Mac'te Ekran Görüntüsü Yakalama Biçimi nasıl değiştirilir ve Konumu Kaydetme
Yayınlanan: 2020-11-30İster bilgisayar ister mobil cihaz olsun, herhangi bir sistemdeki en kullanışlı özelliklerden biri ekran görüntüleridir. Ekran görüntüsü veya ekran görüntüsü, bir ekrandaki içeriği anında yakalamanın ve uygun bir şekilde cihazınıza kaydetmenin bir yoludur. Bu şekilde, kullanım durumunuza bağlı olarak daha sonra çok sayıda farklı şekilde kullanabilirsiniz. Ayrıca, çok fazla medyayla çalışıyorsanız, ekran yakalama oldukça faydalı bir özellik olabilir. Ancak, bir pürüz var.

Hangi sistemi kullandığınıza bağlı olarak, ekran yakalama yönteminin genel olarak farklı olduğunu görüyorsunuz. Ancak, aynı kalan, kaydedildiği dosya biçimidir. Varsayılan olarak, bir ekran görüntüsü PNG (Taşınabilir Ağ Grafikleri) formatında yakalanır, çünkü standart görüntü formatı JPEG / JPG'nin (Joint Photographic Experts Group) aksine, yakalanan görüntünün görüntü kalitesini etkilemeyen kayıpsız bir formattır. ).
PNG daha fazla bilgi tutmayı başarsa da, birkaç dezavantajı vardır. En dikkate değer olanlar: daha büyük dosya boyutu ve uyumluluk eksikliği. PNG dosyasının dosya boyutu üst tarafta olduğu için yüklenmesi zaman alır. Bu nedenle, web sitenize ekran görüntüleri yüklemek istiyorsanız, PNG formatında dosyalar kullanıyorsanız yükleme süreleri bir ücret alır. Aksine, bir JPG dosyası kullanırsanız böyle bir sorunla karşılaşmazsınız.
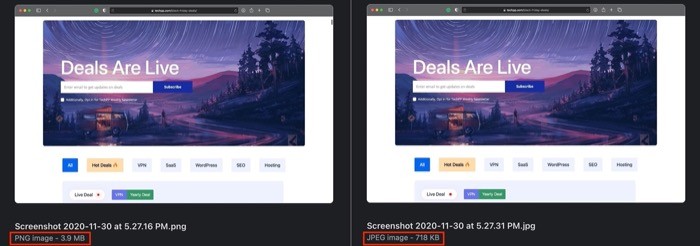
Bu sorunu çözmek için bilgisayar kullanıcılarının çoğu, ekran görüntülerini yüklemeden önce PNG ile yakalanan ekran görüntüsünü JPG eşdeğerine dönüştürür. Bu mükemmel bir şekilde çalışsa da, işlem birkaç adımı içerir - PNG'den JPG'ye dönüştürme iş akışını otomatikleştirseniz bile. Buna ek olarak, çoğu PNG'den JPG'ye (veya başka bir biçime) dönüştürme yöntemi, görüntü kalitesinde bir miktar kayıpla sonuçlanır. Çoğu insan bununla iyi olsa da, görüntü kalitesinden ödün vermek istemeyenler de var. İkinci kalabalığa düşerseniz, JPG'de görüntü kalitesini kaybetmeden ekran görüntüleri yakalamanıza yardımcı olacak bir geçici çözüm.
Geçici çözümümüz, ekran görüntülerini varsayılan olarak JPG biçiminde yakalamayı içerir. Bu şekilde, biraz daha kaliteli bir çıktı elde edersiniz ve her ekran görüntüsü kullanmak istediğinizde sıkıcı görüntü dönüştürme sürecinden geçmek zorunda kalmazsınız.
İçindekiler
Ekran görüntüsü yakalama (görüntü) formatı nasıl değiştirilir
1. Mac'inizde Terminal'i açın. Bunu yapmak için Spotlight Search'ü [ komut + boşluk ] açın ve Terminal'i arayın.
2. Terminal penceresinde aşağıdaki komutu girin:
defaults write com.apple.screencapture type png
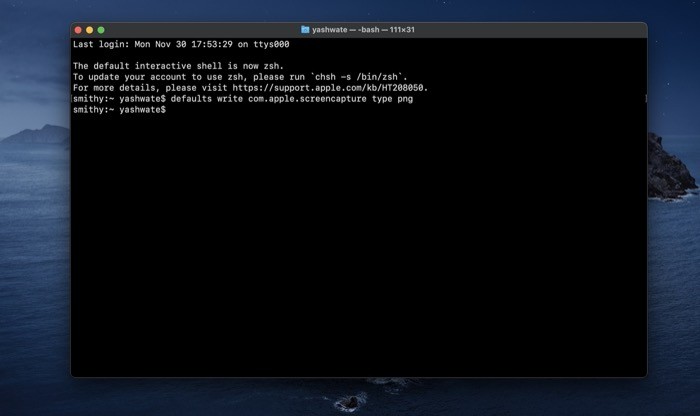
3. Dönüş düğmesine basın.
Return tuşuna bastığınızda, komut herhangi bir hata atmadan çalışmalıdır. Ve artık JPG formatında ekran görüntüleri yakalayabilmelisiniz. Ekran görüntüsü almak için ekran görüntüsü kısayoluna ( shift + komut + 3 [veya 4 veya 5]) basın. Şimdi ekran görüntülerinin Mac'inize kaydedildiği konuma gidin. Varsayılan olarak, Masaüstüne kaydedilirler. Burada bir kez, az önce yakaladığınız ekran görüntüsüne tıklayın ve görüntü formatını kontrol edin. JPG ise, komut çalıştı. Ancak, hala PNG gösteriyorsa, tekrar Terminal penceresine gidin ve aşağıdaki komutu girin:
killall SystemUIServer
Komutun çalışıp çalışmadığını görmek için işlemi tekrarlayın. Henüz başlamadıysa, bilgisayarı yeniden başlatın ve adımları tekrar deneyin.
Devam edersek, işiniz ekran görüntüleri ile çalışmayı içeriyorsa veya kişisel kullanım için çok sayıda ekran görüntüsü alıyorsanız, tüm ekran görüntülerinizi iyi organize edilmiş ve kolayca bulunabilecekleri şekilde ayrı bir klasöre kaydetmenizi öneririz. Varsayılan olarak, bir Mac'te çektiğiniz ekran görüntüleri Masaüstüne kaydedilir; bu, dosyaları herhangi bir şekilde kaydetmenin ideal bir yolu değildir. Bu nedenle, ekran görüntülerinin varsayılan konumunu özel bir konumla değiştirmenizi öneririz.

Varsayılan Ekran Görüntüsü kaydetme konumu nasıl değiştirilir
Mac'te varsayılan ekran görüntüsü kaydetme konumunu değiştirmenin iki yöntemi vardır.
Yöntem I: CLI (veya Terminal) kullanma
1. Finder'ı açın ve ekran görüntülerini kaydetmek istediğiniz konuma (sürücünüzde) gidin.
2. Burada yeni bir klasör oluşturun ve ona bir isim verin.
3. Terminal'i açın ve aşağıdaki komutu girin:
defaults write com.apple.screencapture location ' path to the folder you want to save the screenshots in '
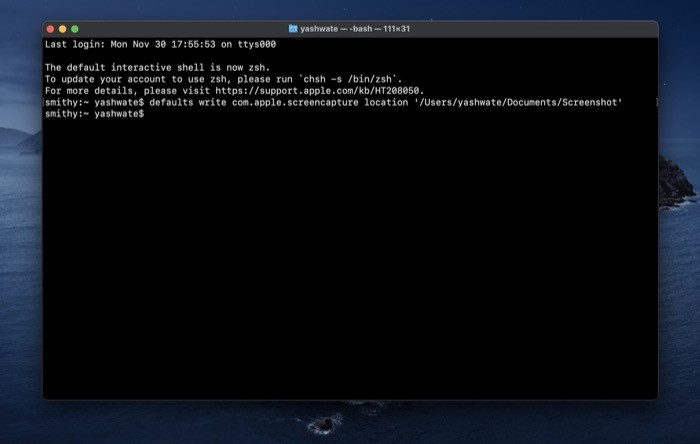
[Not: Yeni oluşturduğunuz klasörün yolunu bilmiyorsanız, onu yeni bir Finder penceresinde açıp Terminal penceresine sürüklemeniz yeterlidir. Yolun tek tırnak içinde olduğundan emin olun.]
4. Dönüş düğmesine basın.
Varsayılan ekran görüntüsü kaydetme konumu şimdi tercih ettiğiniz konumla değiştirilmelidir. Değişikliklerin uygulandığından emin olmak için tekrar ekran görüntüsü alın ve her iki konumda da arayın. Yeni konumda görünüyorsa, varsayılan konum başarıyla değiştirilir. Ancak, değilse, Terminal'e geri dönün ve komutu doğru yolla girdiğinizden emin olun. Ayrıca, değişiklikleri geri almak isterseniz aşağıdaki komutu girin:
defaults write com.apple.screencapture location '/Users/[ your username ]/Desktop'
Yöntem II: GUI'yi Kullanma
1. Ekran yakalama penceresini açmak için kısayola ( command + shift + 5 ) basın.
2. Burada, küçük menü çubuğundaki Seçenekler düğmesine tıklayın ve Şuraya kaydet altında bir konum seçin. Ayarlamak istediğiniz konum listede yoksa Diğer Konum… öğesini seçin ve açılan Finder penceresinden bir konum seçin.
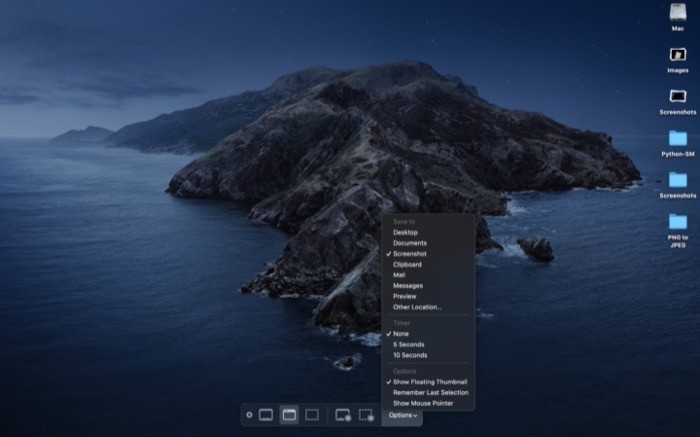
Varsayılan ekran görüntüsü kaydetme konumunuz şimdi yeni konuma değiştirilmelidir. İleride fabrika varsayılanına geri döndürmek isterseniz, aynı adımları izleyin ve Save to altında Masaüstü'nü seçin.
Bu kadar!
Artık Mac'inizdeki ekran görüntüleri için varsayılan formatı ve varsayılan kaydetme konumunu değiştirmeyi başardığınıza göre, ekran görüntüleriniz üzerinde daha fazla kontrole sahip olmalısınız. Daha önce de belirtildiği gibi, varsayılanlara geri dönmek istemeniz durumunda, yukarıda listelenen adımları kullanarak değişiklikleri istediğiniz zaman geri alabilirsiniz.
