Mac Sesi Çalışmıyor mu? İşte Mac'te Ses Sorunlarını Düzeltmek için 5 Çözüm
Yayınlanan: 2022-03-03Mac'inizde ses çalışmıyor mu?
Mac'teki ses sorunları oldukça yaygındır. Oynatma sırasında bir ses aksesuarını bağladığınızda veya çıkardığınızda, arka planda yanlışlıkla ses ayarlarını yanlış yapılandıran bir uygulama kullandığınızda, hatalı bir macOS sürümüne güncelleme yaptığınızda veya bazen hiçbir neden yokken bunlarla karşılaşabilirsiniz.

Mac'inizde dahili hoparlörlerden ses gelmediği ve ses düzeyini artırmanın/azaltmanın da yardımcı olmadığı bir ses sorunu yaşıyorsanız, Mac'inizdeki ses sorununu çözmenize yardımcı olabilecek gerçekten etkili bazı düzeltmeler vardır.
Mac'in ses çalışmıyor sorununu gidermede etkili bulduğumuz bu tür çözümlerin bir listesi.
İçindekiler
1. Mac Sesinin Çalışmaması Sorunu için Önemsiz Düzeltmeler
Karmaşık ses sorun giderme işlemine başlamadan önce, Mac'inizdeki ses sorununu çözmek için birkaç önemsiz düzeltmeyi denemenizi öneririz. Tabii ki, bir süredir Mac kullanıcısıysanız, muhtemelen bu düzeltmeleri zaten denemişsinizdir, bu durumda bir sonraki çözüme geçebilirsiniz.
I. Mac Sesini Kontrol Edin
Öncelikle, Mac'inizin sistem sesinin yanlışlıkla kapatılıp kapatılmadığını kontrol edin.
Bunun için, sistem sesini değiştirip değiştiremeyeceğinizi görmek için klavyenizdeki ses düğmelerinden herhangi birine ( F10 (sesi kapat/aç), F11 (sesi azalt), F12 (sesi aç)) basın. Alternatif olarak, bunu yapmak için menü çubuğundaki ses kontrolüne tıklayabilir ve çıkış ses seviyesi kaydırıcısını hareket ettirebilirsiniz.
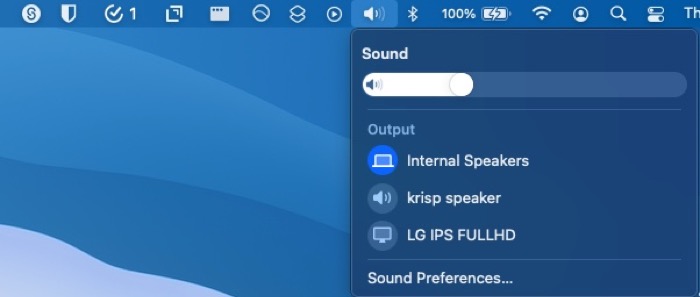
Mac'inizin sesi kapalıysa, bu tuşlardan herhangi birine basıldığında sesi açmanız ve sesi tekrar duyabilmeniz gerekir.
Mac'inizin sesinin kapalı olup olmadığını kontrol etmenin başka bir yolu da cihaz ayarlarıdır. Bunu yapmak için Ses Tercihleri'ne gidin. Burada Çıktı sekmesine dokunun ve Sessiz seçeneğinin işaretli olmadığından emin olun.
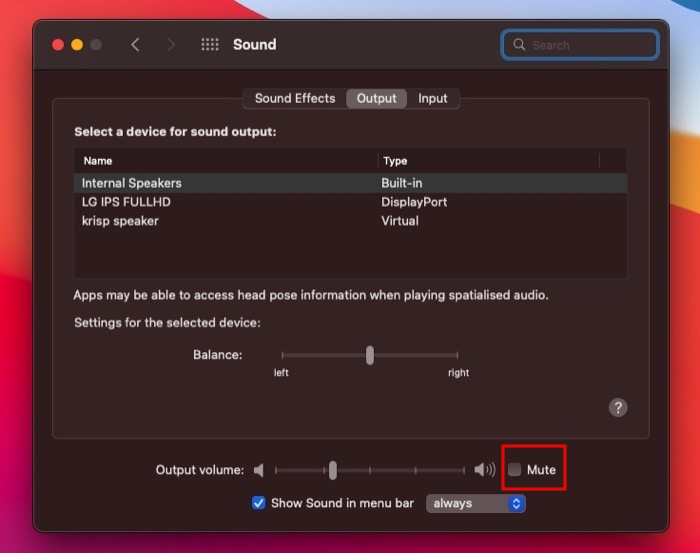
II. Ses Aygıtlarını Yeniden Bağlayın ve Doğru Çıkış Aygıtını Seçin
Çoğu zaman, arızalı bir ses aksesuarını bağlamak, bir ses aksesuarını Mac'inizde uzun süre takılı bırakmak veya oynatma sırasında bir ses cihazını aniden bağlamak/bağlantısını kesmek de Mac'te ses sorunlarına neden olabilir.
Çıkış aygıtlarını değiştirdikten sonra ses sorunları yaşamaya başladıysanız, önce Mac'inize bağlı tüm ses aksesuarlarının bağlantısını kesmeniz gerekir. Ardından, menü çubuğundaki ses simgesine tıklayarak ve Ses altında Dahili Hoparlörler'i seçerek yerleşik hoparlörlerinizin çıkış kaynağı olarak ayarlandığından emin olun.
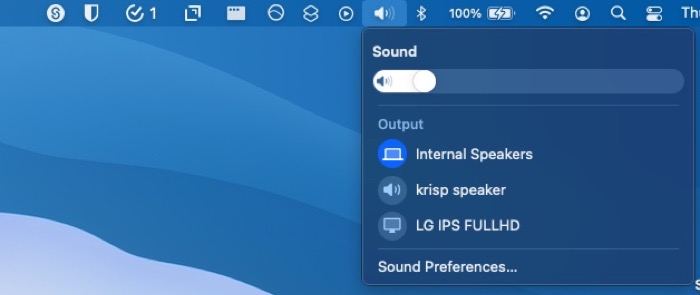
Bu yapıldıktan sonra, biraz ses çalarak hoparlörünüzü test edin.
III. Sesin Diğer Uygulamalarda Çalışıp Çalışmadığını Kontrol Edin
Nadiren de olsa, Mac'inizdeki belirli bir uygulamada ses duyamayacağınız zamanlar olabilir. Genellikle tarayıcıda belirli bir sekmeyi sessize almanıza izin veren sessiz özelliği olan tarayıcılarda görülür.
Olasılığını ortadan kaldırmak ve bunun Mac'inizde ses sorunlarına neden olmadığından emin olmak için tarayıcıyı açın ve ses çalma sekmesindeki küçük hoparlör simgesinin sesinin açık olduğundan emin olun.
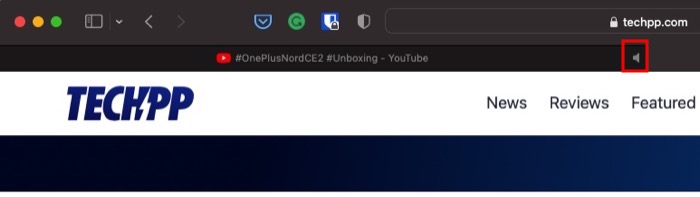
Alternatif olarak, ses olup olmadığını görmek için diğer uygulamalarda ses çalmayı da deneyebilirsiniz.
Tüm bu önemsiz düzeltmeleri yapmanıza rağmen ses simgesi gri renkte kalırsa veya yerleşik dahili hoparlörlerinizden ses duymuyorsanız, diğer düzeltmelere geçin.
2. Core Audio API'yi sıfırlayın
Core Audio, Apple'ın macOS ve iOS'unda sesle ilgilenen düşük seviyeli bir API'dir. MacOS'ta oynatma, kaydetme, sıkıştırma, açma ve daha fazlası dahil olmak üzere çeşitli ses işlemlerinden sorumludur.
Bu nedenle, Mac'inizde ses olmadığında ve önemsiz düzeltmeler yardımcı olmadığında Core Audio'yu sıfırlamak son derece mantıklıdır.
CLI veya GUI'yi tercih etmenize bağlı olarak, Core Audio API'yi aşağıda gösterildiği gibi sıfırlayabilirsiniz.
Etkinlik İzleyicisini Kullanarak Çekirdek Sesi Sıfırlayın
- Activity Monitor'ü başlatın.
- Sağ üst köşedeki arama kutusuna dokunun ve coreaudiod öğesini arayın .
- Coreaudiod işlem adına tıklayın ve üstteki x düğmesine dokunun.
- Onay isteminde, Çıkmaya Zorla üzerine dokunun.
Terminal Kullanarak Çekirdek Sesi Sıfırla
- Terminali başlatın.
- Aşağıdaki komutu yazın ve Enter'a basın :
sudo killall coreaudiod - Yönetici şifrenizi girin.
Core Audio sıfırlandığında, Mac'inizde biraz ses/ortam oynatın. Çoğu zaman, bu, Mac'te sesin çalışmama sorununu düzeltir. Ancak olmazsa, Core Audio API'yi durdurmak ve yeniden başlatmak için terminalde aşağıdaki komutu çalıştırın:
sudo launchctl stop com.apple.audio.coreaudiod && sudo launchctl start com.apple.audio.coreaudiod
3. Mac'inizi Yeniden Başlatın
Core Audio API'yi sıfırlamak veya yeniden başlatmak da yardımcı olmazsa, Mac'inizi yeniden başlatmayı denemelisiniz.

Bunu yapmak için menü çubuğunun sol üst köşesindeki Elma simgesine dokunun ve Kapat'ı seçin.
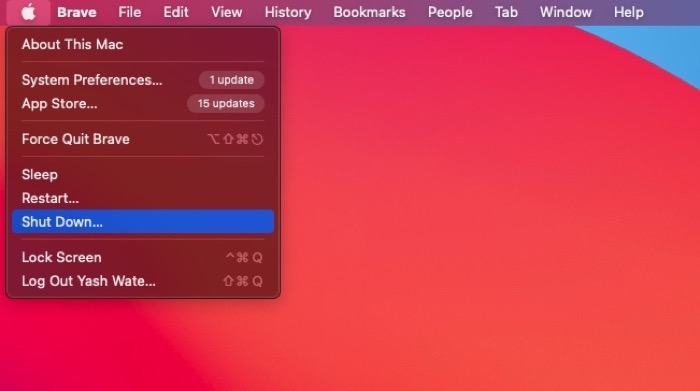
Onaylamanız istendiğinde, Kapat düğmesine tekrar basın; Mac'iniz tüm açık uygulamaları otomatik olarak kapatacak ve kapanacaktır.
Bundan sonra, Mac'i başlatmak için güç düğmesine basın. Tekrar başladığında, tekrar biraz ses çalmayı deneyin.
4. macOS'u En Son Sürüme Güncelleyin/Düşürün
Core Audio API'yi temizlemek ve Mac'i yeniden başlatmak çoğu ses sorununu çözse de, çözülmemesi durumunda, geçerli macOS sürümünüz suçlu olabilir.
Şu anda genel kullanıma sunulandan daha eski bir macOS sürümü kullanıyorsanız, onu en son sürüme güncellemek isteyebilirsiniz.
Mac'inizi güncellemek için menü çubuğundaki Apple simgesine tıklayın ve Bu Mac Hakkında'yı seçin. Yazılım Güncelleme düğmesine dokunun. Bir güncelleme varsa, yüklemek için Şimdi Güncelle'ye tıklayın.
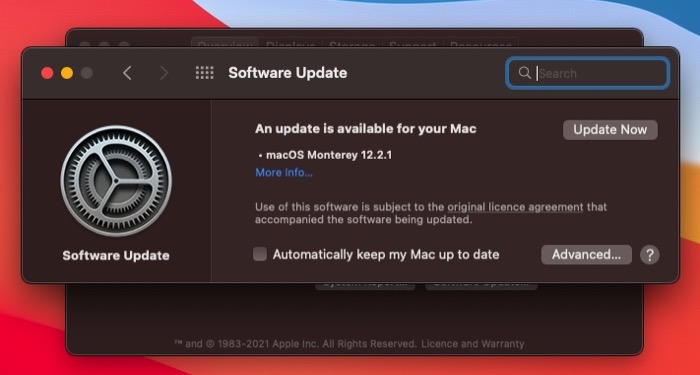
Tersine, daha yeni bir macOS sürümüne yükselttikten sonra ses sorunları yaşamaya başladığınızı varsayalım. Bu durumda, Mac'inizin ses sorununu çözüp çözmediğini görmek için önceki kararlı macOS sürümüne geçmeyi deneyebilirsiniz.
5. NVRAM'i sıfırlayın
NVRAM veya geçici olmayan rastgele erişim belleği, Mac'inizle ilgili belirli sistem yapılandırmalarını tutmaktan sorumlu olan bir tür bilgisayar belleğidir.
Ses/ses düzeyi, NVRAM'e kaydedilen böyle bir özelliktir. Bu nedenle, yukarıdaki düzeltmelerin hiçbiri Mac'teki ses sorununu çözmediğinde, NVRAM'i sıfırlamak bir sonraki mantıklı adımdır.
Mac'inizdeki NVRAM'i sıfırlamak için şu adımları izleyin:
- Mac'inizi kapatın. Menü çubuğundaki Apple simgesine dokunun ve Kapat'ı seçin.
- Kapatıldığında, güç düğmesine basın.
- Ekran geri gelir gelmez Command+Option+P+R tuşlarını yaklaşık 20 saniye basılı tutun. Eski Mac'lerde, şimdiye kadar bir başlangıç sesi duyacaksınız, oysa daha yeni Mac'lerde (T2 güvenlik çipi ile) Apple logosunun görünüp kaybolduğunu göreceksiniz.
- Anahtarları bırakın.
NVRAM'i sıfırladığınızda, tarih, saat, ses düzeyi, klavye tercihleri vb. gibi bazı ayarlarınız kaybolacak ve varsayılana sıfırlanacaktır. Bu nedenle, sisteminize giriş yaptıktan sonra bunları tekrar ayarladığınızdan emin olun.
Hiçbir Şey İşe Yaramıyorsa, Apple'a Ulaşın
Mac'te ses sorunlarını düzeltmek zor olabilir. Sorunun kesin nedenini asla belirleyemeyeceğiniz için, sesi tekrar çalıştırana kadar tüm olası düzeltmeleri yapmanız gerekir.
Bu kılavuzda listelenen tüm çözümler, Mac ses sorunlarını gidermeye yönelik yapılandırılmış bir yaklaşım sağlayarak bu süreci basitleştirmeyi amaçlamaktadır.
Bu düzeltmeleri doğru şekilde uygularsanız, büyük olasılıkla Mac'inizin sesini geri yükleyecek ve sesi bir kez daha dahili hoparlörlerinden duyabileceksiniz.
Ancak yine de çalışmayı reddediyorsa, bunun nedeni büyük olasılıkla bir donanım sorunudur, bu durumda daha fazla yardım almak için Apple desteğine ulaşmanız gerekir.
'Mac Sesi Çalışmıyor' Sorununu Düzeltme Hakkında SSS
Mac'im neden sessizde kalıyor?
Mac'iniz sessizde kalmışsa, büyük olasılıkla bir yazılım sorunu veya aksaklıktır. Bu soruna bir dizi faktör neden olabilirken, çoğunlukla oynatma sırasında bir ses cihazının fişini çektiğinizde veya arka planda Mac'inizin ses ayarlarını yanlış yapılandıran bir ses kayıt/düzenleme programı kullandığınızda ortaya çıkar.
Neyse ki, düzeltmenin yolları var. Core Audio API'sini sıfırlamak veya yeniden başlatmak muhtemelen en kolayıdır ve bunu, Activity Monitor uygulamasından coreaudiod işlemini durdurmaya zorlayarak veya sudo killall coreaudiod (API'yi sıfırlamak için) veya sudo launchctl stop com.apple.audio çalıştırarak yapabilirsiniz . .coreaudiod && sudo launchctl start com.apple.audio.coreaudiod ( API'yi yeniden başlatmak için) Terminal .
MacBook'umdaki sesi nasıl sıfırlarım?
macOS, sesi sıfırlamak için iki yol sunar. Mac'teki tüm ses işlemleriyle ilgilenen Core Audio API'yi sıfırlayabilir veya diğerlerinin yanı sıra Mac'inizde sesle ilgili tüm bilgileri depolayan NVRAM'i sıfırlayabilirsiniz.
Core Audio API'sini sıfırlamak için Terminal'de sudo killall coreaudiod çalıştırın. Veya Activity Monitor'e gidin ve coreaudiod sürecini durdurmaya zorlayın. NVRAM'i sıfırlamak için önce Mac'inizi kapatın. Ardından, güç düğmesine basın ve bir bip sesi duyana veya ekranda Apple logosu görünene kadar Command+Option+P+R tuşlarına birlikte basın. İki olaydan biri gerçekleşir gerçekleşmez tuşları bırakın.
MacBook Pro hoparlörleri çalışmıyor ancak kulaklıklar çalışıyor mu?
MacBook Pro'nuz kulaklığınıza ses veriyor ancak bunu yerleşik hoparlörler aracılığıyla yapamıyorsa, aygıt çıkış ayarlarında yanlış aygıtı seçmiş olabilirsiniz. Bu durumda, menü çubuğundaki ses simgesine dokunarak ve mevcut çıkış cihazlarından Çıktı altında Dahili Hoparlörler'i seçerek sorunu çözebilirsiniz.
Ancak, bu sorunu çözmezse, yukarıdaki kılavuzda listelenen diğer düzeltmeleri denemelisiniz.
