2022'de Kullanmanız Gereken 15 Mac Spotlight İpuçları ve Püf Noktaları
Yayınlanan: 2021-05-15Spotlight , Apple'ın iPhone'larında, iPad'lerinde ve Mac'lerinde yerleşik olarak bulunan ve çeşitli menülerde gezinmek zorunda kalmadan sistemdeki çok çeşitli öğeleri ve dosyaları bulmanızı sağlayan sistem genelinde bir arama işlevidir. Özellikle Mac'te Spotlight Search, hemen hemen her tür öğeyi bulmanıza yardımcı olabileceğinden ve hatta onu etkili bir şekilde nasıl kullanacağınızı bilmekle birlikte sistemde farklı işlemler gerçekleştirmenize izin verebileceğinden son derece kullanışlıdır.
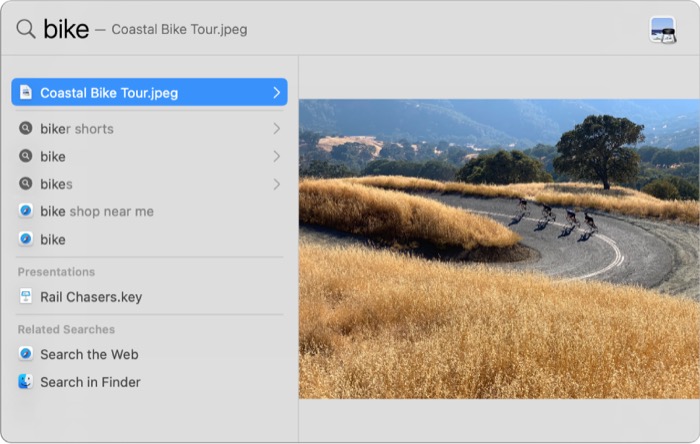
Spotlight bunu, sistemdeki belgeler, resimler, videolar, uygulamalar ve sistem ayarları dahil olmak üzere tüm farklı öğe ve dosyaların bir dizinini oluşturarak yapar ve bu, tüm sonuçlar için sonuçları çeken seçim tabanlı bir arama motoru gibi çalışmasına izin verir. yaptığınız farklı türde sorgular.
Spotlight , uygulamaları bulmanın ve başlatmanın yanı sıra, diğer şeylerin yanı sıra hesaplamalar yapmanıza, kelimelerin tanımlarına bakmanıza, birimleri dönüştürmenize ve doğal dil aramasını kullanarak öğeleri bulmanızı sağlar.
İçindekiler
Mac Spotlight Arama İpuçları ve Püf Noktaları
Spotlight'ın Mac'inizdeki varsayılan arama uygulaması olduğunu varsayarsak, Mac'inizde arama yaparken daha iyi olmak için birkaç ipucu ve püf noktası aşağıdadır.
1. Spotlight Search'ü Hızla Çağırın
Spotlight Search'ü sistemdeki herhangi bir yerden başlatmak için bir klavye kısayolu kullanmak, temel ancak gerekli Spotlight hilelerinden biridir. Çoğu kullanıcı tarafından tercih edilen bunu yapmanın varsayılan yolu, klavye kısayolu - Command + Space - kullanarak menü çubuğundaki büyüteç simgesine tıklamak olsa da, işlemi çok daha hızlı hale getirir.
2. Uygulamaları Baş Harflerine Göre Arayın
Çoğumuz, Spotlight Arama penceresine tam adını girerek veya Spotlight'ın bir eşleşme bulması ve uygun uygulamayı döndürmesi için bir bölümünü girerek Mac'imizde bir uygulama buluyoruz. Bu gayet iyi çalışıyor olsa da, baş harflerini kullanarak bir uygulama aramayı içeren bunu yapmanın çok daha hızlı ve kolay bir yolu var. Diyelim ki “Sublime Text” veya “Sublime” yazmak yerine Sublime Text'i çalıştırmak istiyorsunuz, “ST” sorgusu yapabilirsiniz ve Spotlight sizin için uygulamayı açacaktır.
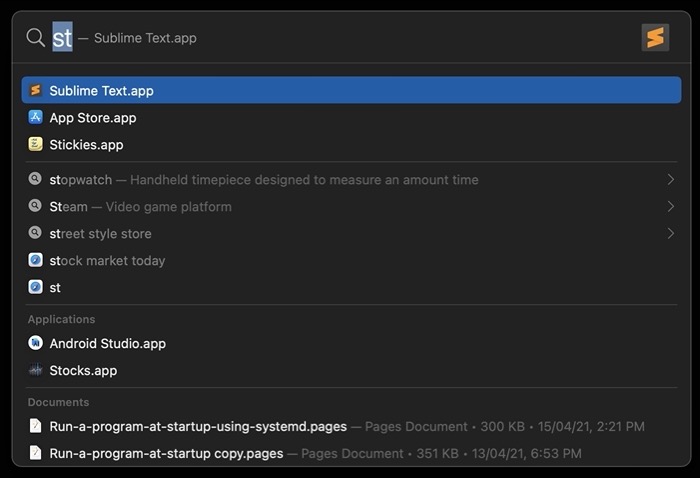
3. Hesaplamaları Gerçekleştirin
Spotlight Search, Mac'te hesaplama yapmayı son derece kolaylaştırır: Hesaplama uygulamasını açmaya gerek kalmadan sonuçları almak için Spotlight Search penceresine çözmek istediğiniz denklemleri yazmanız yeterlidir. Ancak Spotlight üzerinde sadece temel hesaplamalar yapmak mümkündür.
4. Kelimeleri Tanımlayın
Kelimelerin anlamlarını aramak için çeşitli sözlük uygulamaları (ve ayrıca Google araması ) olmasına rağmen, Spotlight size birkaç adım kazandırır ve aynı işlevi parmaklarınızın ucuna getirir. Böylece basitçe aramayı başlatabilir ve "tanımla" yazıp ardından anlamını istediğiniz kelimeyi yazabilirsiniz ve Spotlight tanımını döndürür.
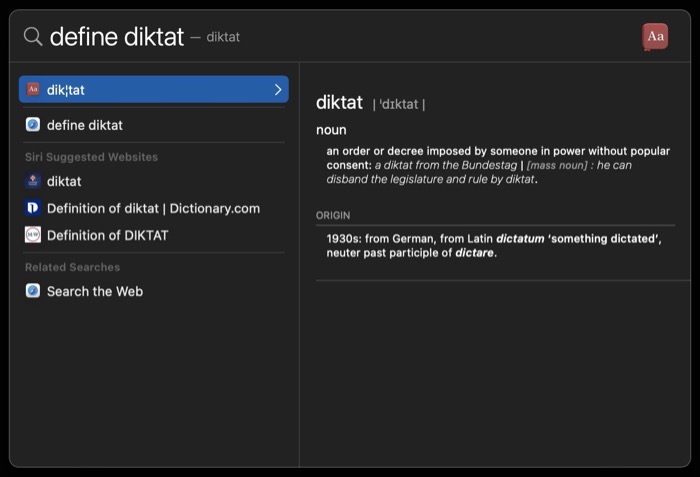
5. Birimleri Dönüştür
Hesaplamalara çok benzer şekilde, birimleri dönüştürme, Spotlight Search ile elde ettiğiniz başka bir kullanışlı işlevdir. Bunu kullanmak için, sonucunu istediğiniz birimle birlikte dönüştürmek istediğiniz değer-birim çiftini girin. Örneğin, 10 km'yi mile dönüştürmeniz gerekiyorsa, "10km'yi mile" girin. Birimleri dönüştürmenin yanı sıra, kullanacağı döviz kuru gerçek zamanlı olmasa da, para birimlerini dönüştürmek için Spotlight Search'ü kullanabilirsiniz.
6. Spotlight Arama Sonuçlarını Filtreleyin
Spotlight Search, varsayılan olarak uygulamalar, yer imleri, kişiler, klasörler, müzik vb. gibi çok çeşitli kategorilerdeki öğeleri bulmanıza yardımcı olur. Ancak, sonuçların dağınıklığını gidermek veya belirli kategoriler için sonuçları görmek istemiyorsanız, Apple izin verir. bu tür kategoriler için Spotlight Arama sonuçlarını devre dışı bırakırsınız.
Bunu yapmak için Sistem Tercihleri'ni açın ve Spotlight'a gidin. Arama Sonuçları sekmesinde, Spotlight arama sonuçlarını görmek istemediğiniz kategorilerin yanındaki kutunun işaretini kaldırın.
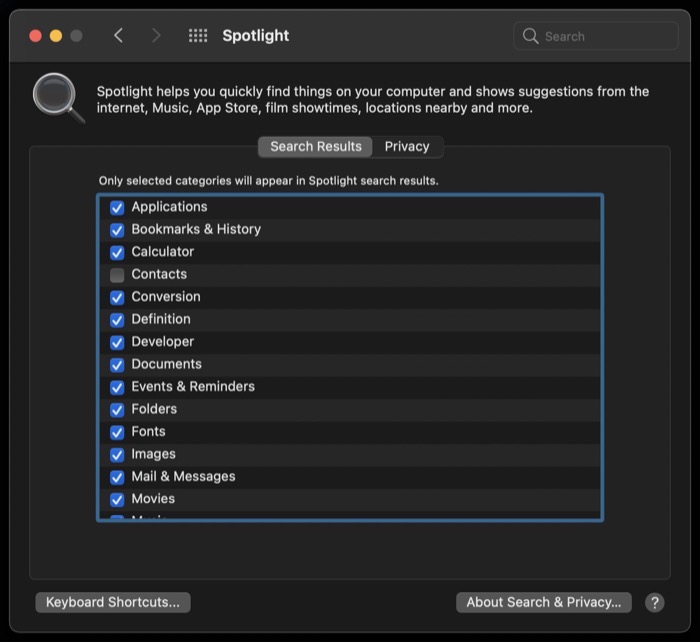
7. Bir Klasörü Spotlight Arama Sonuçlarından Çıkarın
Spotlight Arama sonuçlarını belirli kategorilerden öğe indekslemeyi engelleyerek filtrelemeye benzer şekilde, Spotlight'ın içindeki öğeleri aramasını önlemek için Mac'inizdeki belirli klasörleri de hariç tutabilirsiniz. Gereksiz (geçici dosyaların) dizine eklenmesini önlemek için bunu yapmak isteyebilirsiniz, bu da bazen alakasız sonuçlara yol açabilir.
Bunu yapmak için Sistem Tercihleri'ni açın ve Spotlight öğesini seçin. Gizlilik sekmesine tıklayın ve sağ alttaki artı ( + ) işaretine basın. Spotlight'ta sonuçlarını görmek istemediğiniz klasörü seçmek için depolamada gezinin ve Seç'i seçin .

8. Belirli Dosya Türlerini Arayın
Mac'inizde belirli bir dosya türünü bulmak istediğiniz zamanlar için Spotlight Search, doğru dosyayı bulma şansınızı artırmak için arama parametrelerini değiştirme seçeneği sunar. Bunu, dosya adını yazıp "tür: biçim_tipi" ekleyerek yapabilirsiniz. Örneğin, “örnek” adında bir PDF dosyası aramak istiyorsanız, belirli dosyayı bulmak için “örnek türü: pdf” gireceksiniz.
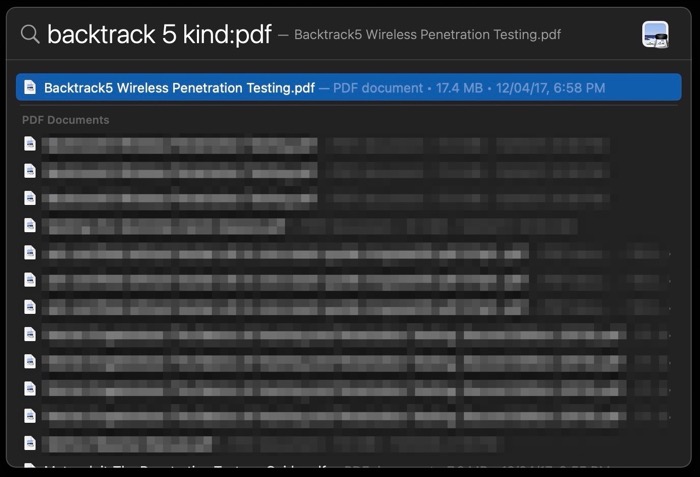
9. Boole Operatörleriyle Arama
Gelişmiş arama filtreleme için arama operatörlerini kullanmanın yanı sıra, karmaşık arama sorguları için boole operatörlerini (VE, VEYA, DEĞİL) de kullanabilirsiniz. Örneğin, 1 Mart 2021'de oluşturulmuş "sample" adlı bir PDF dosyasını bulmak istiyorsanız, onu bulmak için Spotlight aramasına "sample type:pdf VE 1/3/2021" girmeniz gerekir. Mac'iniz .
10. Spotlight Aramasını Hızla Temizleyin
Spotlight Search'te bir sorgu yaptığınızda, sonucuna göre hareket etseniz de etmeseniz de, sorgunun Spotlight'ı bir sonraki sefer başlattığınızda bile Spotlight'ta kaldığını ve başka bir sorgu girmeden önce onu temizlemenizi gerektirdiğini fark edeceksiniz. Elbette bunu Sil tuşuna basarak yapabilirsiniz. Ancak, bunu yapmanın daha etkili bir yolu vardır; bu, birden çok tuşa basmak yerine arama penceresini hemen temizlemek için klavye kısayollarını ( Command+Delete veya Esc ) kullanmayı içerir.
11. Uçuş Durumunu Canlı Takip Edin
Apple, doğrudan Spotlight Arama çubuğundan canlı uçuş durumunu aramanıza olanak tanır, böylece uçuş izleme uygulamalarını veya web sitelerini açmak/ziyaret etmekten kurtulabilirsiniz. Bir uçuşun canlı durumunu bulmak için, takip etmek istediğiniz uçuşun uçuş numarasını girmeniz yeterlidir; Spotlight canlı durumunu gösterecektir.
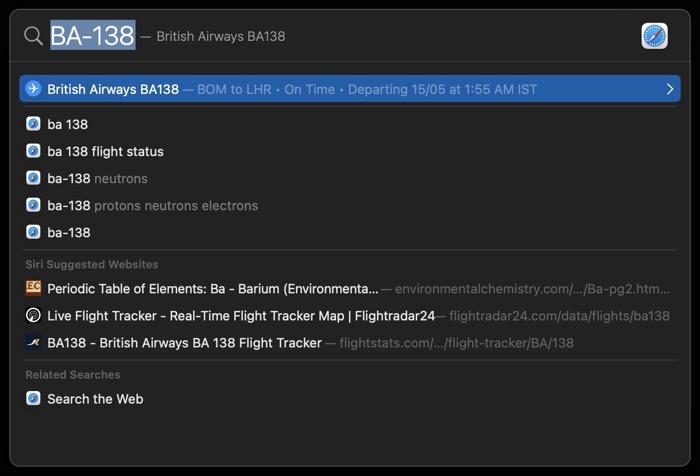
12. Öğeleri Doğal Dili Kullanarak Arayın
Spotlight Search, kelimeleri (sorgularınızda) doğru bağlamda anlamlandırmak için algoritmalara dayanan ve size buna göre alakalı sonuçlar sunan doğal dil aramasını destekler. Doğal dili kullanarak Mac'inizde birçok farklı öğe arayabilirsiniz.
Örneğin, tüm okunmamış e-postalarınızı görüntülemek için “okunmamış e-postalar” yazabilir, Mart ayına ait tüm fotoğrafları (ekran görüntüleri dahil) bulmak için “marttan fotoğraflar” sorgulayabilir veya tüm fotoğrafları görüntülemek için “dün oluşturduğum belgeler” yazabilirsiniz. dün oluşturduğunuz belgeler — kullanım kapsamı sınırsızdır.
Spotlight'ta sorgu yapmak için doğal dil kullanmanın birkaç örnek kullanım durumu daha:
- Favori takımınızın/kulüpünüzün en son maç skorunu bulun: Skor güncellemesini bulmak için bir takımın adını yazın.
Örn: man utd vs Liverpool - Bulunduğunuz yerdeki hava durumunu bulun: o yerin mevcut hava durumunu bulmak için hava şehir_adı girin.
Örn: hava durumu mumbai - Bir web sitesinde/YouTube'da bir makale/video bulun: Ne aradığınızı ve hangi web sitesinde aradığınızı açıklayan sorgunuzu yazın. Örn: en iyi gan şarj cihazları techpp
- Bir hisse senedi için canlı fiyat güncellemelerini bulun: Fiyatını öğrenmek istediğiniz şirket hissesinin senedi sembolünü girin.
Örn: TSLA - Yakındaki dükkanları/yemek yerlerini/tiyatroları bulun: bulunduğunuz yerdeki yakındaki mağazalara/yemek yerlerine/tiyatrolara vb. bakın.
Örn: yakınımdaki tiyatrolar
13. İnternette Sonuçları Bulun
Spotlight Arama sorgunuzun sonuçlarından memnun değilseniz, aynı arama terimini doğrudan Spotlight'tan internette arayabilirsiniz. Bunu yapmak için, sorgunuz arama alanına girilirken Command+B tuşlarına basın. Spotlight daha sonra Mac'inizin birincil (varsayılan) tarayıcısındaki varsayılan arama motorunu kullanarak internette arayacaktır.
14. Bir Dosyanın Dosya Yolunu Görüntüleme
Spotlight Search'ü kullanarak Mac'inizde bir dosya aradığınızda , dosya biçimi, dosya boyutu ve oluşturulma tarihi gibi birkaç ayrıntıyla birlikte sonucu döndürür. Ancak, dosyanın sistemde bulunduğu yolu görüntülemez. Ancak bunu ok tuşlarıyla dosyayı seçip Komut tuşunu basılı tutarak yapabilirsiniz.
15. Temel Spotlight Arama Klavye Kısayolları
Apple, arama sonuçlarında daha iyi gezinmenize yardımcı olmak için Spotlight Search için birkaç farklı klavye kısayolu sunar.
İşte tüm bu kısayolların bir listesi:
- Command+boşluk: Spotlight penceresini açmak/kapatmak için
- Dönüş: bir sonucu açmak için
- Command+R: bir uygulamada veya Finder'da dosya açma
- Option+Command+Space: seçili arama alanıyla bir Finder penceresi açın
- Sekme: Önizleme alanını görüntülemek için
- Yukarı ok: önceki sonuca git
- Aşağı ok: sonraki sonuca git
- Command+Yukarı ok: kategorideki ilk sonuca git
- Command+Aşağı ok: kategorideki son sonuca gitme
Spotlight Search ile Mac'inizdeki Öğeleri Verimli Bir Şekilde Bulma
Spotlight aramalarınıza yukarıda bahsedilen ipuçlarını ve püf noktalarını dahil ederek, Mac'inizdeki dosyaları daha verimli bir şekilde bulabilmeli ve bu uygulamaları açmak zorunda kalmadan uygulamaya özel bir dizi başka işlemi gerçekleştirebilmelisiniz.
Ayrıca, Spotlight Search'ün hala işlevsellikten yoksun olduğunu düşünüyorsanız, Mac'inizde güçlü ve özelleştirilebilir bir arama deneyimi için Alfred'i kullanabilirsiniz.
