Mac Görev Yöneticisi Nedir ve Bunu Nasıl Kullanırız?
Yayınlanan: 2020-12-12Hepimiz dünyanın her yerinden Microsoft Windows kullanan insanların yüzdesinin farkındayız. Yüzde, Mac kullanıcılarının hayatında WindowOS kullanmış olmalarının mümkün olduğu, ancak bunun tersinin mümkün olmadığı, olasılık yönünü de karşılayan çok yüksektir. Bu nedenle, mac'unuzu kullanırken yanlışlıkla sisteminize yanlış komut vermiş olma ihtimaliniz vardır.
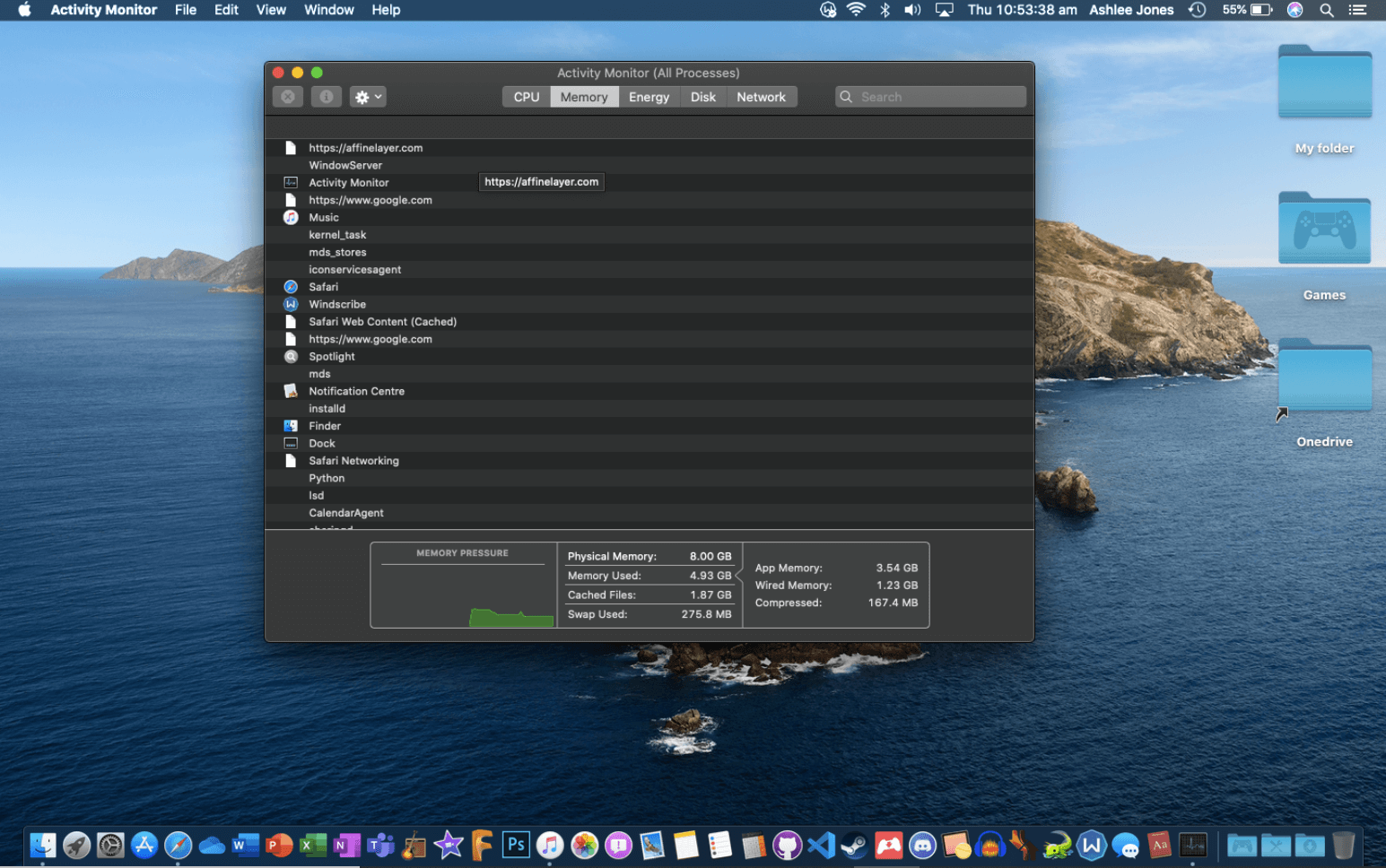
Hepimiz biliyoruz ki WindowOS için Görev Yöneticisini başlatmak için (ctrl + alt + delete) komutunu kullanıyoruz, aynı şey Mac için yapılamaz. Hepimiz, Activity Monitor'e erişmeye çalışarak Mac'te Windows komutları koyma deneyimine sahip olduk ve bu konuda utandık. Dolayısıyla, Mac Görev Yöneticinizin ne kadar çeşitlendirilmiş olabileceği gerçeği dışında yeni bir şey yok.
Mac Görev Yöneticisinden Ne Anlıyorsunuz?
Mac Görev Yöneticisi, tüm manuel çabalar boşa çıktığında gideceğiniz son yerdir. Sisteminizi kusursuz ve donmuş veya yanıt vermeyen uygulamalardan veya programlardan uzak tutmak için tek duraklı bir çözüm gibi. Ve çoğumuz, birdenbire donan programları öldürmek için Windows Görev Yöneticisine oldukça aşina olduğumuzdan, Mac'te de bu tür işlevlerin farkında olmalıyız.
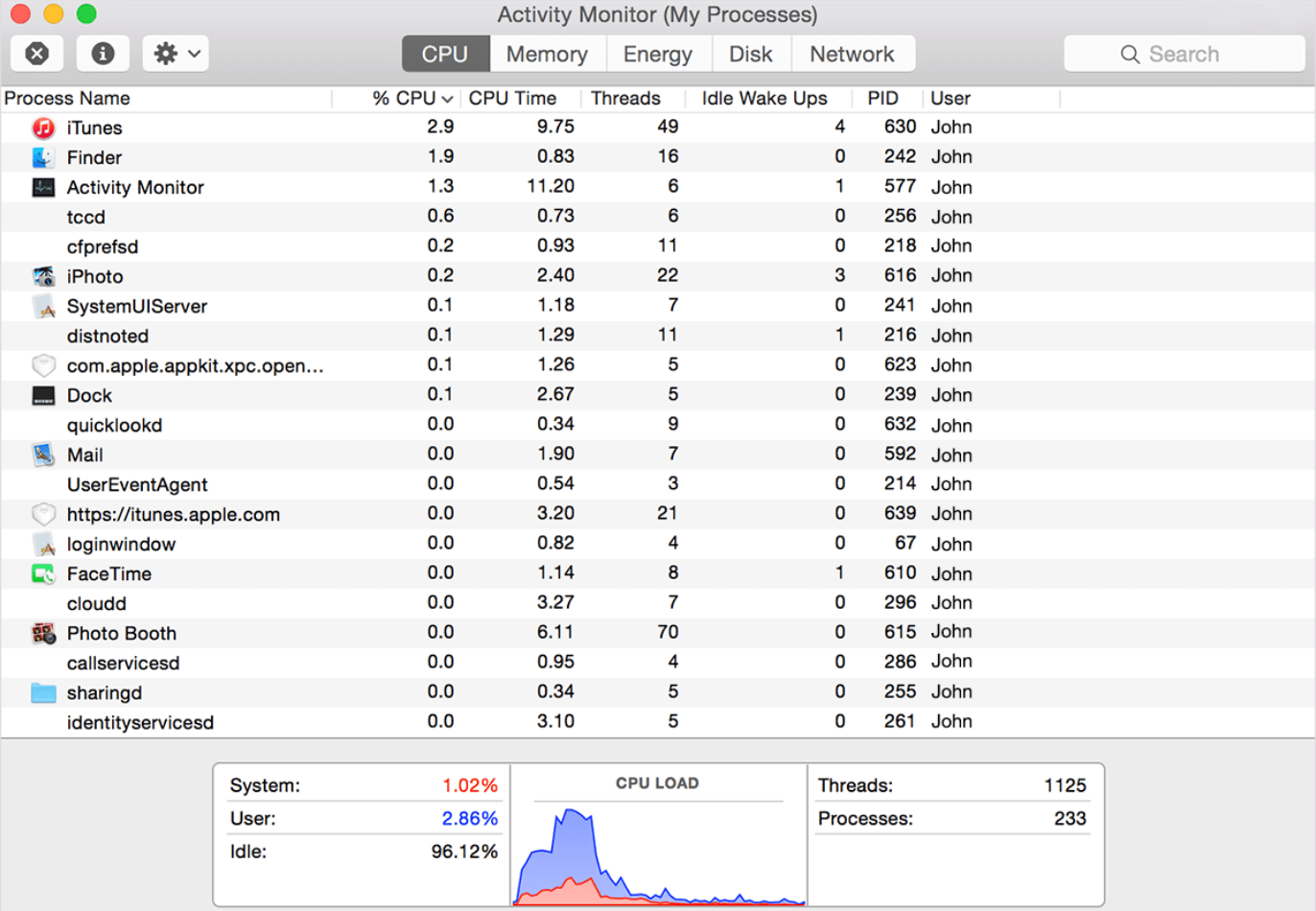
Herkes (üretici dahil) Mac'in bir Aktivite İzleyicisi veya Görev Yöneticisine ihtiyacı olmadığını düşünse de (tabloya getirdiği pürüzsüzlük ve kusursuzluk sayesinde), hepimizin çekinceleri var. Ve bir dereceye kadar, Mac'in inanılmaz derecede sorunsuz çalıştığı doğrudur, ancak bu cihazların her birinin zaman zaman bakımının yapılması gerekir.
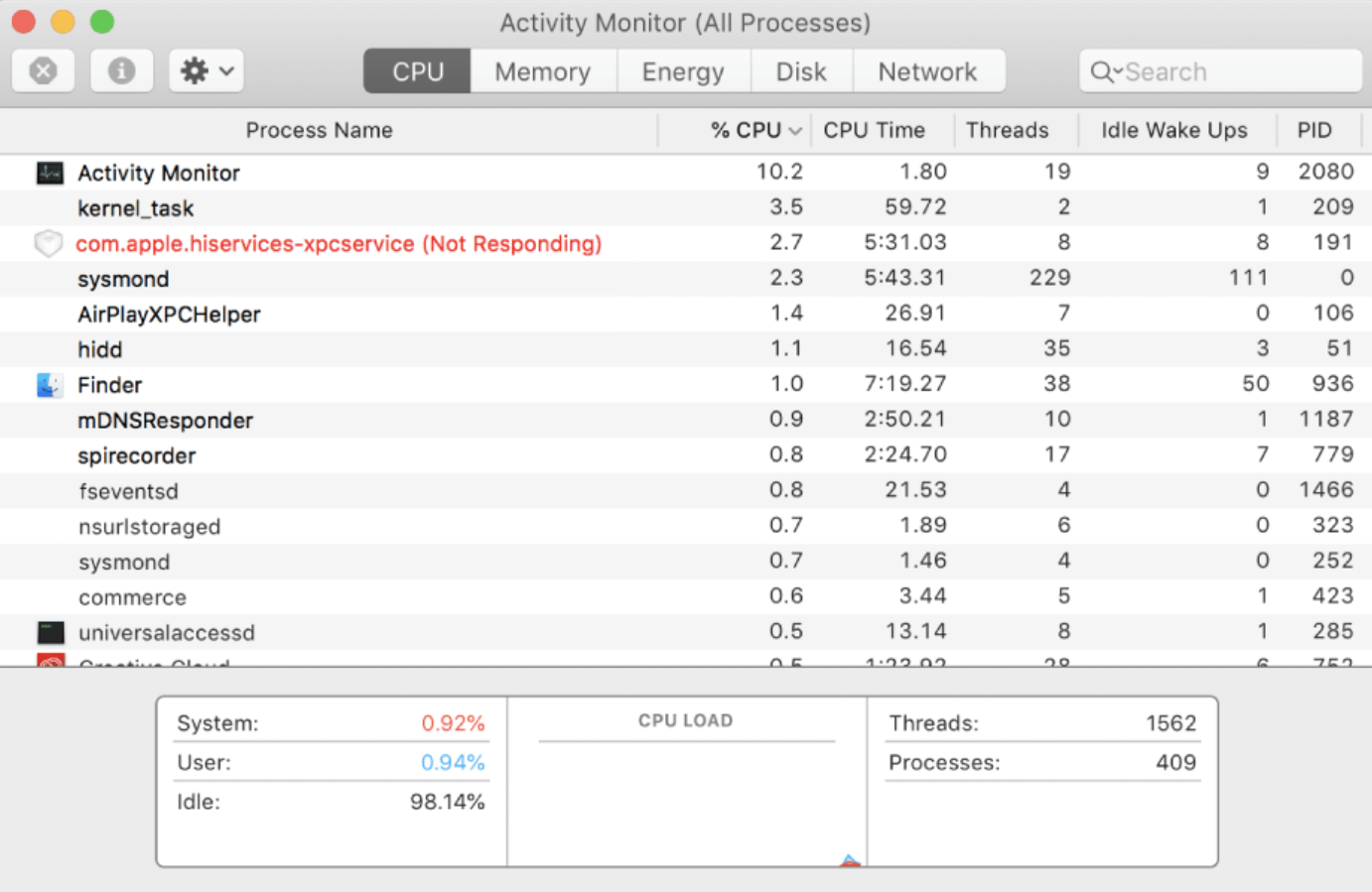
Uygulama hatası veya yazılım çökmesi gibi bazı ani sorunlar, deneyiminiz hakkında büyük bir soru işareti oluşturuyor ve işte burada Activity Monitor devreye giriyor. Evet!! Windows işletim sistemindeki Görev Yöneticisi gibi, Mac de deneyiminiz şüpheli bir durumdayken size büyük zaman kazandırabilecek benzer bir uygulamaya sahiptir.
Bu nedenle, sisteminiz ne kadar sorunsuz çalışırsa çalışsın, birkaç kez zor durumlardan geçmesi oldukça doğaldır ve işte o zaman en iyi çözüme ihtiyacınız vardır. Activity Monitor veya Apple Task Manager, Mac'inizde gezinmek için oldukça kolaydır ve en basit kullanıcı arayüzü ile birlikte gelir.
Activity Monitor veya Mac Görev Yöneticisi Nasıl Başlatılır/Açılır?
Artık Mac'in kendi Görev Yöneticisine (tıpkı Windows gibi) sahip olduğunun oldukça farkındayız, bu nedenle donmuş veya yanıt vermeyen programlar hakkında endişelenmemize gerek yok. Değerli bilgisayarımızın veya Mac'imizin herhangi bir sorunla karşılaşabileceği gerçeğini kabul etmediğimiz için bu uyarı işaretlerini görmezden geliyoruz. Cihazı yeniden başlatmak veya uygulamayı manuel olarak yeniden başlatmak bu sorunlara karşı tavrımız olmuştur. Bu nedenle, üreticinin bizden daha iyi bildiğinden emin olarak her zaman üretici tarafından verilen çözümlere başvurmamız daha iyidir.
“Bir sorunu çözmek için bir saatim olsaydı, 55 dakikayı sorunu, 5 dakikasını da çözümleri düşünmek için harcardım.” - Albert Einstein
Herhangi bir sorunu çözmek için (platformdan bağımsız olarak), onu neyin tetiklediğini bilmeniz gerektiği anlamına gelir. Ve hepimiz, Mac'in kendisi bir yana, uygulamalardan birinin neden yanıt vermediğini söyleyebilecek konu uzmanları olmadığımız için. Bu nedenle, sorunları iyice analiz eden ve ardından olası çözümleri arayan Mac Görev Yöneticisi veya Etkinlik İzleyicisi gibi bir uzmana ihtiyacımız var.
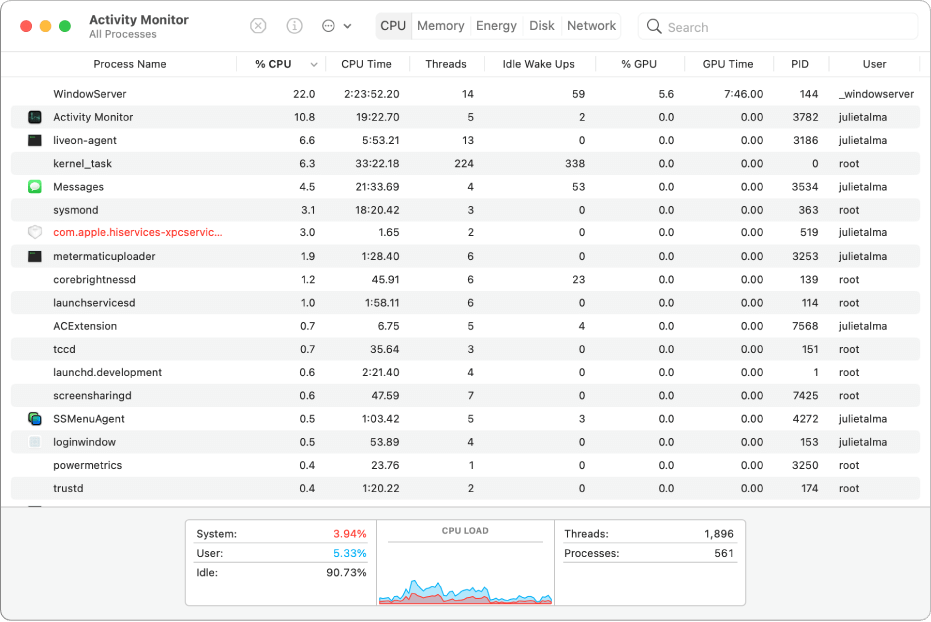
Şimdi büyük soru geliyor, “Mac Görev Yöneticisi veya Etkinlik Monitörü nasıl kullanılır” veya “Mac Görev Yöneticisini nerede bulurum” veya “Mac'te Görev Yöneticisini edinme yolları”. Lafı fazla uzatmadan, Mac'inizde Mac Görev Yöneticisi'ni mümkün olan en kolay şekilde kullanmanın yollarını anlayalım:
Yukarıda bahsettiğimiz gibi, Mac'te Activity Monitor'de gezinmek çok kolaydır, çünkü yapmanız gereken tek şey aşağıdaki yolu kullanmak veya hızlı arama için Spotlight'a erişmek:
Uygulamalar > Yardımcı Programlar > Klasör
Öyleyse, Macbook Görev Yöneticisini başlatmanın her iki yolunu da keşfedelim (yol ve Spot Işığı aracılığıyla):
Spotlight'ı kullanarak MacOS Görev Yöneticisi'ni başlatın
1. Spotlight yöntemiyle ilerlediğimiz için Mac'inizde Command + Spacebar tuşlarına basın.
2. Arama alanı açıldığında, Activity Monitor yazın ve listede karşılaştığınız anda aynı şeye dokunun. Bu kadar basit!
Dock'u kullanarak MacOS Görev Yöneticisi'ni başlatın
Spotlight'ın sizin için düzgün çalışmadığı zamanlar olabilir, bu, Dock'a dönüp aşağıdaki gibi Mac OS Görev Yöneticisi'ni aradığınız zamandır:
1. Kendinizi Finder işlevine gidin (Dock'a)
2. Burada Uygulamalar klasörünü aramanız gerekir (ekranın yan tarafında).
3. Uygulamalar klasörü altında , Yardımcı Programlar klasörünü seçin ve açın.
4. Şimdi Yardımcı Programlar altında Activity Monitor'ü arayın ve karşılaştığınızda çift tıklayın. Basit!!
Dock'a Sabitleme MacOS Görev Yöneticisini Başlatın
Evet!! Bu mümkün. Macbook Görev Yöneticisi'ni yazmak ve başlatmak için Spotlight'ı kullanmak veya Finder işlevini açmak yerine, herhangi bir güçlük çekmeden doğrudan erişebilirsiniz. Sadece bir tıklama (tam anlamıyla) ve hemen Görev Yöneticisi ile oradasınız.
1. Yukarıdaki yollardan herhangi birini (Spotlight veya Dock) kullanarak mac Görev Yöneticisini açmanız gerekir.
2. Başarıyla başlatıldığında , Activity Monitor'e (rıhtım kenarı) sağ tıklamanız gerekir.
3. Burada, listeden Seçenekler'e ve ardından “ Dock'ta Tut ” işlevine dokunun.
Bunu yapmak, dock üzerinde bir tür kısayol oluşturacak, böylece Mac'te Görev Yöneticisi'ni başlatmak veya açmak için farklı adımlardan geçmeniz gerekmeyecek. Dock'taki Activity Monitor simgesine bir kez tıklamanız yeterlidir ve kısa sürede başlayacaktır.
Activity Monitor veya Mac Task Manager'ı Nasıl Kullanıyoruz?
Activity Monitor veya mac Task Manager veya macOS Task Manager, birinin erişebileceği son derece yararlı bir araçtır. Aktivite İzleyicisi, donmuş veya yanıt vermeyen programlardan çıkmaya zorlamak için şu anda çalışan işlemlere bakmaktan size büyük zaman yardımcı olur. Kısacası, Mac'inizin sorunsuz ve kusursuz çalışmasını sağlamanın yolları Activity Monitor her şeyi düzenli tutar. Mac Görev Yöneticisi'ni kullanarak başarabileceğiniz birçok şey var, ancak aşağıda belirtildiği gibi tüm krediyi alan birkaç şey var:

1. Sistem Parametrelerinin İzlenmesi
Cihazınızla ilgili en ufak bir sorun olsa bile, kullanıcının bunu bilmesi veya yerleşik olanlardan birinin sorunu listelemesi gerekir. Activity Monitor, sistem parametrelerinde herhangi bir tutarsızlık varsa, bunları sürekli olarak izlediği durumlarda size yardımcı olmak için oradadır. mac Task Manager veya Activity Monitor'ü (yukarıda açıklandığı gibi) başarıyla başlattığınızda, cihazdaki her şeyi izlemek için birçok sekmeye erişebileceksiniz.

CPU performansından disk alanı ve bellek kullanımına kadar her şey ayrıntılı bilgilerle size görünür olacak. Ve bu bölümlerin her birini geçtikten sonra, cihaz performansını etkileyen programların veya süreçlerin neler olduğunu öğreneceksiniz.
Örneğin , CPU sekmesi , sorunsuz çalışma sırasında engeller oluşturan süreçleri veya programları belirlemenize yardımcı olur. Burada, Bellek sekmesi , şu anda kullanımda olan RAM hakkında size ayrıntılı istatistikler verir. Enerji sekmesi , sistem tarafından tüketilen enerjiyi genel olarak ve her uygulamaya göre gösterdiği için adından da anlaşılacağı gibi çalışır.
Disk sekmesi , belki de başka hiçbir yerde bulamayacağınız bir şeydir çünkü size her işlem veya program tarafından okunan ve yazılan veriler hakkında her şeyi söyler. Ve son olarak, farklı süreçlere göre veri ile ilgili tüm bilgileri (gönderilen ve alınan) öğreneceğiniz şekilde tasarlanmış Ağ sekmesi .
2. Uygulama veya Yazılım veya Programlar Hakkında Derinlemesine Bilgi
Cihazınızın performansıyla ilgili her ayrıntıyı size sağlayan bir özellik kullanıyorsanız, her şeyi analiz etmek için derinlere inmesi gerektiği oldukça açıktır. İşte bu nedenle, mac Görev Yöneticisini kullanarak, cihazda çalışan herhangi bir program veya yazılım hakkında derinlemesine bilgi edinme hakkına sahipsiniz. Biçimden bağımsız olarak, mac'unuza yüklenen her uygulama, Activity Monitor (aşağıdaki gibi) sayesinde onunla ilgili her şeyi kontrol etme özgürlüğüne sahipsiniz:
1. Tek yapmanız gereken, listedeki uygulamalardan herhangi birine (Activity Monitor) gitmek .
2. Bunu yaptıktan sonra, işleme veya programa dokunun ve “i” düğmesine tıklayın (ekranın sol üst tarafı).
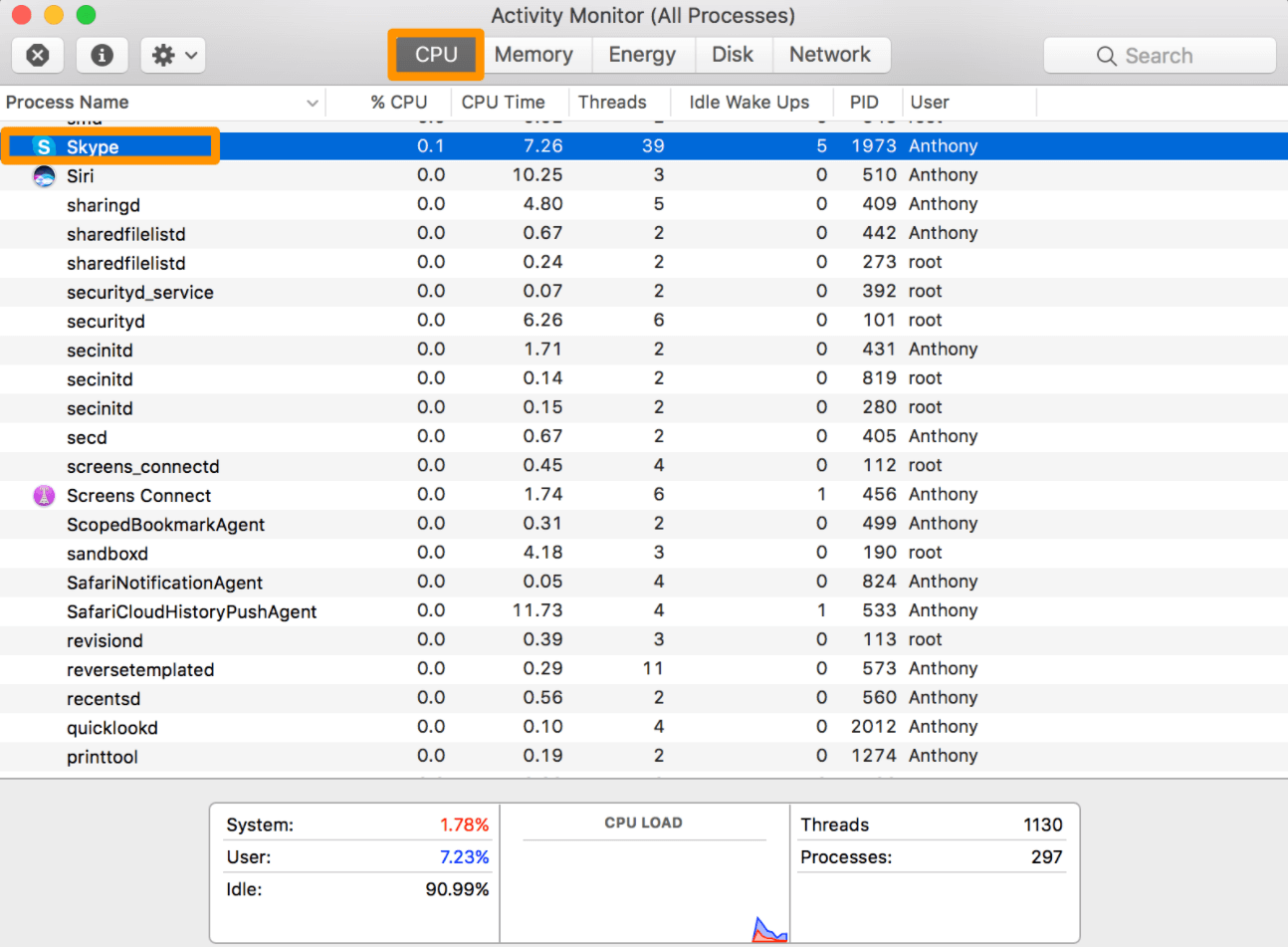
3. Yeni bir pencere açılır ve o belirli program veya uygulama için ihtiyaç duyulan her ayrıntıyı görüntüler. Mevcut durumda analiz edilen uygulamanın içgörülerini öğreneceksiniz, böylece eğer varsa gelecekteki sorunlarla ilgilenebilirsiniz.
Ayrıca Okuyun: Nasıl to Kullanım Apple's Çeviri Uygulama to Çevir Metin & Konuşma in iOS 14
3. Mac Görev Yöneticisini Kullanarak Uygulamadan veya Programlardan Çıkmaya Zorlayın
Zamansız aksaklıklarla gelen uygulamaları veya programları kullanmak söz konusu olduğunda, hepimiz pek hoş olmayan bir deneyim yaşadık. Ya sistem yavaşlar ya da programın kendisi donar ve bu çoğumuz için bir sorun olabilir. Bu nedenle, mac'inizin sorunsuz ve sorunsuz çalışmasını sağlamak için, bu donmuş uygulamaları kapatmak için Activity Monitor veya macOS Görev Yöneticisi'ni kullanın. Tüm yapman gereken:
1. Mac'inizde Activity Monitor'ü başlatın ve çıkmaya zorlamak istediğiniz uygulamaya veya programa gidin.
2. Program seçimini gönderin , “X” düğmesine (ekranın sol üst köşesi) dokunmanız gerekir.
3. Bunu yapmak, programı kapatmak (zorla çıkmak) istiyorsanız sizi bir onay açılır penceresine götürecektir.
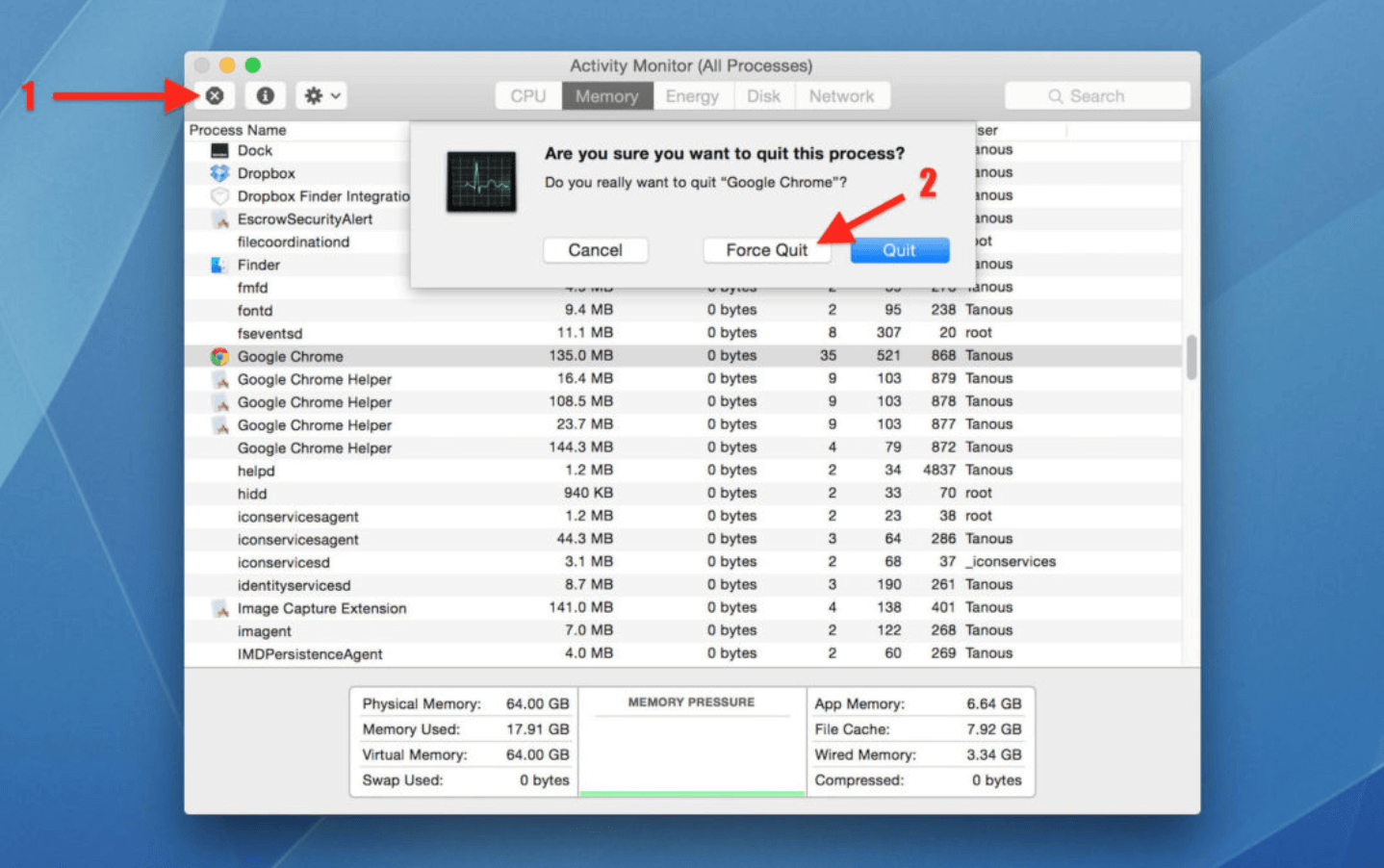
4. Eminseniz, Çık düğmesine dokunarak devam edin ve donmuş program hemen kapanacaktır.
5. Yukarıdaki adımların uygulamayı kapatmadığı durumlar vardır ve o zaman Zorla Çık'a dokunmanız gerekir ve program kapanır. Basit!!
Mac'te Ctrl + Alt + Delete nedir?
Hepimiz (profesyonel olarak) tamamen bilgisayarlara bağımlı olduğumuzdan ve bunun da ötesinde, maksimum kullanıcı Windows işletim sistemine sahip olduğundan, aynı komutları mac'ta da kullanabileceğimiz açıktır. Evet!! Bu kasıtsız bir hata olacak ama oluyor ve macOS ile dost olmadığımız zamana kadar devam edecek. Windows'ta erişebileceğiniz birçok yararlı işlevden biri, birçok şeye erişme özgürlüğü veren Ctrl + Alt + Delete'dir. Ancak mac'ta yukarıda belirtilenle aynı komuta eşdeğer herhangi bir komut var mı? Mac'te Ctrl + Alt + Delete ile yazmak bir şey yapar mı?
Cevap Evet!! Mac'inizde aynı komutu yazmak işe yaramaz, ancak bu donmuş veya yanıt vermeyen uygulamalara karşı harekete geçmenize yardımcı olan bir kısayol kombinasyonu vardır. Komut, Command + Option + Escape şeklindedir, bu nedenle pencereyi açmak için kombinasyonu basılı tutmanız veya donmuş uygulamalardan çıkmaya zorlamanız gerekir.
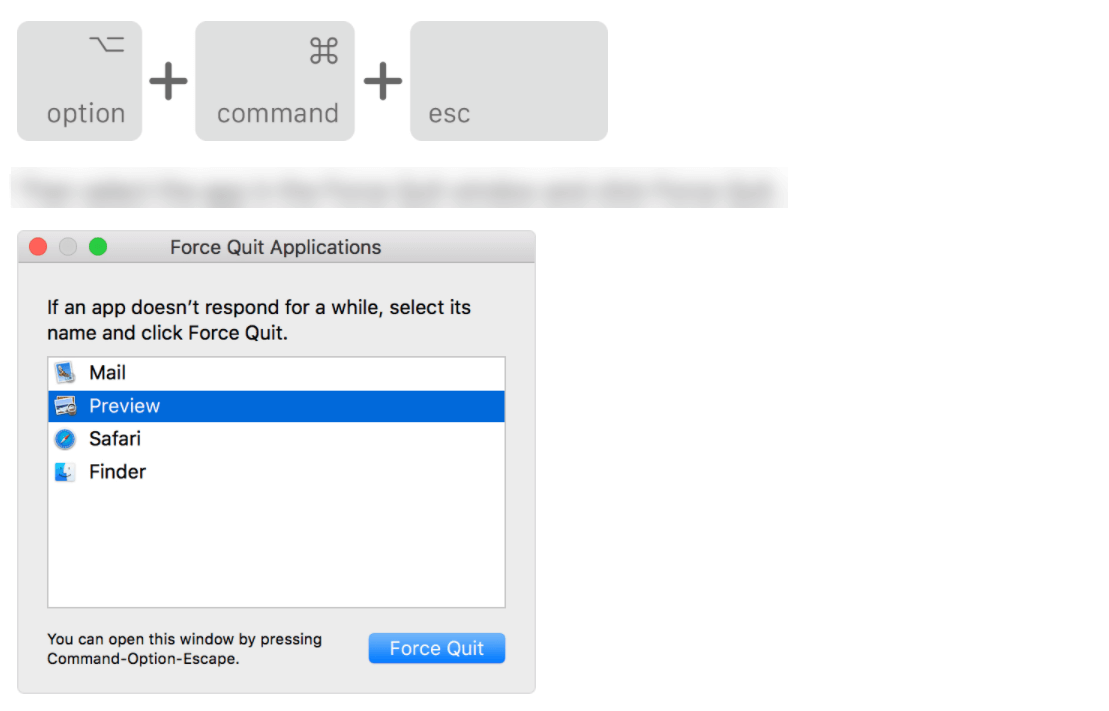
Açıkça kısayol komutu, CPU kullanımı veya Enerji (Etkinlik İzleyicisi'nde olduğu gibi) gibi ek bilgilerle size yardımcı olmaz, ancak doğrudan force-quit-apps komutu üzerinde çalışmanıza yardımcı olur. Genel olarak, kullanıcı yalnızca belirli bir uygulamadan çıkmaya zorlamak isterse, yukarıdaki komutla gidebileceği bir kazan-kazan durumudur. Veya daha fazla içgörü elde etmek için Activity Monitor ek bilgilerle onlara yardımcı olmak için her zaman oradadır.
Toplama
Mac Görev Yöneticisi veya Etkinlik İzleyici, uygun işlemleri yapmak için cihazınızdaki her şeyi izlemek üzere tasarlanmıştır. Ancak, birkaç kez donmuş veya yanıt vermeyen programlar gibi sorunlar genel deneyiminizi mahvedebilir. Ayrıca, RAM ve bellek kullanımı dahil sistem hakkında her şeyi bilmek isteyenlerdenseniz Activity Monitor tam size göre.
Ayrıca mac Task Manager'ın nasıl kullanılacağına dair sorular da var ve bunlar da yukarıdaki bölümlerde açıklanmıştır. Ancak, mac Task Manager'ın kullanımıyla ilgili herhangi bir sorunuz varsa, aşağıdaki bölüme bir yorum bırakın, ilk fırsatta yanıtlayacağız.
Sonraki Okuma
Time Machine Yedeklemesinden Mac Nasıl Geri Yüklenir
Mac Sözlük Uygulamasına Daha Fazla Dil Ekleyin
Time Machine Kullanarak Mac Nasıl Yedeklenir
