Mac Açılmıyor: Ne Yapmalı: 10 İpucu
Yayınlanan: 2022-10-11Bir Mac kullanıcısı mısınız ve Mac'iniz çalışırken aniden KAPALI olduğu için açılmıyor mu? Neden KAPALI olduğunu ve bu sorunu nasıl çözeceğinizi bilmiyor musunuz? O zaman doğru yerdesiniz ve bu makale tamamen Mac'in Açılmaması sorununu çözmekle ilgili.
Mac'inizi KAPATMAK için birçok neden ve durum vardır. Sebep ve duruma bağlı olarak, Mac açılmıyor sorunu görülecektir. Bu yazıda, Mac'in neden aniden KAPATILDIĞINI ve Mac için yapılan düzeltmelerin AÇILMAMASI sorununun nedenlerini sağladık. Bu nedenle, bu makaleyi sonuna kadar okuyun ve bu sorunu kendiniz çözmek için tüm bilgileri alın (Yalnızca küçük bir nedenden kaynaklanıyorsa) .
Kendin Yap yapamadığınızı düşünüyorsanız, Resmi Apple Müşteri Desteği ile iletişime geçin, size yardımcı olacaklardır.
- DAHA FAZLA OKUYUN – En Yaygın 9 Mac Sorunu ve Nasıl Düzeltilir
- macOS Monterey'de Bekleyebileceğimiz Bazı Düzgün Şeyler Nelerdir?
İçindekiler
Mac'in Açılmamasının Nedenleri
Mac'in açılmamasına veya açmaya çalıştığımızda yanıt vermemesine neden olan birçok neden vardır. Bunların çok azı Mac'i uygunsuz kullanımımızdan kaynaklanır ve bazıları elektronik hatalar veya virüs saldırıları gibi yazılım hatalarıdır. Mac'inizin KAPATILMASININ yaygın nedenlerinden bazıları şunlardır.
- Şarj Bitti
- Mac'in hatalı kapatılması
- Mac'i düşürdü
- Virüs Saldırısı
- Sabit Diskin Çökmesi
- Su hasarı
- Parlaklık 0'a ayarlandı
Mac Açılmıyor: Ne Yapmalı
Mac'in AÇILMAMASI sorununu düzeltmek için en sık kullanılan yöntem, Şarj Cihazını bağlayıp AÇMAYA çalışmaktır. İlk olarak, AC Gücünüzü Mac'inize bağlamanız ve AÇMAK için gereken gücü elde etmesi için 5 dakika beklemeniz gerekir. Daha sonra, güç düğmesini 10 saniyeye kadar basılı tutun ve ardından bırakın. En yeni Dizüstü bilgisayarda, güç düğmesi dokunmatik kimlikle birlikte gelir. AÇMAK için dokunmatik kimliği basılı tutun.
Herhangi bir değişiklik görmüyorsanız, bir dakika bekleyin ve Mac'inizi normalde yaptığınız gibi AÇIN. Diğer bazı durumlarda, Mac AÇILIR ve başlangıç sayfasında birkaç yükleme sembolüyle ekran donar. Her bir yükleme sembolünü işleme süreci aşağıda tartışılmaktadır.
1. Yasaklanmış Sembol
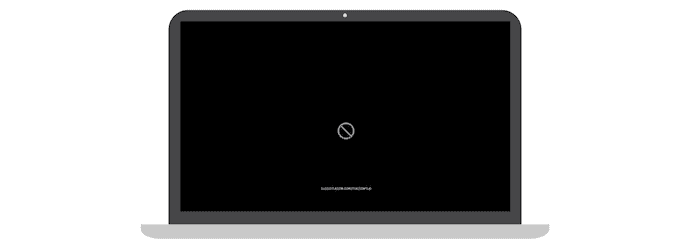
Başlangıç diskiniz, Mac'inizde artık desteklenmeyen eski bir macOS sürümü veya önceki bir yapı içeriyorsa, içinde çapraz çizgi bulunan bir daire görürsünüz. İşte bu sorunu düzeltmek için adımlar.
- İlk olarak, Güç düğmesini/Touch ID'yi 10 saniyeye kadar veya Mac kapanana kadar basılı tutun.
- Başlangıç disklerini onarmak için Disk İzlencesi bölümüne gidin. Apple işlemcili bir Mac kullanıyorsanız Mac'inizi AÇIN, başlatma seçeneklerini görene kadar güç düğmesini/Touch ID'yi basılı tutun. “Dişli” simgesine tıklayın ve listeden Disk İzlencesi'ni seçin. Intel İşlemcili Mac kullanıyorsanız, Mac'inizi AÇIN, ardından ekranda bir Apple logosu bulana kadar “Command + R” tuşlarını basılı tutun.
- Orada Disk Yardımcı Programında, Mac'inizde bulunan Depolama disklerini bulacaksınız. macOS'unuzdan sorumlu olan Başlangıç diskini seçin.
- Her bir depolama diskini seçin ve çalıştırmak için “İlk Yardım” seçeneğini seçin. İlk Yardım seçeneğini bulamazsanız, “Onar” seçeneğini seçin ve çalıştırın.
- Ardından, seçilen Disklerin İlk Yardım/Onarımı biraz zaman alır. İşlem tamamlandıktan sonra Disk İzlencesinden çıkın ve Mac'inizi yeniden başlatın.
- Sabit diskleri onaramıyorsanız/İlk Yardım yapamıyorsanız, Disk Yardımcı Programındaki biçimlendirme seçeneğine gidin.
- Daha sonra, Mac'inize macOS'u yeniden yükleyin ve hepsi bu kadar, başlangıç sayfasında Yasaklayıcı simgesini bulursanız, bu adımları izleyerek Mac'iniz açılmıyor sorunu giderilir.
2. Soru İşaretli Başlangıç ekranı
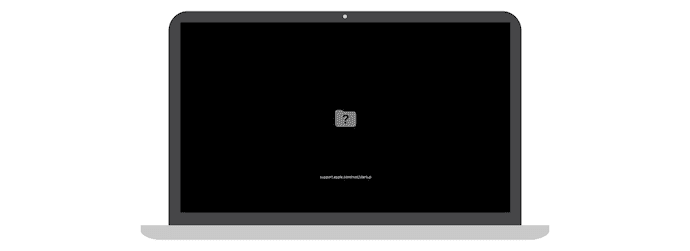
Başlangıç sayfasında, üzerinde soru işareti olan bir klasör simgesi bulursanız, bu, başlangıç diskinin mevcut olmadığının veya Mac İşletim sisteminin Mac'inizi AÇMAK için çalışır durumda olmadığının göstergesidir. İşte bu sorunun üstesinden gelmek ve düzeltmek için adımlar.
- Çoğu durumda, bu sorunu gidermek için NVRAM'i sıfırlamanız gerekir.
- NVRAM (kalıcı olmayan rasgele erişim belleği) , bunlara anında ve hızlı bir şekilde erişmek için bazı ayarları saklayan küçük bir depolama birimidir. Ses Düzeyi, Ekran Çözünürlüğü, başlangıç diski seçimi ve çok daha fazlasıyla ilgili ayarları içerir.
- NVRAM'i Sıfırlamak için - Mac'inizi tamamen kapatın. AÇIN, ardından hemen “Option, Command, P ve R” düğmesini 20 saniyeye kadar basılı tutun. Şu anda Mac'iniz yeniden başlayacak gibi görünüyor. Başlatma sesini ikinci kez duyarsanız düğmeyi bırakın.
- Sıfırlama tamamlandıktan sonra, NVRAM'in sıfırlanması nedeniyle değişen ses düzeyi, ekran çözünürlüğü, başlangıç diski ve Saat Dilimi gibi ayarları yapmanız gerekir.
- Daha sonra Disk İzlencesi ayarından geçerek tercih edilen başlangıç diskini seçin. Başlangıç diskini bir kez değiştirmek için adımlar aşağıdadır.
- Intel İşlemcili bir Mac kullanıyorsanız, Mac'i başlatır başlatmaz Option tuşunu basılı tutun.
- Apple Silikonlu bir Mac kullanıyorsanız, yükleme Seçeneklerini bulana kadar güç düğmesini/Touch ID'yi basılı tutun.
- Ardından disklerin listesini gösterir, yukarı/aşağı ok tuşlarını kullanarak başlangıç diskini seçin. Şu andan itibaren, Mac'inizi her yeniden başlattığınızda, seçilen tercih edilen disk, Sistem Tercihi ayarında başlangıç diski olarak kabul edilecektir.
- Başlangıç ekranınızda hala soru işaretli Klasörü görüyorsanız, Sabit diskinizi onarın/sıfırlayın ve macOS'i yeniden yükleyin.
- DAHA FAZLA OKUYUN – Mac'te dosyaları gizlemenin 6 Yolu
- Mac'te NTFS Salt Okunur Sorununa En İyi Çözüm
3. Başlatmada Dişli Simgesi
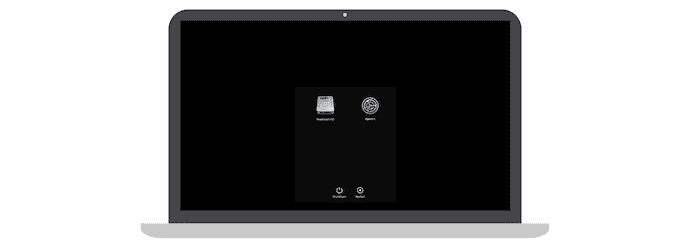
Mac'inizi açtığınızda ve aniden ekran görüntüsünde gösterildiği gibi Sabit disk, Seçenekler, Kapat ve Yeniden Başlat seçeneklerinin bulunduğu bir pencere bulacaksınız. Bu pencereden, Mac'inizi sorunsuz bir şekilde AÇMAK için başlangıç diskini seçmeniz gerekiyor ve işte izlenecek adımlar.
- Bu tür bir başlangıç ekranı bulduğunuzda, Mac'i Normal Olarak AÇMAK için Güç düğmesini/Touch ID'yi en az 10 saniye basılı tutun.
- Aksi takdirde, başlangıç ekranında gösterilen disklerden başlangıç diskini de seçebilirsiniz.
- “Dişli” simgesine tıklayarak, ayarlar sayfasına girebilir ve buradan İlk Yardım, Onarım, Sabit diski Sıfırlama/silme ve macOS'i yeniden yüklemenize izin verilir.
- Ayrıca ilgili seçenekleri seçerek Mac'i kapatabilir veya yeniden başlatabilirsiniz. Bu senaryoda Mac'in AÇILMAMASI sorununu bu şekilde düzeltebilirsiniz.
4. Boş Ekran
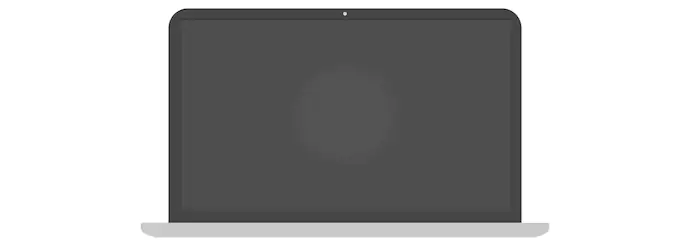
Mac'inizi AÇTIĞINIZDA, boş bir ekran veya daha sık Gri, Mavi veya Siyah renkli düz ekran görürsünüz. Bu sorunla karşı karşıyaysanız, aşağıda verilen adımları izleyin.
- İlk olarak, başlangıç sayfasından Kurtarma Seçeneklerini ziyaret etmeniz gerekir. Kurtarma seçeneklerine girme adımları, Mac işlemcinize, yani Apple Silicon ve Intel İşlemciye bağlıdır.
- Apple Silikon Kurtarma Seçenekleri – Güç düğmesini/dokunmatik kimliği 10 saniyeye kadar basılı tutun. Ardından, Dişli simgesi ve diğer seçeneklerin bulunduğu başlangıç penceresini bulacaksınız. Seçenekleri bulamazsanız, bırakın ve güç düğmesine/dokunma kimliğine tekrar basın. Aynı sorun devam ederse yardım için Apple Destek ile iletişime geçin.
- Intel İşlemci Kurtarma Seçenekleri – Güç düğmesini/dokunmatik kimliği yaklaşık 10 saniye basılı tutun. Daha sonra ekranda bir Apple logosu bulana kadar Command + R tuşlarını basılı tutun. Hâlâ boş ekran görüyorsanız yardım için Apple destek ile iletişime geçin.
- Kurtarma seçeneklerine girdikten sonra herhangi bir hata bulursanız İlk Yardımı Çalıştırın/onarın. macOS'u yeniden yükleyin ve Mac'i yeniden başlatın. Disk İzlencesi'nde herhangi bir hata bulamazsanız, güvenli taraf için macOS'u yeniden yükleyin.
5. Apple Logolu Yükleme Ekranı
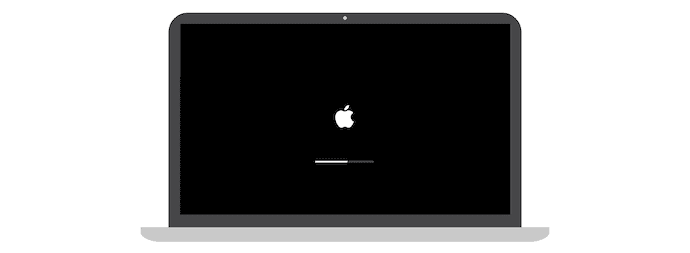
Genellikle, bir Apple logosu ve bir yükleme çubuğu bulunan pencere, Mac'in ilk kurulumu olarak ve Mac'i AÇARKEN görünür. Devam eden işlemin veya kurulumun ilerlemesini gösterir. Bu pencere boş bir ekran için bir alternatif olacaktır. Herhangi bir güncelleme veya macOS yüklüyorsanız, ilerleme çubuğu normal yükleme veya işlem süresine kıyasla biraz daha uzun görünecektir. Bu sırada çubuk çok yavaş hareket edecek ve ayrıca daha uzun bir süre duraklayacaktır. Bu nedenle Apple bile güncellemeleri akşamları yüklemenizi tavsiye ediyor, böylece kurulumlar bir gecede tamamlanacak.
Yükleme ekranında uzun süre bekliyorsanız ve donmuş veya çarpılmış gibi düşünüyorsanız, aşağıdaki adımları izleyin.

- Güç düğmesini/dokunmatik kimliği Mac'iniz KAPANANA kadar 10 saniyeye kadar basılı tutun. Birkaç saniye bekleyin ve tekrar AÇIN.
- Aynı sorunu bulursanız, daha önce yaptığınız gibi Mac'inizi KAPATIN ve Mac'e bağlı tüm aksesuarların fişini çekin.
- Mac'i tekrar AÇIN. Aynı sorunla karşılaşırsanız, Mac kapanana kadar güç düğmesini basılı tutun. Ardından Disk İzlencesi'ne gidin ve Başlangıç diskinde İlk Yardım ve Onarım'ı çalıştırın.
- Disk İzlencesi'nde herhangi bir hata bulunamamasına rağmen sorunun devam etmesi durumunda macOS'i yeniden yükleyin. Çoğunlukla, bulunan hatalar Disk Yardımcı Programında çözülür. Disk İzlencesi'ndeki hataları düzelttikten sonra bile sorunla karşılaşıyorsanız macOS'i yeniden yükleyin.
- DAHA FAZLA OKUYUN – Bilmediğiniz 7 Gizli Macbook Özelliği
- Apple'ın Kötü Amaçlı Yazılım Tarafından Hedeflenen M1 Mac'leri: M1 Mac Kötü Amaçlı Yazılımı Nasıl Kaldırılır
6. Küre Logosunda Uyarı Sembolü
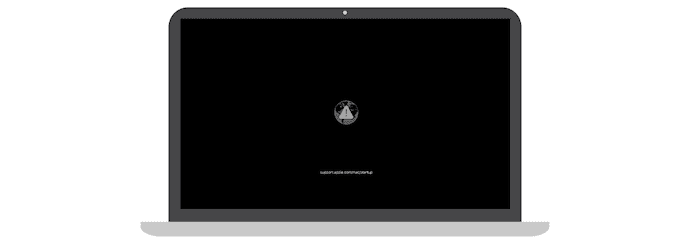
Yerleşik macOS ile başlatma sırasında herhangi bir sorun olursa, Mac internet bağlantısını kullanarak otomatik olarak kurtarmayı dener. O zaman, Apple logosu yerine dönen bir küre simgesi bulacaksınız. Kurtarma işlemi tamamlandıktan sonra Mac normal şekilde AÇILACAKTIR. Kurtarma işlemi sırasında meydana gelen herhangi bir kesinti veya hata varsa, Kurtarma işleminin başarısız olduğunu gösteren bir uyarı simgesi olan bir küre bulacaksınız. Bu senaryoda, sorunu gidermek için aşağıda belirtilen adımları izleyin.
- Mac'inizin iyi ve çalışır durumda bir internete bağlı olduğundan emin olun. Kullanılabilir ağları bulmak ve Wi-Fi ağına bağlanmak için Wi-Fi sembolünü kullanın.
- İnternet bağlantınız yoksa, İnternet Kurtarma yerine normal yerleşik Kurtarma işlemini çalıştırmak için Command + R tuşlarına basın.
- Daha yüksek internet hızı için Wi-Fi bağlantısı yerine Ethernet bağlantısı kullanmayı deneyin. Ayrıca, ağ yapılandırmanız macOS kurtarma gereksinimlerine izin vermiyor veya bunları desteklemiyorsa farklı bir ağa bağlanmayı deneyin.
- Hala aynı sorunla karşı karşıyaysanız, bir süre bekleyin ve daha sonra tekrar deneyin.
- Daha sonra denedikten sonra bile, hala uyarı sembolü olan küreyi alırsanız. Harici diskleri veya önyüklenebilir yükleyicileri kullanarak macOS'u yeniden yüklemeyi deneyin.
- Hala aynı sorunu yaşıyorsanız, Apple destek ile iletişime geçmeyi deneyin.
7. Kilit Simgesi
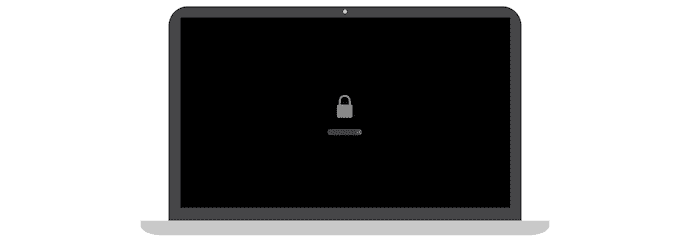
Genellikle, harici sürücüler gibi başka bir disk kullanarak Mac'i başlatmaya çalıştığınızda başlangıç sayfasında bir kilit simgesi görünür. Bu sorun, macOS kurtarma işlemini harici kaynaklardan başlatıyorsanız da görülecektir. Mac'inizin üretici yazılımı parola korumalı olduğunu gösterir. Bu Kilit Simgesi sorununun üstesinden gelmek için tek düzeltme, devam etmek için şifreyi sağlamaktır. Bellenimi AÇMAK ve KAPATMAK için gereken adımlar şunlardır.
Bellenim Nasıl AÇILIR
- Öncelikle Disk Utility'ye gidin ve başlangıç diski olarak kullanmak istediğiniz diski seçin.
- Ardından, “firmware veya Startup Security Utility” seçeneğini seçmenize ve şifreyi belirlemenize olanak tanır.
- Gerekli tüm alanları doldurun ve bellenimi AÇMAK için “Parola Belirle” ye tıklayın.
- Daha sonra yardımcı programı kapatın ve değişiklikleri onaylamak için Mac'i yeniden başlatın.
Hatırlamanız gereken bir şey, ürün yazılımı şifresinin her seferinde girilmesinin istenmemesidir. Mac'iniz, yalnızca Mac'inizi normal disk dışında başka bir diskle başlatmayı denerseniz, üretici yazılımı parolasını girmenizi isteyecektir.
Parolayı hatırlamıyorsanız Apple Destek ile iletişime geçmeniz gerekir. Bu nedenle, ürün yazılımı şifrenizi unutmayın.
Firmware nasıl kapatılır
- Disk Yardımcı Programı ayarlarına gidin ve başlangıç güvenliği Yardımcı Programını veya üretici yazılımı parolası Yardımcı Programı seçeneğini seçin.
- Orada, “Firmware şifresini KAPAT” seçeneğine tıklayın ve onay için bilgi istemi penceresine şifreyi girin.
- Daha sonra, Yardımcı Program penceresini kapatın ve değişiklikleri eyleme geçirmek için Mac'inizi yeniden başlatın.
- DAHA FAZLA OKUYUN – MacBook'u Fabrika Ayarlarına Sıfırlama
- Mac kurtarma modu nasıl kullanılır
8. PIN Kodu kilidi
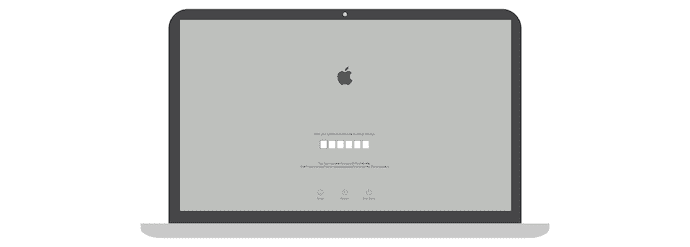
PIN Kodu Kilidi ekranı genellikle Mac'inizi Bul'u kullanarak kilitlediyseniz görülür. Aygıtı (Mac) Find My'dan kilitlerken ayarlanmış 4 haneli veya 6 haneli bir PIN girmeniz gerekir. Mac'inizi bu şekilde AÇABİLİRSİNİZ. PIN'i hatırlamıyorsanız deneyebileceğiniz 3 basit yöntem vardır.
- iCloud'da oturum açın ve "Bul" seçeneğine gidin. Cihazlar listesinden Mac'i seçin ve “Kilidi Aç”a tıklayın ve kimlik doğrulamasından geçin.
- Aygıt parolasını girerek iPad, iPhone ve Apple Watch gibi diğer Apple ürünlerinizden Mac'inizin kilidini açabilirsiniz.
- Mac'inizi satın alma kanıtı (faturalar) ile birlikte yakındaki Apple Yetkili Mağazasına götürmek, Mac'inizin kilidini açmanın son yoludur.
9. Giriş Sayfası

Oturum Açma Sayfası, Mac'i açarken bulunan en yaygın penceredir. Bu pencere, profiller, Uyku, Yeniden Başlatma, Kapatma gibi seçeneklerden ve Wi-Fi'ye bağlanmak için üst çubuktaki bazı seçeneklerden oluşur. Mac'inizi AÇMAK için sağlanan parola sütununa parolayı girin, aksi takdirde Mac açılmaz. Parolayı unuttuysanız veya parola Mac tarafından kabul edilmiyorsa, sorunu çözmek için adımları izlemeniz gerekir.
- Giriş Penceresinde Olun
- Ekranda Uyku, Yeniden Başlatma ve Kapatma seçenekleri mevcutsa, oturum açma sayfasındasınız demektir. Buradan, yeniden başlatabilir veya profiller arasında geçiş yapabilir ve Mac'te oturum açmayı deneyebilirsiniz.
- Ekranda herhangi bir seçenek bulamazsanız, muhtemelen giriş sayfasında değilsinizdir. Bu sırada, Mac'inizi zorla KAPATMAK için güç düğmesini/dokunma kimliği düğmesini 10 saniyeye kadar basılı tutun. Daha sonra Mac'i tekrar AÇIK duruma getirdiğinizde, sizi profiller, uyku, kapatma ve yeniden başlatma seçeneklerini içeren oturum açma penceresine götürecektir.
- Şifre sıfırlama seçenekleri
- Giriş sayfasında olduğunuz ve şifrenin ne olduğunu bilmediğiniz için. Herhangi bir rastgele şifreyi 3 defaya kadar girin ve "Yeniden başlat ve şifre sıfırlama seçeneklerini göster", "Apple Kimliğini kullanarak sıfırla" ve "Kurtarma Anahtarını kullanarak sıfırla" gibi şifre sıfırlama seçeneklerini göstermeye başlayacaktır.
- 3 yanlış şifre denemesinden sonra gelen seçeneğe göre işlem yapınız.
Oturum açma parolasını sıfırlayamıyorsanız, başlangıç disklerini onarmak ve gerekirse macOS'i yeniden yüklemek için macOS Kurtarma ayarlarını denemeniz gerekir.
10. Hedef Disk Modu
Hedef Disk Modu, USB/USB-C/thunderbolt bağlantı noktaları kullanılarak dosyaları bir Mac'ten diğerine aktarırken bulunabilen veri aktarımının bir parçasıdır. Aktarım sırasında, dosyaları aktardığınız Mac, Hedeflenen disk olarak kabul edilecek ve ekranda bir disk simgesi görülecektir. Böylece, aktarım işlemini tamamlayana veya iki Mac arasındaki bağlantıyı kesene kadar Mac'iniz açılmaz.
Çözüm
Pek çok neden veya açıdan Mac'iniz normal şekilde AÇILMAYACAKTIR. Doğru çözümü bulmak veya doğru sorunu çözmek, her Mac kullanıcısı için en önemli görevdir. Yanlış yöntemi denemek, sorunu düzeltmekten daha karmaşık hale getirecektir. Yukarıda tartışılanlar, Mac'inizin açılmasını kısıtlayan en yaygın sorunlardır. Tartışılan yöntemlere bakın ve sorunu çözmek için uygun düzeltmeyi bulun. Bunu yapamayacağınızı düşünüyorsanız Apple Destek ile iletişime geçmenizi ve yakındaki sertifikalı bir Apple Bakım merkezine gitmenizi öneririz.
Umarım bu eğitim, Mac'in Açılmaması: Ne Yapmalı hakkında bilgi sahibi olmanıza yardımcı olmuştur. Söylemek istediğiniz bir şey varsa, yorum bölümlerinden bize bildirin. Bu makaleyi beğendiyseniz, lütfen paylaşın ve daha fazla Teknik ipucu için Facebook, Twitter ve YouTube'da WhatVwant'ı takip edin.
- DAHA FAZLA OKUYUN – Mac için En İyi 6 Monitör kalibratörü
- Ses Mac'te Çalışmıyor: Düzeltmeler
Mac Açılmıyor: Ne Yapmalı – SSS
Sorumsuz bir Mac'i nasıl düzeltirim?
Sol üst köşede bulunan “Apple Logosu”na tıklayın ve “Yeniden Başlat”ı seçin. Tekrar "Yeniden Başlat" ı tıklayın. Fare de yanıt vermiyorsa, “Control + Option + Command + Güç düğmesi” ne basın.
Bir Mac'i Nasıl Sert Sıfırlarsınız?
Mac'inizi açın ve hemen şu dört tuşu bir arada basılı tutun: Option, Command, P ve R. Yaklaşık 20 saniye sonra Tuşları bırakın.
Ekran siyahken MacBook Pro'mu nasıl yeniden başlatırım?
Güç düğmesini yaklaşık 10 saniye basılı tutun. Güç düğmesine basıp bırakın, ardından hemen bir Apple logosu veya başka bir resim görene kadar Command + R tuşlarına basılı tutun.
Dizüstü bilgisayarım neden uyanmıyor?
Bilgisayar uyku veya hazırda bekleme modundan çıkmıyorsa, bilgisayarı yeniden başlatmak, ayarları değiştirmek veya yazılımı ve sürücüleri güncellemek sorunu çözebilir.
MacBook Pro ekranım neden siyah ve açılmıyor?
Bazen Mac'teki siyah ekran, başlangıç diskindeki bozuk bilgilerin bir sonucudur. Bunun için basit bir çözüm, Mac'inizi güvenli modda başlatarak diskte tanılama çalıştırmaya zorlamaktır.
