MacBook Kurtarma Moduna Açılmıyor [DÜZELTİLDİ]
Yayınlanan: 2022-08-10Bu makale, Mac'inizin kurtarma modunda kolaylıkla başlamamasına neden olan sorunları anlamanıza ve düzeltmenize yardımcı olur.
Uygulama geliştirme gibi ağır görevler için sıklıkla tercih edilen sağlam bir cihaz olan Mac, ara sıra yapılan hatalara karşı bağışık değildir. Ve cihazı kurtarma durumuna getirmek, birçok sorun için en çok önerilen çözümlerden biridir. Ancak, MacBook kurtarma moduna geçmezse işler daha da kötüye gidebilir.
Çalışması gerektiğinde Mac kurtarma modunun çalışmaması oldukça sinir bozucu olabilir. Ama şimdi bu makaleye rastladığınıza göre, tüm endişelerinizi bir kenara bırakabilirsiniz.
Bu yazı sayesinde, Mac'e yönelik denenmiş ve gerçek düzeltmeleri, kurtarma modu sorununa önyükleme yapma konusunda bilgilendiriyoruz. Ancak, çözümlere başlamadan önce, sorunun nedenlerine daha yakından bakalım.
Mac'in kurtarma modunda başlamamasının ardındaki olası nedenleri anlarsanız, sorun giderme adım adım ilerler. Bu nedenle, önce aynı şeyi tartışalım.
Mac'in Kurtarma Modunda Başlamamasının Nedenleri
Aşağıdakiler, Mac'in kurtarma modunda önyükleme yapmamasının en yaygın nedenleridir.
- Eski Mac sürümü
- Klavye sorunları
- Eksik veya hasarlı kurtarma bölümü
- Bluetooth klavye bağlantı sorunları
Yukarıda, yaşadığınız sorunun olası nedenlerini not ettik ve en sık sorulan sorulardan birini yanıtladık, Mac'im neden kurtarma moduna geçmiyor? Şimdi, dikkatimizi bu sorunun düzeltmelerine odaklayalım.
Mac'in Kurtarma Moduna Açılmaması Nasıl Onarılır
Mac'iniz kurtarma moduna geçmezse aşağıdaki çözümleri deneyebilirsiniz.
Düzeltme 1: Klavyeyi kontrol edin
Klavyenizdeki R komutu çalışmıyorsa, MacBook'un kurtarma modunda açılmama olasılığı yüksektir. Bu nedenle, sorunu gidermek için klavyeyi kontrol etmek ve düzeltmek için bu adımları izlemelisiniz.
- Mevcut klavyenizin bağlantısını kesin ve başka bir klavye bağlayın.
- Cihazınızı kurtarma modunda başlatmayı deneyin.
Cihaz sorunsuz bir şekilde kurtarma moduna geçiyorsa, orijinal klavyeniz arızalıdır ve değiştirmeniz gerekir. Yeni klavye Mac'i kurtarma moduna geçiremezse, sorunu çözmek için aşağıdaki düzeltmeleri uygulayabilirsiniz.
Ayrıca okuyun: MacBook Mikrofon Çalışmıyor
Düzeltme 2: Klavyenin doğru şekilde bağlandığından emin olun
Bluetooth klavye söz konusu olduğunda, bağlantı sorunları MacBook'unuzun kurtarma moduna geçmemesinin bir nedeni de olabilir. Bu nedenle, cihazı kurtarma modunda başlatmak için klavyeyi doğru şekilde bağlamalısınız.
Ayrıca okuyun:
Düzeltme 3: SMC'yi sıfırlamayı deneyin
Sistem Yönetim Denetleyicisi (SMC), Mac sisteminin gücünü, fanlarını, pilini ve diğer önemli işlevlerini kontrol eden ayrılmaz bir parçasıdır. SMC düzgün çalışmıyorsa Mac'iniz kurtarma modunda açılmaz. Bu nedenle, bu yönergeleri izleyerek SMC'yi sıfırlayabilirsiniz.
- Mac'inizi tamamen kapatın ve fişini çekin.
- Mac'i yeniden takın ve Kontrol, Shift, Option ve Güç düğmelerine yaklaşık on saniye basın.
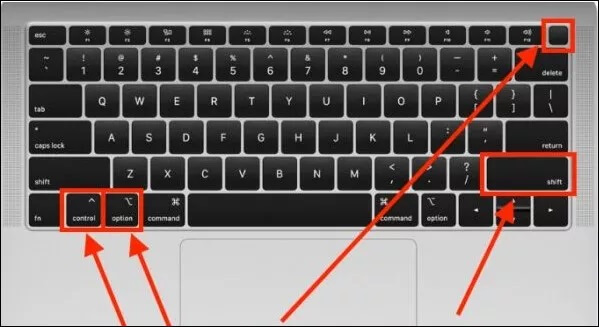
- Şimdi, sorunun çözülüp çözülmediğini kontrol etmek için MacBook'u kurtarma modunda başlatmayı deneyin.
Düzeltme 4: Başka bir klavye kısayolu kullanın
Mac'inizde T2 güvenlik yongası varsa kurtarma modu kısayolu çalışmaz. Bu Mac'lerde kurtarma moduna girmek için Option/Alt + Command (⌘) + R kısayolunu kullanmanız gerekir. Aşağıdaki Mac cihazları bir T2 güvenlik yongasıyla gelir.

- Mac Pro 2019
- iMac Pro
- Mac Mini 2018
- MacBook Pro 2018 veya üzeri sürümler
- MacBook Air 2018 veya daha yenisi
Düzeltme 5: Önyüklenebilir bir yükleyici oluşturmayı deneyin
Önyüklenebilir bir yükleyici, aygıtınızı geri yüklemenize ve kurtarma modunda önyükleme yapmazsa Mac'i düzeltmenize yardımcı olabilir. Bu nedenle, aşağıdaki adımları uygulayarak önyüklenebilir bir yükleyici (USB'yi hazır tutun) kullanabilirsiniz.
- Mac'in başlatılması sırasında Seçenekler sekmesinden Mac'inizin Yardımcı Programı sekmesine gidin.
- Şimdi Disk Utility seçeneğini seçin ve USB'yi takın.
- Görüntülenen seçenekler listesinden sürücüyü seçin.
- Mac yeniden başlatıldığında, başlangıçta onarımları gerçekleştirin.
Ayrıca okuyun: Mac'te Fabrika Ayarlarına Sıfırlama Macbook'u Silme
Düzeltme 6: Güvenli modu kullanın
Güvenli mod, zorunlu olmayan özellikleri kapatır, böylece MacBook'unuzun kurtarma moduna geçmemesinin tam nedenini belirleyebilirsiniz. Sorunu daha iyi çözmenize yardımcı olur. Bu nedenle, aşağıda Mac'inizin güvenli moduna nasıl gireceğiniz anlatılmaktadır.
- Cihazı kapatın ve ekranda Başlangıç diskleri ve Seçenekler görünene kadar Güç düğmesine basın.
- Güvenli Modda Devam etmek için Shift tuşuna basın ve basılı tutun.
- Güvenli moda girdikten ve sorunu fark ettikten sonra, Mac'i kurtarma moduna başlatmayı deneyin. Mac'iniz kurtarma modunda başlamazsa bir sonraki düzeltmeye geçebilirsiniz.
Düzeltme 7: Time Machine yedeklemesini gerçekleştirmeyi deneyin
Cihazınızdaki Time Machine, Mac'i kurtarma modunda başlatmanıza yardımcı olabilir. Bu nedenle, kurtarma moduna geçmezse, Mac'i bir Time Machine yedeklemesi kullanarak geri yükleme adımları aşağıdadır.
- Mac'i kapatın ve Time Machine Yedeklemenizi takın.
- Seçenekler tuşunu basılı tutarak Güç düğmesine basın.
- Ekranınızda Başlangıç Yöneticisi göründüğünde Seçenekler tuşunu bırakın.
- Yedekleme sürücüsünü seçin ve Geri Dön'ü seçin.
- Aygıt, OS X'i yüklemek için pencereye girdikten sonra, Mac'inizi geri yüklemek için Time Machine Yedekleme'yi kullanabilirsiniz.
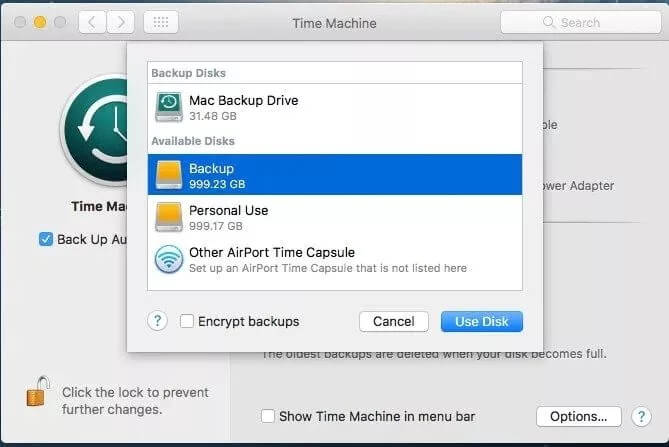
Düzeltme 8: Mac Internet Recovery'yi kullanarak macOS'i yeniden yükleyin
MacBook kurtarma modunda açılmadığında da macOS'i Mac Internet Recovery aracılığıyla yüklemeyi deneyebilirsiniz. Bunu yapmak için ayrıntılı adımlar aşağıdadır.
- Cihazınızı kapatın ve tekrar açın.
- Güç düğmesine bastıktan sonra, ekranda dönen bir küre elde etmek için Seçenek, Komut ve R tuşlarını basılı tutun.
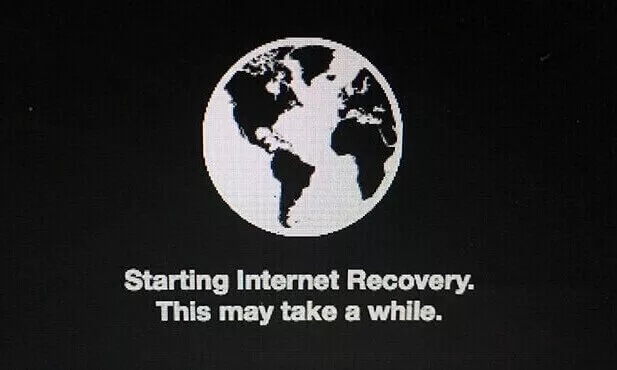
- Şimdi, macOS'u tekrar yüklemek için tuşları bırakın ve ekrandaki sihirbazı izleyin.
Yukarıda, Mac'iniz kurtarma moduna geçmezse uygulayabileceğiniz tüm çözümlere baktık. Şimdi, yaşadığınız sorunla ilgili olarak sizin ve diğer okuyucularımızın aklındaki soruları cevaplayalım.
Ayrıca Okuyun: Mac'te Yeni misiniz? macOS'a yeni başlayanların bilmesi gereken altı püf noktası
Sıkça Sorulan Sorular
Aşağıda, okuyucularımızın Mac kurtarma modunun çalışmama sorunu hakkında sahip olabileceği bazı soruları yanıtlıyoruz.
S1. Mac'imi kurtarma moduna geçmeye nasıl zorlarım?
Option/Alt-Command-R'yi basılı tutabilir veya bu işe yaramazsa, Mac'inizi kurtarma moduna zorlamak için Shift-Option/Alt-Command-R'ye basabilirsiniz. Ve her şey başarısız olursa, sorunu çözmek için yukarıdaki kılavuzu inceleyebilirsiniz.
S2. Kurtarma kullanılamıyorsa macOS'i nasıl yeniden yüklerim?
Kurtarma mümkün değilse macOS'inizi yeniden yüklemek için aşağıdaki adımları uygulayabilirsiniz.
- Command+R tuşlarını basılı tutarken cihazınızı yeniden başlatın.
- Apple logosunu aldıktan sonra bu düğmeleri bırakın.
- Mac'inizin kurtarma moduna geçmesine izin verin.
- MacOS'u Yeniden Yükle ve Onunla Devam Et seçeneğini belirleyin.
S3. Güvenli modda nasıl başlatırım?
Cihazınızı güvenli modda başlatmak için izleyebileceğiniz adımlar.
- Cihazı açın veya yeniden başlatın.
- Shift tuşuna basın ve oturum açma ekranı görünene kadar basılı tutun.
- Cihazınızda oturum açın.
- Mevcut seçeneklerden Güvenli Önyükleme'yi seçin.
MacBook Kurtarma Moduna Açılmıyor: Düzeltildi
Bu makale sayesinde, Mac'iniz kurtarma modunda açılmıyorsa sorunları çözmenin çeşitli yollarını inceledik. Sorunu gidermek için yukarıda verilen düzeltmeleri uygulayabilirsiniz.
Sorunu çözmek için daha iyi seçenekler olduğunu düşünüyorsanız, herhangi bir kafa karışıklığı yaşıyorsanız veya yazımızla ilgili herhangi bir öneride bulunmak istiyorsanız, aşağıdaki yorumlar bölümünden bizimle iletişime geçebilirsiniz.
