Bilmeniz Gereken Temel macOS Terminal Komutları [Kılavuz]
Yayınlanan: 2021-06-30Terminal, Unix tabanlı işletim sistemlerinde bir komut satırı arabirimi (veya CLI) sağlayan bir uygulamadır, böylece işletim sisteminin kabuğuyla etkileşime girebilir ve farklı hizmetlerine erişebilir/kontrol edebilirsiniz.
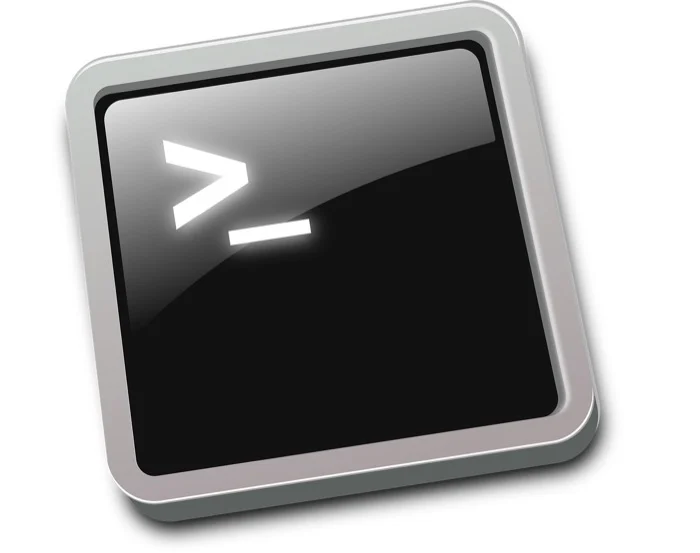
macOS'ta terminal, uygun şekilde Terminal olarak adlandırılır ve varsayılan oturum açma kabuğu olarak Z kabuğunu (Zsh) kullanır. (MacOS Catalina'dan önce Apple, varsayılan kabuk olarak Bash kabuğunu kullanıyordu). Bu Terminali kullanarak, sistem dizinlerinde kolayca gezinebilir, dosyaları kopyalayabilir/taşıyabilir, sistem bilgilerini alabilir, diğer sistemlerde güvenli bir şekilde uzaktan oturum açabilir ve Mac'inizdeki görevleri/eylemleri verimli bir şekilde otomatikleştirebilirsiniz.
Ancak, bu eylemlerden herhangi birini gerçekleştirmek için terminal komutlarına (ve sözdizimlerine) aşina olmanız gerekir. Bu kılavuzda, bilmeniz gereken tüm temel macOS Terminal komutlarını ve bunları Mac'inizde nasıl etkili bir şekilde kullanacağınızı ele alacağız.
İçindekiler
Temel macOS Terminal Komutları
Herhangi bir işletim sisteminde komutları yürütmek için bir terminal gerekir. macOS zaten bir tane ile donatılmış olarak gelir ve bunu Uygulamalar > Yardımcı Programlar altında bulabilirsiniz. Alternatif olarak, Terminal'i aramak için Spotlight aramasını kullanabilirsiniz.
Ek olarak, hızlı erişim için dock'unuza da ekleyebilirsiniz. Bunun için Terminal'i çalıştırın, yuvadaki simgesine sağ tıklayın ve Seçenekler > Dock'ta Tut'u seçin.
Terminal penceresini açmak, kara kutuya benzeyen Mac komut istemini getirir. Şimdi tek yapmanız gereken bir terminal komutu yazmak ve onu çalıştırmak için return tuşuna basmak.
Size kolaylık sağlamak için komut satırı komutlarını birkaç kategoride sınıflandırdık, böylece onları takip etmek daha kolay olur:
1. Temel Terminal Komutları
Eyleme özel Terminal komutlarına geçmeden önce, bilmeniz gereken bazı temel komutlar aşağıdadır.
i. adam
man komutu, sorguyu yaptığınız komutun kullanım kılavuzunu görüntüler. Bunu kullanarak, diğer şeylerin yanı sıra bir komut hakkında açıklaması, kullanımı, mevcut seçenekler ve varyasyonları gibi daha fazla bilgi alabilirsiniz.
Örneğin:
man cd
cd (dizin değiştir) komutu hakkında bilmeniz gereken tüm detayları size verecektir.
ii. açık
Adından da anlaşılacağı gibi, clear komutu kabuğu temizler ve komutlarınızı girmeniz için size boş bir pencere verir. Bu nedenle, Terminal pencerenizi önceki tüm komutlarınızın sonuçlarıyla doldurduysanız, temiz bir sayfa açmak için sadece clear komutunu çalıştırın.
iii. sudo
sudo en güçlü terminal komutudur. MacOS'ta eylemleri yürütmek için size yönetici (kök) ayrıcalıkları verir. Süper kullanıcı erişimi gerektiren bir komutu yürütmek istediğinizde bunu kullanmanız gerekecek.
Örneğin, Mac'inizi Terminal üzerinden kapatmak istiyorsanız aşağıdakileri çalıştırmanız gerekir:
sudo shutdown
ve komutun yürütülmesi için kullanıcı şifrenizi girin.
iv. Tarih
Geçmişte yürüttüğünüz tüm komutları bulmak istediğinizde geçmiş komutu kullanışlı olur. Örneğin, Mac'inizde bir hizmeti devre dışı bıraktıysanız/etkinleştirdiyseniz ancak adını veya kullandığınız komutu tam olarak hatırlamıyorsanız, hizmeti bulmak ve eyleminizi geri almak için bu komutu kullanabilirsiniz.
2. Dizinlerde Gezinme
Farklı dizinler veya klasörler arasında geçiş yapmak, dosya sisteminizde gezinmek için gerçekleştirmeniz gereken temel işlemlerden biridir. Yeni bir dosya oluşturmak, bir dosyayı dizinler arasında taşımak veya bir dizindeki programları başlatmak istediğinizde bunu yapmanız gerekecektir.
Ancak, dizinleri veya klasörleri değiştirmeden önce mevcut çalışma dizininizi bilmek önemlidir. Bunu yapmak için şunu çalıştırın:
pwd
Benzer şekilde, erişmek istediğiniz dosyanın/dizinin bulunup bulunmadığını belirlemek için bir dizinin veya klasörün içeriğini de görüntülemeniz gerekebilir. Bunu etkili bir şekilde yapmak için aşağıdaki komutu ve varyasyonlarını kullanın:
ls
Ayrıntılı bir döküm için:
ls -l
Gizli dosyalar ve dizinler dahil bir dizinin tüm içeriğini görüntülemek için:
ls -al
Mevcut çalışma dizininizi ve gitmek istediğiniz dizini belirledikten sonra, cd komutu dizinler arasında geçiş yapmanıza yardımcı olacaktır. Aşağıda nasıl kullanılacağına dair bir açıklama bulunmaktadır.
Ana dizine gitmek için:
cd
veya
cd ~
Belirli bir dizine veya klasöre geçmek istediğinizde:
cd directory_name
Örneğin:
cd Downloads
Üst dizine geçmek için:
cd ..
Önceki çalışma dizinine veya klasörüne geri dönmek istiyorsanız:
cd -
Son olarak, kök dizine gitmeniz gerektiğinde şunu çalıştırın:
cd /
3. Dizin Yönetimi
İstediğiniz dizine veya klasöre gittiğinizde, yeni dizinler oluşturmak ve düzenlemekten mevcut olanları silmeye kadar her şeyi burada birkaç işlem gerçekleştirebilirsiniz.
Bir dizin oluşturmak için şunu çalıştırın:
mkdir directory_name
Aynı anda birden çok dizin veya klasör oluşturmak istediğinizde:
mkdir directory_name_1 directory_name_2 directory_name_3
Bir dizini veya klasörü kaldırmak/silmek istiyorsanız, şunu çalıştırın:
rmdir directory_name
Boş olmayan bir dizini silmek istediğiniz zamanlarda, dizini/klasörü tüm içeriğiyle birlikte silmek için -R (özyinelemeli) seçeneğini kullanabilirsiniz:
rm -R directory_name
4. Dosya Yönetimi
Dizin yönetimine çok benzeyen Terminal, dosya işlemlerini gerçekleştirmenize de izin verir, böylece yeni dosyalar oluşturabilir, bunları düzenleyebilir ve ihtiyacınız olmayanları silebilirsiniz.
Bir dosya oluşturmak için:
touch file_name
Bir dosya oluşturmak ve düzenlemek istiyorsanız, şunu çalıştırın:
nano file_name
bu, dosyayı Nano metin düzenleyicide açacaktır. Alternatif olarak, başka bir metin düzenleyici kullanmayı tercih ederseniz, nano'yu yukarıdaki komutta o düzenleyicinin adıyla değiştirin.
Mac'inizdeki bir dosyanın dosya türünü görüntülemek için:
file file_name
Geçerli dizininizden başka bir dizine/klasöre dosya kopyalamak istediğiniz zamanlar için şunu çalıştırın:
cp file_name directory_name
Örneğin:
cp myfile ~/Desktop/MyDocs
Bir dosyayı aynı dizine, ancak farklı bir adla kopyalamanız gerekirse:
cp file_name new_file_name
Kopyalamanın yanı sıra, bazen dosyaları farklı dizinler arasında taşımaya ihtiyaç duyulabilir. Bu tür ihtiyaçlar ortaya çıktığında, bir dosyayı şu anki dizinden başka bir dizine şu şekilde taşıyabilirsiniz:
mv file_name directory_name
Örneğin:
mv myfile ~/Documents/MyDocs
Ayrıca, mv komutu aynı zamanda bir yeniden adlandırma komutu olarak da kullanılabilir. Dosyanızı yeniden adlandırmak için kullanmak için aşağıdaki sözdizimini kullanın:
mv current_file_name new_file_name
Bir dosyayı kaldırmak/silmek istediğinizde şunu çalıştırın:
rm file_name
5. Terminal komutlarını kullanarak Programları Yükleme
macOS, Terminal'i kullanarak Mac'inize program yüklemenizi sağlayan Homebrew paket yöneticisi ile önceden yüklenmiş olarak gelir. Bir anlamda, bir dizi adımdan geçmeniz gereken geleneksel yolun aksine, bilgisayarınıza uygulama yüklemenin çok daha kolay bir yolu.
Homebrew deposunu güncellemek için şunu çalıştırın:
brew update
Sisteminizde kurulu tüm paketleri yükseltmek istiyorsanız:
brew upgrade
Yüklemeniz gereken GUI tabanlı bir uygulama olduğunda Cask kullanmamız gerekecek:
brew install --cask program_name
Örneğin:
brew install --cask vlc
GUI olmayan bir programsa:
brew install program_name
Tüm paketlerin/programların hemen yüklenemeyeceğini unutmayın: yükleme komutunu çalıştırmadan önce bunları getirmek için kaynak havuzlarını eklemeniz gerekebilir.
Son olarak, bir programı kaldırmak istiyorsanız şunu kullanın:
brew uninstall program_name
6. Ağ Yönetimi
macOS, ağ yapılandırmanızla ilgili ayrıntılı bilgileri doğrudan Terminal penceresinden görüntülemenize olanak tanır. Bu tür bilgileri görüntülemek için GUI'yi kullanabilmenize rağmen, CLI yaklaşımı tüm süreci hızlı ve kolay hale getirir ve size ekstra adımlardan tasarruf sağlar.
En temel ağ işlemlerinden biri, bağlantıyı kontrol etmek için bir web sitesine/IP adresine ping atmaktır. Bunu yapmak için şunu girin:

ping hostname
Örneğin:
ping google.com
veya
ping 142.250.192.14
Cihazınızın IP adresini ve MAC adresini görüntülemek istiyorsanız, şunu çalıştırın:
ifconfig en0
Ağınıza bağlı tüm cihazların IP adresini ve MAC adresini bulmak için:
arp -a
Mac'inize gelen ve giden bağlantılar hakkında bilgiye ihtiyacınız olduğunda şunları kullanın:
netstat
Mac'inizde etkin bir internet bağlantısı olan tüm çalışan işlemleri bulmak için:
lsof
Bir alan hakkında daha fazla bilgi almak için şunu kullanın:
whois domain_name
Örneğin:
whois google.com
Paketlerin cihazınızdan ve hedef adreslerine geçtiği yolu (ve atlamaları) belirlemek istiyorsanız, şunu çalıştırın:
traceroute hostname
Örneğin:
traceroute google.com
7. Süreç Yönetimi
Activity Monitor uygulamasını Mac'inizde daha önce açmış olsaydınız, sisteminizde çalışan tüm etkin süreçleri görmüş olurdunuz. Bu işlemler, sistem uygulamaları, üçüncü taraf uygulamaları veya işletim sistemi tarafından gereken diğer arka plan hizmetleri olabilir.
Genel olarak, bu işlemlerle ilgili sorunlarla karşılaşmazken, bazen cihazınızda birçoğu çalışırken - maksimum bellek/CPU sınırınıza yakın bir noktaya kadar - biraz gecikme yaşayabilirsiniz. sistem.
Bununla başa çıkmanın bir yolu, Activity Monitor uygulamasını kullanmaktır. Ancak, bunu yapmanın çok daha kolay bir yolu Terminal'i kullanmaktır.
İlk adım, sisteminizde çalışan işlemleri belirlemektir. Bunu yapmak için şunu çalıştırın:
ps -ax
Alternatif olarak, şu anda çalışmakta olan en önemli işlemlerin durumunu bilmek istiyorsanız, bunu aşağıdakilerle yapabilirsiniz:
top
Durdurmak için q veya + C tuşlarına basın.
Şimdi, yukarıdaki komutlardan herhangi birinin çıktısında yabancı bir işlem veya kaynaklarınızın çoğunu tüketen bir işlem fark ederseniz, aşağıdakileri çalıştırarak daha fazla bilgi alabilirsiniz:
ps -ax | grep program_name
Örneğin:
ps -ax | grep Safari
Burada, CMD sütununun altında uygulama adını görebilirsiniz. Genellikle programın/uygulamanın mutlak yolu ile listelenir.
İşlem hakkında daha fazla bilgi edindikten sonra, sonlandırmanız gerektiğini fark ederseniz, şunu çalıştırın:
sudo killall program_name
Eski:
sudo killall systemuiserver
veya
sudo kill PID
Kill/killall komutunu sudo ile çalıştırdığımız için, komutu girdikten sonra çalıştırmak için kullanıcı şifrenizi girmeniz gerekecek.
8. İzin Yönetimi
Bir işletim sistemindeki izinler, bir bilgisayardaki dosyalara/dizinlere kimlerin erişebileceğini ve bunları değiştirebileceğini tanımlar. Aynı sistemi paylaşan birden fazla kullanıcınız varsa, erişimlerini sınırlamak ve sistem (veya diğer) dosyalarınızı görüntülemelerini veya değiştirmelerini engellemek için her kullanıcı için izinler ayarlayabilirsiniz.
Sözdizimine alıştıktan sonra Terminal'de izinleri ayarlamak oldukça kolaydır. Ancak, buna geçmeden önce yapmanız gereken ilk şey, değiştirmek istediğiniz dosyanın dosya izinlerini belirlemektir. Bunu yapmak için şunu yazın:
ls -al file_name
Çıktının sol tarafında dosya izinlerini görebilmeniz gerekir. Bir dosya/dizin izni genellikle on bir karakterden oluşur: ilk karakter bunun bir dosya mı yoksa bir dizin mi olduğunu belirtir, sonraki dokuz karakter izinleri belirtir (ve üç kişilik gruplara ayrılır ve son karakter dosya/dizin uzantısını taşıyıp taşımadığını belirtir) Öznitellikler.
İlk karakter her zaman kısa çizgi ( – ) veya harftir ( d ): birincisi bir dosyayı temsil ederken, ikincisi bir dizini belirtir. Sonraki dokuz karaktere geçildiğinde, bunlar üç gruba ayrılır: dosya/dizin sahibi, grup ve diğer kullanıcı izinleri. Bu dokuz yerin her biri şu karakterlerle doludur: – (izin yok), r (okuma), w (yazma) veya x (yürütme).
Bu karakterleri bir araya getirerek bir dosya/dizin için izinleri ayarlayabilirsiniz. İzinlerin nasıl oluşturulabileceği aşağıda açıklanmıştır:
- - okuma, yazma, yürütme izni olmadığını temsil eder.
- r– yalnızca okuma iznini gösterir.
- rw- dosyanın sadece okunup yazılabileceği anlamına gelir.
- rwx , dosyanın okunabileceğini, yazılabileceğini ve yürütülebileceğini belirtir.
- rx , dosyanın yalnızca okunabileceği ve yürütülebileceği anlamına gelir.
Alternatif olarak, yukarıdaki karakterlerin sayılarla değiştirildiği sayısal gösterimi de kullanabilirsiniz. Toplam sekiz sayıdan oluşur ve burada temsil ettikleri şeyin bir dökümü:
- 0 – izin yok
- 1 – yürütmek
- 2 – yaz
- 3 – yürütün ve yazın
- 4 – oku
- 5 - oku ve çalıştır
- 6 - okuma ve yazma
- 7 – oku, yaz ve çalıştır
Son olarak, izin gösterimindeki onbirinci karakter @ 'dir. Genişletilmiş bir öznitelik olarak anılır ve belirli dosya ve dizinlere özgüdür.
Temel bilgiler açıklandıktan sonra, izinleri ayarlamak için yukarıdaki bilgileri nasıl birleştireceğiniz aşağıda açıklanmıştır.
Üç erişim sınıfının tümü için okuma, yazma ve yürütme izinlerini ayarlamak için şunu çalıştırın:
chmod ugo+rwx file_name
Sayısal gösterimde şunları kullanmanız gerekir:
chmod 777 file_name
Bir dizindeki tüm metin dosyaları için aynısını yapmak için:
chmod ugo+rwx *txt
Tüm kullanıcı sınıflarına aynı izne sahip olma ihtiyacı olduğunda:
chmod a+rwx file_name
Grup okuma ve yazma erişimi alırken ve diğer kullanıcılar yalnızca okuma erişimi alırken kullanıcı sınıfının üç erişimi de alacak şekilde izin ayarlamak istiyorsanız, aşağıdaki komutu kullanmanız gerekir:
chmod ugo+rwxrw-r-- file_name
Sayısal gösterimi ile:
chmod 764 file_name
Grup ve diğer kullanıcı sınıfları için yazma ve yürütme izinlerini kaldırmak için şunu girin:
chmod go-wx file_name
veya
chmod 744 file_name
Sayısal gösterimi kullanmakta zorlanıyorsanız, izin gereksinimleriniz için izin gösterimini çıkarmak için bir chmod hesap makinesi kullanabilirsiniz.
9. Mülkiyet Yönetimi
chmod , erişimini sınırlamak için dosya/dizin izinlerini değiştirme yeteneği verirken, bir dosyanın/dizinin kime ait olduğunu belirlemenize izin vermez. Burası chown komutunun devreye girdiği ve Mac'inizdeki dosyaların/dizinlerin sahipliğini değiştirmenize yardımcı olduğu yerdir.
Hangi komutu ne zaman kullanacağınızdan emin değilseniz, işte size bir ipucu: Mac'inizdeki kullanıcıların dosyalarınızla yapabileceklerini değiştirmek istiyorsanız, chmod'a ihtiyacınız varken, bir dosyanın sahibini değiştirmek istediğinizde chown'a ihtiyacınız var. .
Bir dosyanın sahipliğini değiştirmek için aşağıdaki sözdizimini kullanın:
chown user name file_name
Örneğin:
chown user1 myfile
user_name'nizi öğrenmek için Terminal'de whoami komutunu çalıştırın. Alternatif olarak, Mac'inizdeki tüm kullanıcıların bir listesini bulmak için şunu girin:
ls /users
Bundan sonra, erişiminiz olmayan bir dosyanın/dizinin sahipliğini değiştirmek isterseniz, değişikliklerinizi zorlamak için sudo'yu kullanabilirsiniz:
sudo chown user_name path/to/file
Ayrıca dosyanız için mutlak yolu (yani kök dizinden gelen yolu) başına eklemeniz gerekeceğini unutmayın. Örneğin, dosyanız Belgeler'deyse, aşağıdaki sözdizimini ~/Documents/Directory_Name/File_Name kullanmanız gerekir.
Örneğin:
sudo chown user1 ~/Documents/MyFolder/myfile
Mac'inizi Terminal Komutlarıyla Verimli Bir Şekilde Kullanın
Bu listedeki Terminal komutlarıyla yüzeyi zar zor çizdik: Mac'inizde hemen hemen her tür eylemi gerçekleştirmek için kullanabileceğiniz bir dizi başka komut var.
Bununla birlikte, yukarıda listelediğimiz komutlar, kesinlikle Terminal'i ele geçirmenize yardımcı olacak ve Mac'inizde önemsiz işlemleri hızlı ve verimli bir şekilde gerçekleştirmek için onu etkili bir şekilde kullanmanızı sağlayacaktır. Ve zamanla, ona aşina oldukça, onu daha ustaca kullanabileceksiniz.
