Google Dokümanlar ile Broşür veya El İlanı Nasıl Hazırlanır?
Yayınlanan: 2019-07-09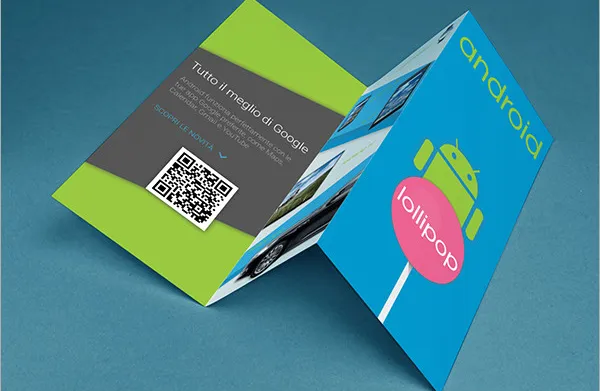
Google Dokümanlar'da bir etkinlik broşürü veya broşürü, önceden var olan bir şablon kullanılarak veya özel biçimlendirme yoluyla oluşturulabilir. Google, seçebileceğiniz ve özelleştirebileceğiniz bir dizi el ilanı seçeneği içeren ücretsiz bir şablon galerisi bile sağlar. Çok sayıda resim eklemek, daha büyük bir araç setine sahip bir dış program kullanmanızı gerektirecektir, ancak daha basit bir ürün için Google Dokümanlar gayet iyi iş görecektir. Google Dokümanlar, esnek olmasına rağmen, metin belgesi oluşturmaya yöneliktir ve platformda oldukça sınırlı oldukları için çok fazla grafik özelliği yoktur.
Google Dokümanlar ile Etkinlik El İlanı veya Broşürü Nasıl Oluşturulur
Google Dokümanlar el ilanı ve broşür şablonu seçenekleri, çoğu insanın ihtiyaç duyduğu şeyler için mükemmel bir seçimdir ve size çok zaman kazandıracaktır. Dolayısıyla, Google Dokümanlar gibi ücretsiz bir platform kullanarak bir etkinlik broşürü veya broşürü oluşturmakla ilgileniyorsanız, oradan başlayabiliriz.
Şablon Galerisini Kullanma
Kendinize biraz zaman kazandırmak için Google Dokümanlar, el ilanlarınızı veya broşürlerinizi oluştururken kullanabileceğiniz önceden var olan şablonlar sunar.
Şablonları açmak için:
- İlk olarak, Google Drive hesabınızda oturum açın ve Dokümanlar'a erişin.
- Ayrıca doğrudan Google Dokümanlar sayfasına da gidebilirsiniz. Giriş yaptığınız sürece, bağlantıya tıklamak Google Dokümanlar web sayfasını açacaktır.
- Giriş yapmadıysanız, istendiğinde e-posta adresinizi ve şifrenizi girin.
- Sol taraftaki menünün üst kısmındaki YENİ düğmesine tıklayın, Google Dokümanlar'a gidin ve sağındaki ' > ' simgesine tıklayın.
- Şablondan öğesini seçin .
- Bu, çeşitli belge türleriyle kullanım için bir şablon menüsü oluşturacaktır.
- Şu anda Google Dokümanlar'daysa (Google Drive yerine), imlecinizi ekranın sağ alt köşesindeki ' + ' simgesinin üzerine getirmeniz ve göründüğünde Şablon seç simgesini tıklamanız gerekir.
- El İlanları için:
- El ilanı seçeneklerine göz atın ve yeni bir belge için temel olarak kullanmak üzere bir şablon seçin.
- Açıldıktan sonra belgeyi kaydetmek için yeni bir başlık atayın.
- Dokümana başlık verildikten sonra, mevcut biçimlendirmeyi kullanırken metni ve grafikleri değiştirebilirsiniz.
- Broşürler için:
- Google Dokümanlar için broşür şablonlarının tümü dikey biçimdedir. Daha geleneksel bir ikiye veya üçe katlı broşür oluşturmak istiyorsanız, Manuel Kurulum bölümüne atlayabilirsiniz .
- “İş” bölümünü bulmak için Şablon Galerisi'nin ortasına doğru aşağı kaydırın.
- Size iyi görünen şablonlardan birini arayın. Seçmeden önce simgesinin altında “Broşür” yazılı olduğundan emin olun.
- Yer tutucu metni vurgulayın ve broşürde olmasını istediğiniz metni yazın.
- Broşürdeki önceden eklenmiş resmi, üzerine tıklayarak vurgulayarak, sağ tıklayıp açılan açılır menüden Resmi değiştir'i seçerek değiştirin .
- Bilgisayardan yükle'ye tıklayın ve değiştirmek istediğiniz resmi bulun.
- Aç düğmesini tıklayın .
- Artık değiştirmek istediğiniz metni vurgulayarak ve sayfanın üst kısmındaki menü çubuğunda bulunan seçeneklerden birini seçerek broşürde kullanmak istediğiniz metnin biçimini değiştirebilirsiniz.
- Belgenizi tamamladıktan sonra kaydedin .
- Broşürünüzü yazdırmak için daha sonra açıp Ctrl+P (Windows) veya Command+P (Mac) tuşlarına basabilirsiniz.
- Ayrıca “Dosya” sekmesine ve ardından menüden Yazdır'a tıklayabilirsiniz.
- Yazdırma menüsü açıldığında, yazdırma ayarlarını beğeninize göre ayarlayın ve ardından Yazdır seçeneğine tıklayın .
Şablonları İçe Aktarma
Google Dokümanlar tarafından sunulan örneklerden daha çok beğenebileceğiniz birçok başka şablon var. Hatta bazıları Microsoft Word'de oluşturulabilir ve Google Dokümanlar'a aktarılarak Google Doküman biçimine dönüştürülebilir.
Bir şablonu içe aktarmak için:
- Farklı bir platformdan (Microsoft Word gibi) kullanmak istediğiniz bir şablonu bulmanız yeterlidir.
- Google Drive veya Google Dokümanlar'da oturum açın.
- Mümkünse şablonu bir önizleme biçiminde açın.
- "Birlikte Aç" etiketli açılır menüyü tıklayın ve doğru biçimde açmak için Google Dokümanlar'ı seçin.
- Word belgesi olarak açmak zorunda kalırsanız, Farklı Kaydet'e tıklayın ve ardından biçim seçeneklerinden Google Dokümanlar'ı seçin.
Nispeten ağrısız süper hızlı bir işlemdir ve artık kullanmak istediğiniz şablona sahip olmalısınız.
Elle kurulum
Dışarıdaki zorlular için, isterseniz sıfırdan el ilanları ve broşürler oluşturabilirsiniz. Göreve başlamadan önce bitmiş ürünün nasıl görünmesini istediğinize dair sanatsal bir vizyonunuz varsa, kesinlikle en iyisidir. İlham almak için birkaç örnek el ilanına veya broşüre bakın, yalnızca Google Dokümanlar'ın grafikler söz konusu olduğunda sınırlarının olduğunu anlayın.
Özel yapım el ilanları için:
- Yazı tipi seçenekleri arasında gezinin ve başlıklar için farklı boyutlar kullanın.
- Ana kısayol menüsünde yazı tipi rengini değiştirebilir veya metni vurgulayabilirsiniz.
- Google Drive'ınızdan, sabit sürücünüzden veya doğrudan bir kameradan fotoğraf ve grafik eklemek için menü seçeneklerinden "Ekle"yi seçin.
- Biçim menüsü ayrıca metni değiştirmeyi, boşluk, sütunlar, madde işaretleri, listeler ve diğer özel biçimlendirme seçenekleri eklemeyi kolaylaştırır.
- Tamamen yeni bir başlangıç yapmak için, özel biçimlendirmenin kaldırılmasını istediğiniz metni vurgulayabilir ve "Biçimlendirmeyi Temizle"yi seçebilirsiniz.
Nihai sonuç, emrinizde Google Dokümanlar'ın sunduğu araçların kullanılmasını gerektirecektir. Platformun grafiksel olarak yoğun görevler için tasarlanmadığını zaten belirttiğim için mucizeler beklemeyin.
Broşürler, sıfırdan bir tane oluştururken biraz daha ayrıntılıdır. Bu, özellikle daha geleneksel bir ikiye veya üçe katlı broşür oluşturmayı planlıyorsanız geçerlidir. Bu yüzden özelleştirilmiş broşür oluşturma için tam bir bölüm oluşturdum.
Özel Broşürler
İlk olarak, broşürünüzün nasıl görünmesini istediğinize karar vermeniz gerekir. Broşürler birçok farklı şekil ve boyutta, küçük ve büyük baskılarda, birden fazla veya birkaç resimde ve diğer değişken seçeneklerde gelir. Sizinkinin mektup boyutunda çok sayfalı bir broşür mü yoksa 10 zarf boyutunda üçe katlanan bir broşür mü olmasını istersiniz?
Başlamadan önce boş sayfalara bir maket çizmek ve katlamak genellikle iyi bir fikirdir. Bu gereksiz bir ek iş gibi görünebilir, ancak broşürünüzü oluşturmaya çalışmadan önce nasıl görünmesini istediğinizi bilmek daha sonraki hayal kırıklıklarını en aza indirecektir.
Şundan başlayalım:
- Google Dokümanlar'ı açın ve kimlik bilgilerinizle giriş yapın.
- Broşürünüz şu anda oturum açmış olan Google hesabına ait Google Drive'a kaydedilecektir, bu nedenle kullanmak istediğiniz hesabın bu olduğundan emin olun.
- Yeni bir belge çekin.
- Google Dokümanlar'da ekranın sağ alt kısmındaki ' + ' işaretini tıklayın.
- Google Drive'ı mı kullanıyorsunuz? Sol taraftaki menüden YENİ düğmesini ve ardından Google Dokümanlar'ı tıklayın.
- Ekranın sol üst köşesindeki “Adsız belge” etiketli kutuya tıklayarak ve adının ne olmasını istiyorsanız onu yazarak broşürünüz için bir başlık ekleyin.
- Ardından, “Dosya” sekmesine tıklayın ve Sayfa Yapısı…'nı seçin. Açılır menünün alt kısmında.
- Bu, kağıt boyutunu, sayfa yönünü ve kenar boşluklarını ayarlamanıza izin veren bir iletişim kutusu açacaktır.
- Manzara kutusuna bir onay koyun, ardından pencerenin sağ tarafındaki tüm kenar boşluklarını “ 1 ”den “ 0,25 ”e değiştirin.
- Belgeye yaptığınız değişiklikleri uygulamak için pencerenin altındaki Tamam'ı tıklayın .
- Şimdi, üst taraftaki menüden "Ekle" sekmesine tıklayın ve açılır menüden Tablo'yu seçin.
- Bunu yapmak bir açılır menü isteyecektir.
- Tablo açılır menüsündeki en üst sıradaki kutularda, kullanmak istediğiniz sütun sayısını temsil eden kutu sayısını tıklayın.
- Belgenizde ince, sayfa genişliğinde bir kutu kümesinin göründüğünü görmelisiniz.
- Örneğin, üç sayfalık bir broşür oluşturmayı düşünüyorsanız, açılır tablo menüsünün üst satırında soldan üçüncü kutuyu vurgularsınız.
- Belgenizde ince, sayfa genişliğinde bir kutu kümesinin göründüğünü görmelisiniz.
- Tabloyu yeniden boyutlandırmak için tablonun alt satırını tıklayıp sayfanın en altına kadar sürükleyin, ardından bırakın.
- Şimdi broşüre ikinci bir sayfa ekleyeceğiz. Ctrl+A (Windows) veya Command+A (Mac) tuşlarına basarak tüm tabloyu vurgulayın ve ardından kopyalamak için Ctrl+C (Windows) veya Command+C (Mac) tuşlarına basın.
- Tablonun hemen altına tıklayın ve ikinci bir sayfa oluşturmak için Enter'a basın .
- Ardından ikinci sayfayı tıklayın ve kopyalanan tabloyu Ctrl+V (Windows) veya Command+V (Mac) tuşlarına basarak buraya yapıştırın.
- Bu, tutarlılık adına tablonun her iki sayfada da aynı boyutta olmasını sağlayacaktır.
- İlk sayfa broşürün kapakları (ön ve arka), ikinci sayfa ise broşürün tüm metin ve resimlerini içerecektir.
- Tablonun can sıkıcı siyah çizgilerinden kurtulmak için, çizgilerden birine sağ tıklayın ve menüden Tablo özellikleri… öğesini seçin.
- Ardından, "Tablo sınırı" başlığının altındaki kara kutuyu tıklayın.
- Açılır menünün sağ üst köşesindeki beyaz kutuya tıklayarak bunu takip edin.
- OK butonu ile işlemi sonlandırınız .
- Satırları kılavuz olarak tutmak istiyorsanız, broşürünüzü bitirene kadar beklemeyi tercih edebilirsiniz. Bu, broşürün profesyonelce yapılmış görünmesini sağlamak için daha kolay bir seçenek olabilir.
Kapakları Oluşturma
- Metin imlecini oraya yerleştirmek için ön kapak panelinin üst kısmına yakın bir yere tıklayın.
- Broşürünüz için bir başlık veya başlık yazın.
- Kapak başlığı genellikle broşürdeki en büyük ve en cesur olanıdır, bu nedenle doğru olduğundan emin olun.
- Başlığın stilini (kalın, italik, altı çizili), rengini, boyutunu ve hizalamasını (başlıklar genellikle ortalanır) ayarlamak için araç çubuğu araçlarını kullanabilirsiniz.
- Ardından, broşürün amacını göstermek ve potansiyel hedef kitlenizi çekmek için bir kapak resmi ekleyeceğiz. Resim eklemek için araç çubuğunda Ekle'yi tıklayın, Resim'i seçin , Bilgisayarınızdan yükle'yi tıklayın ve kullanmak istediğiniz resmi çift tıklayın.
- Broşürünüzün metninin resimlerin etrafını sardığından emin olun. Görüntü üzerinde sağ tıklama menüsünden Wrap seçeneğini seçin.
- Metni kır, metnin resmin üstünde duracağı ve altında devam edeceği anlamına gelir. Bu, özellikle üçe katlanmış bir broşürün küçük panelleri için de geçerli bir seçenektir.
- Satır içi, görüntünün temelde metnin ortasına yapıştırılacağı anlamına gelir, bu da broşür durumunda biçimlendirme sorunlarına neden olabilir.
- Arka kapak panelini bulun ve tıklayın.
- Üçe katlamanın arka kapağı, ilk sayfanın orta sütunu olacaktır.
- Broşürünüz için gerekli olduğunu düşündüğünüz tüm iletişim veya takip bilgilerini ekleyin.
- Broşürün arka panelinde genellikle sonraki adımlar veya broşürü yayınlayan kuruluşla nasıl iletişim kurulacağı hakkında bilgiler bulunur.
- Bazen, broşürün zarf kullanılmadan gönderilebilmesi için bir posta paneli olarak tasarlanmıştır.
- Broşürünüzün çekici olmasını sağlamak ve insanların onu almak istemesini sağlamak için arka kapağa bir veya iki resim ekleyebilirsiniz.
- Bu konuda ön kapak için yaptığınız adımların aynısını izleyin.
İç Panelleri Oluşturma
Şimdi, broşürlü sandviçin eti için. Broşüre eklemek istediğiniz tüm birincil bilgileri okuyucunun ilk etapta alması için bir neden oluşturmanın zamanı geldi.

İşte yapmanız gerekenler:
- Tüm dahili metin ve resimlerin gideceği broşürün ikinci sayfasına gidin.
- İlk dahili panele tıklayın ve broşürle iletmeye çalıştığınız bilgilerin kalbi olan metin ve resimleri eklemeye başlayın.
- Üçe katlamalar için bu, ikinci sayfada en soldaki panel veya ilk sayfada en soldaki panel olabilir, çünkü bunlar okuyucuların broşürü açtıklarında ilk görecekleri iki paneldir.
- Ayrıca Ctrl+C ve Ctrl+V işlevlerini kullanarak başka bir belgedeki bilgileri kopyalayıp broşür metin kutularınıza yapıştırabilirsiniz .
- Bu işlevler Windows işletim sistemi kullanıcılarıdır.
- Mac kullanıcılarının aynı işlevleri gerçekleştirmek için Ctrl yerine Command tuşuna basması gerekecek .
- Metni imleçle vurgulayın ve ayarlayın ve pencerenin üst kısmında bulunan araçları kullanın.
- Makalelerin üzerindeki başlıklar genellikle kalın veya italiktir ve bazen broşür bölümünün ana metninden farklı bir yazı tipi kullanır.
- Gövde metni genellikle 10 ila 12 puntodur. Başlıklar genellikle daha büyüktür.
- Metni hizalamak için hizalama düğmelerini kullanın.
- Sütunlardaki gövde metni genellikle sola hizalanır veya iki yana yaslanır.
- Başlıklar genellikle sola hizalanır, ortalanır veya iki yana yaslanır.
- Metni girdikten ve sıraya koyduktan sonra, söylenenleri vurgulamaya ve okuyucuların dikkatini broşürünüzde toplamaya yardımcı olması için birkaç resim ekleyebilirsiniz.
- Bir resim eklemek için araç çubuğundaki "Ekle"yi tıklayın, Resim'i seçin , Bilgisayarınızdan yükle'yi tıklayın ve kullanmak istediğiniz resmi çift tıklayın.
- Tıpkı kapaklarda olduğu gibi, metnin görüntülerin etrafını saracak şekilde ayarlandığından emin olmanız gerekir. Bu, özellikle üç katlı broşürler için kullanışlıdır. Eklediğiniz herhangi bir görüntünün altındaki Metni kaydır'ı tıklayın .
Broşür oluşturulduktan sonra Google Dokümanlar (veya Drive) onu otomatik olarak kaydeder. Birkaç düzenleme yapmak veya çıktısını almak istediğiniz zaman ona geri dönebileceksiniz.
Broşürünüzü yazdırmak için:
- Araç çubuğunda "Dosya"yı tıklayın, ardından ortaya çıkan açılır menüden Yazdır'ı seçin.
- "Dosya" menüsünden, belgeyi farklı bir biçimde indirebilir veya ticari bir matbaaya veya iş arkadaşlarınıza e-posta ile gönderebilirsiniz.
