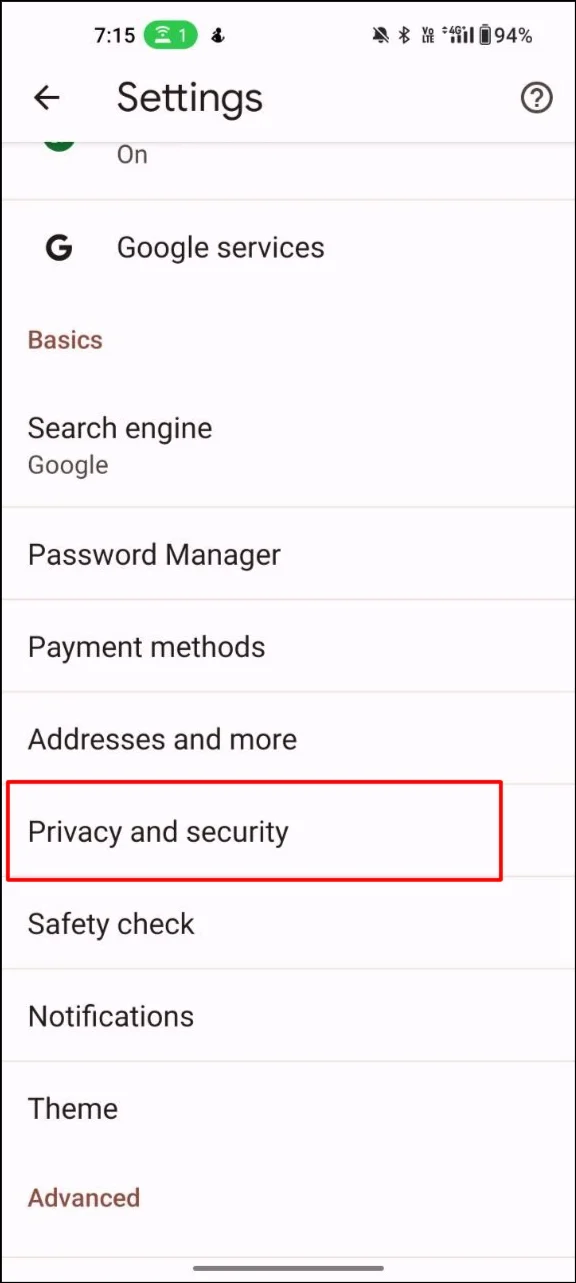PC'de ve Mobil Cihazlarda Google Chrome'u Daha Hızlı Hale Getirmenin 13 Yolu
Yayınlanan: 2024-03-23Google Chrome, birçok kişinin internette gezinmek ve makale okumak, dosya indirmek ve çok daha fazlası gibi günlük görevleri gerçekleştirmek için kullandığı güçlü ve zengin özelliklere sahip bir web tarayıcısıdır. Google Chrome, Mart 2024 itibarıyla %63,87'lik küresel pazar payıyla dünyanın lider internet tarayıcısıdır.
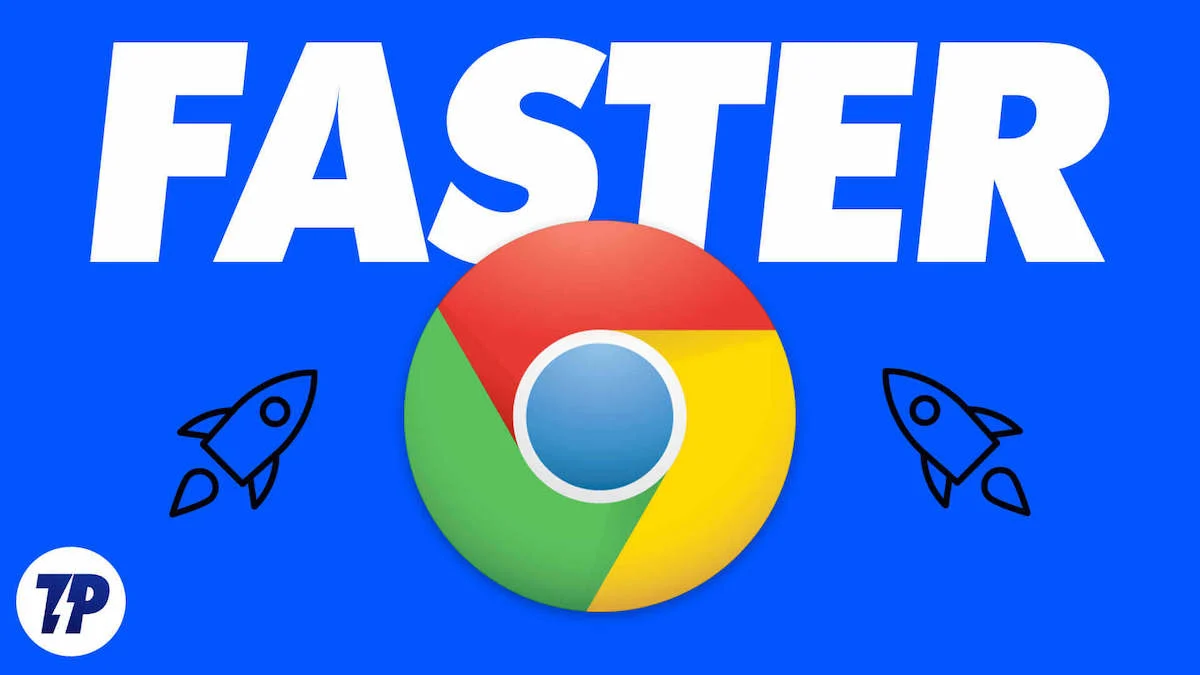
Ancak bazen Chrome'un performansı yavaş olabilir, bu da sinir bozucu olabilir ve tarama deneyimini olumsuz etkileyebilir.
Yavaş Google Chrome performansıyla mücadele ediyorsanız bu kılavuz tam size göre. Burada, Google Chrome tarayıcı performansını artırmaya ve genel Google Chrome deneyiminizi iyileştirmeye yönelik çeşitli yöntemleri öğreneceksiniz.
İçindekiler
Yavaş Chrome performansının yaygın nedenleri
- Çok Fazla Açık Sekme: Chrome'da çok fazla açık sekmeniz varsa bu, tarayıcının performansını etkileyebilir. Bunun nedeni, her sekmenin çalışması için bellek ve işlem gücü gerektirmesidir. Aynı anda çok fazla sekme açıksa bilgisayarınızın kaynakları aşırı yüklenebilir.
- Eski Google Chrome Sürümü: Chrome'un eski bir sürümünü kullanmak, tarayıcının mevcut sürümde düzeltilmeyen hatalara ve güvenlik açıklarına sahip olabileceğinden performansın düşmesine neden olabilir.
- Chrome Tarayıcı Uzantıları: Chrome uzantıları tarama deneyimini geliştirmek için kullanışlıdır ancak çok fazla uzantı tarayıcının performansını yavaşlatabilir. Bazı uzantılar önemli miktarda bellek ve işlem gücü de kullanabilir.
- Önbellek: Chrome, taramayı hızlandırmak için geçici verileri ve dosyaları önbelleğinde saklar. Ancak önbelleğin çok dolu olması tarayıcının performansını etkileyebilir.
- Kötü Amaçlı Yazılım veya Reklam Yazılımı: Kötü amaçlı yazılım veya reklam yazılımı, tarayıcıyı ele geçirip istenmeyen reklamlar görüntüleyerek veya yönlendirmelere neden olarak Chrome'un performansını yavaşlatabilir.
- Donanım Sorunları: Yavaş Chrome performansı, yetersiz bellek, yavaş sabit disk veya güncel olmayan işlemci gibi donanım sorunlarından da kaynaklanabilir.
Google Chrome'u Hızlandırmak İçin Temel Adımlar
Google Chrome'unuzu güncelleyin

Öncelikle kolay yöntemle başlayalım. Google Chrome'unuzu güncelleyin. Google Chrome'u güncellemek, Google Chrome tarayıcısını hızlandırmanın en kolay yollarından biridir. Kural olarak Google, hem ana sürümler hem de kararlı sürümler için her üç ila dört haftada bir Google Chrome için yeni bir güncelleme yayınlar.
Google Chrome'u güncellemek birkaç nedenden dolayı önemlidir. Bazı Google Chrome güncellemeleri özellikle Google Chrome'un hızını artırmaya odaklanır. Ayrıca bu güncellemeler sıklıkla hata düzeltmeleri, güvenlik yamaları ve yeni özellikler içerir.
İnternet Hızınızı kontrol edin
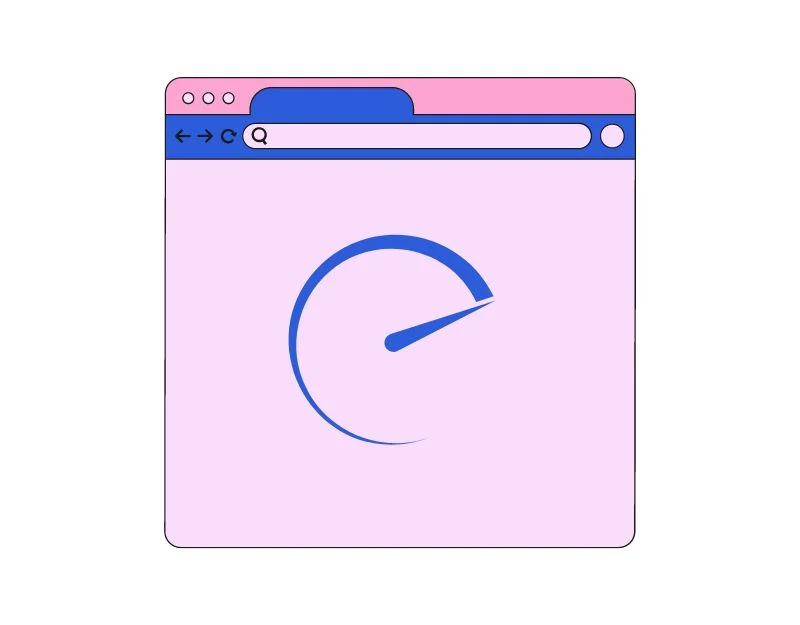
Bazı durumlarda Google Chrome'unuzun gecikmesinin nedeni internet hızınızın yavaş olması olabilir. İnternet hızının Google Chrome'un performansı üzerinde önemli bir etkisi olabilir. İnternet hızınız yavaşsa daha yavaş sayfa yükleme, video ara belleğe alma, bozuk web sayfası içeriği ve daha fazlasıyla karşılaşabilirsiniz.
İnternet hızınızı kontrol etmek için speedtest.com gibi hız araçlarını kullanabilirsiniz. Google Chrome tarayıcısını kullanmak için belirli bir internet hızına gerek yoktur. Genel olarak sorunsuz bir gezinme deneyimi için en az 10 MB indirme hızı ve en az 2 MB yükleme hızı önerilir.
- Google Chrome'u açın ve URL'yi girin: https://www.speedtest.net/
- Sayfayı ziyaret ettikten sonra internet hızınızı test etmek için Git seçeneğine tıklayın. Testten sonra sayfa, internet bağlantınızın maksimum yükleme ve indirme hızını gösterecektir.
- İnternet hızınızı hem masaüstü hem de mobil cihazlarda test etmek için bu aracı kullanabilirsiniz.
Tarayıcı çerezlerini ve önbelleğini temizleyin
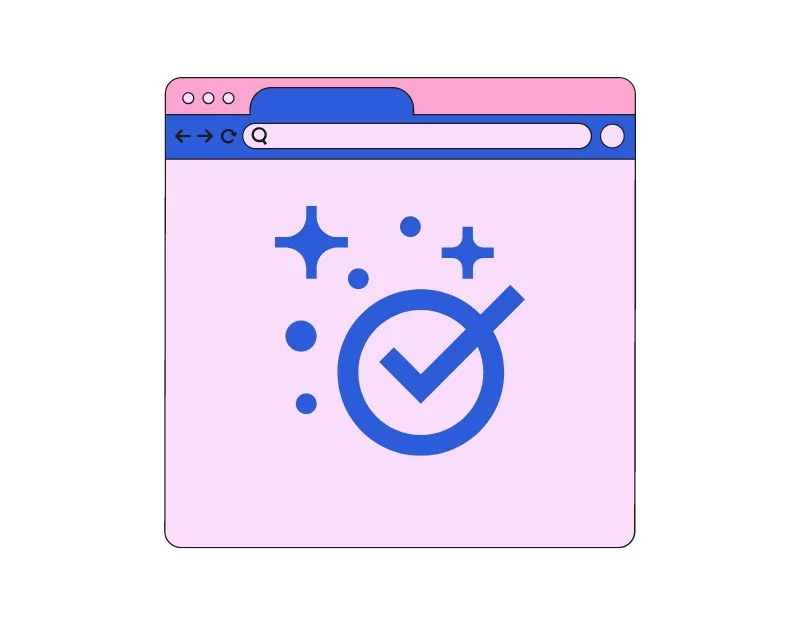
Çerezler ve önbellek, web sitelerinin daha hızlı yüklenmesine ve site tercihlerinizin hatırlanmasına yardımcı olmak için Google Chrome'un cihazınızda sakladığı geçici dosyalardır.
Bir web sitesini ilk kez ziyaret ettiğinizde Google Chrome, tarayıcı tercihleri, resimler ve videolar gibi gerekli tüm dosyaları indirir ve bunları önbelleğe kaydeder. Web sitesini bir sonraki ziyaretinizde Google Chrome, web sitesinin daha hızlı yüklenmesi için dosyaları tekrar indirmek yerine kaynakları önbellekten indirecektir.
Önbellek, tarayıcının hızını artırmada çok yardımcı olabilir, ancak aynı zamanda tarayıcınızı da yavaşlatabilir. Zamanla web sitelerinin önbelleği birikir ve bu da yükleme süresinin yavaşlamasına neden olabilir. Bunu düzeltmek için Google Chrome'unuzdaki çerezleri ve tarayıcı önbelleğini temizleyebilirsiniz. Google Chrome önbelleğini nasıl temizleyeceğinizi buradan öğrenin.
bilgisayar:
- Menüyü açmak için pencerenin sağ üst köşesindeki üç dikey noktaya tıklayın.
- “Diğer Araçlar”a tıklayın ve ardından “Tarama verilerini temizle”yi seçin.
- Açılan pencerede tarama verilerinizi temizlemek istediğiniz zaman aralığını seçin. Geçmiş saate, güne, haftaya, aya veya tüm zamanlara ait verileri temizlemeyi seçebilirsiniz.
- “Çerezler ve diğer site verileri” ve “Önbelleğe alınmış görseller ve dosyalar”ın yanındaki kutuların işaretli olduğundan emin olun.
- Tarama verilerinizi temizlemek için “Verileri temizle” düğmesine tıklayın.
Android:
- Bilgisayarınızda Google Chrome tarayıcısını açın, sağ üst köşedeki üç noktalı menüye tıklayın ve ayarlara dokunun.
- Gizlilik ve Güvenlik sekmesine tıklayın ve tarama verilerini temizle'ye tıklayın.
- Şimdi göz atma geçmişini, çerezleri ve site verilerini, önbelleğe alınmış görselleri ve dosyaları seçin ve aşağıdaki Verileri temizle düğmesine tıklayın .
Ayrıca tarayıcınızı, tarayıcıyı otomatik olarak kapattığınızda bunları temizleyecek şekilde de ayarlayabilirsiniz. Bunu Google Chrome'da nasıl yapacağınız aşağıda açıklanmıştır:
- Menüyü açmak için pencerenin sağ üst köşesindeki üç dikey noktaya tıklayın.
- “ Ayarlar ”a tıklayın.
- Aşağı kaydırın ve “ Gizlilik ve güvenlik ”i tıklayın.
- " Çerezler ve diğer site verileri " altında " Chrome'dan çıktığınızda çerezleri ve site verilerini temizle "yi seçin.
- Anahtarı açık konuma getirin.
Performans Modunu Kullan

Google Chrome'un performans sorununa yanıt olarak Google, yakın zamanda Google Chrome masaüstü web tarayıcısı için yeni bir performans modu özelliği sundu. Performans modunun öncelikli amacı pil ömrünü artırmak ve Google Chrome sekmeleri açıkken bellek kullanımını sınırlamaktır.
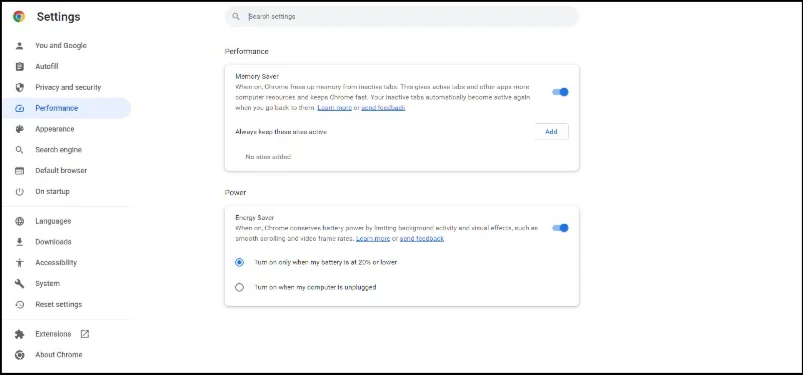
Yeni performans özelliklerinde hem hafıza tasarrufu hem de enerji tasarrufu, Google Chrome sürüm 110 veya üzerini çalıştıran cihazlarda varsayılan olarak etkindir. Bu özelliği ayrıca üç noktalı menü → Diğer araçlar → Performans → Bellek Tasarrufu ve Enerji Tasarrufunu açıp kapatarak manuel olarak da etkinleştirebilirsiniz. Alternatif olarak, ana ayarlar → Performans sekmesine giderek de bulabilirsiniz.
Kullanılmayan Tarayıcı sekmelerini kapatın

Kullanılmayan tarayıcı sekmelerini kapatmak, Google Chrome'un performansını artırmanın basit ama etkili bir yoludur. Google Chrome tarafından açılan her yeni sekme daha fazla bellek tüketir. Ortalama olarak, Google Chrome tarayıcısındaki 15 etkin açık sekme, medya içeriğine bağlı olarak 1 GB ile 2 GB arasında bellek kaplayabilir.
Google Chrome'da kullanılmayan sekmeleri kapatmak için bazı ipuçları:
- Hangi sekmelere ihtiyacınız olduğunu ve hangilerini kapatabileceğinizi öğrenin. Çok sayıda açık sekmeniz varsa, hangilerine ihtiyacınız olduğunu görmeyi kolaylaştırmak için bunları göreve veya konuya göre gruplandırmak yararlı olabilir. Sekmeleri bir arada gruplamak için Tabius gibi Google Chrome uzantılarını kullanabilirsiniz.
- Artık ihtiyacınız olmayan sekmeleri kapatın. Buna artık yüklenmeyen veya bir süredir kullanmadığınız sekmeler de dahildir.
- Önemli sekmeleri daha sonra kullanmak üzere kaydetmek için yer işaretlerini kullanın. Daha sonra geri dönmek istediğiniz sekmeleriniz varsa, bunları açık bırakmak yerine yer işareti olarak kaydedebilirsiniz. Yer imlerine eklemek istediğiniz web sayfasını açın → ekranın üst kısmındaki adres çubuğundaki yıldız simgesine tıklayın.
Adblocker'ı kullanın

Günümüzde hemen hemen her web sitesi reklam içermektedir. Web sitesinin çeşitli yerlerine bir parça JavaScript yerleştirilir. Bu komut dosyaları genellikle ek sunucu istekleri ve indirmeler gerektirir; bu da dosyanın genel boyutunu ve web sitesinin yükleme süresini artırabilir.
Bunu düzeltmek için bir reklam engelleyici kullanabilirsiniz. Bir reklam engelleyici, reklamların bir web sitesinde görüntülenmesini engeller. Reklam sunucusuna gelen tüm istekleri engeller ve bazen komut dosyalarının yüklenmesini de engeller.
Google Chrome'da reklam engelleyici nasıl kullanılır?
Masaüstü
Masaüstünde bir reklam engelleyici kullanmanın en kolay yolu, bir reklam engelleyici uzantısı yüklemektir. Bu, masaüstü tarayıcılarda reklamları engellemenin en kolay ve kullanışlı yoludur.
- Google Chrome Web Mağazası'nı açın.
- Adguard reklam engelleyici uzantısını arayın ve Chrome'a Ekle düğmesini tıklayarak Google Chrome'a ekleyin.
- Bu kadar; ayarları yapılandırmak için uzantıyı sabitleyebilirsiniz.
- Uzantıyı Google Chrome'a eklediğinizde sitelerdeki reklamlar otomatik olarak engellenecektir.
Mobil
Cep telefonlarında uzantıları kullanamazsınız. Bunun yerine bir reklam engelleyici uygulaması yükleyebilir veya DNS'nizi adguard.dns.com olarak değiştirebilirsiniz.
TechPP de dahil olmak üzere çoğu web sitesi reklam gelirine güvenmektedir. Reklam engelleyicilerin kullanılması, özellikle küçük web siteleri ve bağımsız yayıncılar için gelir üzerinde önemli bir etkiye sahip olabilir.

Videoların otomatik oynatılmasını durdurma
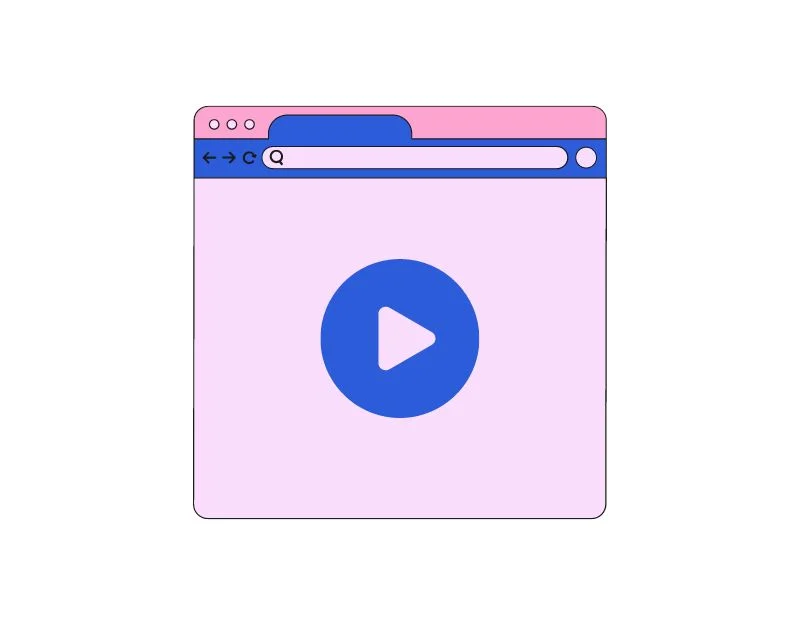
Artık pek çok web sitesi, kullanıcıların dikkatini çekmek ve video reklamlar aracılığıyla ek gelir elde etmek için otomatik oynatılan videolar da sunuyor. Bu videolar, web sitesinde daha fazla etkileşim için iyi bir eklenti olabilir, ancak aynı zamanda web sitesinin yavaş yüklenmesine ve tarayıcı performansının etkilenmesine de neden olabilirler.
Neyse ki web sitelerindeki videoların otomatik oynatma özelliğini kolaylıkla kapatabilirsiniz. Google Chrome, video ve sesin otomatik oynatılmasını durdurmak için yerleşik ayarlara sahipti. Ancak bu ayar artık kaldırılmıştır. Bunun yerine aynı sonucu elde etmek için AutoplayStopper uzantısını kullanabilirsiniz.
Uzantıyı Google Chrome'a ekleyebilirsiniz, hepsi bu. Uzantı, videoların herhangi bir web sitesinde oynatılmasını otomatik olarak engeller. Kaç videonun engellendiğini takip eder ve ayrıca belirli web siteleri için bir beyaz liste oluşturur.
İzleyicileri Engelle
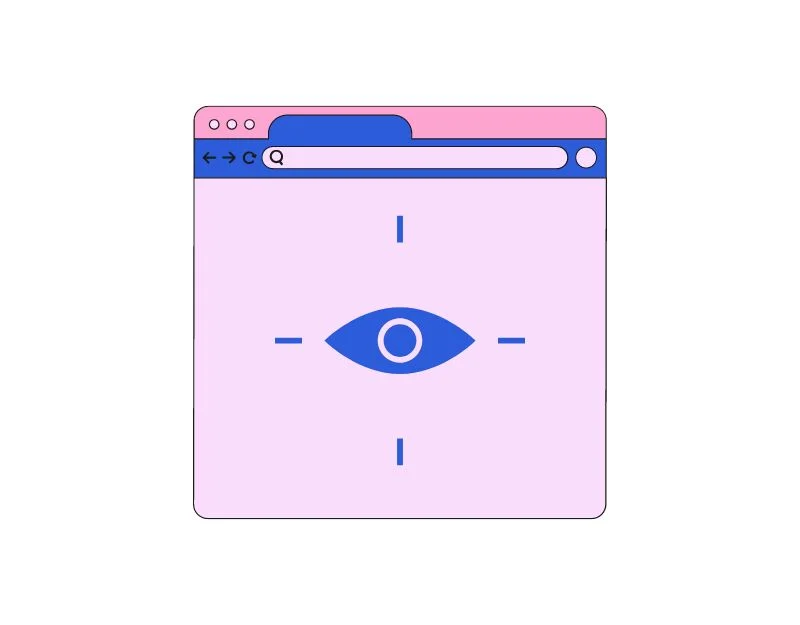
Web sitelerindeki izleyiciler, kullanıcıların gezinme davranışları hakkında bilgi toplayan komut dosyaları veya kodlardır. Analitik, reklam, sosyal medya, oturum izleyicileri ve daha fazlasını içeren farklı türde web izleyicileri vardır.
Artık hemen hemen her web sitesi kullanıcı hakkında bilgi toplamak için izleyicileri kullanıyor. Disconnect gibi uzantıları kullanarak izleyicileri herhangi bir web sitesinden kolayca kaldırabilirsiniz. Uzantıyı Google Chrome'a eklemeniz yeterlidir; uzantı, web sitesi izleyicilerini sizin için otomatik olarak engelleyecektir.
Sayfa Ön Yükleme seçeneğini kullanın

Ön yükleme olarak da bilinen önceden yükleme, Google Chrome'un, kullanıcı sayfayı ziyaret etmeden önce resimler, videolar ve diğer komut dosyaları gibi web sitesi kaynaklarını yüklemesine olanak tanır. Bu, web sitesinin yükleme süresini azaltarak Google Chrome tarayıcısının genel hızını ve performansını artırabilir.
Pencerenin sağ üst köşesindeki üç noktalı menüyü tıklayarak Google Chrome'un sayfa yükleme özelliklerini Ayarlar'da etkinleştirebilirsiniz → Ayarlar → Gizlilik ve güvenlik → Çerezler ve diğer site verileri → Daha hızlı gezinme ve arama için sayfaları önceden yüklemeyi etkinleştirin
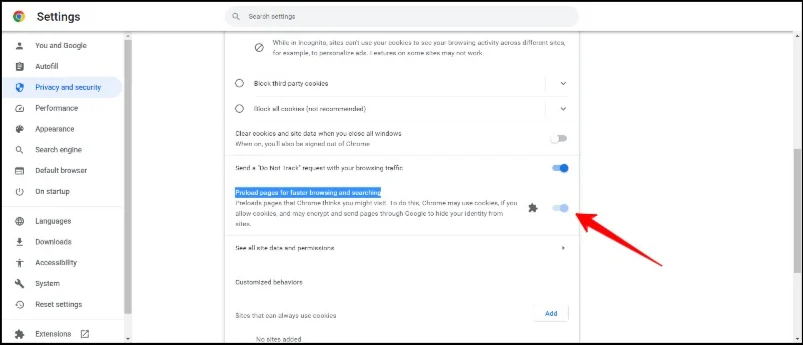
Google Chrome'u Optimize Etmek İçin Gelişmiş Adımlar
Şu ana kadar Google Chrome'un hızını artırmanın temel yöntemlerini gördük. Şimdi Google Chrome'un hızını artırmak için Google Chrome ayarlarına ve diğer alanlara derinlemesine daldığımız ileri tekniklere geliyoruz.
Google Chrome Uzantılarını Devre Dışı Bırakın

Uzantılar, Google Chrome'un işlevlerini genişletmesine yardımcı olan eklentilerdir. Google Chrome tarayıcısına yükleyebileceğiniz uzantıların sayısı sınırsızdır. İhtiyaçlarınıza bağlı olarak istediğiniz kadar uzantı yükleyebilirsiniz. Ancak sorun şu ki, ne kadar çok uzantı olursa, o kadar çok kaynağa ihtiyaç duyulur.
Bu, özellikle cihazınızdaki depolama alanının tükenmesi durumunda bir sorun olabilir. Bunu düzeltmek için tek yapmanız gereken istenmeyen uzantıları Google Chrome'dan kaldırmaktır. Aşağıdaki adımları izleyerek uzantıları Google Chrome'dan kolayca kaldırabilirsiniz.
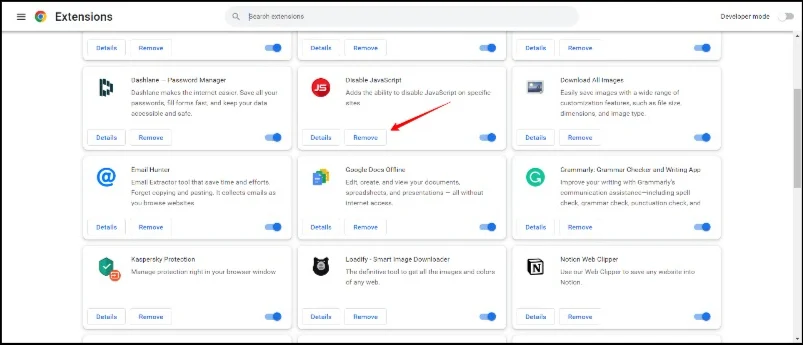
- PC'nizde Google Chrome tarayıcısını açın.
- Tarayıcı penceresinin sağ üst köşesindeki üç noktalı menüye tıklayın.
- Fareyi "Diğer araçlar"ın üzerine getirin ve ardından uzantılara tıklayın.
- Google Chrome'unuzda yüklü olan tüm uzantıların bir listesini göreceğiniz uzantılar sayfasına yönlendirileceksiniz.
- Artık ihtiyacınız olmayan uzantıları bulun ve kaldırın.
- Birden fazla uzantıyı aynı anda kaldırmak istiyorsanız Google Chrome'u sıfırlayabilirsiniz: Chrome'u sıfırlamak için yeni bir sekmeye chrome://settings/reset yazın ve ardından Enter tuşuna basın. Açılan ekranda Ayarları orijinal varsayılanlara sıfırla seçeneğine tıklayın.
Google Chrome Uzantılarını Kullanın

Tüm Google Chrome uzantıları Google Chrome tarayıcısını yavaşlatacak şekilde tasarlanmamıştır. Google Chrome'u daha hızlı hale getiren birkaç Google Chrome uzantısı vardır. Google Chrome'un farklı yönlerini daha hızlı hale getirmek için çeşitli uzantılar tasarlanmıştır. İşte Google Chrome'u daha hızlı hale getiren en iyi uzantılar.
- FasterWeb: Bu uzantı, ziyaret etmek istediğiniz web sitelerini önceden yükler. FasterWeb, tarayıcı tercihlerinizi anlayacak ve daha hızlı yükleme süreleri için web sayfalarını önceden yükleyecek kadar akıllıdır.
- AMP tarayıcı uzantısı: Hızlandırılmış Mobil Sayfalar olarak da bilinen AMP, Google tarafından web sitelerinin cep telefonlarına yüklenme hızını artırmak için geliştirildi. Bu uzantı ile masaüstünde AMP sayfalarını aktif hale getirebilirsiniz. AMP sayfalarıyla web sitesi %300-400'e kadar daha hızlı yüklenebilir.
- Webboost: Bu uzantıyla web sitesinin temel öğelerini yükleyebilir ve yükleme sürelerini hızlandırabilirsiniz.
- The Great Suspender: The Great Suspender eklentisi ile halihazırda kullanımda olmayan tüm sekmeleri askıya alabilirsiniz. Bu uzantıyı etkinleştirdiğinizde kullanılmayan sekmeler bellekten kaldırılır. Sekmeyi tekrar çağırdığınızda otomatik olarak yeniden yüklenir.
Kötü Amaçlı Yazılım taraması çalıştırın

Bazen kötü amaçlı yazılımlar ve virüsler Google Chrome'un daha yavaş çalışmasına neden olabilir. Kötü amaçlı yazılımlar, sisteminizi, bilgisayarınızı ve web tarayıcınızı yavaşlatmak gibi birçok şekilde etkileyebilir. Cihazınıza kötü amaçlı yazılım bulaştıysa bu, Google Chrome'un performansını önemli ölçüde etkileyebilir. Sorunu çözmek için cihazın tamamını tarayabilir ve kötü amaçlı yazılımları kaldırabilirsiniz.
Bilgisayarınızı antivirüs yazılımıyla tarayabilirsiniz. Ücretsiz olarak kullanabileceğiniz çok çeşitli ücretsiz antivirüs yazılımı vardır. Kişisel favorim Kaspersky Cloud Antivirus'tür. Ücretsiz olarak indirebilir, bilgisayarınızı tarayabilir ve kötü amaçlı yazılımları kaldırabilirsiniz.
Deneysel özellikleri kullanın
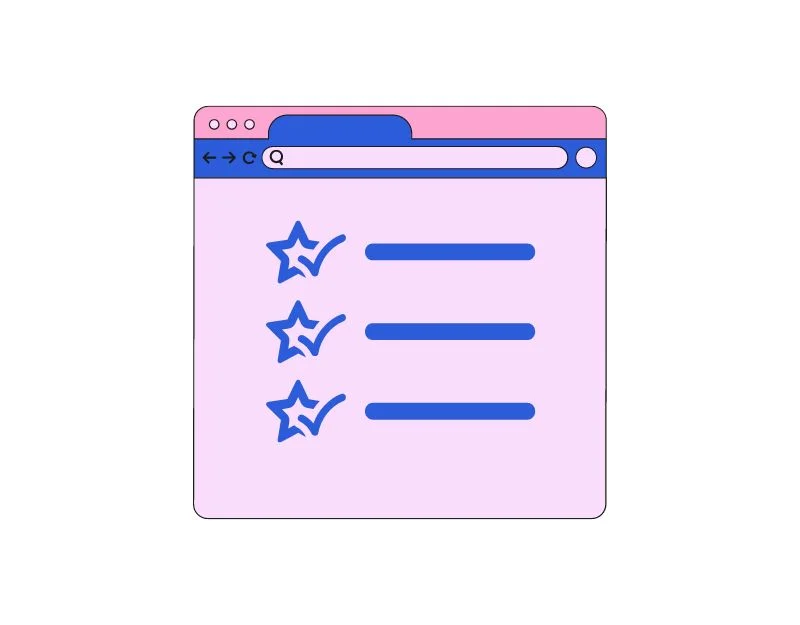
Deneysel özellikler veya yalnızca Google Chrome bayrakları varsayılan olarak mevcut değildir. Bunlar, Google'ın şu anda Chrome işletim sistemi veya Chrome tarayıcısında test ettiği deneysel veya beta özelliklerdir. Google Chrome'un performansını artırmak için özel olarak tasarlanmış birçok Google Chrome uzantısı vardır.
- Deneysel Hızlı protokol: QUIC (Hızlı UDP İnternet Bağlantısı), HTTPS trafiğini daha hızlı, daha güvenli ve daha verimli hale getirmek için Google tarafından geliştirilen yeni bir internet protokolüdür. QUIC Bayrağını Chrome://flags/#enable-quic adresine giderek etkinleştirebilirsiniz.
- Paralel İndirme: Özellikle Google Chrome'da indirme hızını artırmak istiyorsanız paralel indirme işaretini etkinleştirebilirsiniz. İndirilen dosyayı birden fazla parçaya böler ve indirici, dosyaları indirmek için farklı sunuculara birden fazla bağlantı kurar. Bu, Google Chrome tarayıcısındaki indirme hızını önemli ölçüde artırır. Google Chrome'da paralel İndirmeyi etkinleştirmek için Chrome://flags/#enable-parallel-downloading adresini ziyaret edebilirsiniz.
- Geri İleri Önbellek: Adından da anlaşılacağı gibi Chrome, ziyaret ettiğiniz her site için otomatik olarak bir önbellek oluşturur. Bu, kullanıcıların siteler arasında daha hızlı gezinmesine yardımcı olacak ve siteleri anında yüklemelerine olanak tanıyacaktır. Geri ileri önbelleği etkinleştirmek için Chrome://flags/#back-forward-cache
- GPU rasterleştirme: GPU rasterleştirme, Google Chrome tarayıcısında görevleri gerçekleştirmek için GPU'yu kullanır. Bilgisayarınızda güçlü bir GPU varsa GPU'nun birkaç görevi gerçekleştirmesine izin vermek için bu bayrağı etkinleştirebilirsiniz. GPU rasterleştirmesini etkinleştirmek için Chrome://flags/#enable-gpu-rasterization adresini ziyaret edebilirsiniz.
Google Chrome Bayrakları nasıl etkinleştirilir
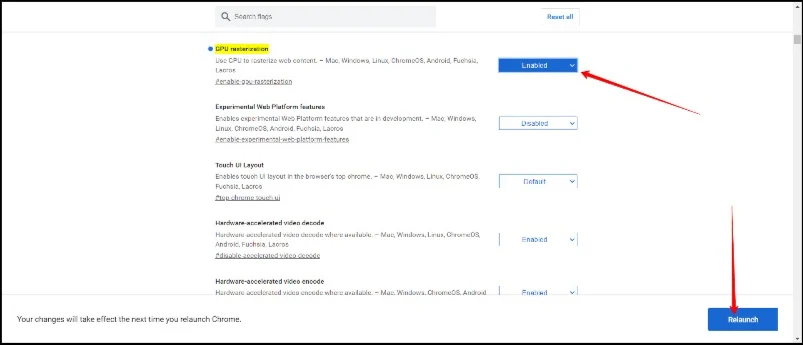
- Şu URL'yi ziyaret ederek Google Chrome bayrakları sayfasına gidin: Chrome://flags.
- Bayrağın adını girin ve bulun. Doğrudan ziyaret etmek için paragrafın son bölümünde bahsettiğimiz bağlantılara doğrudan tıklayabilirsiniz.
- İçeri girdikten sonra açılır menüye tıklayın ve etkin seçeneğini seçin.
- Artık Chrome sizden Google Chrome tarayıcısını yeniden başlatmanızı ister. Yeniden Başlat'a tıklayın. Bayrak etkinleştirilecek ve Google Chrome yeniden başlatılacak.
Google Chrome'u sıfırlayın
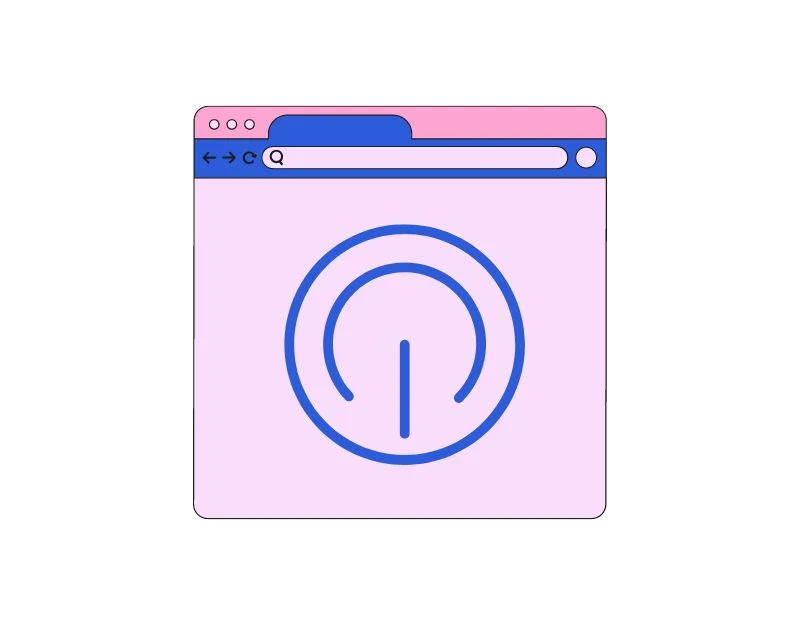
Yukarıdaki adımlar Google Chrome tarayıcınızı hızlandırmazsa Google Chrome'u sıfırlayın ve baştan başlayın. Güvenli tarafta olmak için Google Chrome tarayıcı verilerinizi Google hesabınızla senkronize etmenizi öneririz.
Senkronizasyon için Google Chrome'u açın → ayarlara gidin → Senkronizasyonu Aç Düğmesine tıklayın → Google hesabınıza giriş yapın (Chrome profilinizde oturum açmadıysanız bir giriş sayfası görünecektir) → Senkronizasyonu kapatın → Yönet'e tıklayın Senkronizasyon bölümü altında senkronize edin → son olarak Her Şeyi Senkronize Et'i etkinleştirin.
Google Chrome tarayıcınızı sıfırladığınızda şunlar olur:
- Geçmiş: Tüm tarama geçmişi silinecek ve Google Chrome'unuzu sıfırladıktan sonra bu geçmişi kurtaramayacaksınız.
- Tarayıcı ayarları: Tarayıcı varsayılan ayarlarına sıfırlanacaktır. Ana sayfanız, arama motorunuz ve ana sayfalarınız dahil tüm özelleştirmeleriniz kaldırılacak ve varsayılan ayarlara sıfırlanacak.
- Çerezler ve site verileri: Google Chrome tarayıcı giriş bilgileriniz, tercihleriniz ve diğer ayarlarınız dahil tüm çerezler ve web sitesi verileri silinecektir.
- Uzantılar ve temalar: Yüklü tüm Google Chrome uzantıları ve temaları devre dışı bırakılacak ve Chrome sıfırlandıktan sonra manuel olarak yeniden etkinleştirilmeleri gerekecek.
- Yer imleri: Tüm yer imleri kaldırılacaktır.
Chrome Hack'leriyle Tarayıcı Hızınızı En Üst Düzeye Çıkarın
Google Chrome en popüler tarayıcıdır. %74'ün üzerinde pazar payı ile önde gelen ve en çok kullanılan tarayıcılardan biridir. İnsanların Google Chrome'da şikayet ettiği en büyük sorun hafıza kullanımı ve yavaş yüklemedir. Burada sunulan yöntemlerin, cihazınızdaki Google Chrome tarayıcısının hızını artırmanıza ve genel deneyimi iyileştirmenize yardımcı olacağını umuyoruz.
Google Chrome'u Hızlandırma hakkında SSS
1. Yavaş Chrome performansının en yaygın nedeni nedir?
Yavaş Chrome performansının birçok nedeni olabilir. En yaygın sorunlar arasında birden fazla sekmenin açılması, eski bir Google Chrome sürümünün kullanılması, donanım sınırlamaları ve daha fazlası yer alır.
2. Çok fazla tarayıcı uzantısı Chrome'un yavaş çalışmasına neden olabilir mi?
Evet, çok fazla tarayıcı uzantısına sahip olmak Google Chrome'un performansını yavaşlatabilir.
3. Farklı bir işletim sistemi kullanarak Chrome'u hızlandırabilir miyim?
Evet ve Hayır. Bu aynı zamanda donanım özelliklerine ve optimizasyon düzeyine de bağlıdır. Genel olarak Google Chrome tarayıcısı Mac'te Windows'a kıyasla daha hızlıdır. Ancak üst düzey bir Windows makineniz varsa Mac hızlarını kolayca aşabileceğiniz tamamen doğru değil.
4. Chrome'un performansını artırmak için bilgisayarımı yükseltmem gerekip gerekmediğini nasıl anlarım?
Google Chrome tarayıcısını çalıştırmak için minimum gereksinimler şunlardır. Cihazınızın bu spesifikasyonu karşılamadığını düşünüyorsanız yükseltme yapmanın zamanı gelmiştir.
- İşletim Sistemi: Google Chrome tarayıcısı Windows, macOS, Linux, Chrome OS, Android ve iOS ile uyumludur.
- İşlemci: Windows, macOS ve Linux için 1 GHz veya daha yüksek hıza sahip bir işlemci önerilir. Android ve iOS için 1,5 GHz veya daha yüksek hıza sahip bir işlemci önerilir.
- RAM: Windows, macOS ve Linux için en az 2 GB RAM, Android ve iOS için ise sorunsuz çalışması için en az 1,5 GB RAM önerilir.
- Sabit Disk Alanı: Tüm işletim sistemleri için en az 16 GB boş sabit disk alanı önerilir.
Daha fazla bilgi için Google Chrome Tarayıcının resmi gereksinimler sayfasını kontrol edebilirsiniz.
5. Google Chrome'un sorunsuz ve hızlı çalışmasını sağlamak için tarama verilerimi ve önbelleğimi ne sıklıkla temizlemeliyim?
Kesin bir zaman çizelgesi yoktur, ancak tarama verilerinizi ve önbelleğinizi her iki ila üç haftada bir temizleyebilirsiniz. Ayrıca, tanımadığınız web sitelerini ziyaret ettiğinizde ve Chrome yavaşladığında veya yanıt vermediğinde bu seçeneği temizleyin.