Windows 10, 11 PC'de Minecraft Nasıl Daha Hızlı Çalıştırılır
Yayınlanan: 2023-01-13Minecraft'ı Windows 10/11'de daha hızlı çalıştırmanın etkili yollarını mı arıyorsunuz? Evet ise, o zaman doğru platforma geldiniz. Bu ayrıntılı kılavuz, Minecraft'ta performansınızı optimize etmenize yardımcı olacak birkaç olası çözüm içerir.
En sevdiğiniz oyunun yüklenmesini beklemek o kadar kolay değil ve Minecraft gibi harika bir oyun söz konusu olduğunda bu görev daha da zorlaşıyor. Son zamanlarda, birçok kullanıcı Minecraft'larının normalden oldukça yavaş yüklendiğini ve bu trend ve bağımlılık yapan oyunun tadını çıkarmak için dakikalarca beklemeleri gerektiğini bildirdi.
Bu, bu makalede daha ayrıntılı olarak tartışacağımız birkaç nedenden dolayı oluyor olabilir. Ancak bundan önce, bilgisayarınızın oyunun minimum gereksinimlerini karşıladığından ve kaliteli ve kesintisiz bir oyun deneyimi sunmak için en iyi durumda olduğundan emin olun. Bununla birlikte, daha derine inelim ve oyun yükleme hızınızı artıracak çözümler bulalım.
Windows 10/11'de Minecraft'ı Daha Hızlı Çalıştırma Yöntemleri
Minecraft'ta performansınızı optimize etmek için kullanabileceğiniz farklı yaklaşımlar aşağıda listelenmiştir. Tüm listeyi gözden geçirin ve oyun performansınızı artırmak için apt yöntemini uygulayın. Şimdi, daha fazla uzatmadan başlayalım!
Yöntem 1: Oyun Ayarlarını Değiştirin
Bazı oyun ayarlarını değiştirmek, oyun performansınızı hızlandırmanın en basit ve en hızlı yoludur. Minecraft'ın Windows 11, 10 PC'de daha hızlı çalışmasını sağlamak için Minecraft'ın oyun ayarlarını devre dışı bırakmayı veya düşürmeyi düşünebilirsiniz.
Aşağıda, oyununuzu geliştirmek için devre dışı bırakabileceğiniz ve düşürebileceğiniz ayarlar bulunmaktadır.
1. Varsayılan Paketi Seçin
Kaynak paketlerini RAM'e yüklediyseniz, oyunu oynarken performans düşüklüğü sorunları yaşayabilirsiniz. Bu nedenle, sorunu çözmek ve Minecraft'ta performansı optimize etmek için varsayılan kaynak paketini kullanmanızı öneririz. Bunun nasıl yapılacağı aşağıda açıklanmıştır:
Adım 1: Minecraft'ı başlatın ve Seçenekler'e tıklayın.
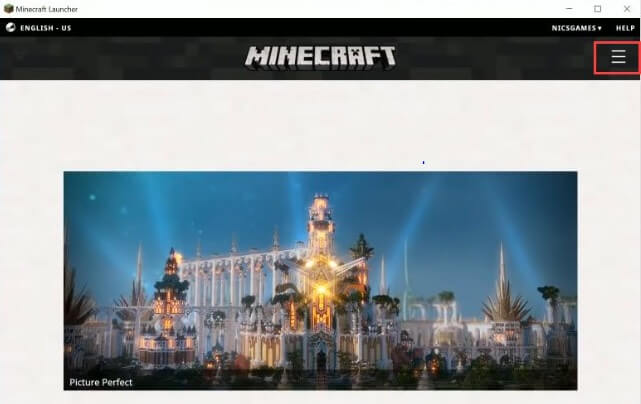
Adım 2: Kaynak Paketlerini bulun ve tıklayın.
Adım 3: Varsayılan'a ve ardından Bitti'ye tıklayın.
Şimdi, sorunun çözülüp çözülmediğini kontrol etmek için oyunu oynayın. Değilse, başka bir çözüm deneyin.
2. Minecraft Oyun Çözünürlüğünü Değiştirin
Çözünürlüğü düşürmenin veya azaltmanın Minecraft oyun penceresini küçülteceği inkar edilemez, ancak aynı zamanda performansı en üst düzeye çıkarmaya da yardımcı olur. Minecraft'ın daha hızlı çalışmasını sağlamak amacıyla Minecraft oyun çözünürlüğünü düşürmek için aşağıdaki prosedürü izleyin.
Adım 1: Minecraft'ı başlatın ve sağ üst köşede bulunan menü düğmesine tıklayın.
Adım 2: Başlatma seçeneklerine ve ardından Gelişmiş Ayarlar'a tıklayın.
Adım 3: Ardından, açılır menüden Yeni ekle seçeneğini seçin.
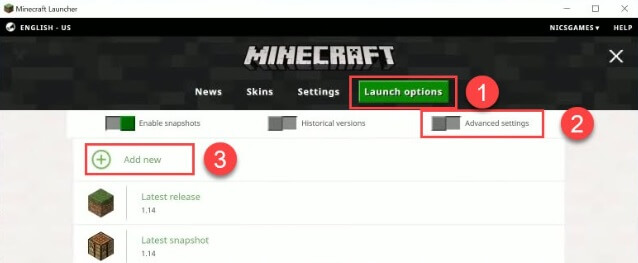
Adım 4: Şimdi, bir ad eklemeniz ve ardından soldan Çözünürlük'ü tıklamanız gerekiyor.
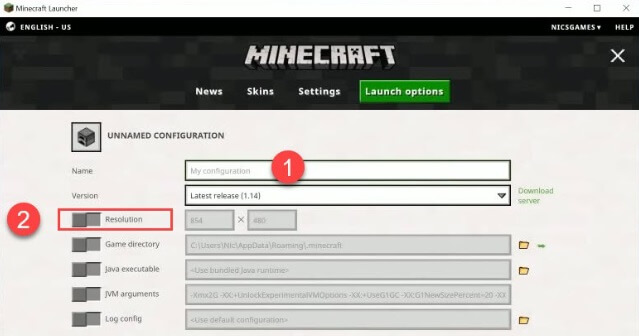
Adım 5: Ayrıca boyutu seçiminize göre değiştirebilir ve ardından Kaydet'e tıklayabilirsiniz.
Adım 6: Bundan sonra, Haberler sekmesine geri dönün, ardından OYNA'nın yanında bulunan ok düğmesine tıklayın ve eklediğiniz adı seçin.
Adım 7: Son olarak, sorunu test etmek için OYNA düğmesine tıklayın.
3. Oyunda Sesi Devre Dışı Bırakın
Minecraft'ta sesi kapatmak, Minecraft'ın Windows 11, 10 PC'de daha hızlı çalışmasını sağlamanın en basit ve en hızlı yoludur. Aşağıdaki adımları kullanın:

Adım 1: Minecraft'ı çalıştırın ve Seçenekler'e tıklayın.
Adım 2: Mevcut seçeneklerden Müzik ve Sesler'e tıklayın.
3. Adım: Devre dışı bırakın ve sorunun çözülüp çözülmediğini görmek için oyunu tekrar oynayın.
Ayrıca Okuyun: Minecraft Sunucusu Nasıl Yapılır | Minecraft Sunucu Barındırma Kurulumu
Yöntem 2: Gereksiz Programları Kapatın
Arka planda çok fazla program çalıştırmak Minecraft'ın performansını etkileyebilir. Çünkü birkaç program kaynak alacak ve Minecraft'ın hızını yavaşlatacaktır. Bu nedenle, gereksiz uygulamaları ve programları kapatmak, Minecraft'ta performansı optimize etmenize yardımcı olabilir. Gereksiz programları sonlandırmak için aşağıdaki adımları izleyin.
Adım 1: Görev Yöneticisi'ni çalıştırmak için CTRL + SHIFT + ESC tuşlarına tamamen basın.
Adım 2: Kapatmak istediğiniz programı bulun ve seçin ve Görevi Sonlandır'a tıklayın.
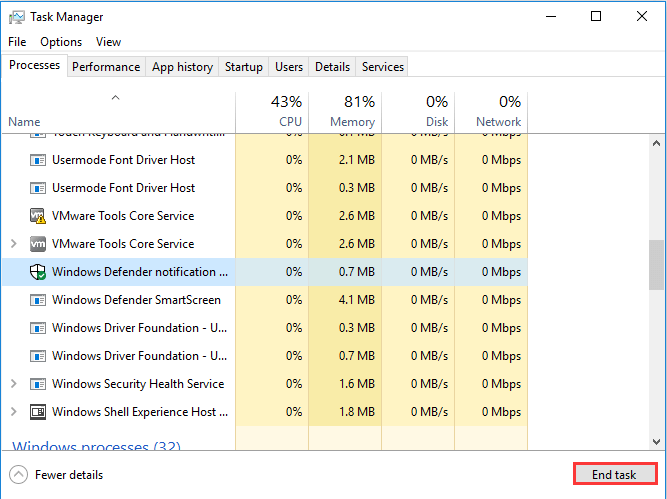
Bittiğinde, bilgisayarınızı yeniden başlatın ve yavaş performans sorununun çözülüp çözülmediğini kontrol etmek için oyunu oynayın. Ne yazık ki, değilse, bir sonraki çözüme geçin.
Ayrıca Okuyun: Minecraft Windows 10'da Başlamayacak
Yöntem 3: Grafik Sürücülerinizi Güncelleyin
Eski, bozuk veya eksik bir sürücü, cihazınızın performansını ve sorunsuz çalışmasını engelleyebilir. Bu nedenle, sisteminizin düzgün çalıştığından emin olmak için sürücüleri zaman zaman güncellemek çok önemlidir.
Benzer şekilde, Minecraft'ın daha hızlı çalışmasını sağlamak için grafik kartı sürücülerinizi en son sürümlerine güncellemeniz gerekir. Manuel veya otomatik olarak yapabilirsiniz.
Manuel Sürücü Güncellemesi: Sürücüleri manuel olarak güncellemek için teknik bir alanda uzmanlığa ve çok zamana ihtiyacınız olacak çünkü doğru sürücüleri çevrimiçi olarak kendi başınıza bulmanız gerekecek. Bu, özellikle acemi iseniz, zaman alıcı veya hataya açık olabilir. Bu durumda, eski sürücülerinizi otomatik olarak güncellemenizi öneririz.
Otomatik Sürücü Güncellemesi: Bu, Windows PC'de en son sürücü güncellemelerini bulmanın ve yüklemenin en kolay ve en hızlı yoludur. Sürücüleri manuel olarak güncellemek için zamanınız ve gerekli becerileriniz yoksa, bunu Bit Driver Updater ile otomatik olarak yapabilirsiniz.
Bit Driver Updater, sisteminizi otomatik olarak algılar ve sistem için doğru ve en uyumlu sürücüleri keşfeder. Eski sürücüleri, Bit Driver Updater'ın ücretsiz veya pro sürümüyle güncelleyebilirsiniz. Bununla birlikte, pro sürümünün sadece 2 basit fare tıklaması aldığını belirtmekte fayda var. Ek olarak, tam teknik destek ve 60 günlük tam para iade garantisi alırsınız.
Ayrıca Okuyun: Windows 10'da Minecraft Nasıl Güncellenir?
Şimdi, Bit Driver Updater'ı kullanarak sürücülerinizi otomatik olarak güncellemek için aşağıdaki adımları izleyin:
Adım 1: Aşağıda sağlanan düğmeden Bit Driver Updater'ı indirin.
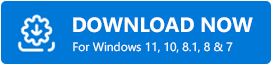
Adım 2: İndirilen dosyayı çalıştırın ve kurulumu tamamlamak için kurulum sihirbazını izleyin.
Adım 3: Bit Driver Updater'ı başlatın ve Tara'ya tıklayın.
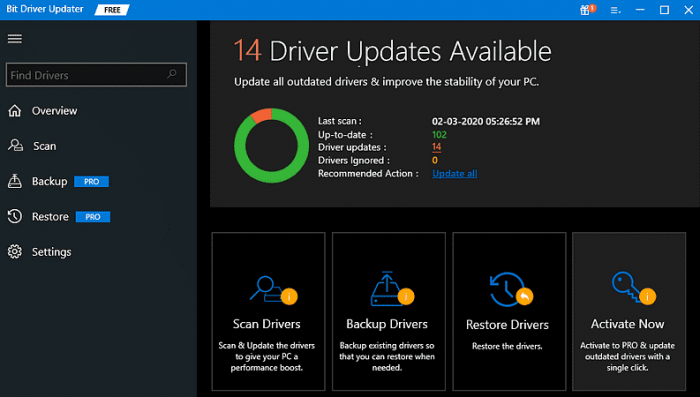
Adım 4: Sonuçları bekleyin. Ve tüm PC sürücülerinin en son sürümünü tek seferde yüklemek için Tümünü Güncelle düğmesine tıklayın. Ancak, ücretsiz sürümü kullanıyorsanız, her seferinde bir sürücüyü güncelleyebilirsiniz. Bu nedenle, güncellemek istediğiniz sürücünün yanındaki Şimdi Güncelle düğmesine tıklamanız yeterlidir.
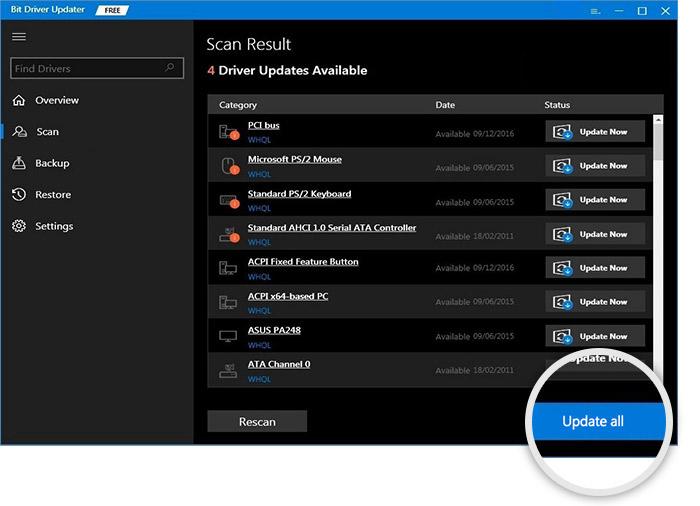
Her şey bittiğinde, bilgisayarınızı yeniden başlatın. Umarız Minecraft artık daha hızlı çalışır.
Yöntem 4: Sisteminizi Yükseltme
Son olarak, bilgisayarınız eskiyse ve Minecraft'ın en azından minimum gereksinimlerini karşılayamıyorsa Minecraft kesinlikle yavaş çalışacaktır. Bu durumda Minecraft'ın daha hızlı çalışması ve daha iyi bir oyun deneyimi yaşaması için sisteminizi yükseltmeniz önerilir.
Ayrıca Okuyun: Minecraft Realms Dahili Sunucu Hatası 500 Nasıl Onarılır
Son sözler
Yukarıda belirtilen ipuçlarını ve püf noktalarını uyguladıktan sonra PC'de Minecraft oynarken performansla ilgili sorunlarla karşılaşmazsınız. Makalenin Minecraft'ı Windows 10, 11'de daha hızlı çalıştırmanıza yardımcı olacağını umuyoruz.
Herhangi bir sorunuz veya daha iyi bir öneriniz varsa, aşağıdaki yorumlar kutusuna bize bildirin. Teknolojiyle ilgili daha fazla makale, blog veya bilgi için bizi sosyal medyada takip edebilir ve Bültenimize abone olabilirsiniz.
