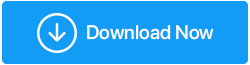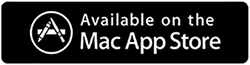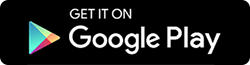Google Drive'ın 15 GB Ücretsiz Depolama Alanı Nasıl Yönetilir
Yayınlanan: 2021-08-12Google Drive'daki alan için fazladan ödeme yapmak istemiyorsanız akıllı olmanız gerekir. İşte sizi Google Drive'da harcama yapmaktan kurtaracak hızlı bir kılavuz.
Bir Google hesabına kaydolduğumuzda, Gmail, Google Drive ve Google Fotoğraflar olmak üzere üç ana ürüne bölünmüş 15 GB ücretsiz bulut alanı elde ederiz. Limit aşıldığında, 100 GB alan için aylık 1,99 ABD dolarından başlayan Google One depolama planı için bir ödeme yapılması gerekir.
Akıllıysanız kendinizi bundan kurtarabilir ve verileri yönetebilirsiniz. Ancak Google Fotoğraflar, 15 GB ücretsiz depolama alanının bir parçası olarak sayıldığından, bu göz korkutucu bir görev gibi görünüyor.
Bunu anlayarak, burada Gmail, Google Drive ve Google Fotoğraflar tarafından kullanılan depolama alanını yönetmek için bazı püf noktaları listeleyeceğiz.
Google Drive Depolama Alanı Nasıl Yönetilir?
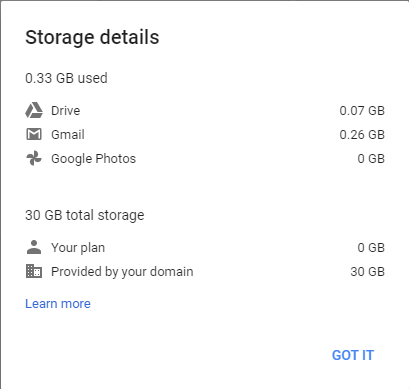
Ayrıntılara girmeden önce, her bir Google ürününde kullandığınız alanı kontrol edelim. Bunu yapmak için burayı tıklayın ve Google hesabınızda oturum açın.
Not : 15 GB depolama sınırı aşıldığında yeni dosya ekleyemezsiniz. Ayrıca Google'a göre Gmail'de e-posta alamayabilirsiniz. Bu, tüm bunlardan kaçınmak için ya yer açmanız ya da bir Google One planı satın almanız gerektiği anlamına gelir.
Depolama Alanı Gmail Nasıl Yönetilir?
Gmail size hangi e-postaların önemli, hangilerinin önemsiz olduğuna karar verme seçeneği sunar. E-postalar fazla yer kaplamasa da, yıllardır bir Gmail hesabı kullanıyorsanız, yakında bu alanı doldurabilir. Bununla başa çıkmanın bir yolu, eski e-postaları silmektir. Bunun için Gmail arama kutusuna "older_than:1y" yazın ve bir yıldan eski iletileri arayın. Aynı şekilde, yıl sayısını değiştirebilir veya aylara geçiş yapabilirsiniz (“older_than:3m” veya “older_than:6m”).

Arama sonuçlarını aldığınızda, konuşmaları seçin ( Bu aramayla eşleşen tüm konuşmaları seç seçeneğine tıklayın), sonuç yoksa bu seçeneği alamayabilirsiniz. Sil düğmesini tıklayın. Bu, seçilen e-postaları Çöp Kutusu klasörüne taşıyacak ve 30 gün orada kalacaklar. Ancak, Çöp Kutusu klasörünü manuel olarak temizleyebilirsiniz.
Buna ek olarak, Gmail gelen kutunuzda çok yer kapladığından büyük ekleri olan e-postaları da arayabilirsiniz. Arama kutusuna böyle bir e-postayı bulmak için "has: eki daha büyük:10m" yazın (bu, 10 megabayttan büyük e-posta eklerini bulur) E-postayı seçin ve Sil'i tıklayın. Bu, Gmail'de alınan e-postaların kapladığı depolama alanını yönetmeye yardımcı olacaktır.
Bonus İpucu:
Etiketler, istenmeyen mesajlardan kurtulmanıza da yardımcı olabilir. Google'ın algoritmalarına güveniyorsanız, arama çubuğuna "etiket: önemsiz" yazın. Bu, haber bültenlerini, çok sık iletişim kurmadığınız kişilerden gelen e-postaları, pazarlama mesajlarını ve daha fazlasını getirecektir.
Ayrıca, Spam iletilerinin depolama kotanıza dahil edildiğini unutmayın. Bu klasördeki e-postalar 30 gün sonra otomatik olarak silinir. Ancak bunlardan çok miktarda varsa, iyi bir bulut depolama alanı yığını kaplar. İstenmeyen e-postayı kaldırmak için, istenmeyen e-posta klasörü > Tüm istenmeyen iletileri şimdi sil'i tıklayarak klasörü temizleyin.
Google Drive'ı bir kerede nasıl yönetirsiniz?
Google Drive'da tüm dosya türlerini kaydedebilirsiniz. Hangilerinin en çok yer kapladığını öğrenmek için https://drive.google.com/drive (web arayüzü) adresini ziyaret edin > Depolama'yı tıklayın.
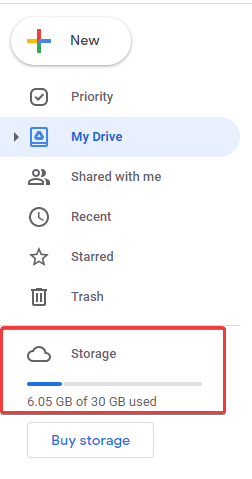
Yönlendirildiğinde, farklı dosya türleri tarafından kullanılan Depolamayı görünce şaşıracaksınız. Dosyaları seçerek > sağ tıklayarak > Kaldır'ı seçerek bu tür dosyalardan kurtulabilirsiniz.
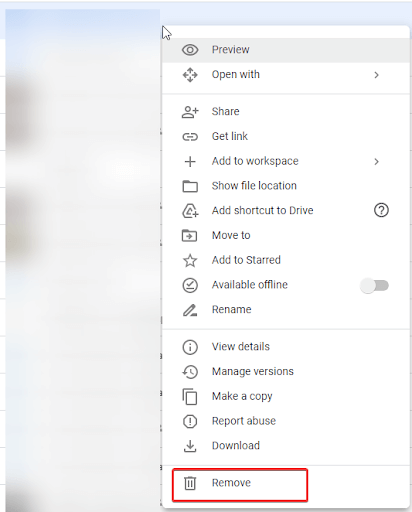
Ama bu herkes için mümkün değil. Neyse ki, çok daha iyi bir yol var ve şimdi tartışacağız.
Google Drive Depolama Alanını Yönetmenin En İyi Yolu
Boşa depolama alanının nedenlerinden biri, yinelenen verilerdir. Fotoğraf, belge, ses, video vb. şeklinde olabilir. Özellikle Google Drive'da depolanan çok fazla veriye sahip olduğunuzda, bunu manuel olarak belirlemek kolay değildir. Ancak, Duplicate Files Fixer'ı kurduysanız, korkacak bir şey yok. Bu harika yinelenen veri temizleyiciyi kullanarak, Google Drive'dan herhangi bir veri indirmeden bile sürücüyü yinelenen veriler için tarayabilirsiniz.
Google Drive'da depolanan kopyaları bulmak ve kaldırmak için Duplicate Files Fixer'ı nasıl kullanacağınız aşağıda açıklanmıştır.
Duplicate Files Fixer'ı İndirmek İçin Buraya Tıklayın

Duplicate Files Fixer'ı inceleyin
1. Duplicate Files Fixer'ı indirin ve yükleyin
2. Duplicate Files Fixer'ı çalıştırın
3. Google Drive'ı taramak için, Tarama Modu'nun yanındaki açılır menüden Google Drive'ı seçmeniz gerekir. (Aşağıdaki ekran görüntüsüne bakın) 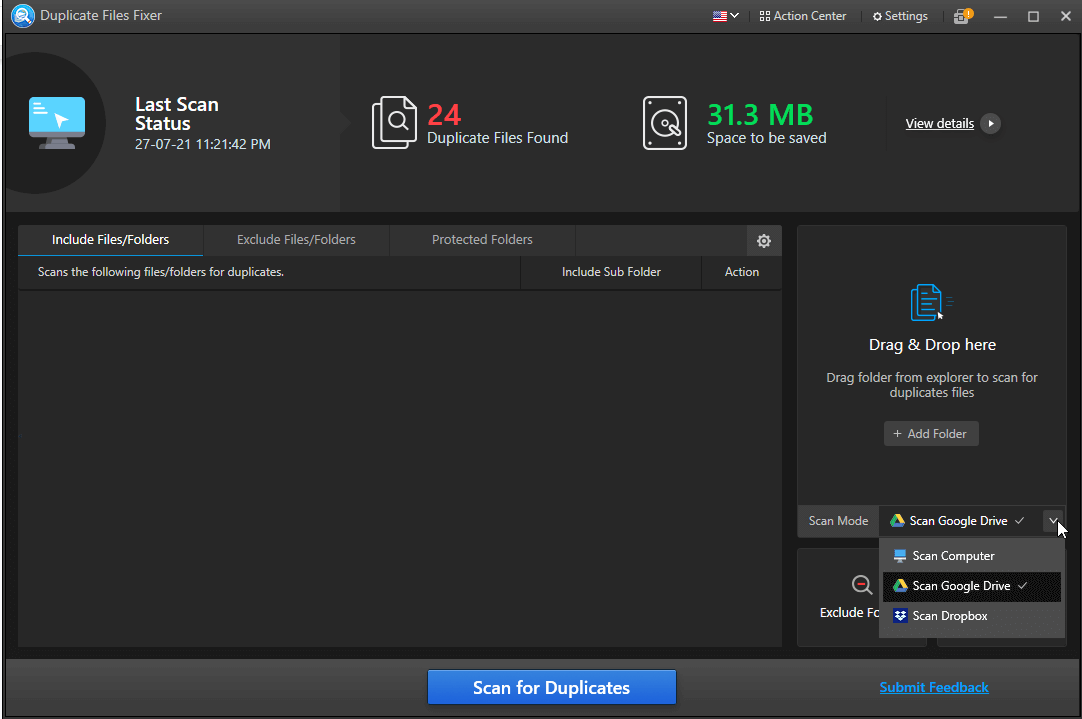
4. Seçildikten sonra, erişim izni vermeniz istenecek, İzinlere İzin Ver'e tıklayın. 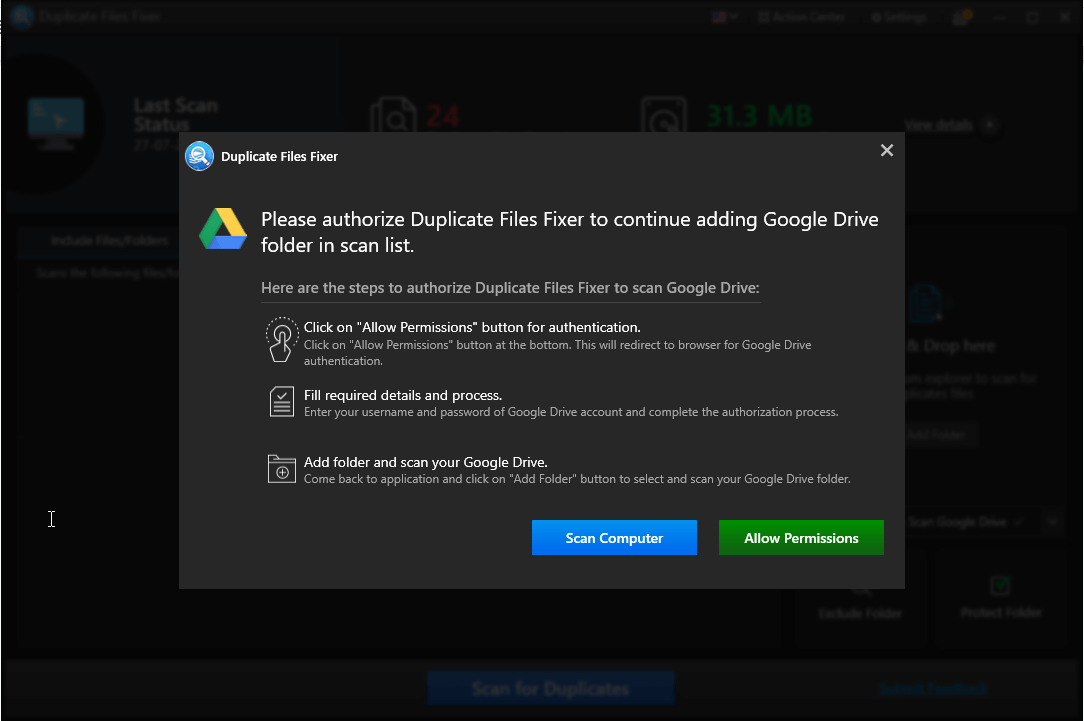
5. Gmail hesabınızda oturum açın > Tüm Google Drive dosyalarını görün, düzenleyin, oluşturun ve silin > Devam'ın yanındaki kutuyu işaretleyin. 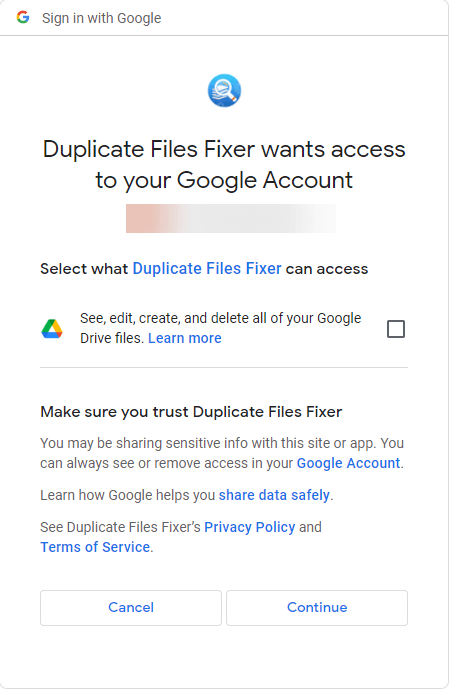
6. Şimdi, varsayılan web tarayıcınızda “Alınan doğrulama kodu” yazan yeni bir pencere göreceksiniz. Bu pencereyi kapatabilirsiniz.”
7. Bu, iznin verildiğini ve artık Google Drive'ı doğrudan Duplicate Files Fixer'dan tarayabileceğinizi açıklar.
8. Duplicate Files Fixer > Klasör Ekle'yi çalıştırın.
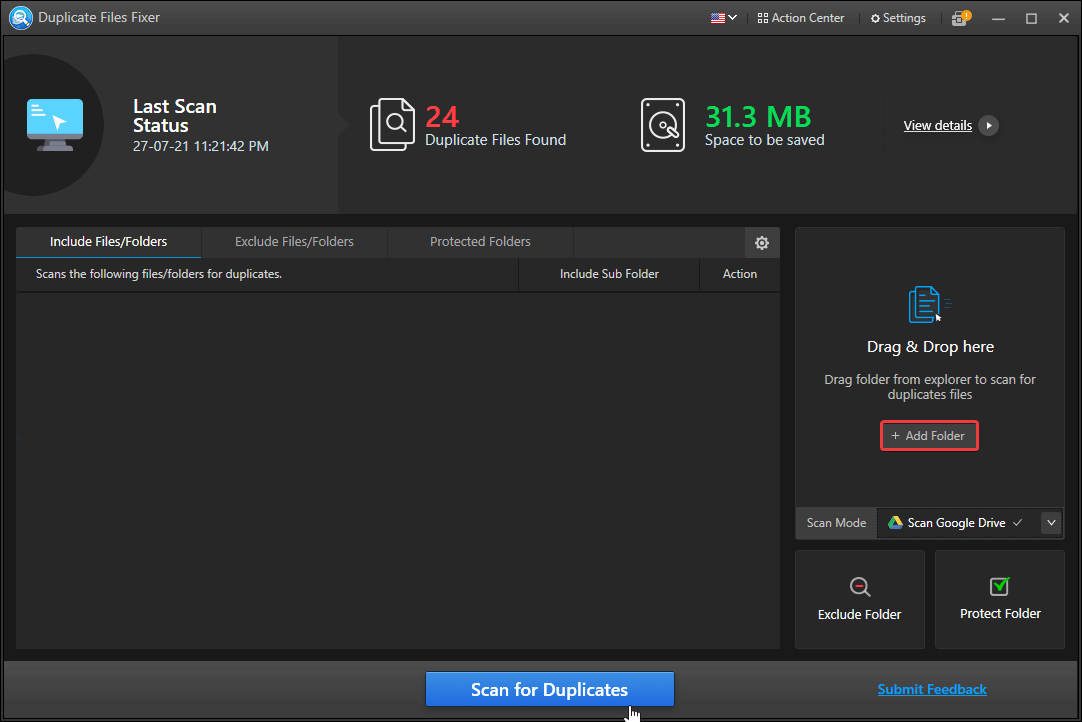
9. Taranacak klasörü seçin > tamam. 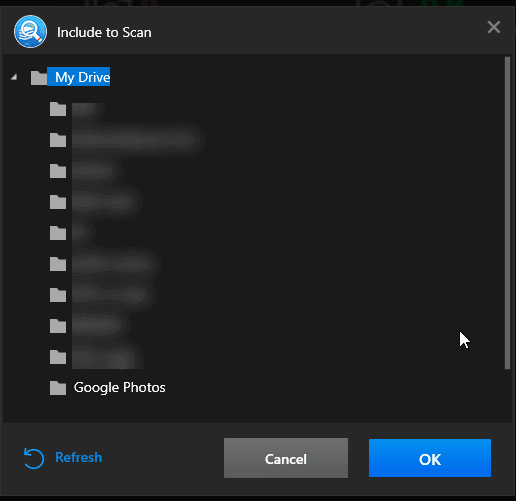
10. Seçilen klasör, Duplicate Files Fixer'a eklenecektir.
11. Taramak için Yinelenenleri Tara'ya basın ve işlemin tamamlanmasını bekleyin. 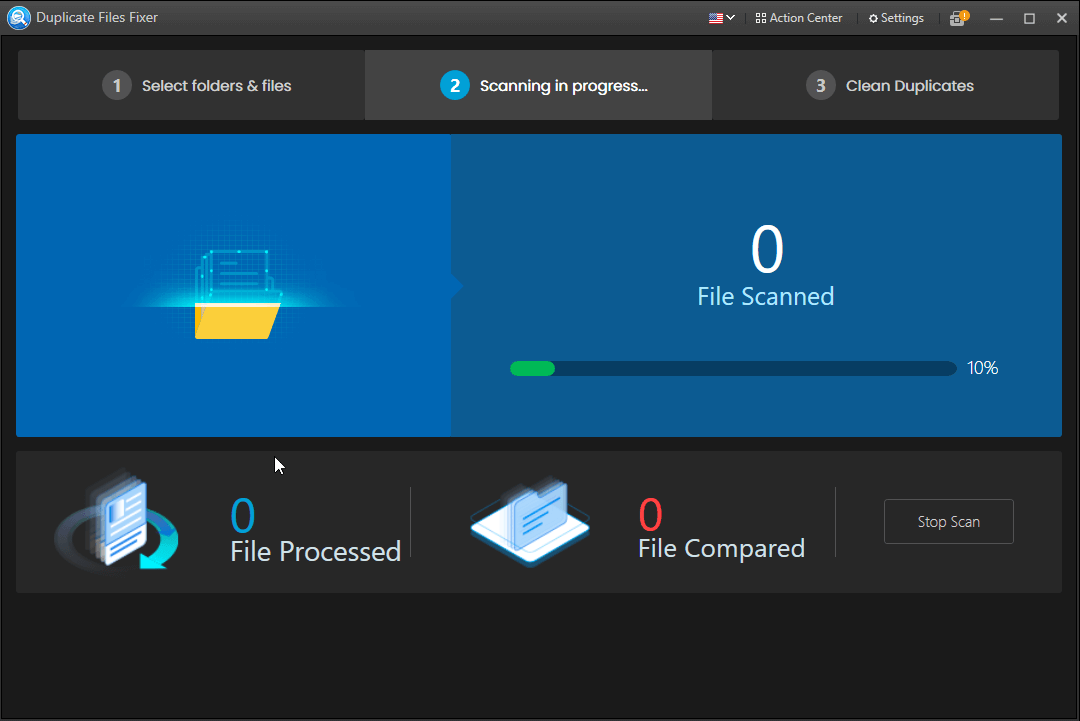
12. Tarama sonuçlarını inceleyin, çift tıklatarak arama sonuçlarını genişletin ve önizleyin. 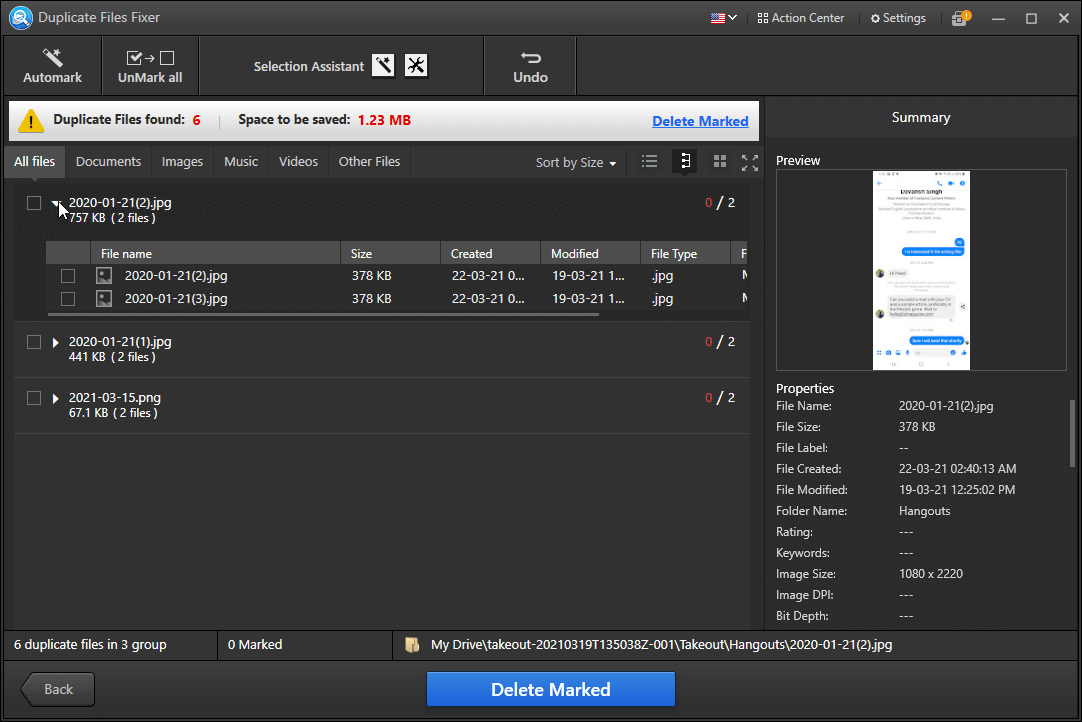
13. Algılanan kopyaları kaldırmak için Otomatik İşaretle'yi tıklayın. Bu seçeneği kullanarak, her birinde bir tane işaretlenmemiş bırakarak kopyaları otomatik olarak seçip kaldırabilirsiniz. 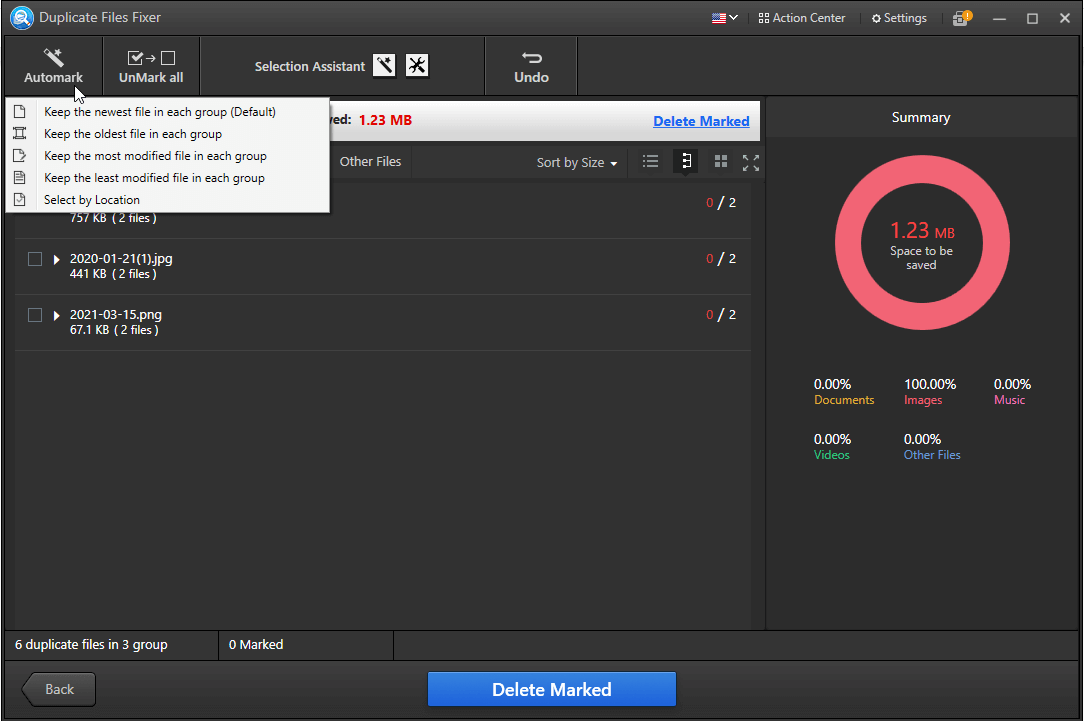
Varsayılan olarak, Duplicate Files Fixer, Tüm dosyaları gösterir.
14. Ardından, kopyalardan kurtulmak için İşaretlileri Sil düğmesini tıklayın.
15. Onaylamak için Evet'e tıklayın 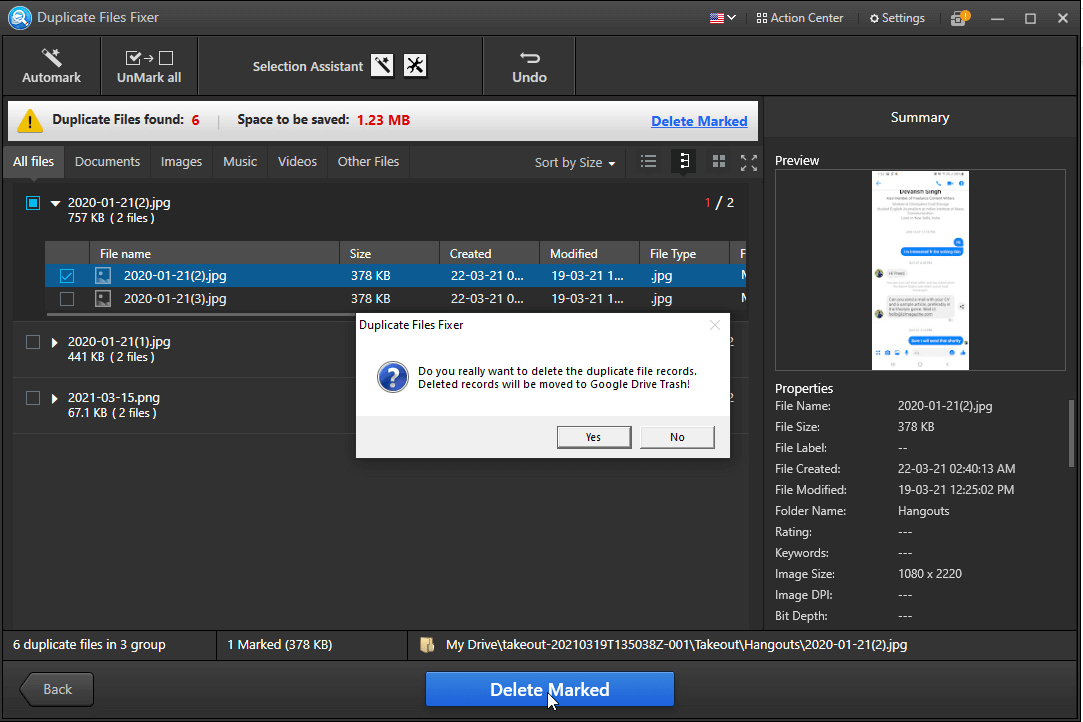
16. İşlemin bitmesini bekleyin. 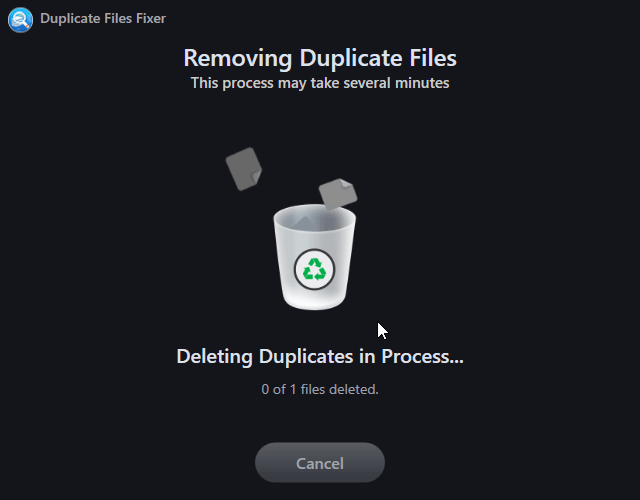
17. Şimdi gerçekleştirilen eylemin bir özetini alacaksınız. 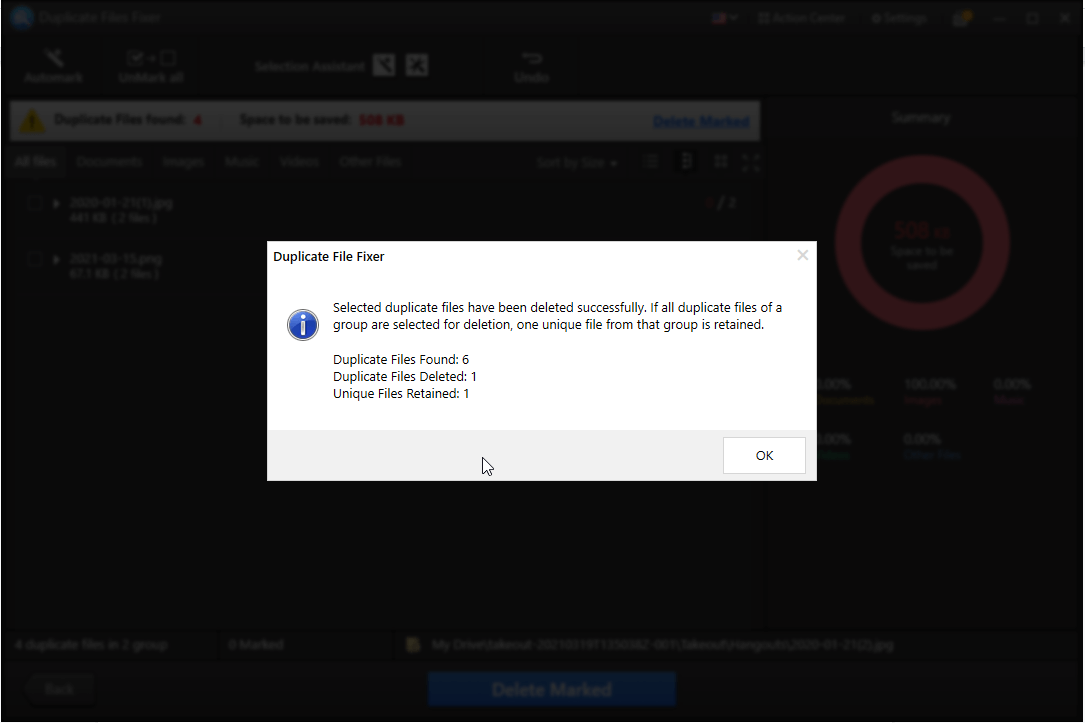
18. Tamam'a tıklayın.
19. Geri düğmesine basmak sizi Ana Ekrana götürecektir, buradan daha fazla klasör ve dosya ekleyebilir ve Duplicate Files Fixer'ı kullanarak kopyaları bırakabilirsiniz. 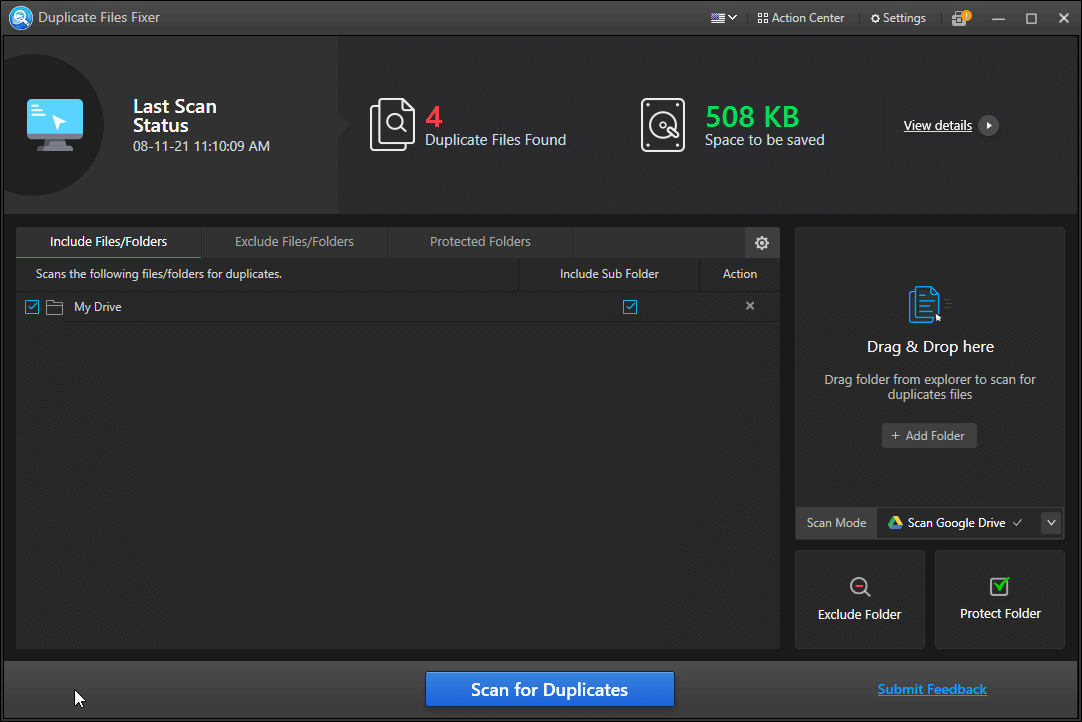
İşte bu kadar, bu basit adımları kullanarak kısa sürede bulut depolamada depolanan yinelenen dosyalardan kurtulabilir ve 15 GB ücretsiz depolama alanı altında verileri düzenleyebilirsiniz. Bu yöntemi uygulayarak yalnızca zamandan tasarruf etmekle kalmaz, aynı zamanda yinelenen verileri doğru bir şekilde tespit edebilirsiniz. Ayrıca, Duplicate Files Fixer, yinelenenleri önlemenin, verileri yönetmenin ve Google Drive'ı dağınık ve kopyasız tutmanın harika bir yoludur.
Gönderiyi okumaktan keyif aldığınızı ve paylaşılan bilgileri ek depolama alanı satın almak için harcamaktan kendinizi kurtarmak için kullanacağınızı umarız. Aynı konudaki görüşlerinizi yorumlar bölümünde paylaşın.