Mac Başlangıç Programlarını Yönetme ve Mac'inizi Daha Hızlı Önyükleme Yapma
Yayınlanan: 2021-07-26Mac'inizi başlattığınızda, arka planda bazı programları (uygulamalar ve hizmetler) otomatik olarak başlatır. Bu programlara oturum açma öğeleri veya başlangıç uygulamaları denir ve sisteminizde oturum açar açmaz kullanıma hazır olarak Mac kullanımınıza uygun bir yaklaşım sağlarlar.
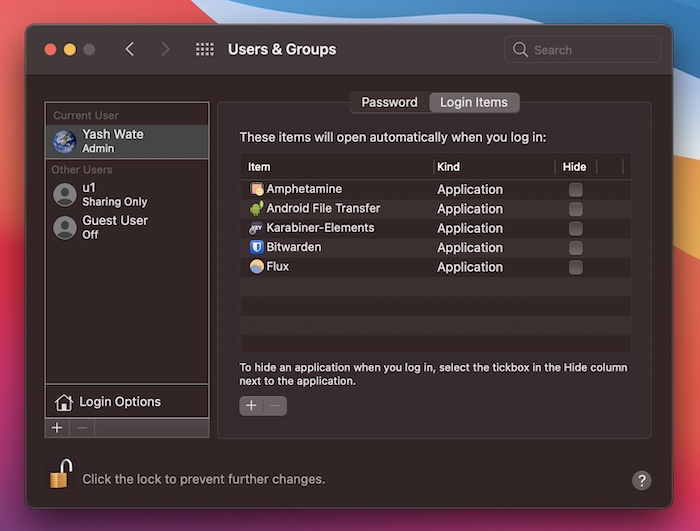
Bir oturum açma öğesi sizin tarafınızdan yapılandırılabilir: temel uygulamaları başlatmak için (parola yöneticisi, virüsten koruma yazılımı vb.); veya kendi yüklediğiniz uygulama: birlikte verilen temel hizmetlere bağlıysa.
Bu nedenle, listelenen programların Mac'inizin performansındaki yavaşlamaya ve başlatma süresinin artmasına katkıda bulunmasıyla, oturum açma öğeleri listenizin kısa sürede doldurulduğunu sık sık fark edeceksiniz.
Bu amaçla, başlangıç programı listenizi kontrol altında tutmak iyi bir fikirdir. Mac'te başlangıç uygulamaları eklemenin, kaldırmanın veya geciktirmenin tüm farklı yollarını ayrıntılı olarak açıklayan bir kılavuz.
İçindekiler
1. Mac Başlangıç Programlarını Sistem Tercihlerinden Yönetin
Mac'in Sistem Tercihleri, oturum açma öğeleri de dahil olmak üzere farklı macOS özellikleri ve hizmetleri için tüm ayarlara hızlı erişim sağlar. Mac'inizde oturum açma öğeleri eklemek veya kaldırmak üzere kullanmak için aşağıdaki adımları izleyin:
Giriş Öğelerine Uygulama Ekle
- Sistem Tercihlerini açın. Spotlight Search'ü açın ve System Preferences öğesini arayın. Alternatif olarak, Elma menüsüne () tıklayın ve Sistem Tercihleri'ni seçin.
- Kullanıcılar ve Gruplar'ı seçin.
- Sol bölmede Mevcut Kullanıcı altında hesap adınıza tıklayın ve alttaki asma kilit simgesine dokunun.
- Erişimi doğrulamak için yönetici parolasını girin.
- Sağ penceredeki Giriş Öğeleri sekmesine dokunun.
- Finder'ı açmak için artı ( + ) düğmesini tıklayın. Favoriler altında Uygulamalar'ı seçin, eklemek istediğiniz uygulamayı seçin ve Ekle düğmesini tıklayın.
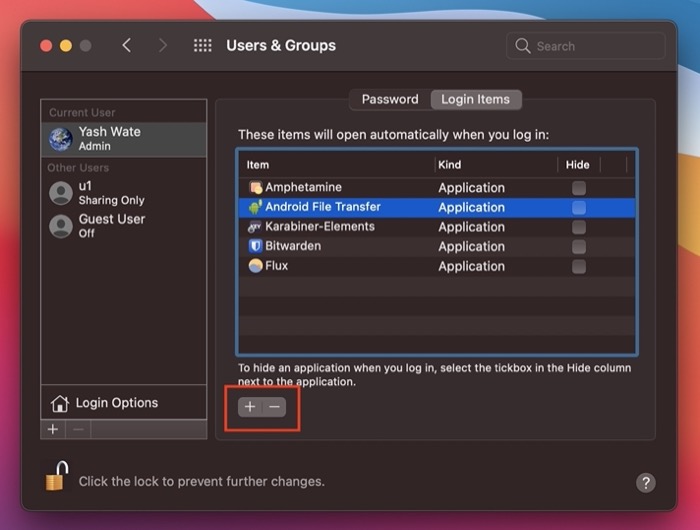
- Daha fazla değişikliği önlemek için kilit simgesine tekrar tıklayın.
Giriş Öğelerinden Bir Uygulamayı Kaldırma
- Yukarıdan 1-5 arasındaki adımları izleyin.
- Kaldırmak istediğiniz öğeyi başlangıç listesinden seçin ve eksi ( – ) düğmesine basın.
- Daha fazla değişikliği önlemek için asma kilit düğmesine tekrar tıklayın.
2. Mac'teki Başlangıç Programlarını Dock'tan Yönetin
Dock, Mac'te başlangıç seçeneklerini yönetmenin en kolay yolunu sunar. Giriş öğeleri listesine bir uygulama eklemek veya listeden bir uygulama kaldırmak istiyorsanız, aşağıdaki adımları izleyin:
Girişte Açılacak Bir Uygulamayı Ayarlayın
- Girişte çalıştırmak için eklemek istediğiniz Dock'taki uygulamanın simgesine sağ tıklayın.
- Seçenekler'i seçin ve seçmek için Girişte Aç'a tıklayın.
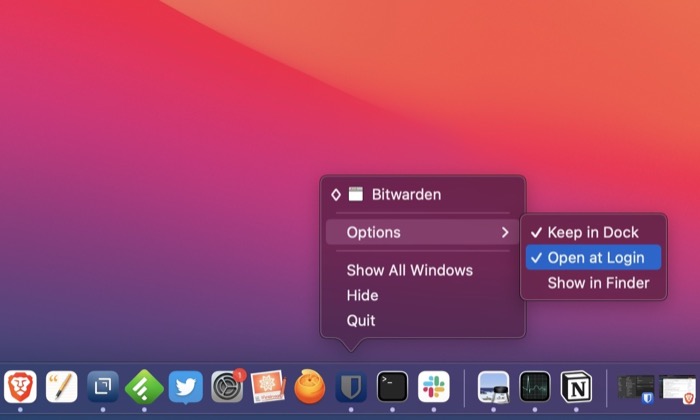
Bir Uygulamanın Giriş Sırasında Açılmasını Devre Dışı Bırakma
- Başlangıçta açılmasını devre dışı bırakmak istediğiniz uygulamaya sağ tıklayın.
- Seçenekler'e gidin ve seçimini kaldırmak için Girişte Aç'a dokunun.
3. Finder'ı Kullanarak Mac Başlangıç Programlarını Yönetin
Finder, tüm macOS dosya sistemine ev sahipliği yapar ve her türlü sistem ve kullanıcı dosyasını görüntülemenize veya bunlarda değişiklik yapmanıza olanak tanır. Ayrıca, aşağıdaki adımları kullanarak yapabileceğiniz, başlangıçta uygulamaları yönetmeye yardımcı olur:
Giriş Öğesine Uygulama Ekle
- Finder'ı açın.
- Menü çubuğunda Git'e tıklayın ve Klasöre Git'i seçin. Alternatif olarak, açmak için Command-Shift-G kısayoluna basın.
- Arama penceresine ~/Library/Preferences yazın ve Return tuşuna basın.
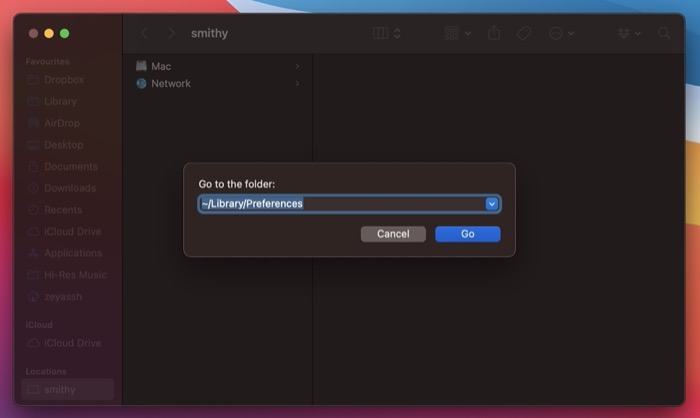
- Başlangıçta çalıştırmak istediğiniz uygulamanın/programın .plist dosyasını Tercihler dizininde bulun ve kopyalayın.
- Sol menüden Favoriler altında Kitaplık'ı seçin.
- LaunchAgents dizinini bulmak için sağ pencerede aşağı kaydırın.
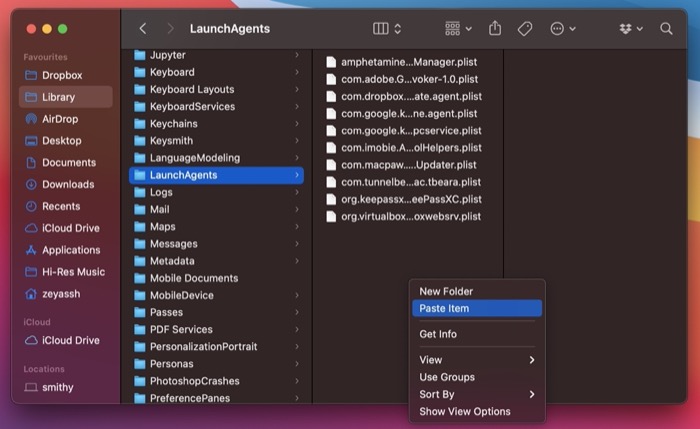
- Kopyalanan .plist dosyasını buraya yapıştırın.
Bir Uygulamayı Giriş Öğesinden Kaldırma
- Yukarıdan 5-6 arasındaki adımları izleyin.
- Oturum açma öğelerinden kaldırmak istediğiniz uygulamanın .plist dosyasını silin.
4. Mac Başlangıç Programlarını Uygulama Ayarlarından Yönetin
Müzik uygulamaları, parola yöneticileri veya diğer yardımcı programlar gibi Mac'inize yüklediğiniz/sahip olduğunuz uygulamalardan bazıları, bunları uygulamanın içinde oturum açma öğesi olarak ayarlamanıza olanak tanıyan bir seçenek sunar.

Bu tür uygulamalarla uğraşırken, ayarlara/tercihlere giderek ve başlangıçta uygun şekilde çalışmasını etkinleştirme/devre dışı bırakma seçeneğini bularak bunları oturum açma öğelerinden kolayca ekleyebilir/kaldırabilirsiniz.
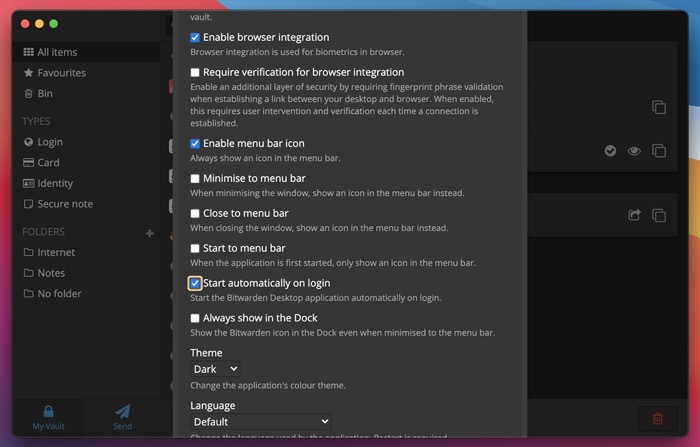
5. Mac'te Başlangıç Programlarını Geciktirme
Oturum açma öğelerine uygulama eklemenin veya kaldırmanın yanı sıra, Mac'inizin yavaşlamasını önlemenize yardımcı olabilecek başka bir seçenek de bu uygulamaların başlatılmasını geciktirmektir, böylece tüm başlangıç öğeleriniz oturum açma sırasında aynı anda çalışmaz.
Ne yazık ki macOS, oturum açma öğelerinin başlatılmasını geciktirmenin yerel bir yoluna sahip değildir ve bu nedenle üçüncü taraf uygulamaları kullanmaya güvenmek zorundayız.
Gecikmeli Başlatma, Mac'inizde başlangıç uygulamalarının başlatılmasını geciktirmeyi kolaylaştıran böyle bir uygulamadır. Kullanımı ücretsizdir ve Mac App Store'da mevcuttur.
İndir: Gecikmeli Başlatma
Mac'inize Gecikmeli Başlatma'yı yükledikten sonra, başlangıç öğelerinin başlatılmasını geciktirmek için aşağıdaki adımları izleyin:
- Gecikmeli Başlat'ı açın.
- Artı ( + ) düğmesine tıklayın ve oturum açarken başlatmak istediğiniz uygulamayı ekleyin.
- Zaman Ayarı'nın yanındaki metin alanına tıklayın ve bir gecikme süresi (saniye olarak) ayarlayın.
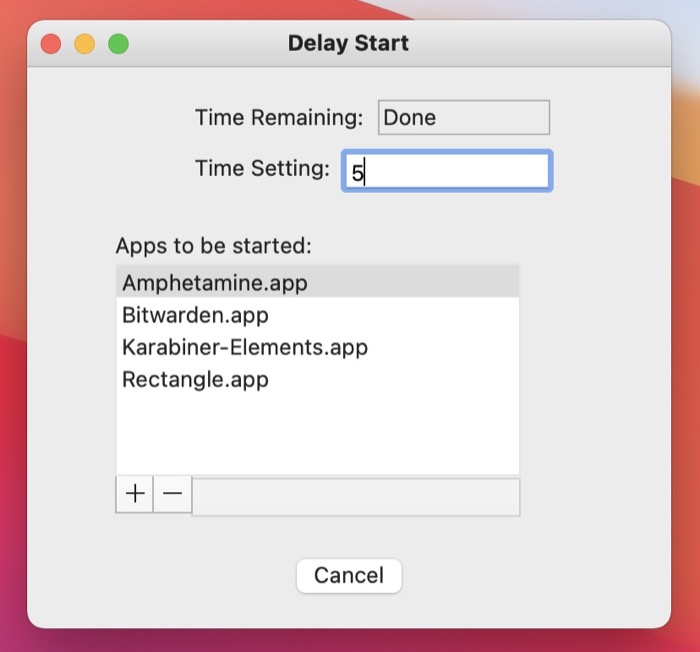
- Uygulamayı kapatın.
Gereksiz Giriş Öğelerini Kaldırarak Mac Önyüklemenizi Hızlandırın
Yukarıdaki yöntemleri kullanarak, performansını olumsuz yönde etkilemeden Mac'in başlangıç işlevinden yararlanmak için Mac başlangıç uygulamalarını kolayca yönetebilirsiniz (yeni başlangıç öğeleri ekleyebilir, istenmeyen başlangıç öğelerini kaldırabilir, başlangıç uygulamalarını devre dışı bırakabilir ve başlangıç öğeleri listenizden temel oturum açma öğelerini erteleyebilirsiniz) ve önyükleme süreleri.
Ayrıca, yanlışlıkla Mac'inize, başlatma işlevinden yararlanıyor olabilecek ve etkinliklerinizi kontrol altına almak/gözetlemek için arka planda otomatik olarak çalışan bazı kötü amaçlı uygulamalar bulaştırdıysanız, bu yöntemler, bu tür uygulamaların oturum açma sırasında çalışmasını devre dışı bırakmanıza yardımcı olacaktır.
Mac Başlangıç Programlarını Yönetme Hakkında SSS
1. Uygulamaları Mac Başlangıç'ta Otomatik Olarak Başlatılacak Şekilde Ayarlama?
Daha önce bahsettiğimiz gibi, bir Mac başlangıcında bir uygulamayı otomatik başlatmanın birkaç yolu vardır. Dock ve uygulama içi özellik yöntemleri, oturum açma öğeleri listesine bir oturum açma öğesi eklemenin en kolay yoludur. Ancak, başlangıç programları listenizdeki öğeler üzerinde daha fazla kontrol sahibi olmak istiyorsanız, aynısını yapmak için Sistem Tercihleri'ni veya Finder yöntemini kullanabilirsiniz.
2. Üçüncü Taraf Uygulamalarla Başlangıç Öğeleri Nasıl Temizlenir?
Bu kılavuzda listelediğimiz yerel yöntemler başlangıç programlarınızı yönetmenize yardımcı olurken, oturum açma öğelerinizi yönetmek için CleanMyMac X, MacKeeper, Lingon X vb. gibi üçüncü taraf programları kullanma seçeneğiniz de vardır.
3. Başlangıçta Açılan Programları Nasıl Değiştiririm?
Mac'inizde başlangıçta hangi programların açılacağına karar vermek, başlangıç programlarını oturum açma öğeleri listesine ekleyerek veya kaldırarak yapılabilir. Bunu nasıl yapacağınızı öğrenmek için gönderide daha önce bahsedilen yöntemleri izleyin.
4. Mac Başlangıçımı Nasıl Temizlerim?
Mac başlangıcını temizlemek, temel olarak, Mac'inizin başlangıç süresini kısaltmak ve yavaşlamayı önlemek için istenmeyen programları başlangıç programları listesinden kaldırmak anlamına gelir.
5. Mac Başlangıcında Spotify'ın Açılması Nasıl Durdurulur?
Spotify, sistem başlangıcında başlatılmasını doğrudan kendi ayarlarında etkinleştirme/devre dışı bırakma seçeneği sunan birçok uygulamadan biridir. Bunu yapmak için Spotify > Tercihler'e gidin. Gelişmiş Ayarları Göster'e dokunun ve Başlangıç ve Pencere Davranışı için açılır menüden Hayır'ı seçin.
