Windows 11,10,8,7'de Bölmeyi Yönetmenin En İyi 6 Yolu
Yayınlanan: 2022-02-13Windows PC'nizdeki bölümü yönetmek ister misiniz? C sürücünüz dolu mu? C sürücüsünü genişletmek ister misiniz? Mevcut C sürücüsünden yeni bir sürücü oluşturmak ister misiniz? Bu öğretici, Windows sabit sürücüsünü bölümleme, sürücüyü küçültme, C Sürücüsünü genişletme, yeni sürücü oluşturma vb., Windows'un yerleşik özelliği ve Partition ana araçlarını kullanma gibi tüm sorgularınız için çözümler sunar.
İçindekiler
Neden üçüncü taraf disk genişletici yazılımları kullanmalıyım?
Windows, disklerinizi küçültmek veya genişletmek için yerleşik bir disk yönetimi özelliğine sahiptir. Ancak yerleşik özellikle ilgili sorun şu ki, sürücüyü yalnızca sürücünüzde ayrılmamış alanınız olduğunda genişletebilirsiniz. Küçültme özelliğini kullanarak mevcut sürücüden ayrılmamış alan oluşturabilirsiniz. Ancak, sürmek için ayrılmamış alan yaratacaktır. C sürücüsünü genişletmek için bir sürücüyü silmeniz gerekir.
Örneğin: - C, D, E sürücüleriniz var. C sürücüsünü, D sürücüsünden biraz boşluk bırakarak genişletmek istiyorsunuz. Windows disk yönetimi seçeneği ile D sürücüsünü küçültebilirsiniz. C, D, Ayrılmamış alan, E oluşturacaktır. C sürücüsünü genişletmek istiyorsanız, C sürücüsünün hemen sağında ayrılmamış alanınız olmalıdır. Yani D sürücüsünü silmeniz gerekecek. Böylece verilerinizi kaybedersiniz. Veya D sürücüsünden diğer sürücülere dosya aktarmak için biraz zaman harcamanız gerekiyor. Yine de, bazı verileri kaybetme riski vardır.
D sürücüsüne ayrılmamış alan bırakabiliyorsanız, D sürücüsünü silmeden C sürücüsünü kolayca genişletebilirsiniz. Bu, yalnızca üçüncü taraf disk yönetim yazılımıyla mümkündür.
Piyasada birçok ücretsiz ve premium disk yönetim yazılımı bulunmaktadır.
Dahili Disk yönetimi ile Windows 11,10,8,7'de bölüm nasıl yönetilir
Windows'ta sabit sürücü bölümünü yönetmenin iki yolu vardır. Biri Windows dahili Disk Yönetimi uygulamasını kullanıyor ve ikincisi ise EaseUS Partition Master gibi bölüm ana aracını kullanıyor.
1. Disk Yönetimi ile yeni bir sabit disk bölümü nasıl oluşturulur
Video öğretici:
Bu yöntemi, okuyucumuzun rahatlığı için bir video eğitimi şeklinde sağladık. Okumaya daha meraklıysanız, okuduktan sonra izleyin.
Prosedür, Windows işletim sisteminin tüm sürümleri için neredeyse aynıdır.
Adım 1: Arama çubuğuna gidin, “Bu PC” veya “Bilgisayarım” girin ve listeden yönet seçeneğini seçin.
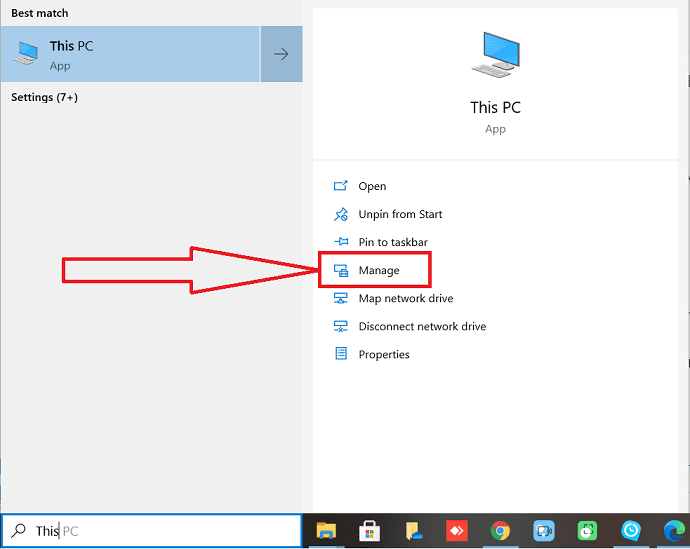
Adım 2: Bilgisayar yönetimi Penceresi ekranda görünecektir. Bunun içinde sol taraftaki pencereden “Disk Yönetimi” seçeneğini seçin.
Ayrılmamış alan olup olmadığını, disk bölümlerini kontrol edin. Bunu yapmazsanız, bir sonraki adıma geçin. Bunu yaparsanız, doğrudan 4. adıma atlayabilir ve oradan devam edebilirsiniz.
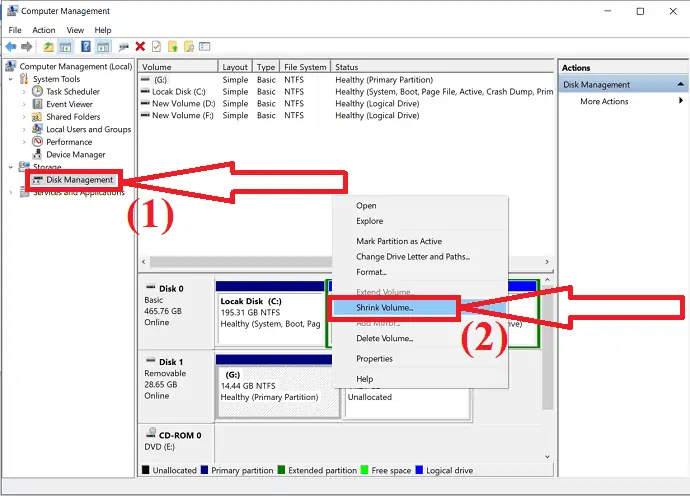
Küçültmek istediğiniz bölümü seçin ve üzerine sağ tıklayın. Açılır menüden “Sesi Küçült” seçeneğini seçin.
Adım 3: Ekranda bir istem belirecektir. Küçültmek istediğiniz alan miktarını MB cinsinden girin ve “Küçült” düğmesine tıklayın.
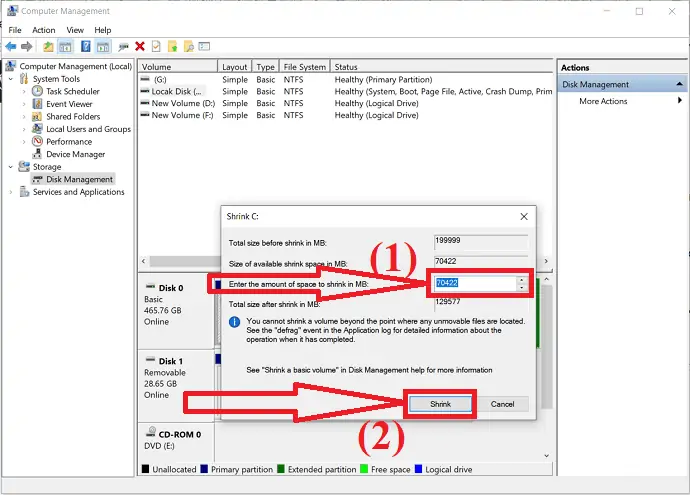
Tahsis işlemini tamamlamak için birkaç dakika bekleyin. İşlem tamamlandığında, ayrılmamış bir hacim elde edeceksiniz.
Adım 4: Sabit diskin ayrılmamış birimine sağ tıklayın ve açılır menüden “Yeni Basit Birim” seçeneğini seçin.
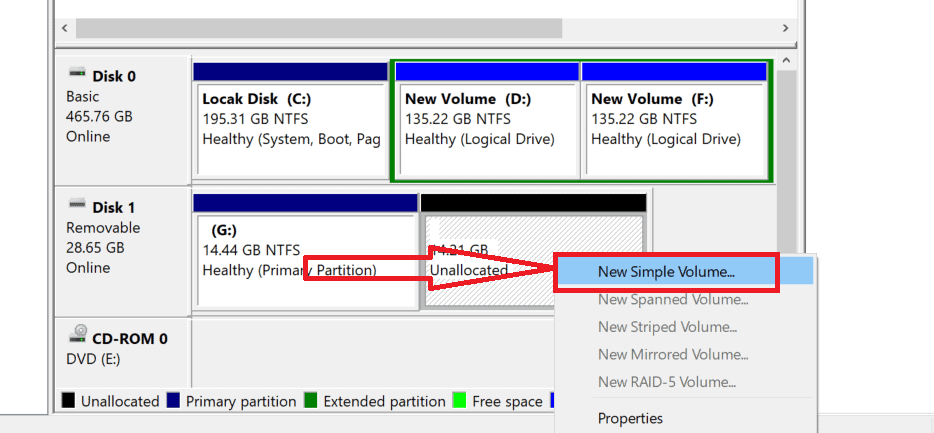
Ekranda yeni bir basit Birim Sihirbazı penceresi görünecektir. İşleme devam etmek için "İleri" ye tıklayın.
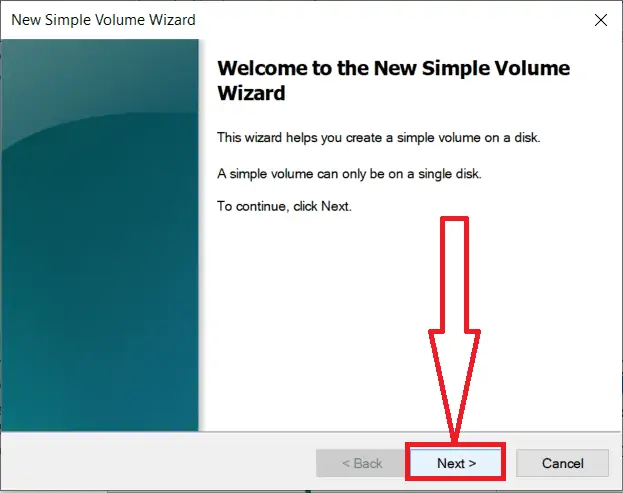
Adım 5: Oluşturmak istediğiniz basit birimin boyutunu girin veya varsayılan boyutu kabul edin ve "İleri"ye tıklayın.
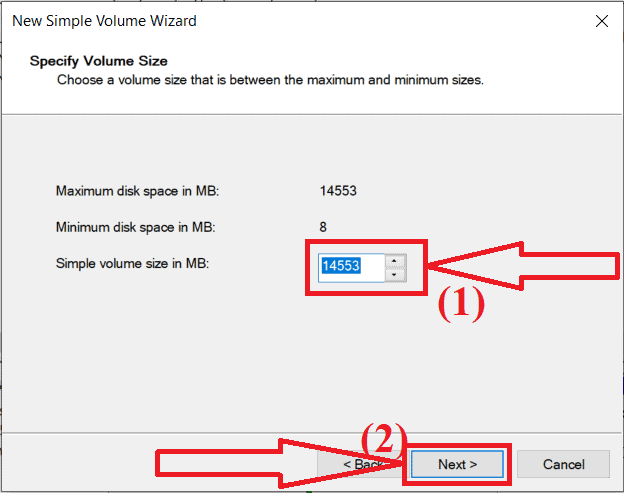
Adım 6: Yeni bölüm için Sürücü harfini seçin veya varsayılan sürücü harfini kabul edin ve “İleri”ye tıklayın.
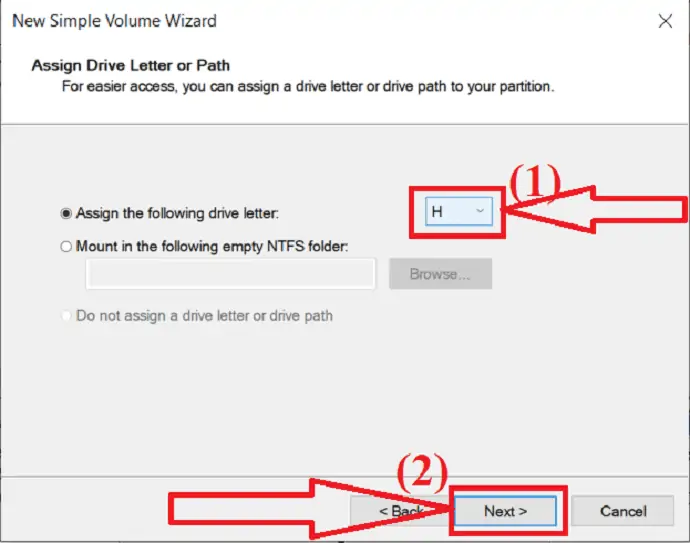
Adım 7: Ekranda Yeni Pencere görünecektir. Bundan, dosya sistemi türünü istediğiniz gibi “NTFS” , Birim boyutu ve Birim etiketi olarak seçin. Şimdi, "İleri" ye tıklayın.
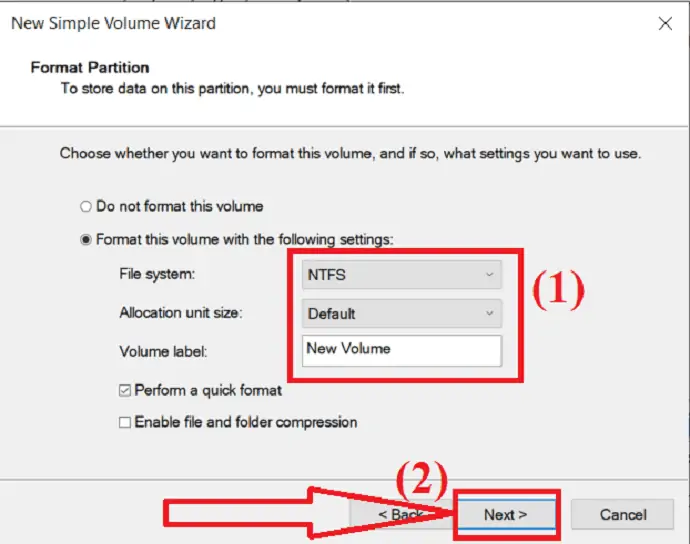
Adım 8: Son olarak, bir bölüm oluşturmak için “Son” seçeneğine tıklayın.
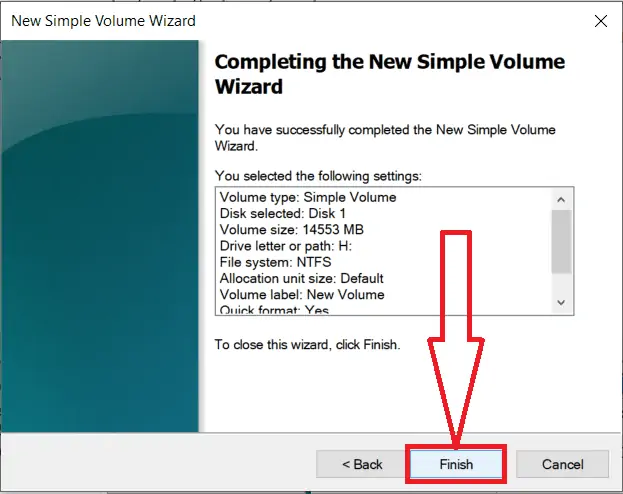
2. Windows disk yönetimi özelliğini kullanarak C sürücüsünü genişletme
Video öğretici:
C Drive'da yeterli boş alan olması şarttır. Aksi takdirde, bilgisayarınız yavaş çalışacaktır. Endişelenmeyin, veri kaybetmeden C sürücü alanınızı artırabilirsiniz.
Herhangi bir program yüklediğinizde, C sürücünüzde bir miktar yer kaplar. Zaman geçtikçe, bir gün dolacak. Dolu olmasa bile, PC hızınızda bir miktar düşüş göreceksiniz. İşletim sisteminizin C sürücünüzde biraz boş alan olması gerekir. Yeterli alanınız olmadığında, işletim sisteminiz düzgün çalışmayacaktır.
Dikkat: Bu özelliği doğru kullanmazsanız verilerinizi kaybetme ihtimaliniz vardır. Ve Windows disk yönetimi özelliği sınırlı işlevselliğe sahiptir.
1. Windows + E tuşlarına basarak dosya gezginini açın.
2. Bu PC'ye veya Bilgisayarım'a sağ tıklayın, işletim sisteminizin sürümüne bağlıdır.
3. Yönet seçeneğini seçin.
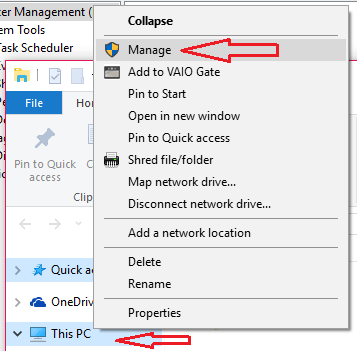
4. Bilgisayar Yönetimi penceresinde Disk yönetimi seçeneğini seçin.
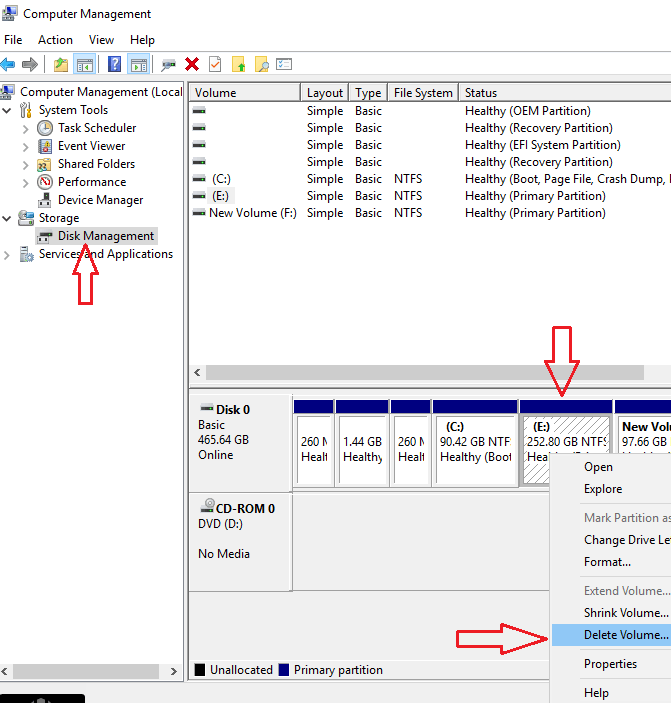
Yukarıdaki ekran görüntüsüne bakın. Sırayla C, E & F sürücülerim var. C sürücüsü alanını artırmak istiyorsanız, C sürücüsüne ayrılmamış alanınız olmalıdır. Bu yüzden C sürücüsüne doğru olan sürücüyü silmeniz gerekir. Sürücüyü silmeden önce, verilerinizi başka bir sürücüye veya diğer harici sabit sürücülere aktardığınızdan emin olun.
5. E sürücüsüne veya C sürücünüze yakın olan herhangi bir sürücüye sağ tıklayın.
6. Birimi Sil öğesini seçin. Sürücünüz büyükse, E sürücüsünün hacmini küçültmek için Birimi Küçült seçeneğini kullanın. Örneğin, E sürücü hacminiz 150 GB'dir ve C sürücüsüne eklemek için yalnızca 50 GB'a ihtiyacınız vardır. Birimi sil seçeneğini kullanırsanız, C sürücüsüne 150 GB ekleyebilirsiniz. 50 GB'a küçültün, E sürücüsüne ayrılmamış 100 GB'lık bir sürücü alacaksınız. Bu sürücüyü başka bir harfle yeniden adlandırın. Şimdi bu 50 GB E sürücüsünü silin.
E sürücüsünü sildikten sonra, C sürücüsünün hemen yanında Ayrılmamış alan göreceksiniz.
7. C sürücüsüne sağ tıklayın.
8. Birimi Genişlet'i seçin. İleri ve Bitir'i seçin.
Disk yönetimi seçeneğini kullanarak, C sürücüsünün yanındaki birimi silmelisiniz. Çünkü Birimi Küçült seçeneğini kullanarak herhangi bir sürücüye ayrılmamış alan bırakamazsınız. Herhangi bir sürücünün yalnızca sağında ayrılmamış alan oluşturabilirsiniz. Herhangi bir sürücüyü silmeden C sürücüsü hacmini genişletmek için üçüncü taraf bölümleme araçlarına gitmeniz gerekir.
- İlgili: Windows'ta bilgisayarı önceki tarihe nasıl geri yüklerim
- Windows'ta güvenli önyükleme nasıl etkinleştirilir / devre dışı bırakılır
Bölüm ana araçlarıyla bölüm nasıl yönetilir
Video öğretici:
3. EaseUS Partition Master'ı Kullanma
EaseUS Partition Master, veri kaybı ve dosya bozulması olmadan disk bölümlerini yönetmek için basit ve harika araçlardan biridir. MBR'yi GPT'ye dönüştürme, Windows 11'i Yeni SSD'ye Taşıma, Bölüm Kurtarma, USB Sürücüyü Biçimlendirme, Disk Düzenini Ayarlama ve daha pek çok farklı görevde çalışır.
Disk bölümleme için Windows 11 disk yöneticisi yazılımı için en iyi çözümlerden biridir. Disk yönetimi, sabit disk ve daha fazlasına dayalı herhangi bir teknik bilgiye gerek duymadan bu uygulamayı kolaylıkla kullanabilirsiniz. EaseUS Partition Master'ı kullanarak Disk bölümleme hakkında bilgi edinmek için aşağıdaki işlemi gerçekleştirmeniz yeterlidir.
EaseUS Partition Master kullanarak yeni bölüm oluşturarak C Drive'ı Nasıl Küçültülür

Bu bölümde, EaseUS Partition Master'ı kullanarak herhangi bir veri kaybı ve dosya bozulması olmadan kolay ve hızlı bir şekilde disk bölümleme işleminin ayrıntılı sürecini alırsınız.
Toplam Süre: 5 dakika
Adım 1: EaseUS Partition Master'ı İndirin
EaseUS Partition Master'ı resmi sitesinden indirin ve yükleyin. EaseUS Partition Master uygulamasını başlatın.
Boş alan olup olmadığını kontrol edin. Bir disk bölümü yöneticisini birden çok bölüme bölmek için, ayrılacak yeterli boş alan olduğundan emin olmalısınız.
2. Adım: Sürücüyü küçültün
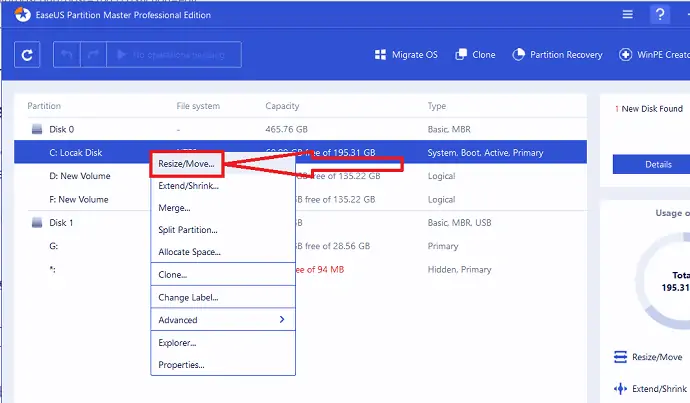
Bölümlerden herhangi birine sağ tıklamanız yeterlidir. Açılır menüden “Yeniden Boyutlandır/Taşı” seçeneğini seçin.
3. Adım: Bölüm boyutunu seçin
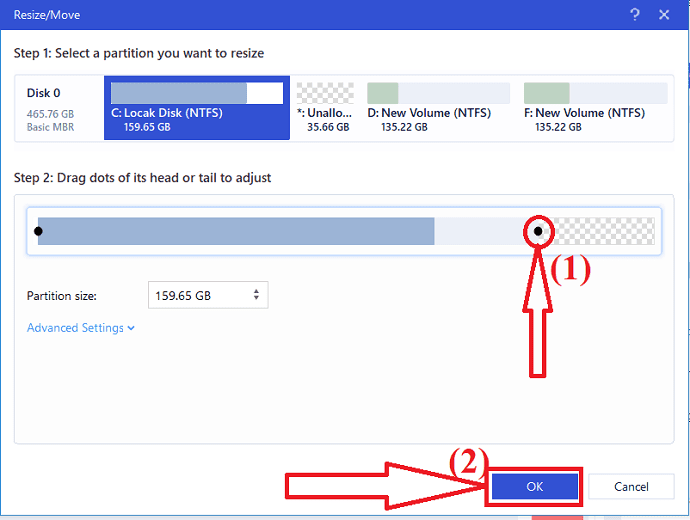
Noktaları sağa veya sola sürükleyin. Böylece ana sürücünün boyutunu küçültebilir ve örnek bir ayrılmamış alan elde edebilirsiniz. “Bölüm Boyutu” kutusundan ne kadar alan küçülttüğünüzü görsel olarak öğrenebilirsiniz. Şimdi "Tamam" ı tıklayın.
Adım 4: İşlemi yürütün
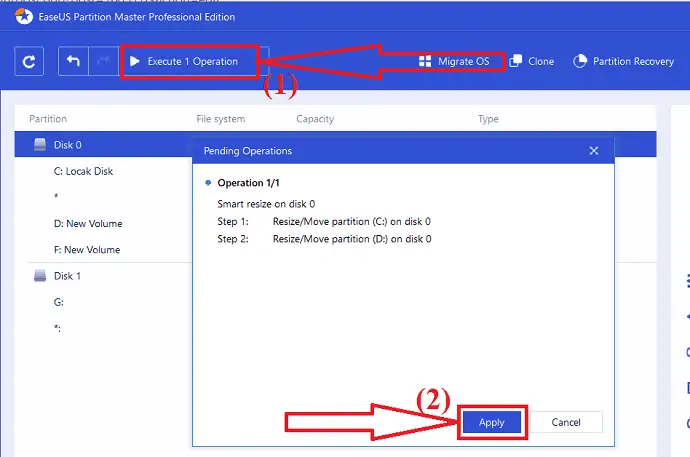
Şimdi, sol üstteki “İşlemi yürüt” seçeneğine tıklayın. Ekranda bir istem belirecektir. Bundan “Uygula” Seçeneğini seçin. Shrink diskin aynı diskinin altında ayrılmamış alan bulacaksınız.
Adım 5 : Ayrılmamış alanı kullanılabilir bölüme dönüştürün
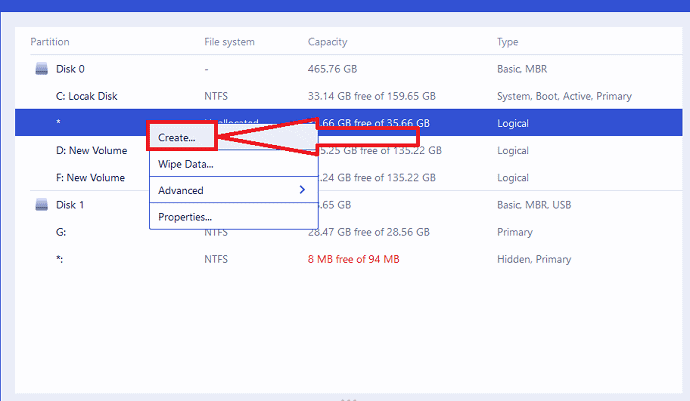
Şimdi, ayrılmamış alanı kullanılabilir bir bölüme dönüştürmenin zamanı geldi. Ayrılmamış bölüme sağ tıklayın ve menüden “Oluştur” seçeneğini seçin.
6. Adım: bölümü özelleştirin
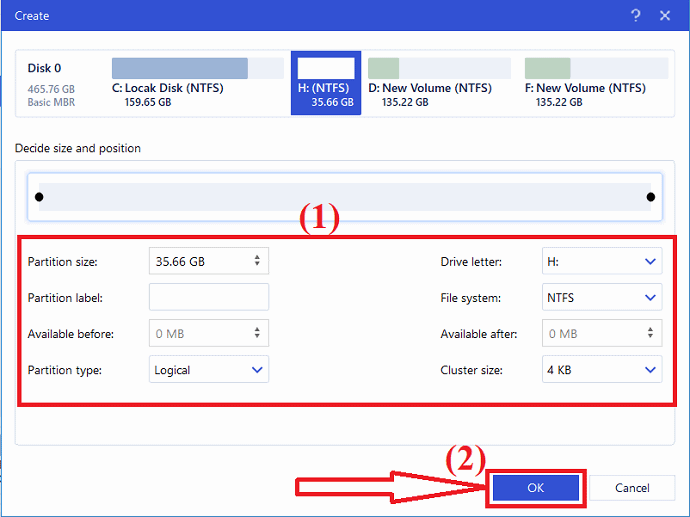
Ekranda oluştur penceresi açılacaktır. Gelişmiş ayarlar altında Sürücü harfini, bölüm etiketini, dosya sistemi türünü NTFS olarak ve daha fazlasını seçin. "Tamam" ı tıklayın.
Adım 7: İşlemi yürütün

Yine sol üstteki “Bölümü yürüt” seçeneğine tıklayın. Ekranda bir pencere belirecektir. Son olarak, ayrılmamış alandaki bölümü onaylamak için “Uygula”ya tıklayın. Bir sabit sürücüyü daha fazla bölüme ayırmak için tüm işlemi tekrarlayın.
Tahmini Maliyet: 55.96 USD
Arz:
- EaseUS Partition Master

Araçlar:
- EaseUS Partition Master
Malzemeler: EaseUS Partition Master
İşlem tamamlandıktan sonra sistem otomatik olarak yeniden başlatılacaktır. Ardından, EaseUS bölüm yöneticisi kullanılarak yapılan değişiklikler uygulanacak ve yürütülecektir. Bu kadar…
Teklif: Okurlarımız, tüm EaseUS ürünlerinde özel %30 indirim kazanır. Promosyon kodu için EaseUS indirim kuponu sayfamızı ziyaret edin.
- İlgili: Ham Sürücü nasıl düzeltilir ve Veriler nasıl kurtarılır
- Windows için ücretsiz geri alma aracıyla silinen bölüm nasıl kurtarılır
4. Macrorit Partition Expert Pro'yu Kullanma
Macrorit bölüm uzmanı Pro, hepsi bir arada disk yönetim yazılımıdır. Çok fazla özelliği var. Her küçük işletme Windows bilgisayarında bu yazılım bulunmalıdır. Ev kullanıcıları bile buna ihtiyaç duyabilir. C sürücünüzü 1 saniye içinde uzatacaktır. Ayrıca, önyüklemeye gerek kalmadan C sürücünüzü genişletir. Gerçekten çok hızlı çalışıyor. Ücretsiz sürümünü de Macrorit'ten alacaksınız. Ücretsiz sürüm sınırlı özelliklere sahiptir. Pro sürümü birçok özelliğe sahiptir.
Özellikler
- Disk Yönetimi: Bölümleri kolayca Genişletebilir, Küçültebilir, Yeniden Boyutlandırabilir, Taşıyabilir, Biçimlendirebilir, Oluşturabilir ve silebilirsiniz. Bunları yaparken çok hızlıdır. Bunları saniyeler içinde yapabilirsiniz.
- %100 veri güvenliği: Verilerinizi korumak için kendi benzersiz teknolojilerini kullanırlar. Bölümlerinizi yeniden boyutlandırırken verilerinizi asla kaybetmezsiniz.
- En hızlı veri bölümü taşıma hızı: Bölümlerinizi çok hızlı bir şekilde taşımak için özel veri taşıma algoritması kullanırlar.
- Tüm Windows sürümlerini destekler: Bu yazılımı Windows XP'den Windows 10'a kadar kullanabilirsiniz. 32 Bit veya 64 Bit sürümlerde de kullanabilirsiniz.
- Taşınabilir sürüm : Bu yazılımın taşınabilir bir sürümü mevcuttur. Böylece PC'nize yüklemeniz gerekmez.
- Veri kaybetmeden MBR'yi GPT diskine dönüştürün.
- Ayrılmamış alanı silin.
- Birincil bölümü Mantıksal bölüme dönüştürebilirsiniz.
- FAT bölümünü ve kümelerini yeniden boyutlandırabilirsiniz. Ayrıca FAT32 bölümünü 2 TB'a kadar yeniden boyutlandırabilirsiniz.
- NTFS'yi FAT32'ye dönüştürebilirsiniz.
- Ayrıca işletim sisteminizi yeni sabit sürücüye geçirebilirsiniz.
Fiyat:
9.99 dolara 30 günlük sürümü var. Tam sürüm size 29,95 dolara mal olacak. Ömür boyu Güncellemeler içeren tam sürüm size 39,95 $'a mal olacak. Ömür boyu yükseltme sürümü ile gitmenizi tavsiye ederim.
C Drive'ın hacmini genişletmek için Macrorit Partition uzmanı Pro nasıl kullanılır?
Şimdi size bu yazılımla C sürücümü nasıl arttırdığımı göstereceğim.
Yazılımı satın alın. Lisans Anahtarınızı indirin, kurun ve kayıt olun. Aşağıdaki ekranı göreceksiniz. Arayüzü kullanımı çok kolaydır. Sol menüde mevcut tüm seçenekleri göreceksiniz.
Sadece C: sürücüsünün sağındaki sürücü harfi için alt kısma bakın. Benim durumumda C sürücüsüne doğru E sürücüm var.
- E: ortadaki sürücüye tıklayın.
2. Sol menüde Sesi Yeniden Boyutlandır/Taşı seçeneğine tıklayın.
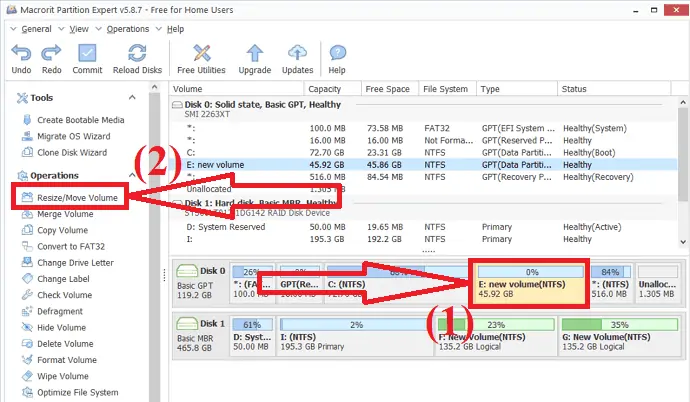
3. Sol taraftan sürükleyin. Çünkü E: sürücüsüne bırakılan boş alan oluşturmanız gerekiyor. E: sürücüsüne boş alan yaratmak istiyorsanız sağ taraftan sürükleyebilirsiniz. Bu durumda, C: sürücüsünü genişletmeniz gerekir, bu nedenle E: sürücüsüne bırakılan C: sürücüsünün sağında alanınız olmalıdır. Ayrıca C: ve E: sürücüsü arasında oluşturulan ayrılmamış alanı da görebilirsiniz.
4. En alttaki Tamam'a tıklayın.
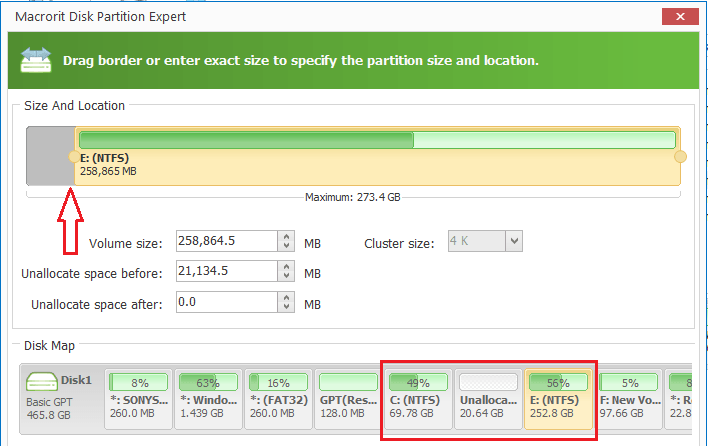
5. C: sürücüsünü seçin.
6. Sesi Yeniden Boyutlandır/Taşı öğesine tıklayın.
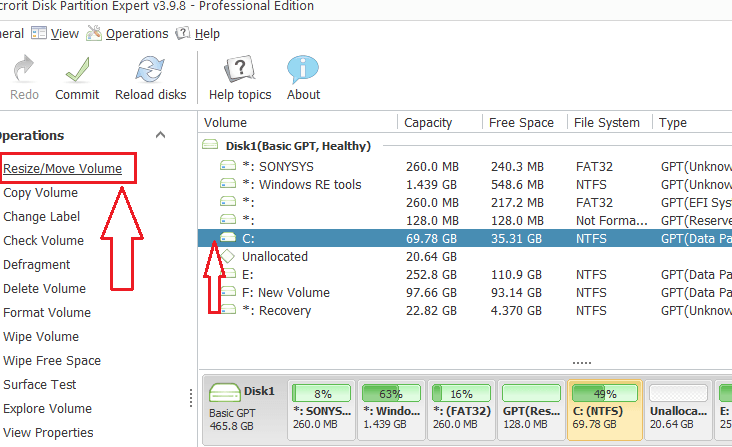
Şimdi sağ tarafa doğru sürüklemeniz gereken başka bir pencere göreceksiniz. Tamam'ı tıklayın. Artık C: sürücü boyutunda bir artış görebilirsiniz. Henüz tamamlanmadı. Taahhüt seçeneğini tıklamanız gerekir. Cihazınızı yeniden başlatacak ve C: sürücünüzü artıracaktır.
5. AOMEI Bölme Yardımcısı Profesyonel
AOMEI Partition Assistant ücretsiz ve ücretli sürümlerde mevcuttur. AOMEI Partition Assistant, Windows için tam ölçekli bir bölümleme yazılımıdır; bölümü, diski ve hatta sistemi optimize eder. Açıkçası, Professional Edition, ücretsiz sürümden daha fazla özelliğin kilidini açmıştır – AOMEI Partition Assistant Standard. AOMEI Partition Assistant Professional'ın ücretsiz deneme sürümü yoktur, yalnızca bir demo vardır.
Aşağıdaki işlevlere ihtiyacınız varsa, AOMEI Partition Assistant Professional'ı satın almanız gerekir:
- Bir bölümden diğerine boş alan ayırın: sistem bölümünüzü genişletmek uygundur.
- İşletim sistemini GPT diskinden GPT/MBR SSD'ye veya diske taşıyın: İşletim sistemini GPT HDD'den GPT/MBR SSD'ye aktarmak istediğinizde Professional sürüm sizin için çalışır.
- Sistem diskini MBR ve GPT bölüm stilleri arasında dönüştürün
- Birincil bölümü mantıksal olarak veya tam tersi şekilde dönüştürün
- Dinamik diski temel diske veya tam tersine dönüştürün
- Dinamik diskler ve dinamik birim yönetimi
- Seri numarasını değiştir
- Bölüm türü kimliğini değiştir
Görüyorsunuz, AOMEI Partition Assistant Professional, ücretsiz sürümünden daha şaşırtıcı ve pratik işlevlere sahiptir. Ayrıca, bilgisayarınız Windows Server üzerinde çalışıyorsa, AOMEI Partition Assistant Professional - Sunucu, Sınırsız ve Teknisyen'in daha yüksek sürümünü seçmelisiniz.
Fiyat
Fiyatının diğer rakiplerine göre biraz pahalı olduğunu düşünüyorum. AOMEI Partition Assistant Professional'ın fiyatı, Ömür Boyu Ücretsiz Yükseltmelerle birlikte 49.95 USD'dir. Ömür Boyu Ücretsiz Yükseltmelerden hoşlanmıyorsanız, fiyat $39.95USD'dir. Ancak yükseltme hizmetini daha sonra tek tek satın alabilirsiniz.
AOMEI Partition Assistant Professional Nasıl Kullanılır
AOMEI partition Assistant uygulamasını başlatın. İstediğiniz bölümü seçin ve bölümü yeniden boyutlandır/taşı seçeneğini seçin veya bir bölüme sağ tıklayın ve listeden o seçeneği seçin.
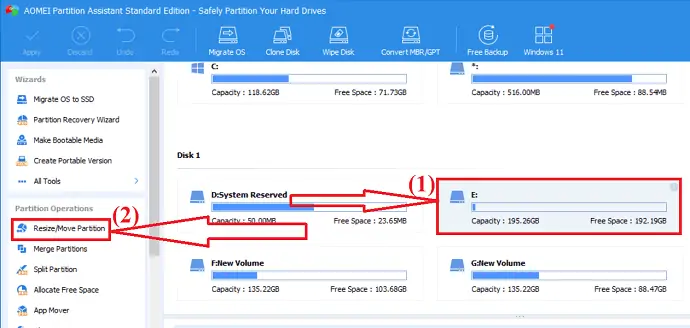
Ekranda bir Pencere görünecektir. Bölümü yeniden boyutlandırmak için bölümün sonunu sola veya sağa hareket ettirin. "Tamam" ı tıklayın.
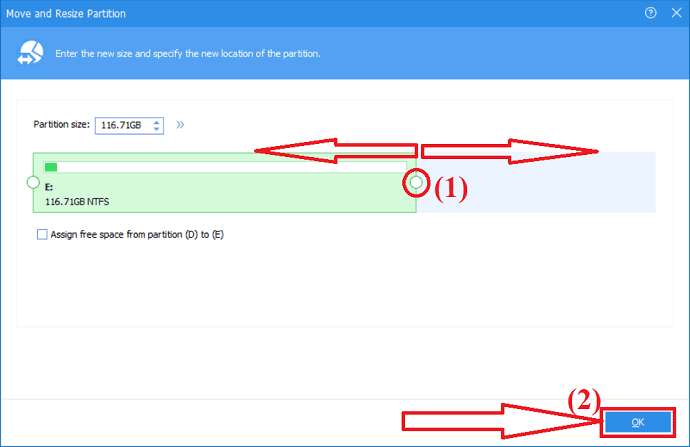
Ayrılmamış bir bölüm oluşturulacak. Şimdi, bu ayrılmamış bölümü kullanışlı bir bölüme dönüştürmeniz gerekiyor. Ayrılmamış bölümü seçin ve sol taraftaki pencerede Bölüm oluştur seçeneğine tıklayın.
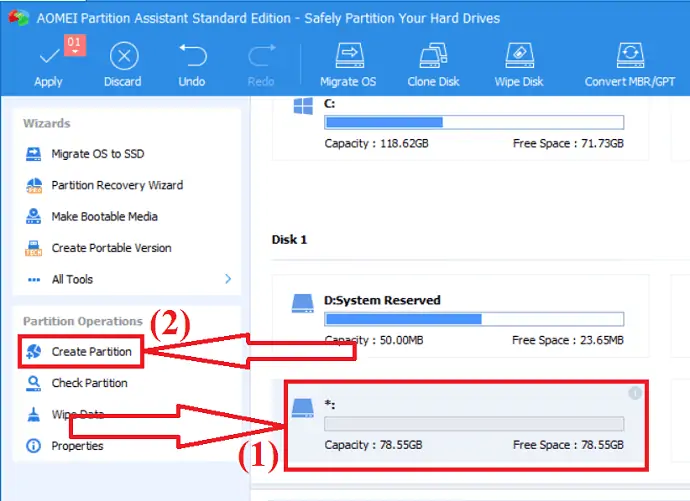
Bölüm boyutu, Sürücü harfi ve Dosya Sistemi ile özelleştirin. "Tamam" ı tıklayın. Son olarak, yaptığınız tüm değişiklikleri kaydetmek için “Uygula” seçeneğine tıklayın.
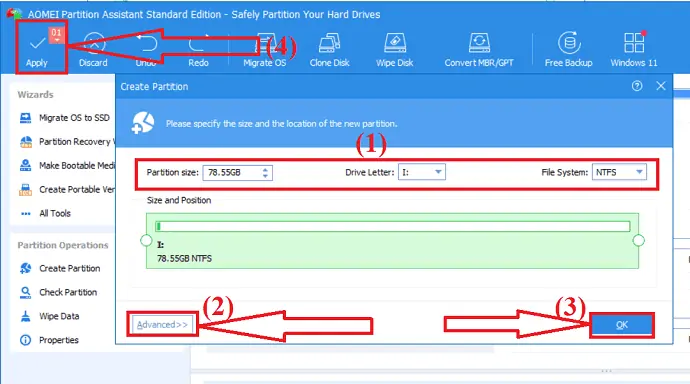
AOMEI Partition Assistant Professional birden çok dili destekler: İngilizce, Almanca, Fransızca, İspanyolca, İtalyanca, Japonca, Lehçe, Macarca, Felemenkçe, Türkçe ve Çince. Yüklerken bir dil seçebilir veya dili Ayarlar'dan değiştirebilirsiniz.
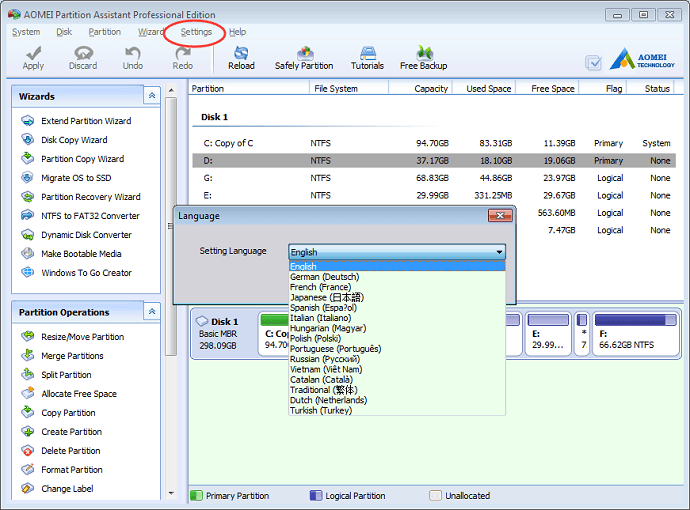
6. MiniTool Partition Manager'ı Kullanma:
Minitool Partition Wizard, en iyi hepsi bir arada disk bölümü yöneticilerinden biridir. Bölümleri kolayca yeniden boyutlandırmanıza, taşımanıza, biçimlendirmenize yardımcı olur. Ayrıca MBR diskini GPT'ye, NTFS arasındaki bölümleri FAT32'ye ve dinamik diski herhangi bir kayıp olmadan basic'e dönüştürebilirsiniz. Disk klonlama, Veri kurtarma ve çok daha fazlası gibi birkaç şaşırtıcı işlem daha sunar. Kişisel kullanım için en iyi araçtır.
Özellikler:
- Etkin veri kurtarma: Veri kurtarma için iki farklı çözüm sunar. Biri, kayıp bölümü kurtarmak için bölüm kurtarma sihirbazıdır. Bir diğeri ise kayıp verileri herhangi bir kayıp olmadan kurtarmanıza yardımcı olan Dara kurtarma sihirbazıdır.
- Güçlü Disk Klonlama Aracı: Disk klonlama, çoğunlukla diski yükseltmek için kullanılır. Anında yedekleme yapmak istediğinizde veya işletim sistemini bir diskten diğerine taşırken etkili bir şekilde çalışır.
- Kapsamlı disk denetleyicisi yardımıyla disk okuma/yazma hızını ölçer.
- Herhangi bir bölüm veya veri kaybı olmadan MBR diskini GPT'ye dönüştürün.
- NTFS arasındaki bölümleri FAT32'ye dönüştürün.
- Dinamik diski temel diske dönüştürün.
- Mantıksal dosya sistemi hatalarını kolayca düzeltir ve sürücüde bozuk sektörler olup olmadığını hızla algılar.
Fiyat ve indirim
MiniTool Partition Wizard, ev ve İş için ayrı ayrı farklı planlar sunar. Ana Sayfa – Pro sürümü bir PC için 59 $ 1 lisans, 3 PC için Pro Platinum 109 $ 1 lisans, 5PC için Pro Ultinalte 159 $ 1 lisans maliyeti.
Teklif: Okurlarımız tüm MiniTool ürünlerinde özel %20 indirim alır. Promosyon kodu için MiniTool indirim kuponu sayfamızı ziyaret edin.
MiniTools Bölüm Sihirbazı kullanılarak sürücü bölümü nasıl yönetilir?
Adım 1: MiniTools Partition Wizard'ı resmi sitesinden indirin ve kurun. Uygulamayı açın. Yeniden boyutlandırmak veya taşımak istediğiniz bölümü seçin. Üzerine sağ tıklayın ve “Taşı/Yeniden Boyutlandır” seçeneğini seçin veya sol taraftaki “Bölümü Taşı/Yeniden Boyutlandır” seçeneğini seçin.
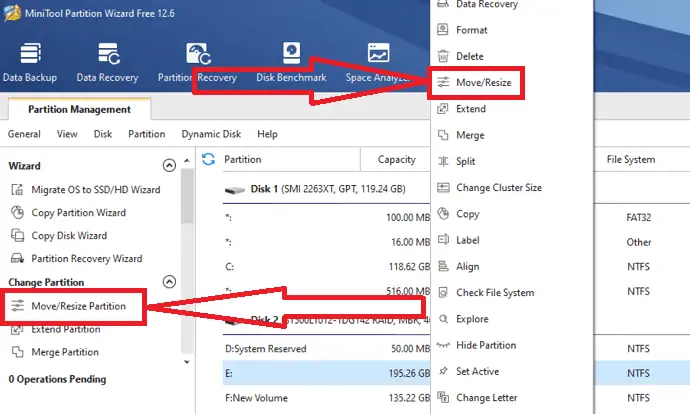
Adım 2: Bölümü Taşı/Yeniden Boyutlandır ekranda görünecektir. Bölmeyi küçültmek için oku sola, bölmeyi genişletmek için sağa hareket ettirin. Ayrıca, boyutu özel kutularına MB, GB veya TB olarak girerek, Bölümden önce veya sonra ayrılmamış alanı manuel olarak seçebilirsiniz. "Tamam" ı tıklayın.
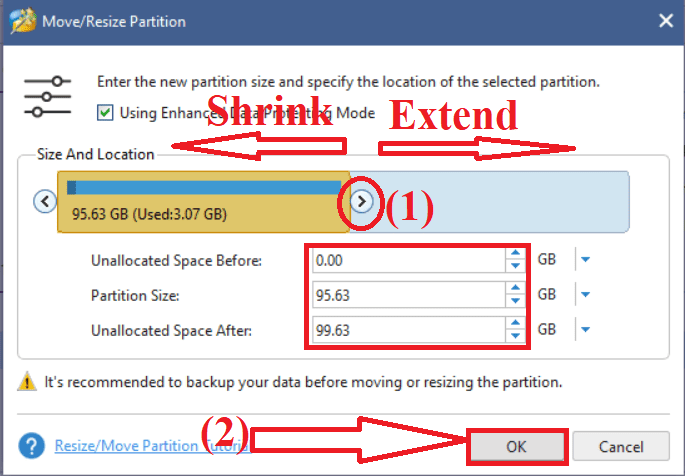
Adım 3: Değişiklikleri kaydetmek için sol alttaki Uygula seçeneğine tıklayın. Ayrılmamış alanı, seçilen bölümün hemen yanında bulacaksınız.
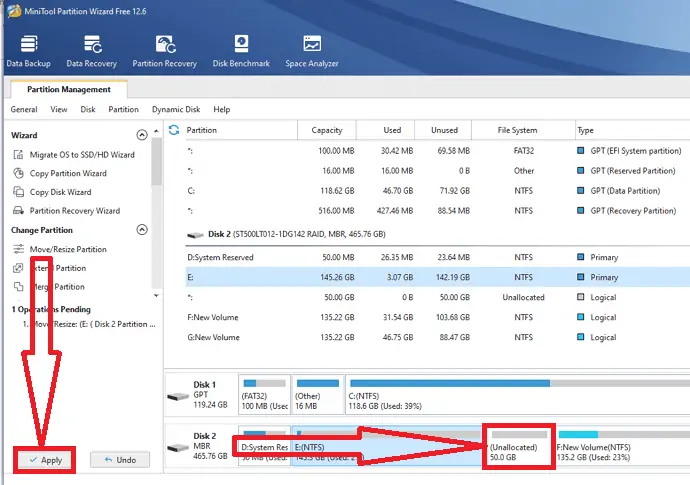
Adım 4: Ayrılmamış alanı kullanışlı hale getirmek için üzerine sağ tıklayın ve menüden oluştur seçeneğini seçin.
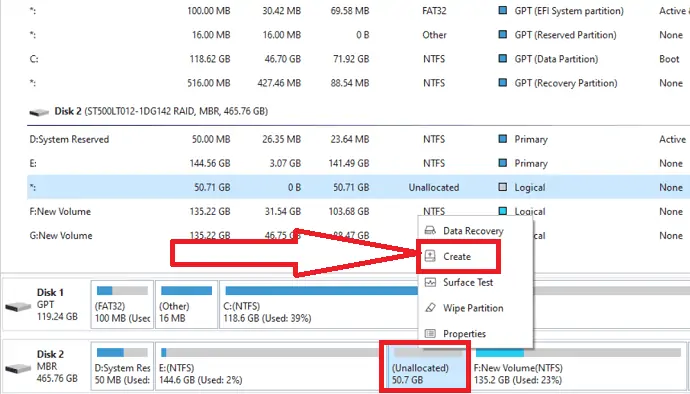
Adım 5: Bölümü ad, etiket, Farklı oluştur, Dosya sistemi ve Küme boyutu ile özelleştirin. Şimdi Tamam'a tıklayın.
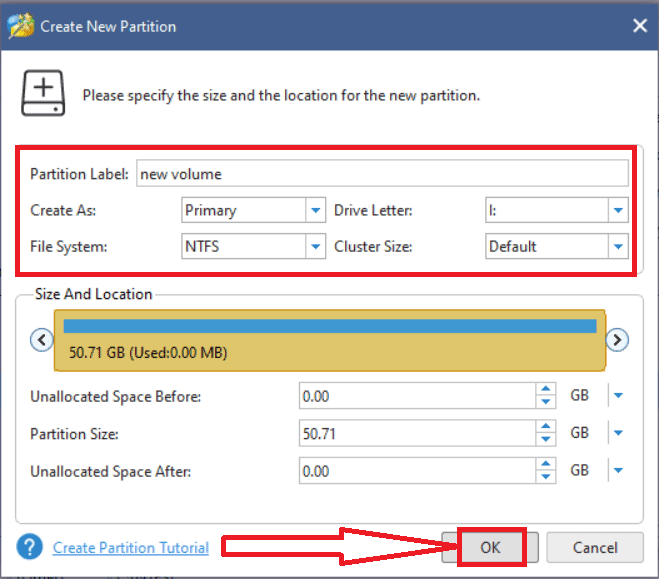
Son olarak, yaptığınız tüm değişiklikleri kaydetmek için “Uygula” seçeneğine tıklayın. Bu kadar…
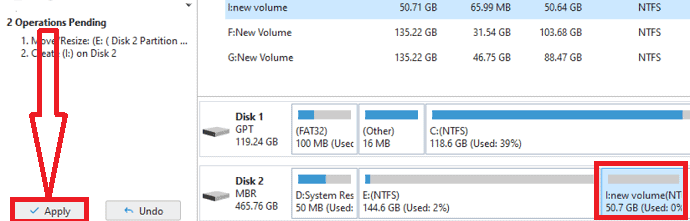
Kapanış Sözü:
Bunlar, Windows disk yönetimi için en iyi çözümlerdir. Bunların arasında her zaman en iyi seçimimiz EaseUS Partition Master uygulamasıdır. Görevi birkaç basit tıklamayla tamamlar. Yeni başlıyorsanız ve disk yönetimi hakkında hiçbir şey bilmiyorsanız, EaseUS Partition Master ilk ve en iyi seçimdir.
%30'a özel indirim kuponu kodu için EaseUS promosyon sayfamızı ziyaret etmeyi unutmayın.
Umarım bu eğitim, Windows PC'nizdeki bölümü yönetmenize yardımcı olmuştur. Söylemek istediğiniz bir şey varsa, yorum bölümlerinden bize bildirin. Bu makaleyi beğendiyseniz, lütfen paylaşın ve daha fazla Teknik ipucu için Facebook, Twitter ve YouTube'da WhatVwant'ı takip edin.
- Şunları da Sevebilirsiniz: 16 Windows bilgisayar için sahip olunması gereken yazılımlar
- Windows'ta sistem geri yükleme noktası nasıl oluşturulur
- Windows'ta masaüstü simgesi boyutu nasıl değiştirilir
Windows'ta Bölümü Yönet - SSS
Bir sürücüyü bölmek mümkün mü?
Evet. Bir sürücüyü bölmek mümkündür.
Windows 11'de sürücü bölümlerini nasıl yönetirim?
Windows 11'de sürücü bölümlerini iki farklı yöntemle yönetebilirsiniz. Biri Disk Yönetimi kullanıyor, diğeri ise EaseUS Partition Master.
Daha iyi bölümler için en iyi araç hangisidir?
EaseUS Partition Master, sürücü bölümü için en iyi ve çarpıcı araçtır. Sadece birkaç tıklamayla görevinizi tamamlar.
Veri kaybetmeden sabit diskimi yeniden bölümlendirebilir miyim?
Evet. Veri kaybetmeden sabit diskinizi yeniden bölümlendirebilirsiniz.
Silinen bölümü kurtarabilir miyim?
Evet. EaseUS Partition Master uygulamasını kullanarak silinen bölümü birkaç tıklamayla zahmetsizce kurtarabilirsiniz.
