Elektronik Tablolarınızda Uzmanlaşma: 12 Hızlı Excel İpuçları
Yayınlanan: 2021-06-24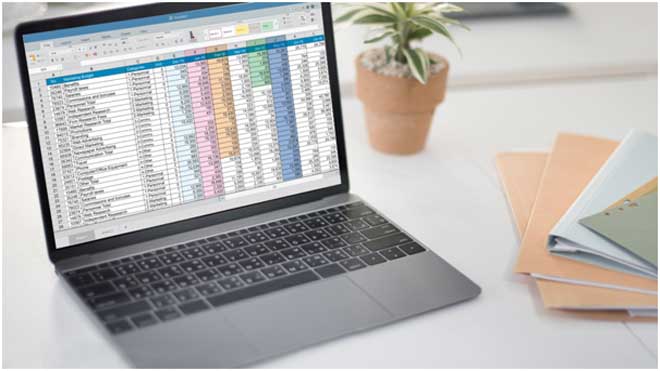
Dünya çapında 750 milyondan fazla kişinin Microsoft Excel kullandığı tahmin edilmektedir.
Microsoft Excel, verileri ve finansal analizleri düzenlemek için kullanılır. İnsanlar bunu okulda ve işte günlük olarak kullanırlar.
Excel'de yeniyseniz veya yeteneklerinizi tazelemek istiyorsanız, bilmeniz gereken birkaç ipucu var.
Hayatınızı kolaylaştıracak en hızlı Excel ipuçlarını keşfetmek için okumaya devam edin!
1. Metni Kaydır
Hiç bir hücrede yazdığınız bilgilerin hiçbirinin görünmediğini anlamak için yazı yazdınız mı?
Excel'i kullanmanın en iyi ipuçlarından biri metni kaydırmaktır. Bunu yapmak için, istediğiniz hücreyi/hücreleri seçip “Metni Kaydır”a basabilirsiniz. Bu düğmeyi Ana Sayfa sekmesinde Hizalama altında bulabilirsiniz. Metni kaydırdığınızda, kutunuz tüm içeriğinizi göstermek için satırlar ekleyecektir.
2. Hızlı Doldurma
Excel, adlar ve telefon numaraları gibi bilgileri düzenlemeye yardımcı olur. Ancak doğru biçimlendirilmedikleri zaman ne olur?
Ad ve soyadları olan ayrı sütunlarınız varsa, tam adlarını göstermek için yeni bir sütun oluşturabilirsiniz. İlk hücreye isim yazarak Excel'in tanıyacağı bir kalıp oluşturacaktır. Daha sonra, ilkinde yaptığınızla eşleşmesi için hücreleri önceden dolduracaktır.
3. Hücreleri Otomatik Olarak Doldurun
Zaman çizelgeleri ve çizelgeler oluşturmanız gereken bir işte mi çalışıyorsunuz?
Öyleyse, otomatik doldurma hücrelerinden yararlanmak isteyebilirsiniz. Verilerinizi girin ve yalnızca tarih veya saat düzeninizle başlayın. Desen başlatıldığında, imlecinizi hücrenin sağ alt köşesine taşıyabilirsiniz.
Bu köşede, imleç “+” olarak değişecektir. “+” İşaretini tıklayın ve doldurmak istediğiniz hücrelerin sonuna kadar aşağı sürükleyin.
4. Bir Excel Belgesini Kurtarma
Kaydedilmemiş Excel dosyası Mac'i kurtarmak istiyorsanız, Dosya sekmesine tıklamanız ve “Son” seçeneğini seçmeniz gerekir.
Ardından, son belgelerinizin en altına ineceksiniz. İstediğiniz dosyayı bulduğunuzda, “Kaydedilmemiş Çalışma Kitaplarını Kurtar” seçeneğine tıklayın. Bu, belgenize erişmenizi sağlar, böylece kaldığınız yerden devam edebilirsiniz!
5. Sütunlardan Satırlara Git
Düzgün yazılmış bilgileriniz var, ancak satırlar yerine sütunlarda mı olması gerekiyor, yoksa tam tersi mi?
Bu sorunları çözmek için tek yapmanız gereken verileri seçip "Özel Yapıştır"a basmak. Daha sonra “Transpoze kutusu”nu seçecek ve “Tamam”a tıklayacaksınız. Bu, verileri karıştırmadan satırlarınızı sütunlara ve sütunları satırlara dönüştürür.
6. Aynı Veriyi Birden Fazla Hücreye Girin
Adları veya çoğaltılmış hücreleri olan bir çalışma programı mı yoksa bir tür grafik mi oluşturuyorsunuz?
İstediğiniz hücreleri seçmek için imlecinizi kullanabilir veya Kontrol Tuşunu basılı tutarken üzerlerine tıklayabilirsiniz. Doldurmak istediğiniz tüm hücreleri seçtikten sonra hücre içeriğini yazıp enter tuşuna basabilirsiniz. Bu, hücreleri otomatik olarak dolduracak ve işinizi çok daha hızlı hale getirecektir.
7. Grafikleri Grafiklerle Doldurun
Bir Excel grafiğinin herhangi bir bileşenine resim koyabileceğinizi biliyor muydunuz?

Grafiğin içine resim yerleştirmek istediğiniz bölümünü seçin ve menüden “Seri Seçenekleri”ni seçin. Ardından “Resim veya doku dolgusu”nu seçeceksiniz. İstediğiniz fotoğrafı ekleyin, haritanızda görünecektir.
Grafiğinizde bir boşluk bırakacak olan “doldurma yok”u da seçebilirsiniz.
8. Ondalık Sayıları Yüzdelere Çevirin
Ondalık sayılarla çalışıyorsanız ve bunları yüzdelere dönüştürmek istiyorsanız, birçok kişi bu numarayı kullanmanızı önerir.
Control-Shift-%'yi seçerek yüzde stilini değiştirebilirsiniz, ancak 1'iniz varsa ve bunun %100 değil %1 olmasını istiyorsanız bu doğru değildir. Bunu düzeltmek için grafiğinizin sağındaki bir hücreye 100 yazın ve kopyalayın. Yeniden biçimlendirilecek sayıları seçecek ve "Özel Yapıştır"ı seçeceksiniz.
“Böl”e tıklayın ve veriler anında yüzdelere dönüştürülecektir!
9. Bir Grafiği Şablon Yapın
Bir grafiği mükemmelleştirdiyseniz ve üzerinde çalışmaya devam etmek istiyorsanız, onu bir şablona dönüştürebilirsiniz.
Tek yapmanız gereken grafiğe sağ tıklayıp "Şablon Olarak Kaydet"i seçmek. Bu, grafiğin bir dosyasını varsayılan Excel şablonları klasörü altında CRTX'e kaydeder. Ardından dahil etmek istediğiniz verilere tıklayın ve “Önerilen Grafikler”e basmak için Ekle sekmesine gidin.
"Tüm Grafikler" altında şablonlara gideceksiniz ve grafiğinizi görüntüleyebilirsiniz.
10. Sütunları ve Satırları Gizle
Görülmesi gerekmeyen ayrıntılarla dolu bir elektronik tablonuz var mı?
Hücreleri gizlemek istiyorsanız, tek yapmanız gereken istenen satırları veya sütunları vurgulayıp sağ tıklamaktır. “Hücreleri Gizle” yi seçin, kaybolacaklar. Sol taraftaki sayılar yine de gizli olanı yansıtacaktır.
Bilgileri tekrar görüntülemek için imlecinizi gizli hücrelerin üzerine getirin ve sağ tıklayın. “Hücreleri Göster” i seçin, tekrar görünecekler.
11. Verileri Word'e Aktarın
Excel verilerinizi bir Microsoft Word belgesine koymanız gerekti mi?
Tablo ve çizelgelerin aktarılması gerektiğinden yapıştırma genellikle çalışmaz, ancak bunu yapmanın bir yolu vardır. Excel'de Ana Sayfa sekmesine gidin ve “Menüyü Kopyala”yı seçin. “Resim Olarak Kopyala”yı seçin ve herhangi bir programa yapıştırabilirsiniz.
12. Üst Sütunu Dondurun
Gözden geçirilecek çok fazla veriniz olduğunda, sütun başlıklarını görmemeniz bunaltıcı olabilir.
Üst sütunu dondurarak, bilgileriniz arasında gezinebilir ve yine de neye baktığınızı görebilirsiniz. İstediğiniz sütun veya satır başlıklarını vurgulayın ve Görünüm sekmesine gidin ve "Bölmeleri Dondur"u seçin. Bu, verilerinizi anlamayı ve daha verimli çalışmayı kolaylaştıracaktır.
Bilmeniz Gereken Hızlı Excel İpuçları
Bu kılavuzu kullanarak öğrenebileceğiniz birçok hızlı Excel ipucu vardır.
Bu ipuçları, işinizi daha kolay ve daha yönetilebilir hale getirmenize yardımcı olur. Bu numaralardan bazılarıyla patronunuzu, iş arkadaşlarınızı ve profesörlerinizi etkileyebilir ve olağanüstü işler ortaya çıkarabilirsiniz.
Excel'i açıp bazılarını test etmekten korkmayın. Ne kadar çok deneyim kazanırsanız, o kadar basit hale gelir.
Bilgisayar programlarının nasıl kullanılacağı hakkında daha fazla makale için blogumuza göz atmayı unutmayın!
