Bellek Bütünlüğü Kapalı Windows 11: Çözüldü
Yayınlanan: 2023-11-26Windows 11'de Bellek bütünlüğü kapalı sorunuyla karşılaşırsanız endişelenmeyin, yalnız değilsiniz. Birçok kullanıcı bu sorundan şikayetçi oldu ve bunu Windows cihazlarında etkinleştiremedi. Sorunun olası nedenleri hatalı sürücüler, hatalı Windows güvenlik Uygulamaları, bozuk sistem dosyaları, üçüncü taraf uygulamalardan kaynaklanan kesintiler vb. olabilir.
'Cihaz güvenliği hafıza bütünlüğü Kapalı' sorunu sinir bozucu olsa da kolayca düzeltilebilir.Aşağıdaki kılavuzda soruna yönelik adım adım çözümler açıklanmaktadır. O halde zaman kaybetmeden sorun giderme kılavuzumuza başlayalım.
Bellek Bütünlüğü Kapalı Windows 11 Sorunu Nasıl Onarılır
Aşağıdaki bölümde Windows 11'de Bellek Bütünlüğü kapalı sorununun çözümleri açıklanmaktadır. Tüm çözümleri uygulamaya gerek yok; sorun çözülene kadar listeyi aşağı kaydırmanız yeterli.
Düzeltme 1: İlgili Sürücüleri veya Programları Kaldırma
Sürücü adına göre arka planda çalışan programı belirleyebiliyorsanız, hatalı uygulamayı kişisel bilgisayarınızdan kaldırmak için basit adımları uygulayın ve sorunu çözün.
Windows 11 Bellek bütünlüğü kapalı sorunu, temel adımlarla çözülebilir:
Adım 1: Windows simgesinin yani Başlat menüsünün üzerinde farenizin sağ düğmesini kullanın.
Adım 2: Sağ tıkladıktan sonra görünen açılır menüde bulunan Uygulamalar ve Özellikler'i seçin.

Adım 3: Uygulamaya ulaşıncaya kadar her seferinde bir programı analiz ederek listeyi aşağı doğru kaydırın.
Adım 4: Windows 11/10 kullanırken bellek bütünlüğünü geri yüklemenin tek yolu uygulamaları kaldırmaktır.
Adım 5: Uygulama bulunuyorsa Kaldır düğmesine tıklayın.
Uygulamalar ve Özellikler seçimi çalışmıyorsa aşağıdaki adımları deneyin:
Sürücüleri Kaldır:
Adım 1: Aygıt Yöneticisine erişmek için Windows görev çubuğunuzda bulunan Arama simgesini bulun ve ardından adını yazın.
Adım 2: Sonuç olarak Arama penceresinde sunulan seçeneklerden Aygıt Yöneticisi'niseçin. 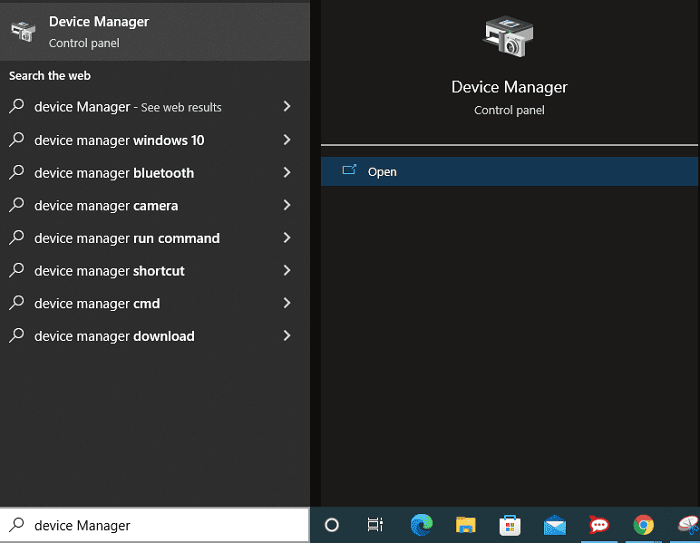
Adım 3: Gizli aygıtları görüntülemek için Aygıt Yöneticinizin üst kısmında Görünüm sekmesini seçin.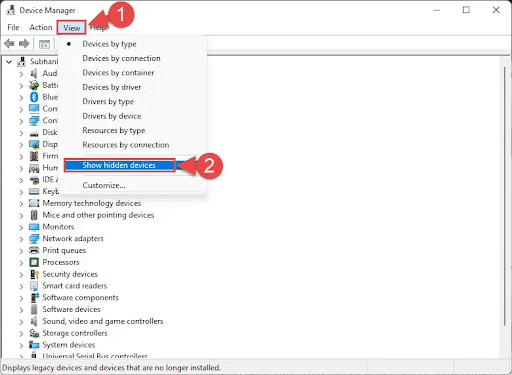
Adım 4: Şimdi cihazın her alanını birer birer genişletin.Bunlardan herhangi birine sağ tıklayın ve ardından CihazıKaldır öğesini seçin.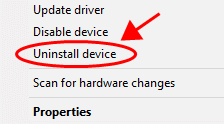
Adım 5: Cihazı Kaldır seçeneğinin seçilmesi, arızalı cihazı temel sürücüsüyle birlikte silecektir.
Bellek bütünlüğü kapalıysa Windows 11 uyumsuz sürücüler sorunu devam ediyorsa bir sonraki çözüme geçin.
Ayrıca Okuyun: Windows PC'de Exception_Access_Violation Hatası Nasıl Çözülür
Düzeltme 2: Windows Güvenlik Programını Yeniden Yükleme
Windows Güvenliği yazılımındaki sorunlar nedeniyle, Windows 11'de Bellek bütünlüğü kapalı sorunuyla karşılaşabilirsiniz. Bu yazılımı fabrika ayarlarına sıfırlamak, sorunları çözmek için kullanabileceğiniz yöntemlerden biridir.
Bu, uygulama içinde saklanan tüm özel yapılandırmaları ortadan kaldırır ve karşılaştığınız Bellek Bütünlüğü sorununun kaynağı olabilecek sorunları düzeltir.
Windows ile birlikte gelen yerleşik seçeneklerden birini kullanarak Windows Güvenliği uygulamanızı düzeltebilirsiniz. Bunu yaptığınızda bilgisayarınızı kötü amaçlı yazılımlara ve virüslere karşı da korumuş olursunuz.
Windows 11 cihaz güvenliği bellek bütünlüğü kapalı sorununu çözmek için aşağıdaki adımları uygulayın:
Adım 1: Ayarlar menüsünü açmak için Windows tuşuna ve I harfine basmanız yeterlidir.

Adım 2: Sol taraftaki kenar çubuğundan Uygulamalar'ı, ardından sağ panelden Uygulamalar ve Özellikler'i seçin
Adım 3: Listede Windows Güvenliği'nin yanında görünen üç noktaya tıklayın ve ardından beliren açılır menüden Gelişmiş Ayarlar'ı seçin.
Adım 4: Sonraki ekranda Sıfırla seçeneğini seçin .
Adım 5: Görünen yeni istemde Sıfırla seçeneğini seçin.
Adım 6: Windows Güvenliği programını sıfırlamayı tamamladıktan sonra bilgisayarınızı yeniden başlatmanız gerekecektir.
Sistem yeniden başlatıldığında Bellek Bütünlüğünün kapalı olup olmadığını kontrol edin Windows 11 sorunu düzeltildi. Sorunun devam etmesi durumunda sonraki yönteme geçin.
Ayrıca Okuyun: Windows 10'da 403 Yasak Hatası Nasıl Düzeltilir {Düzeltildi}
Düzeltme 3: Windows 11'in güncel olduğundan emin olun
Microsoft, Windows 11 işletim sistemi için sık sık yeni güncellemeler yayınlıyor. Bu güncellemeler sistemdeki kusurları düzeltmenize, yeni özellikler edinmenize ve bir bütün olarak deneyiminizin kalitesini artırmanıza olanak tanır. Benzer şekilde hafıza bütünlüğü kapalı olan cihazınız savunmasız olabilir
Sorun sistemdeki bir arızanın sonucu da olabilir. Bu senaryoda, sorunu çözebilmek için Windows yazılımınızı en son sürüme getirmeniz gerekecektir.
Windows güvenlik belleği bütünlüğünün kapalı olması sorununu çözmek için aşağıdaki talimatların uygulanması gerekir:
Adım 1: Ayarları başlatmak için Windows tuşunu ve I harfini basılı tutun.
Adım 2: Sol paneldeki seçenekler listesinden Windows Update'i seçin.
Adım 3: Ayarlar penceresinin sağ tarafında bulunan Güncellemeleri kontrol et seçeneğini seçin.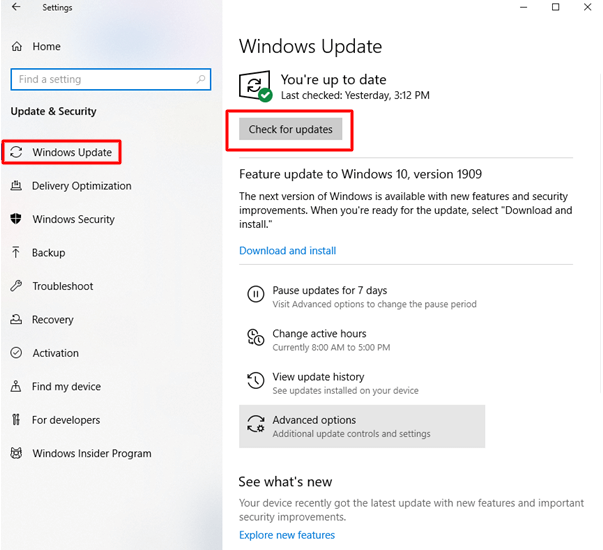
Adım 4: En son güncellemeleri indirip yükleyerek alın.
Adım 5: Bilgisayarınızı yeniden başlatın.
Bellek bütünlüğünün kapalı olması durumunda Windows 11 sorunu sağlamdır, aşağıdaki düzeltmeye geçin.
Ayrıca Okuyun: Windows 10'da Video Zamanlayıcı Dahili Hatası Nasıl Onarılır [Çözüldü]
Düzeltme 4: Temiz Önyüklemeyi Yürütün
Çözümlerden hiçbiri bellek bütünlüğü konusunda size yardımcı olmadıysa, Windows 11 uyumsuz sürücüler sorunu temiz önyüklemeyi deneyin.
İşte aynısı için basit adımlar:
Adım 1: Çalıştırı açın ve kutuya MSCONFIG yazın.
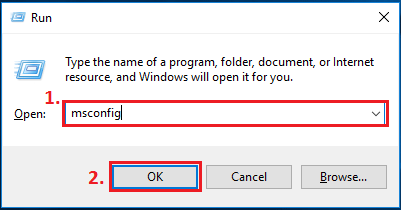
Adım 2: Sistem Yapılandırması altında seçiminizi yapın.
Adım 3: Hizmetler sekmesine gidin ve ardından Tüm Microsoft Hizmetlerini Gizle seçeneğinin yanındaki kutuya bir onay işareti koyun.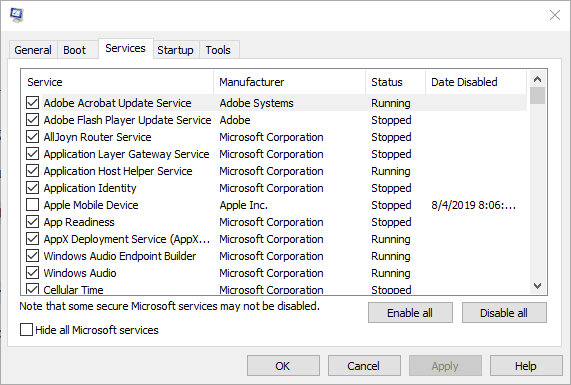
Adım 4: Şimdi “ Tümünü Devre Dışı Bırak ” seçeneğini seçin.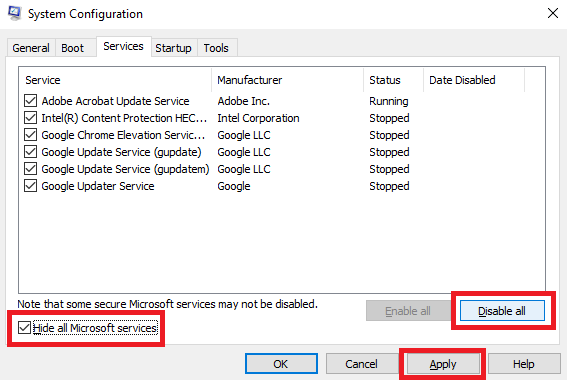
Adım 5: Uygula düğmesine tıkladıktan sonra yardımcı program, bilgisayarı Yeniden Başlatmak mı yoksa Yeniden Başlatmak mı istediğinizi soracaktır.
Adım 6: Yeniden başlattıktan sonra Windows Güvenliği'ni başlatın ve orada Bellek bütünlüğü özelliğini etkinleştirmeyi deneyin.
Umarım, sistem yeniden başlatıldığında Bellek bütünlüğü sorununuz kapalıysa Windows 11 çözülecektir.
Ayrıca Okuyun: ÇÖZÜLDÜ whea_uncorrectable_error Windows 10
Bellek Bütünlüğü Kapalı Windows 11 Sorun: DÜZELTİLDİ
Yukarıdaki çözümlerin yardımıyla Bellek Bütünlüğünün kapalı olması sorununu çözebildiğinizi umuyoruz, cihazınız savunmasız bir sorun olabilir .Cihazınıza yüklenen sürücülerin düzenli olarak güncellendiğinden emin olun. Bu işlemi %100 güvenilir ve doğrulanmış sürücülerle otomatikleştirmek için Win Riser Sürücü Güncelleyici aracını kullanın. Tek bir tıklamayla tüm sistem sürücülerinizi güncel tutmanıza yardımcı olur.
Windows 11'de Bellek Bütünlüğü sorunuyla ilgili endişelerinizden herhangi birini gözden kaçırdığımızı düşünüyorsanız aşağıya yorum yapın. Ayrıca sorularınızı veya görüşlerinizi aşağıya bırakın. Kılavuzu faydalı bulduysanız daha fazla teknik çözüm için blogumuza abone olmayı unutmayın.
