Farklı Hesaplardan Google Fotoğraflar Nasıl Birleştirilir
Yayınlanan: 2023-10-30Fotoğraflarınızı depolamak için zaman içinde birden fazla Google hesabı oluşturduysanız ve şimdi farklı hesaplardaki Google Fotoğraflar'ı birleştirmenin bir yolu olup olmadığını merak ediyorsanız doğru yere geldiniz. Bu blogda Google Fotoğraflar hesaplarını birleştirmenin üç basit yolunu öğreneceksiniz.
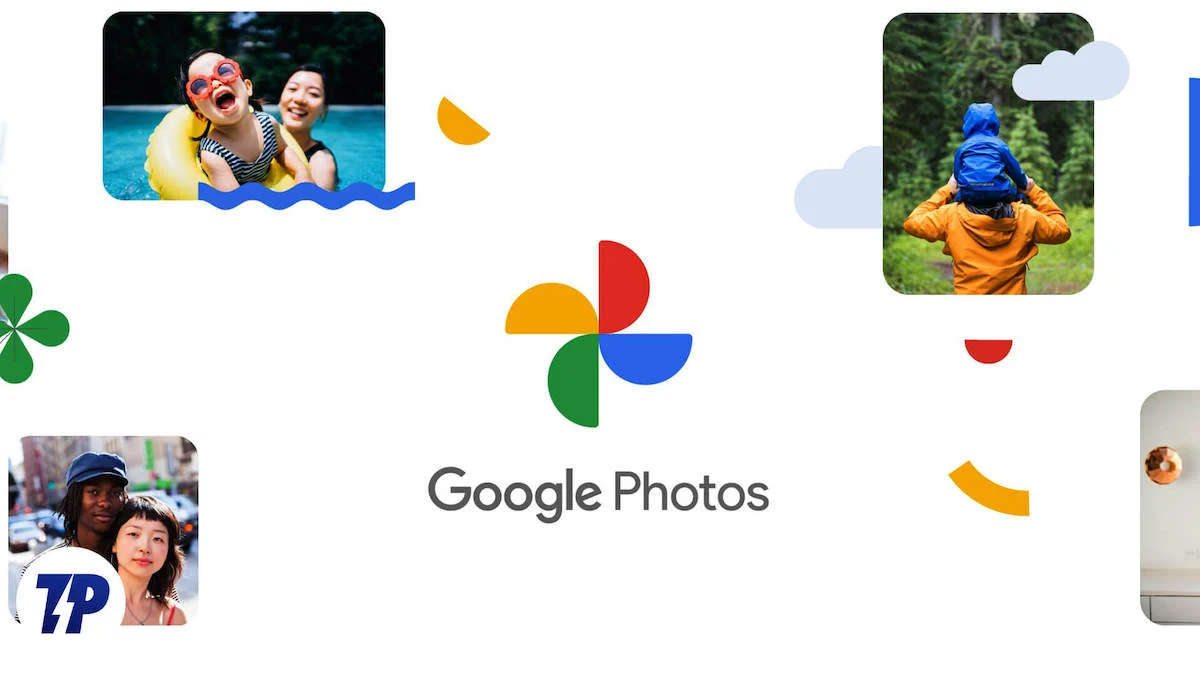
İçindekiler
Google Foto Hesapları Nasıl Birleştirilir?
İlk akıllı telefonumu aldığımdan beri fotoğraf ve videolarımı Google Fotoğraflar'a kaydediyorum. Diğerleri gibi ben de görüntüleri yalnızca orijinal kalitede kaydetmeyi tercih ediyorum. Bu nedenle üç farklı Google hesabı oluşturdum.
Google Fotoğraflar, tüm fotoğraf ve videolarımı zahmetsizce tek bir yerden yönetmemi sağlasa da, bu hesaplar arasında geçiş yapmak oldukça güç olabiliyor. Siz de bu mücadeleden sıkıldıysanız aklınızdan şu düşünce geçmiş olabilir: İki Google Foto hesabını birleştirebilir miyiz ?
Ne yazık ki Google, hesaplarınızı tek bir hesapta birleştirmenize izin vermiyor. Ancak tüm fotoğraflarınıza tek bir hesaptan erişmenizi sağlayan birkaç geçici çözüm vardır.
Google Fotoğraflarınızı tek bir hesapta nasıl birleştirebileceğinizi ve onlara tek bir yerden nasıl erişebileceğinizi burada bulabilirsiniz.
Yöntem 1: İş Ortağı Paylaşımını Açma
Google hesaplarınız arasında fotoğraf paylaşmanın en kolay yolu ortak paylaşımıdır. Bu seçenek etkinleştirildiğinde, bir Google hesabındaki medyaya başka bir hesaptan sorunsuz bir şekilde erişebilirsiniz. Ayrıca bu seçenek, fotoğraflarınızı otomatik olarak paylaşmanıza da olanak tanır. Yani hesaplarınızdan birine yeni görseller eklediğinizde, bunlar otomatik olarak diğer hesabınızda görünecektir.
Ancak ana hesabınıza yalnızca bir hesabı ortak olarak ekleyebilirsiniz.
İşte bunu nasıl yapacağınız:
A. Akıllı Telefondan
1. Adım: Google Fotoğraflar uygulamasını başlatın. Paylaşım'a gidin. İş Ortağıyla Paylaş'a dokunun. Tüm fotoğrafları veya yalnızca belirli kişilerin fotoğraflarını paylaşmayı seçebilirsiniz. Şimdi Ortak Seç'e dokunun.
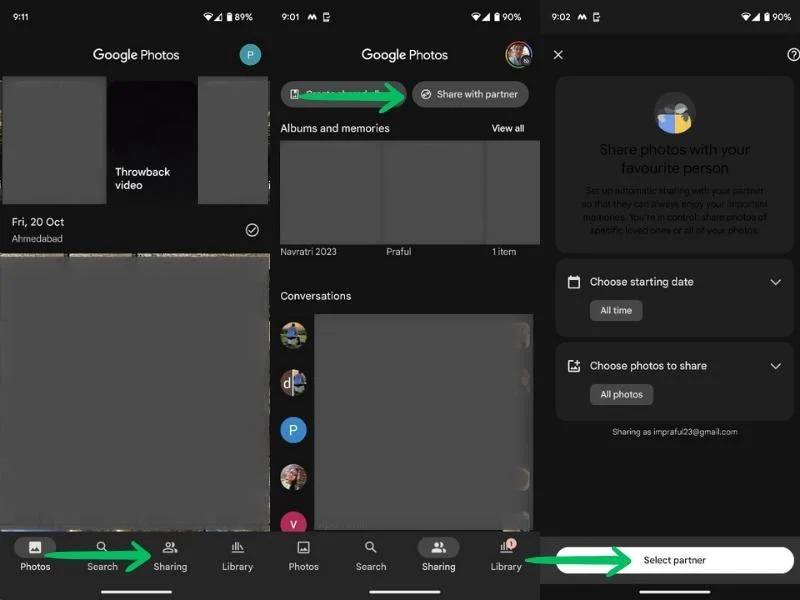
Adım 2: Fotoğraflarınızı birleştirmek istediğiniz Google hesap kimliğini girin ve Onayla'yı tıklayın. Gelecekteki fotoğrafları otomatik olarak paylaşmak isteyip istemediğinize de karar verebilirsiniz. Seçtiğiniz hesaba bir ortak paylaşım daveti gönderilecek.

Adım 3: Şimdi diğer Google hesabına (yukarıda girdiğiniz hesap) gidin ve daveti kabul edin. Davetiyeyi Google Fotoğraflar > Paylaşım bölümünde bulacaksınız. Davetiyeye ve Kabul Et'e dokunun. Bu , Arka Paylaşım Penceresini açacaktır. Fotoğraflarınızı tekrar paylaşmak için Onayla'ya basın .
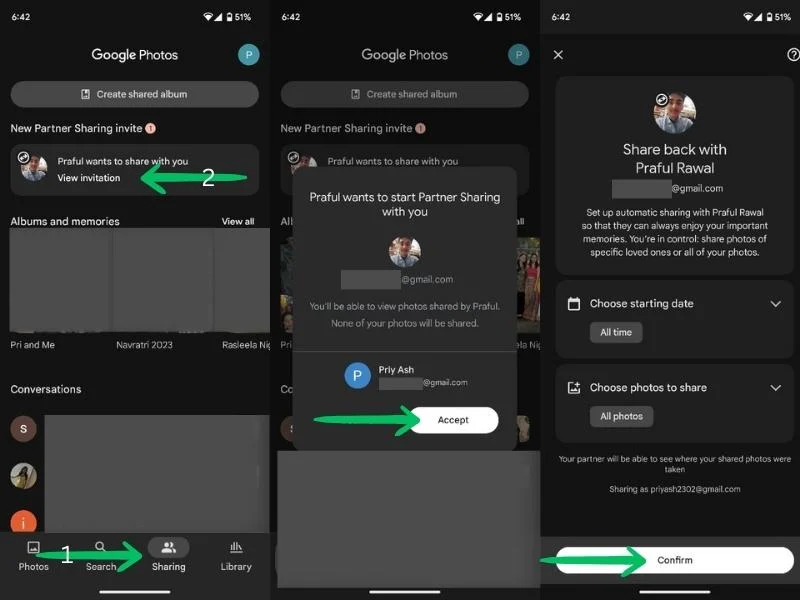
Adım 6: Yeni eklenen resimlerin hesaplarınıza otomatik olarak yansıması için her iki hesapta da Otomatik Kaydetme Özelliğini açın . Burada tüm fotoğrafları veya yalnızca belirli kişilerin veya albümlerin fotoğraflarını paylaşmayı seçebilirsiniz.
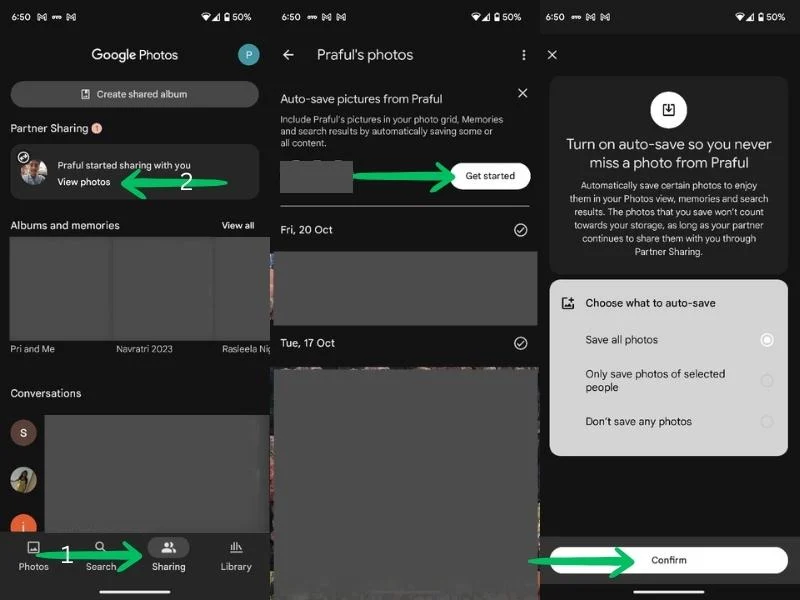
Bu kadar; artık tüm Google Fotoğraflar medyanıza hesaplarınızın herhangi birinden erişebilirsiniz. Ayrıca yeni eklenen veriler her iki hesabınıza da yansıtılacaktır.
B. Masaüstünden
Adım 1: Chrome tarayıcısını başlatın. Google Apps'a gidin ve Fotoğraflar'a gidin.

Adım 2: Paylaşım sekmesini açın. Ekranınızın sağ üst kısmında İş Ortağıyla Paylaş'ı tıklayın.

Adım 3: Artık tüm fotoğrafları mı yoksa yalnızca belirli kişilerin fotoğraflarını mı paylaşmak istediğinizi seçebilirsiniz. Ayrıca resimleri paylaşmak istediğiniz tarihi de seçebilirsiniz. Ayarlarınızı seçin ve İleri'ye dokunun.
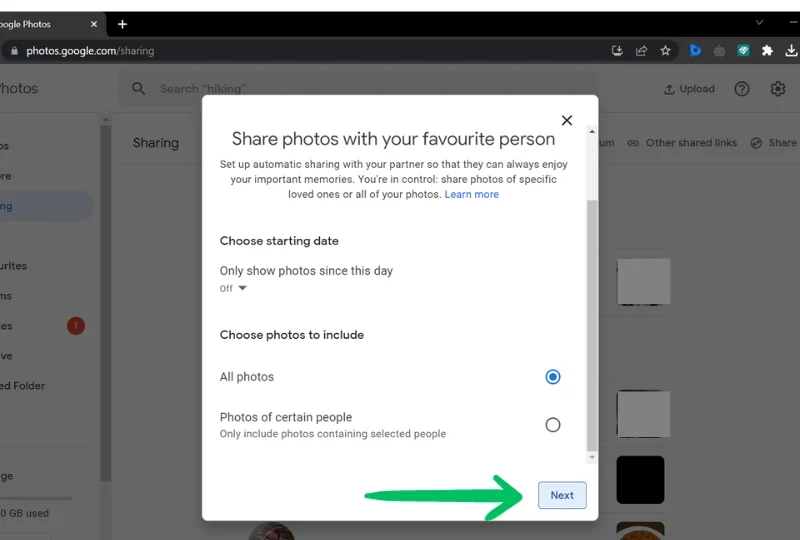
Adım 4: Ardından, fotoğraflarınızı paylaşmak istediğiniz Google hesabını ekleyin. Son olarak Davet Gönder butonuna basın.
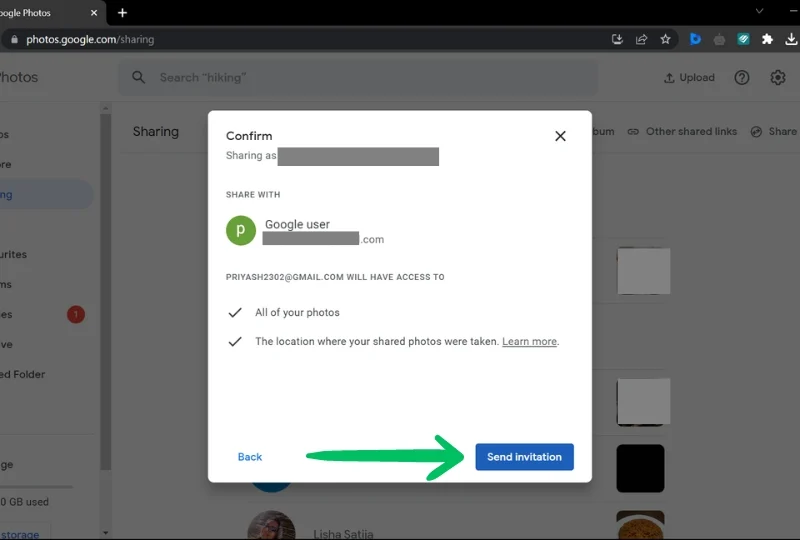
Adım 5: Şimdi diğer Google Hesabına (yukarıda girdiğiniz) gidin ve daveti kabul edin. Davetiyeyi Google Fotoğraflar > Paylaşım > Davetiyeyi Görüntüle > Davetiyeyi Kabul Et bölümünde bulabilirsiniz.
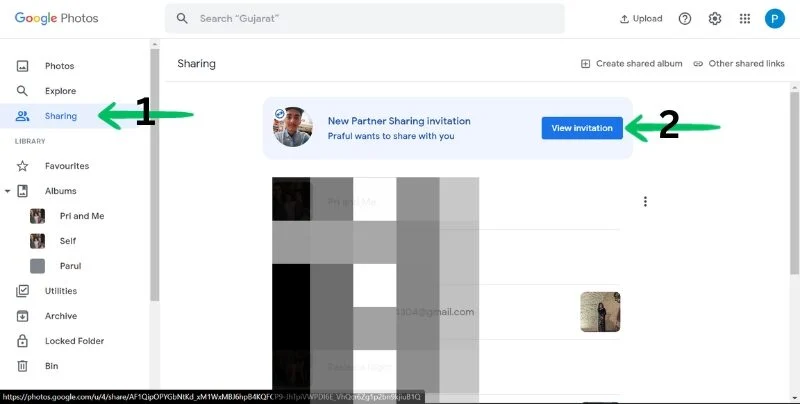
Adım 6: Daha sonra partnerinizle Geri Paylaşım yapmanızı isteyecektir. Tercih ettiğiniz ayarları seçin ve İleri'ye basın. Son olarak Davet Gönder'e tıklayın.

Adım 7: Yeni eklenen resimlerin hesaplarınıza otomatik olarak yansıması için her iki hesapta da Otomatik Kaydetme Özelliğini açın . Burada tüm fotoğrafları veya yalnızca belirli kişilerin veya albümlerin fotoğraflarını paylaşmayı seçebilirsiniz.
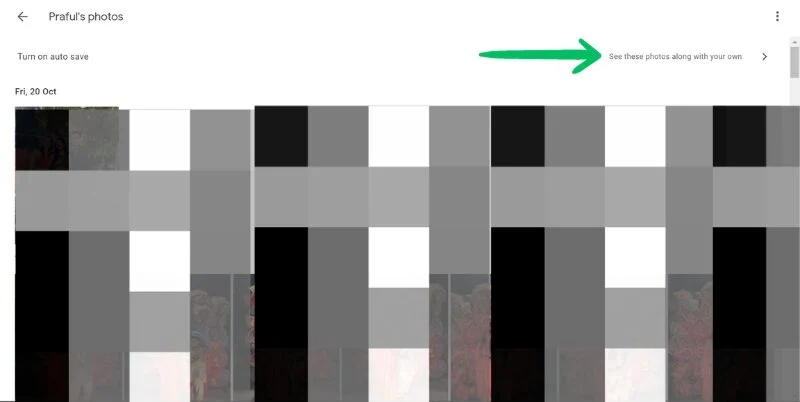
Bunu yaptığınızda, tüm fotoğraflarınıza her iki hesaptan da tek bir yerden erişebileceksiniz. Ayrıca eklediğiniz yeni fotoğraflar her iki hesapta da otomatik olarak görünecektir.
Yöntem 2: Paylaşılan Albümleri Kullanma
Fotoğraflarınızı birden fazla Google Fotoğraflar hesabı arasında paylaşmanın başka bir yolu da paylaşılan albümleri kullanmaktır. Bu yöntem, belirli albümleri diğer hesaplarla paylaşmanıza olanak tanır. Resimleri paylaşmanın kolay ve rahat bir yoludur ve paylaşılabilecek fotoğraf sayısında herhangi bir kısıtlama yoktur.
Üstelik bu albümleri istediğiniz sayıda hesapla paylaşabilirsiniz. Yani sahip olduğunuz tüm hesaplarla resim paylaşabilirsiniz. Ayrıca tüm hesaplardaki resimleri bir albüme ekleyebilir ve bunlara daha sonra herhangi bir hesaptan erişebilirsiniz. Ayrıca albüme otomatik olarak yeni resimler de ekleyebilirsiniz.
Albümleri şu şekilde paylaşabilirsiniz:
A. Akıllı Telefondan
1. Adım: Google Fotoğraflar Uygulamasını başlatın.
Adım 2: Paylaşım'a gidin.
Adım 3: Paylaşılan Albüm Oluştur'a dokunun.
Adım 4: Paylaşılacak albümleri/yüzleri (kişiler ve evcil hayvanlar) seçin .
Adım 5: Yüzleri seçtikten sonra sağ üst köşedeki Onayla düğmesine dokunun.
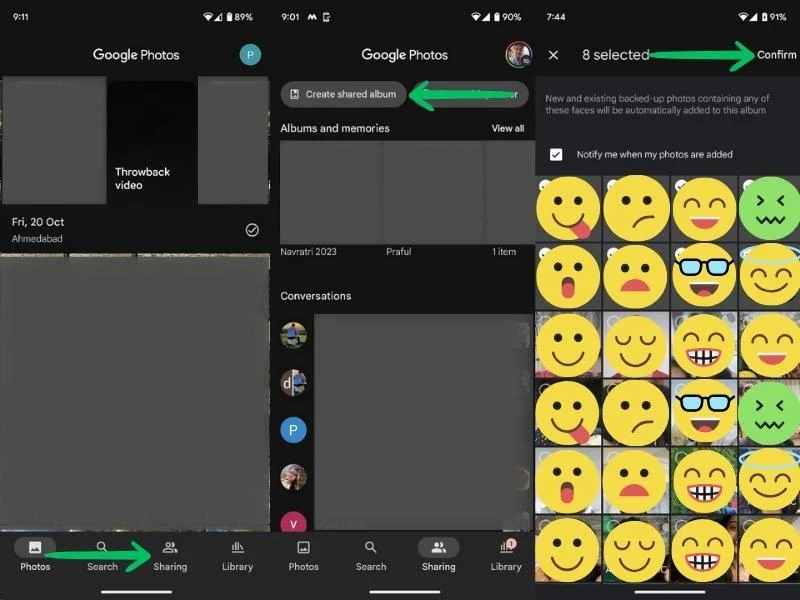
Adım 6: Artık albümünüze bir başlık ekleyebilirsiniz. Başlığı ekledikten sonra Paylaş düğmesine dokunun.
Adım 7: Artık insanları davet etmeniz istenecektir. Buraya diğer Google Fotoğraflar hesaplarınızın e-posta adreslerini girebilirsiniz. E-posta adreslerini girdikten sonra Gönder düğmesine dokunun.


B. Bilgisayardan
Adım 1: Chrome Tarayıcıyı başlatın. Google Apps'a gidin ve Fotoğraflar'a gidin.
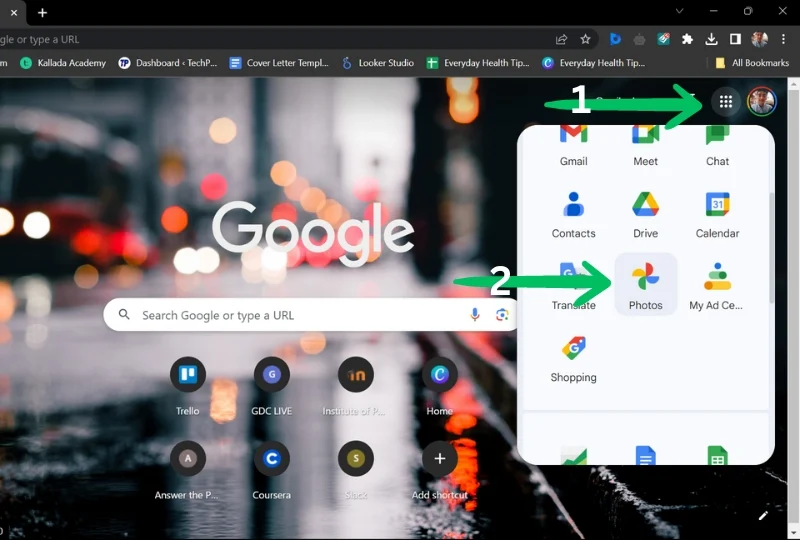
Adım 2: Paylaşım sekmesini açın. Ekranınızın sağ üst kısmında Paylaşılan Albüm Oluştur'u tıklayın.
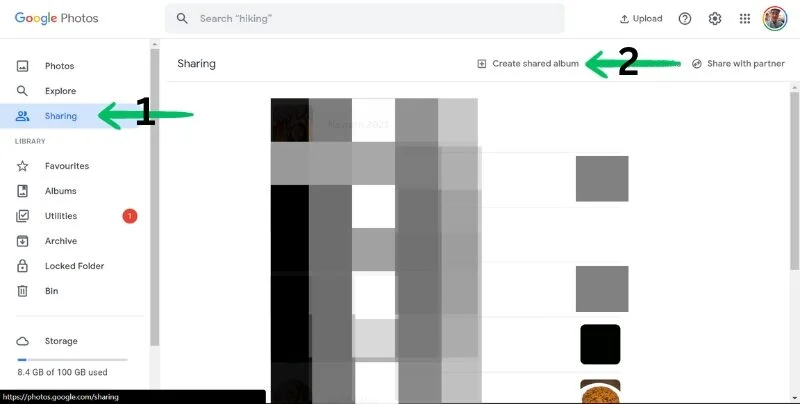
Adım 3: Artık tüm fotoğrafları mı yoksa yalnızca belirli kişilerin fotoğraflarını mı paylaşmak istediğinizi seçebilirsiniz. İşiniz bittiğinde İleri'ye tıklayın.

Adım 4: Ardından albümünüze bir başlık ekleyin ve belirli kişilerden oluşan bir albümü paylaşmak için Kişileri ve Evcil Hayvanları Seç'e gidin. 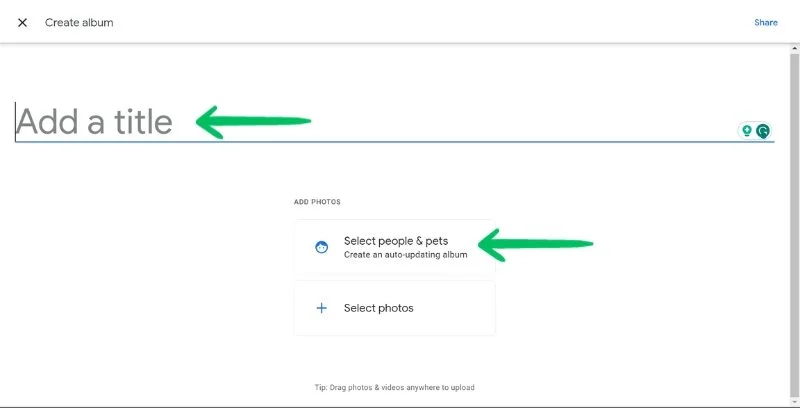
Adım 5: Paylaşmak istediğiniz albümleri/yüzleri seçin. Ekranın sağ üst köşesindeki Onayla düğmesine tıklayın. Ardından albümünüz için bir başlık ekleyin.

Adım 6: Artık diğer Google Fotoğraflar hesaplarınızın e-posta adreslerini ekleyebilirsiniz . E-posta adreslerini ekledikten sonra Gönder düğmesine tıklayın.

Yöntem 3: Google Paket Servisi'ni Kullanma (İndirme ve Yükleme)
Fotoğraflarınızı başka bir hesapla paylaşmak istemiyorsanız ancak yine de birleştirmek istiyorsanız, fotoğraflarınızı bir hesaptan indirip daha sonra başka bir hesaba yükleyebilirsiniz. Tüm fotoğraflarınızı tek seferde indirip ana Google hesabınıza yüklemek için Google Paket Servisi'ni kullanabilirsiniz.
Ancak bu yorucu bir süreçtir ve sahip olduğunuz fotoğraf sayısına bağlı olarak biraz zaman alabilir. Ayrıca ana hesabınızda, diğer hesaplarınızdaki fotoğrafları toplamak için yeterli alana sahip olduğunuzdan emin olun.
Google Fotoğraflar hesaplarınızı birleştirmek için Google Paket Servisi'ni nasıl kullanacağınızı buradan öğrenin:
A. Fotoğrafları İndir
1. Adım: Google Paket Servisi'ne gidin.
Adım 2: Tümünün seçimini kaldırın ve ardından Google Foto'yu bulmak için aşağı kaydırın.
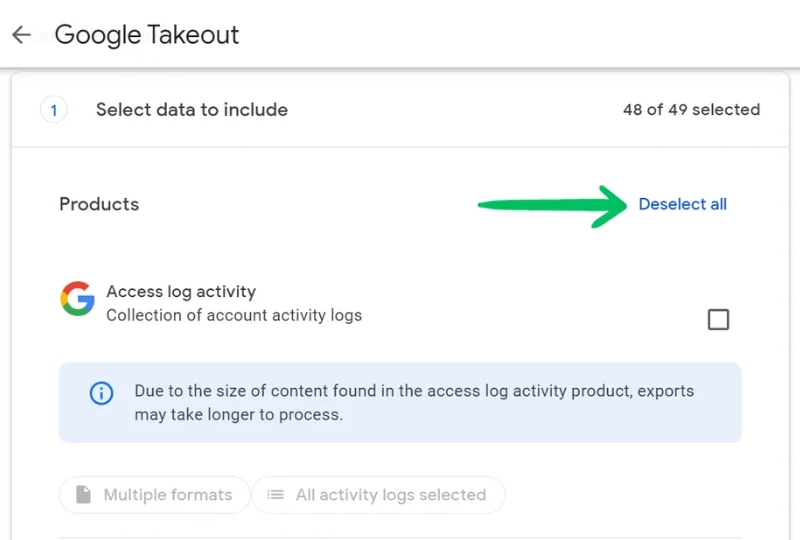
3. Adım: Google Fotoğraflar'ı seçin ve Dahil edilen tüm fotoğraf albümleri'ni tıklayın. İndirmek istemediğiniz albümlerin seçimini kaldırın.

Adım 5: Tamam'a ve ardından Sonraki adıma tıklayın.
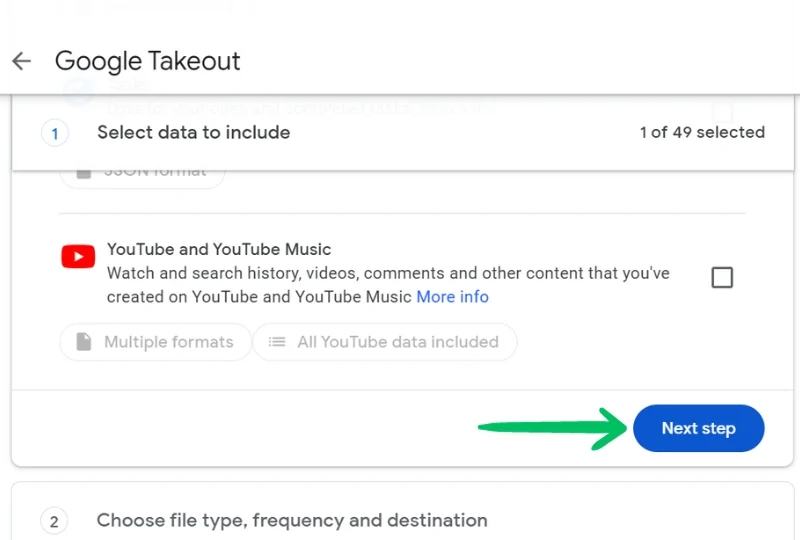
Adım 6: Teslimat yöntemini, sıklığını, dosya türünü ve boyutunu seçin. Dışa Aktarma Oluştur'a tıklayın. Fotoğraflarınız indirilmeye hazır olduğunda bir e-posta alacaksınız.
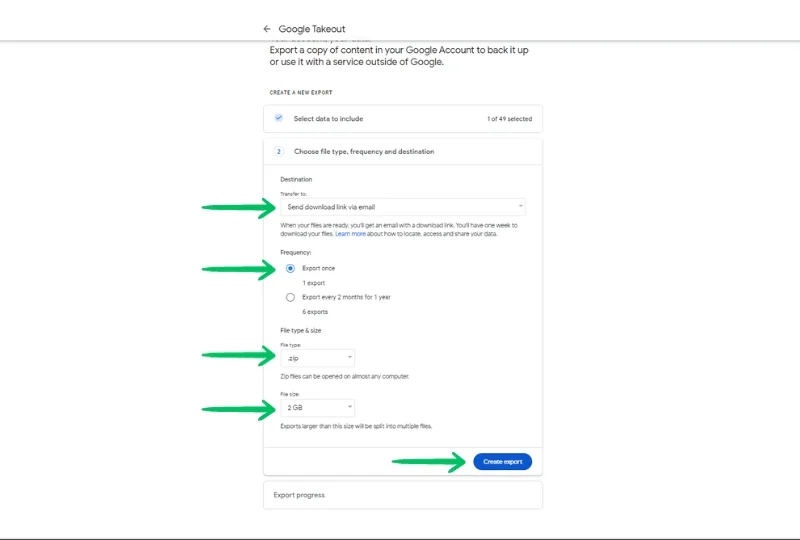
B. Fotoğraf Yükle
1. Adım: Google Fotoğraflar'a gidin.
Adım 2: Sağ üstteki Yükle'ye tıklayın.

Adım 3: İndirdiğiniz fotoğrafları seçin ve yüklenmelerini bekleyin.
Ve bu kadar! Artık tüm fotoğraflarınız tek bir yerde.
Özet – Google Fotoğraflarınızı Birleştirin
Google Fotoğraflar, fotoğraflarınızı ve videolarınızı depolamak için harika bir platformdur. Ancak birden fazla Google Foto hesabını yönetmek biraz bunaltıcı ve sıkıcı olabilir. Ancak Google Fotoğraflar'ı birleştirme yöntemlerimizle artık resimlerinize ve anlarınıza tek bir yerden kolayca erişebilirsiniz.
Yukarıdaki yöntemlerden herhangi birini kullanırsanız Google Fotoğraflar'ı çok daha verimli ve düzenli bir şekilde kullanabilirsiniz.
Google Foto Hesaplarını Birleştirmeyle İlgili SSS
1. İki Google Foto hesabı otomatik olarak nasıl senkronize edilir?
Ortak Paylaşımı ayarını kullanarak iki Google Fotoğraflar hesabını senkronize etmek mümkündür. Partner Paylaşımı, fotoğraflarınızı partnerinizle paylaşmanıza ve hatta hesaplarınızı otomatik olarak senkronize etmenize olanak tanıyan bir özelliktir. İşte bunu yapmanın adımları:
- Google Fotoğraflar'ı açın.
- Paylaşım'a gidin.
- İş Ortağıyla Paylaş'a dokunun.
- Bir e-posta adresi girin veya seçin. Yalnızca Google Hesabı olan birini davet edebileceğinizi unutmayın.
- Ortak hesabınıza hangi fotoğrafların ekleneceğini seçin.
- İleri'ye ve ardından Davet Gönder'e tıklayın.
- Diğer hesabınızdan (ortağın hesabı) gelen daveti kabul edin.
- Her iki hesapta da Otomatik kaydetme özelliğini açın. Bu, Google Foto > Paylaşım'da yapılabilir.
- Artık her iki hesabınız da senkronize edilecek.
2. Silinen Google fotoğrafları nasıl kurtarılır?
Yanlışlıkla bazı fotoğrafları Google Fotoğraflar hesabınızdan sildiyseniz bunları kurtarabilir ve çöp kutusundan geri yükleyebilirsiniz.
- Cihazınızda Google Fotoğraflar uygulamasını açın.
- Alt kısımdaki Kütüphane sekmesine dokunun.
- Çöp Kutusu veya Çöp Kutusu'na dokunun.
- Silinen fotoğraflarınızı ve videolarınızı burada göreceksiniz.
- Geri yüklemek istediğiniz fotoğraf veya videoya dokunup basılı tutun.
- Alt kısımda Geri Yükle'ye dokunun.
Google Bin, son 60 gün içinde sildiğiniz fotoğraf ve videoları geri yüklemenize olanak tanır. Google Fotoğraflar'da kalıcı olarak silinen medyayı geri yüklemek mümkün değildir.
