Windows 10, 11'de Microsoft Temel Ekran Bağdaştırıcısı Sorunu Nasıl Düzeltilir
Yayınlanan: 2023-10-09Windows 11 veya 10'da Microsoft Kablosuz Görüntü Bağdaştırıcısını kullanırken herhangi bir zorlukla karşılaşırsanız yalnız değilsiniz. Birçok kullanıcı Microsoft temel bağdaştırıcı ekranıyla ilgili sorunlardan şikayetçi oldu. Bağlanamama, çalışmama, görüntü vermeme veya ses üretmeme ihtimali vardır. Ancak basit çözümlerle bu sorunlar çözülebilir.
Aşağıdaki kılavuzda, Windows 11 veya 10 cihazlarda Microsoft temel ekran bağdaştırıcısı sorununa yönelik kolay ve hızlı çözümler açıklanmaktadır. O halde daha fazla vakit kaybetmeden başlayalım.
Windows 11,10'da Microsoft Temel Ekran Bağdaştırıcısı Sürücüsü Sorununu Düzeltme Yöntemleri
Microsoft temel ekran bağdaştırıcınız Windows 11 ile ilgili sorunlarla karşılaştığınız bir senaryoda aşağıdaki yöntemler kullanılabilir.
Düzeltme 1: Grafik Sürücüsünü Güncelleyin
Kullandığınız grafik sürücüsünün güncel olmaması veya uyumsuz olması nedeniyle Microsoft temel ekran sürücüsü sorunu yaşıyor olmanız mümkündür. Sorun, grafik kartınızın sürücüsünün en son sürümünü yükleyerek çözülebilir. Sürücüyü manuel olarak güncelleme seçeneğiniz vardır. Ancak, zamanınız veya gerekli becerileriniz yoksa, bunun sizin için otomatik olarak yapılmasını sağlamak üzere Win Riser Driver Updater'ı kullanabilirsiniz.
Ayrıca Okuyun: Windows'ta Microsoft USB 3.1 Sürücüsünü İndirme, Yükleme ve Güncelleme
Otomatik Sürücü Güncellemeleri için Win Riser Sürücü Güncelleyicisini Kullanın:
Win Riser Driver Updater, bilgisayarınızın ayarlarını otomatik olarak belirleyecek ve yüklediğiniz aygıt için uygun sürücüleri arayacaktır. Bilgisayarınızın kullandığı işletim sistemi hakkında özel bir bilgiye sahip olmanıza gerek yoktur.
Daha spesifik olmak gerekirse, bilgisayarınızın kullandığı işletim sistemi hakkında derinlemesine bilgi sahibi olmanıza gerek yoktur. Win Riser Driver Updater her şeyden sorumludur, dolayısıyla bu konuda endişelenmenize gerek yoktur.
Win Riser Driver Updater'ın ücretsiz sürümünü veya programın ticari sürümünü kullanmanıza bakılmaksızın sürücülerinizi otomatik olarak güncelleme fırsatına sahipsiniz. Ancak Pro sürümünü kullanıyorsanız aynı şeyi yalnızca iki tıklamayla gerçekleştirebilirsiniz. Bunun dışında kapsamlı teknik desteğe erişiminiz var ve paranızı ilk altmış gün içinde geri alabileceğiniz garantisi var.
Otomatik Microsoft Temel Ekran Bağdaştırıcısı Windows 10 Sürücü İndirme Adımları:
Adım 1: Win Riser Driver Updater'ın en son sürümünü edinmek için aşağıdaki simgeye tıklayın.
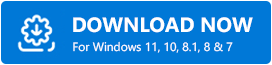
Adım 2: Kurulum tamamlanır tamamlanmaz, sorunları ve bekleyen sürücü güncellemelerini otomatik olarak taramaya başlayacaktır.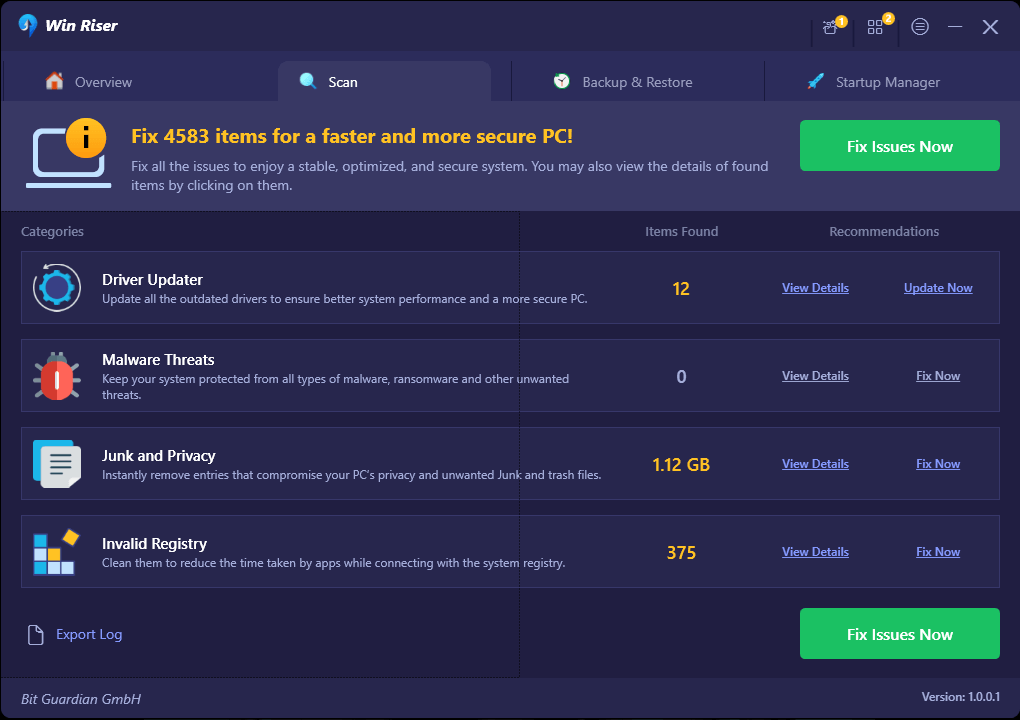
Adım 3: Tarama işlemi tamamlanana kadar bekleyin.Bundan sonraSorunları Şimdi Düzelt düğmesini tıklayarak sorununuzu seçin.
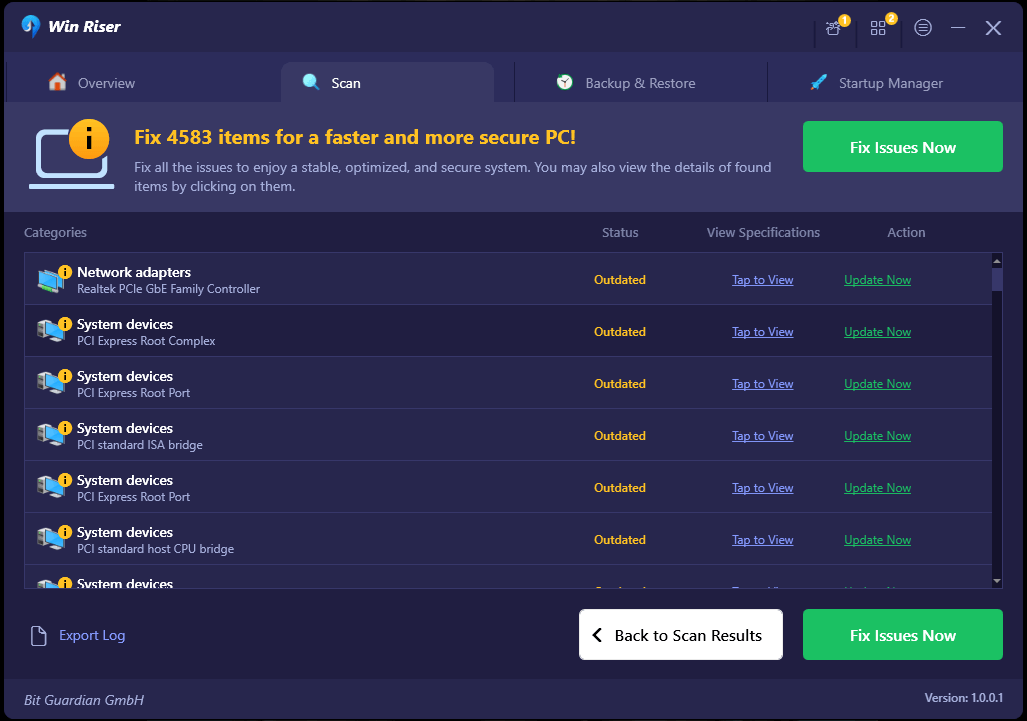
Adım 4: Son olarak, değişikliklerin etkili olması için bilgisayarınızı yeniden başlatmanız gerekecektir.
Ve bu kadar! Microsoft temel ekran bağdaştırıcısı sorununun çözülüp çözülmediğini araştırın. Hala sorun yaşıyorsanız aşağıda sunulan ek çözümlerden birini deneyebilirsiniz.
Düzeltme 2: Windows Güncellemesini gerçekleştirin
Windows 10'daki Microsoft Temel Görüntü bağdaştırıcısı sorununu gidermek için en son Windows sürümüne yükseltme yapmalısınız. Windows güncellemesini kullanarak yeni grafik sürücülerini yeniden yükleyebilirsiniz. Windows güncellemesini kullanarak Intel, NVIDIA veya AMD grafik kartı kullanmanıza bakılmaksızın yeni grafik sürücülerini yeniden yükleyebilirsiniz.

Bilgisayarınıza uygun grafik kartı sürücülerini edinmek ve yüklemek amacıyla Windows Update'i kullanmak için aşağıdaki adımları takip edebilirsiniz:
Adım 1: Ayarlar > Güncelleme ve Güvenlik altındaki menüden Güncellemeleri Denetle'yi seçin.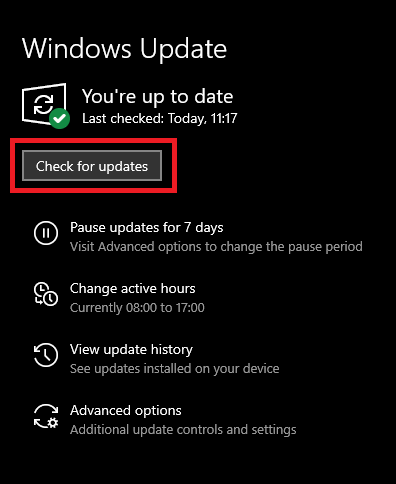
Adım 2: Güncelleştirmeleri kontrol ettikten sonra Windows 10, güncellenmesi gereken sürücüleri otomatik olarak arayacaktır.
Adım 3: Bu özel senaryoda grafik sürücüsünü sizin için tanımlayabilir.
En son Windows işletim sistemi güncellemesini uygulamak için yeniden başlatın ve Microsoft temel ekran bağdaştırıcısı sürücüsü sorununun çözülüp çözülmediğini kontrol edin. Ancak sorun devam ederse diğer çözümlere geçin.
Ayrıca Okuyun: Microsoft USB Sürücü Güncellemeleri Windows 10, 8, 7 İçin Tamamen Ücretsiz
Düzeltme 3: Windows'un Eski Sürümüne Geri Dönme
Microsoft temel ekran bağdaştırıcısı sürücüsü sorununu gidermeye yönelik başka bir seçenek de Windows'un önceki bir sürümüne geri dönmektir. Bu farklı şekillerde gerçekleştirilebilir. Ancak, önceki işletim sistemi sürümüne geri dönmek için cihazınızı nasıl fabrika ayarlarına sıfırlayabileceğinizi açıkladık.
Fabrika ayarlarına sıfırlama işlemi gerçekleştirin:
Bilgisayarınız Windows 8.1 veya Windows 7 önceden yüklenmiş olarak gelirse bu yaklaşımı deneyebilirsiniz. Sistemi fabrika varsayılan ayarlarına geri yüklemeyi tercih ederseniz, tüm hesaplarınızın, dosyalarınızın ve ayarlarınızın yanı sıra Windows Mağazası'nın da değişeceğini unutmayın. uygulamalar silinecek. İşleme başlamadan önce kritik bilgilerinizin ve programlarınızın yedeğini oluşturmanız önemle tavsiye edilir.
Adım 1: Başlat düğmesine basın ve ardından menüden Ayarlar'ı seçin.
Adım 2: Güncelleme ve Güvenlik seçeneğini seçin.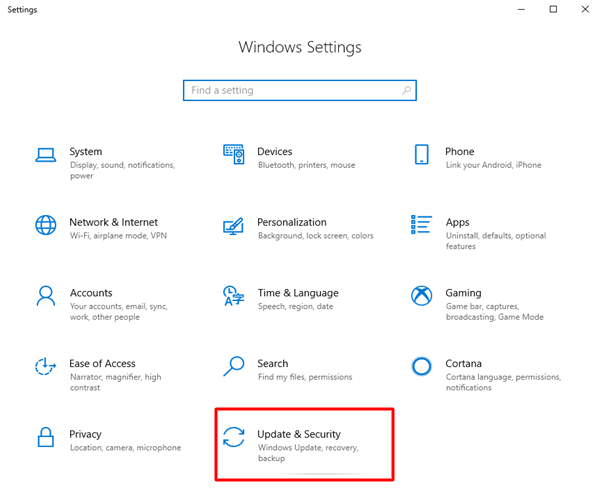
Adım 3: Soldaki menüden Kurtarma'yı seçin ve ardından sağdaki menüde Bu Bilgisayarı Sıfırla başlığı altında Başlayın'a tıklayın.
Adım 4: Fabrika varsayılanlarını geri yükleme seçeneğini seçin.
Adım 5: Bilgisayarınızın Windows 10 diskinde birden fazla sürücü varsa, yalnızca Windows sürücüsündeki tüm içerikleri mi yoksa tüm sürücülerin içindekileri mi silmek istediğinizi seçmeniz gerekecektir.
Adım 6: Tercihlerinize göre Yalnızca dosyaları kaldır veya Dosyaları kaldır ve sürücüyü temizleme seçeneğini seçebilirsiniz.
Bir sonraki aşamaya geçmeden önce, tüm önemli kişisel dosyalarınızı başarıyla yedeklediğinizi doğrulamanız zorunludur.
Adım 7: Geri Yükle düğmesini seçin.
Verilerinizi geri yükleme işlemi hemen başlayacaktır. Bu sürecin sonuca ulaşmasını beklerken lütfen sabırlı olun.
Tamamlandığında, Microsoft temel ekran bağdaştırıcısı Windows 10 sürücü indirme sorununun çözülüp çözülmediğini kontrol edin.
Düzeltme 4: Grafik Kartınızı Değiştirin
Grafik kartınızın sürücüsünü yükseltmek Microsoft temel ekran sürücüsü sorununu çözmeye yardımcı olmuyorsa, yeni bir grafik kartı satın almayı ciddi olarak düşünmeniz gerekecektir. Sürücü veya işletim sistemi güncellemeleri çalışmadığından mevcut grafik kartı arızalı olabilir.
Bazı ekran kartı serilerinin Windows 10 için sürücü desteğine sahip olmadığını bilmek önemlidir. Bunun nedeni, bunların Windows Ekran Sürücüsü Model 1.2 veya üstünü destekleyememesidir.
Bu nedenle, şu anda kullanmakta olduğunuz ekran sürücüsünü daha yeni bir sürücüye güncellemeniz önerilir. Cihazınıza mükemmel bir ekran kartı almak istiyorsanız bir uzmandan yardım almanız önemle tavsiye edilir.
Ayrıca Okuyun: Windows 10'da Microsoft Fare Sürücüsü Nasıl İndirilir ve Güncellenir
Microsoft Temel Ekran Bağdaştırıcısı Sürücüsü Sorunu: DÜZELTİLDİ
Ve bitti. Yukarıda listelenen çözümleri kullanarak Microsoft temel ekran bağdaştırıcısı sorununu çözebileceğinizi umuyoruz. Herhangi bir donanım sorununu önlemek için Grafik ve diğer sistem sürücülerinin güncel olduğundan emin olun. Daha basit ve otomatik bir sürücü güncelleme deneyimi için Win Riser Sürücü Güncelleyici aracını kullanın.
Herhangi bir sorunuz veya öneriniz olursa bunları aşağıdaki bölüme bırakın. Ayrıca daha fazla sorun çözme kılavuzu, teknik inceleme ve haber için blogumuza abone olmayı unutmayın.
