Tarama Deneyiminizi Geliştirmek için 10+ Microsoft Edge İpuçları ve Püf Noktaları
Yayınlanan: 2021-01-07Microsoft, 2015 yılında Windows 10'un piyasaya sürülmesiyle birlikte platformlar arası bir internet tarayıcısı olan Edge'i tanıttı. O zamanlar, tarayıcı Microsoft'un tescilli tarayıcı motoru EdgeHTML'yi içeriyordu ve kitlelerin dikkatini çekmeyi başaramadı. Birkaç yıl sonra, 2019'da Edge, Google'ın ücretsiz ve açık kaynaklı projesi olan Chromium üzerinde yeniden oluşturuldu. Chromium'a dayalı olması, Brave, Vivaldi ve Google Chrome gibi birçok benzerliği paylaşıyor. Internet Explorer'ın 2021'de veda etmesi planlandığında, Edge artık sorumlulukları üstlenmeye ve Windows 10'da yeni varsayılan tarayıcı olarak ortaya çıkmaya hazırlanıyor.
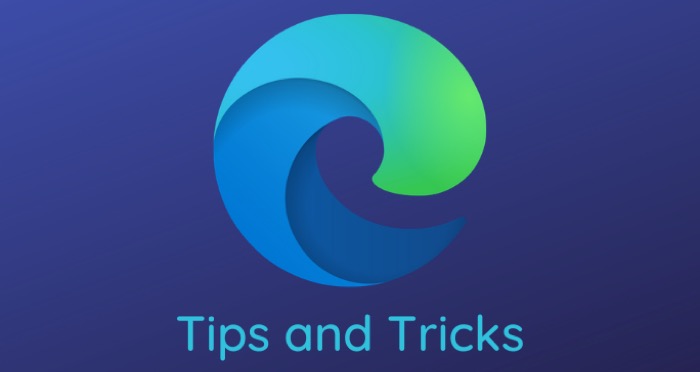
Bu nedenle, bir Edge kullanıcısıysanız veya bir geçiş yapmayı planlıyorsanız, tarayıcıyı verimli bir şekilde kullanmanıza ve tüm özelliklerinden yararlanmanıza yardımcı olacak bazı Microsoft Edge ipuçları ve püf noktaları burada.
İçindekiler
Microsoft Edge İpuçları ve Püf Noktaları
1. Kontrol takibi
İzleyicileri engellemenize ve çevrimiçi etkinliğinizi (belirli bir dereceye kadar) gizli tutmanıza izin veren Firefox ve Cesur'a benzer şekilde, Microsoft Edge ayrıca gizlilik ayarlarını tercihinize göre değiştirmenize olanak tanır. Bu şekilde, izleyicilerin çevrimiçi etkinliğinizi izlemesini ve verilerinizi toplamasını önleyebilirsiniz. Bunu etkinleştirmek için sağ üst köşedeki üç noktalı menüyü tıklayın ve Ayarlar'ı seçin. Burada, soldaki menüden Gizlilik, Arama ve Hizmetler'i seçin. Şimdi, tercihinize göre, sağ bölmede listelenen Temel, Dengeli, Sıkı seçeneklerinden herhangi birini seçebilirsiniz.

2. Sürükleyici Okuma modunu kullanın
Okuma modu, farkında olmayanlar için, yalnızca metne odaklanmanıza izin vermek için reklamlarla birlikte (bazı durumlarda) bir gönderideki görsel öğelerin çoğunu gizleyen bir özelliktir. Edge'de okuyucu moduna girmek için, okumak istediğiniz makaleyi/gönderiyi açın ve adres çubuğundaki kitap simgesine (hoparlör simgesi üstte) dokunun. Şimdi sürükleyici okuma modunda olmalısınız. Çıkmak için kitap simgesine tekrar tıklayın.
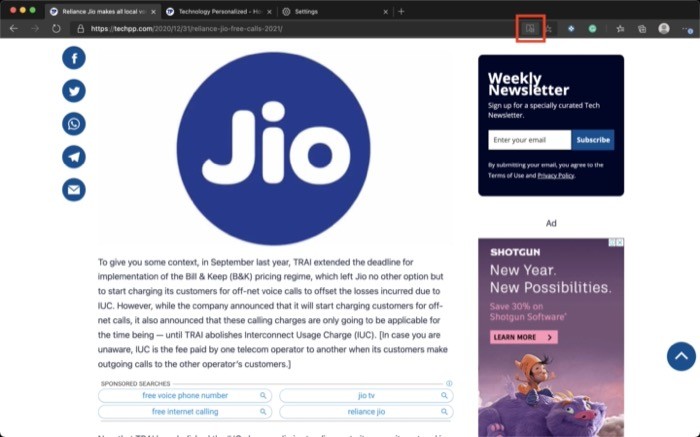
Ayrıca, fare imlecini kitap simgesinin üzerine getirerek tercihinize göre belirli ayarları da değiştirebilirsiniz. Örneğin, metin boyutu, sayfa teması vb. gibi şeyleri değiştirebilirsiniz. Ek olarak, okuyucu modu ayrıca konuşmanın farklı bölümlerini vurgulama, resimli sözlük kullanma, metni çevirme ve son olarak, ancak en az değil, bir gönderinin içeriğini okuyan sesli okuma işlevi.
3. Tarayıcının içeriği okumasını sağlayın
Okumaya daha iyi odaklanmak ve dikkatinizin dağılmasını önlemek için sürükleyici okuyucu modunu nasıl kullanabileceğinize benzer şekilde, tarayıcının web sitelerinin içeriğini sizin için okumasını da sağlayabilirsiniz. Microsoft buna Sesli Okuma adını verir ve esasen yaptığı şey, bir web sitesindeki içeriği okumaktır. İşlevi kullanmak için, okunmasını istediğiniz gönderiye gidin ve önceki ipucuna benzer şekilde okuma modu simgesine tıklayın. Buradan, adres çubuğunun hemen altındaki çubuktan Sesli oku'yu seçin. Ayrıca okuma hızını ve okuma sesini tercihinize göre değiştirebilirsiniz. Bunun için tarayıcı içeriği okurken Ses seçeneklerine tıklayın ve değişiklikleri buradan yapın.
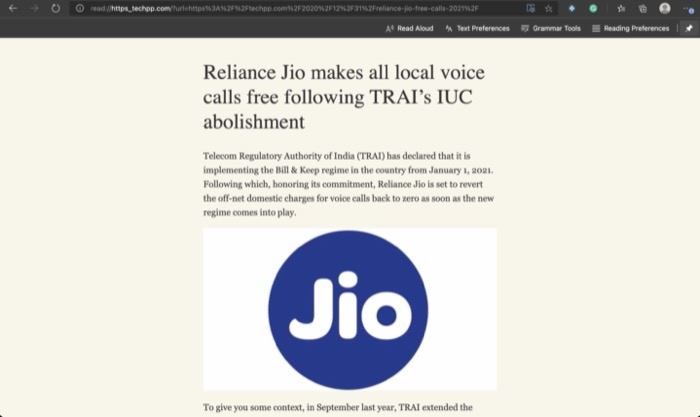
4. Sekmeleri sabitleyin
Sıkça ziyaret ettiğiniz ve tarayıcınızda her zaman açık olmasını istediğiniz belirli web siteleri varsa, bunları kolayca bulmak ve yanlışlıkla kapanmalarını önlemek için bu tür sekmeleri sabitleyebilirsiniz. Ayrıca, bunu yapmak aynı anda daha fazla sekme açmanıza izin veren bir miktar sekme alanından tasarruf sağlar. Ayrıca, tarayıcıyı yeniden başlattıktan sonra bile sekmeyi açık tutar. Bir sekmeyi sabitlemek için üzerine sağ tıklayın ve Sekmeyi sabitle öğesini seçin.
5. Google Chrome uzantılarını kullanın
Chrome Web Mağazası, göz atma deneyimini daha iyi hale getirmeye ve birçok işlemi basitleştirmeye yardımcı olan çeşitli araçlara ve uzantılara ev sahipliği yapar. Uzantıları yükleyip işleri halletmek için kullanabileceğiniz Chrome'a benzer şekilde, Microsoft Edge de üzerinde Chrome uzantıları çalıştırmanıza izin veren bir seçenek sunar. Bunun için üç yatay düğmeye dokunmanız ve Uzantılar'a gitmeniz gerekiyor. Burada, soldaki bölmede, Diğer mağazalardan uzantılara izin ver seçeneğinin yanındaki düğmeyi değiştirin. Onay penceresinde İzin Ver'i seçin. İşiniz bittiğinde, Chrome Web Mağazasını ziyaret edebilir ve ihtiyacınız olan uzantıları bulabilirsiniz.
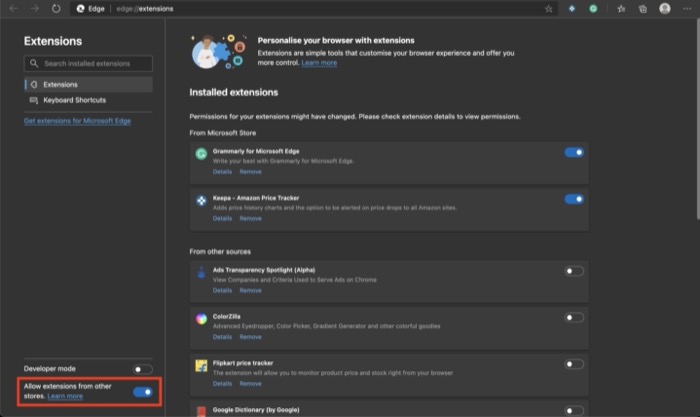
6. Varsayılan arama motorunu değiştirin
Varsayılan olarak, Edge tarayıcısı tüm aramalar için Bing arama motorunu kullanır. Farkında olmayanlar için, Bing, Microsoft'a aittir ve pazar payına göre, tarayıcı 2020 yılı için %92,54 olan Google'ın aksine yalnızca %2,44 yakalamayı başarmıştır. varsayılan arama motoru veya DuckDuckGo gibi biraz daha gelişmiş gizlilik sunan bir şey kullanıyorsanız, Edge'deki arama motorunu tercih ettiğiniz arama motoruyla değiştirebilirsiniz. Bunu yapmak için Ayarlar'a gidin ve sol bölmeden Gizlilik , arama ve hizmetler'i seçin. Hizmetler bölümüne gidin ve buradan Adres çubuğuna tıklayın ve arayın. Şimdi, adres çubuğunda kullanılan Arama motoru öğesinin yanındaki açılır düğmeye dokunun ve listeden birini seçin. Mevcut değilse, Arama motorlarını yönet düğmesine tıklayın ve bir motor ekleyin.

7. İmleç taramasını kullanın
Başlangıçta metin düzenleyicilerle kullanılmak üzere tasarlanmış olan web tarayıcılarındaki şapka tarama modu, klavyelerini kullanarak gezinmeyi sevenler için şık bir özelliktir. Seçimleri vurgulamak ve kullanıcıların bir web sayfasında gezinmesine yardımcı olmak için şapka işareti (|) kullanır. Özelliği kullanmak için F7 tuşuna basın ve açılır pencerede Aç'ı seçin. Etkinleştirildiğinde, sayfada gezinmek için klavyenizdeki ok tuşlarını kullanabilirsiniz.
8. Öğeleri gruplamak için Koleksiyonları kullanın
Koleksiyonlar kısa süre önce Edge'de tanıtıldı ve bu özellik, web sayfaları, notlar, resimler, snippet'ler ve daha fazlası gibi şeyleri daha sonra görüntülemek üzere gruplandırmanıza olanak tanır. Temel olarak, daha fazla işlevsellik sunması dışında bir yer imi yöneticisi gibidir. Bu özellik, araştırma yaparken veya bir konu üzerinde çalışırken bazen kullanışlı olabilir. Yeni Koleksiyonlar oluşturabilir veya mevcut koleksiyonlara ürün ekleyebilirsiniz. Bir Koleksiyon oluşturmak için Koleksiyonlar simgesine tıklayın. Tamamlandığında, ona bir ad verin ve içerik ekleyin. Ve bir dahaki sefere, ilginç ve alakalı bir şey bulduğunuzda, onu Koleksiyona ekleyebilirsiniz.
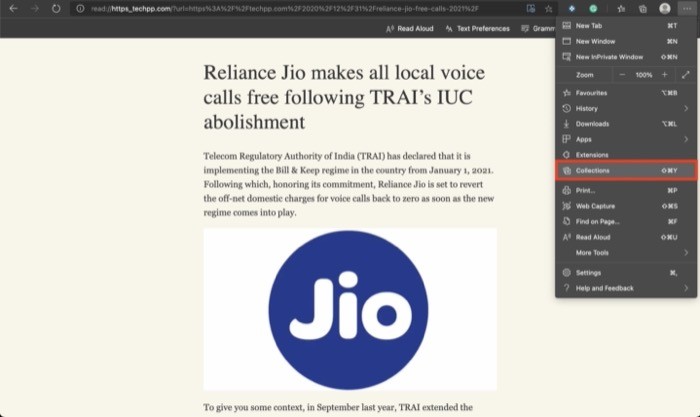
9. Temaları değiştir
Microsoft Edge, temayı sistem varsayılanına göre değiştirir. Bu nedenle, açık veya koyu bir temanızın çalışmasına bağlı olarak, tarayıcı buna göre değişir. Ancak, tarayıcıda sistem varsayılanından etkilenmeyen belirli bir tema ayarlamak isterseniz, açıkça bir tema belirleme seçeneğine sahip olursunuz. Bunun için Ayarlar'a gidin ve sol bölmeden Görünüm'ü seçin. Sağ tarafta, Varsayılan tema'nın yanındaki açılır menüyü tıklayın ve istediğiniz temayı seçin. Sistem varsayılanının yanı sıra, açık ve koyu tema seçenekleri elde edersiniz.
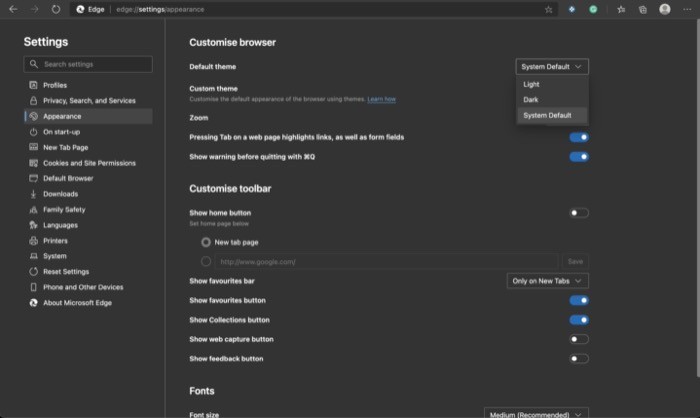
10. Diğer tarayıcılardan sık kullanılanları ve yer imlerini içe aktarın
Bunca zamandır başka bir web tarayıcısı kullanıyorsanız ve Edge'e geçmeyi düşünüyorsanız, kesinlikle Edge'deki eski tarayıcınızdan tüm favorilerinize ve yer imlerinize erişmek istersiniz. Neyse ki Edge, bu öğeleri eski tarayıcınızdan içe aktarmanıza izin veriyor. Bunu yapmak için üç noktalı menüye tıklayın ve Ayarlar'ı seçin. Ayarlar sayfasında, soldaki menüden Profiller'i seçin ve sağ bölmedeki Tarayıcı verilerini içe aktar'a tıklayın. Burada, verileri aktarmak istediğiniz tarayıcıyı seçmeniz ve içe aktarmak istediğiniz verilerin yanındaki onay kutularını işaretlemeniz gerekir. Bittiğinde, verileri içe aktarmaya başlamak için İçe Aktar düğmesine tıklayın.
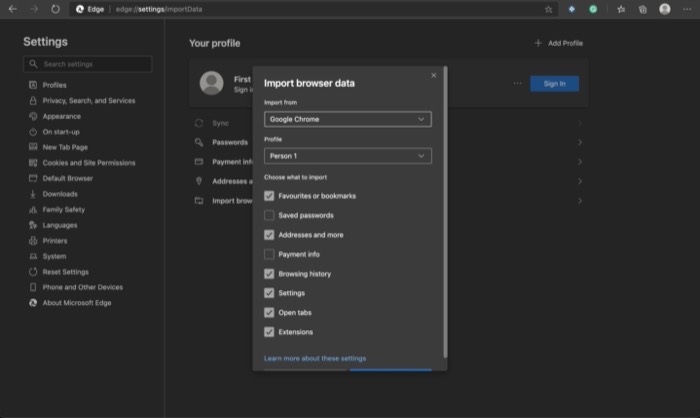
11. Web yakalama
Web yakalama, Edge tarayıcısına yapılan en son eklemelerden biridir. Bir web sayfasının ekran görüntüsünü yakalamanıza ve buna notlar eklemenize olanak tanır. Daha sonra bunu insanlarla paylaşabilir veya bilgisayarınıza kaydedebilirsiniz. Web yakalamayı kullanmak için üç noktalı menüyü tıklayın ve Web yakalama öğesini seçin. Bittiğinde, bir ekran görüntüsü yakalayabileceğiniz ve ardından not ekleyebileceğiniz, paylaşabileceğiniz ve bilgisayarınıza kaydedebileceğiniz bir ekran alıntısı aracı alırsınız.
12. Kenar Çubuğu aramasını kullanın
Bir Mac kullandıysanız, Safari ile bir gönderideki metni seçmenize ve hızlı bir Google araması yapmanıza olanak tanıyan bir Google ile Ara seçeneğine sahip olduğunuzu bilirsiniz. Özelliğin arkasındaki fikir, yeni bir sekmede bunları yazmak veya kopyalayıp yapıştırmak yerine bir şeyleri hızlı bir şekilde aramayı kolaylaştırmaktır. Ve sırayla, biraz zaman kazanın. Edge'de Microsoft, yeni bir sekme açmaması ve bunun yerine sonuçları bir kenar çubuğunda göstermesi dışında benzer işlevselliğe sahiptir. Ve yalnızca varsayılan arama motoru olarak ayarlanmış Bing ile çalışır. Kenar çubuğu aramasını kullanmak için metni seçin, üzerine sağ tıklayın ve Kenar çubuğunda ara öğesini seçin. Alternatif olarak, metni seçip Ctrl + Shift + E kısayolunu kullanarak kenar çubuğu araması yapabilirsiniz.
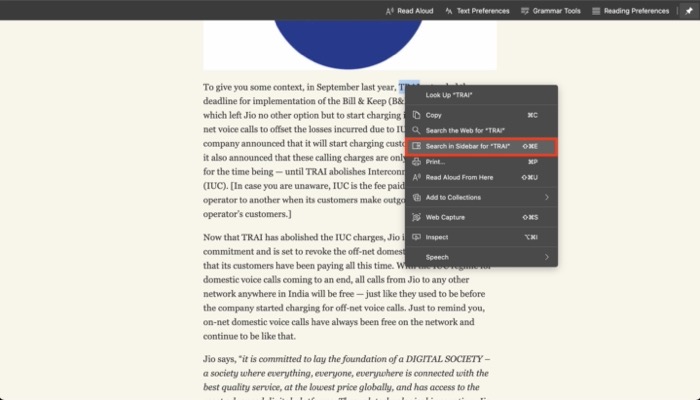
13. Şık klavye kısayolları
Diğer tüm web tarayıcıları veya yazılımlarına benzer şekilde, Microsoft Edge de eylemleri hızlı bir şekilde gerçekleştirmenize ve birkaç tıklamadan tasarruf etmenize yardımcı olacak kısayollar içerir. Kısayolları kullanmayı tercih eden biriyseniz, işinize yarayabilecek bazı temel Edge kısayollarını burada bulabilirsiniz.
- Geçerli sekmeyi favori olarak kaydedin: Ctrl + D | komut + D
- İndirilenleri yeni bir sekmede açın: Ctrl + J | komut + J
- Adres çubuğunda bir arama sorgusu açın: Ctrl + K | komut + K
- Geçerli sekmeyi çoğaltın: Ctrl + Shift + K | komut + üst karakter + K
- Adres çubuğundan düzenlemek için URL'yi seçin: Ctrl + L | komut + L
- Geçerli sekmeyi sessize al (geçiş): Ctrl + M | komut + M
- Yeni bir pencere açın: Ctrl + N | komut + N
- Yeni bir InPrivate penceresi açın: Ctrl + O | komut + O
- Geçerli sayfayı yeniden yükleyin: Ctrl + R | komut + R
- Geçerli sayfayı kaydedin: Ctrl + S | komut + S
Daha fazla Edge kısayolunu buradan öğrenebilirsiniz.
Yukarıda bahsedilenler, tarayıcının sunduğu tüm farklı özelliklere ve işlevlere alışmanıza yardımcı olacak en iyi Microsoft Edge ipuçlarından ve püf noktalarından bazılarıdır. Halihazırda bir Edge kullanıcısıysanız veya yeni başlıyorsanız, tarayıcıyı daha etkili (ve verimli) kullanmak ve ondan daha fazlasını elde etmek için bu ipuçlarını kullanabilirsiniz.
