Excel Kısayolları: 70+ En İyi Microsoft Excel Kısayol Tuşları (2022)
Yayınlanan: 2021-12-21Microsoft Excel'i kullanma konusunda ciddiyseniz, tüm klavye kısayollarını öğrenmelisiniz. İşte en kullanışlı Excel kısayollarının bir listesi ve daha hızlı çalışmanıza nasıl yardımcı olabilecekleri. Örneğin, tüm açık çalışma kitaplarını hesaplamak için Excel kısayol tuşlarını kullanabileceğinizi biliyor muydunuz? Microsoft Excel için daha fazla klavye kısayolu hakkında bilgi edinin ve nasıl daha verimli bir kullanıcı olunacağını keşfedin.
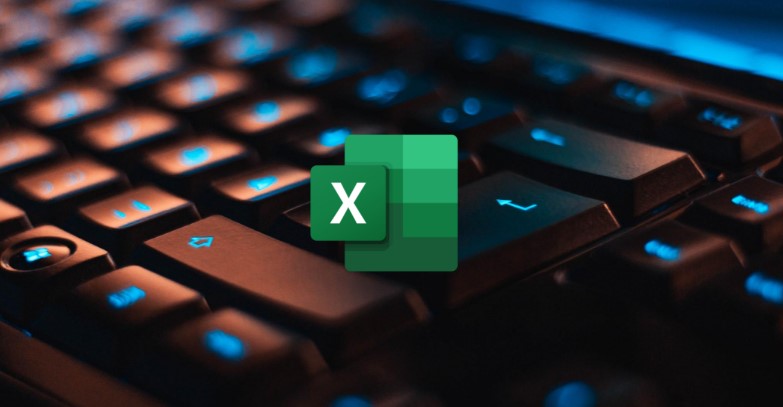
Microsoft Excel kısayollarını kullanarak, farenizi kullanmanıza gerek kalmadan veri sayfalarında hızla gezinebilir, hesaplama için formüller kullanabilir ve daha pek çok şey yapabilirsiniz.
Microsoft Excel'deki çalışma deneyiminizi yükseltmenize yardımcı olmak için Mac ve Windows için en iyi Excel kısayollarından bazılarına göz atacağız.
İçindekiler
1. Sık Kullanılan Excel Kısayolları
İlk olarak, en sık kullanılan Microsoft Excel kısayol tuşlarına bir göz atalım. Aşağıdaki tablo, kayıtları tutmak, hesaplamalar yapmak ve daha fazlasını yapmak için günlük olarak kullanabileceğiniz Excel kısayollarını içerir.
| Eylem | Kısayol | |
|---|---|---|
| kopyala | Ctrl + C | Komut + C |
| Yapıştırmak | Ctrl + V | Komut + V |
| Geri alma | Ctrl + Z | Komut + Z |
| Temizlemek | Silmek | Silmek |
Kaydetmek | Ctrl + S | Komut + S |
| Yeniden yap | Ctrl + Y | Komut + Y |
Kesmek | Ctrl + X | Komut + X |
| Gözü pek | Ctrl + B | Komut + B |
Yazdır | Ctrl + P | Komut + P |
Hücre içeriğini bulun ve değiştirin | Ctrl + H | Komut + H |
Hücreye köprü ekleme | Ctrl + K | Komut + K |
Hücre içeriğini biçimlendir | Ctrl + 1 | Komut + 1 |
Satır Gizle | Ctrl + 9 | Komut + 9 |
Sütun Gizle | Ctrl + 0 | Komut + 0 |
Mevcut çalışma kitabınızı kapatın | Ctrl + W | Komut + W |
Doldur | Ctrl + D | Komut + D |
| Sağa Doldur | Alt + G + H | Komut + R |
Hücre ekle | Üst Karakter + F2 | Kontrol + Üst Karakter + = |
Hücreleri sil | Silmek | Komut + Tire |
Tüm açık çalışma kitaplarını hesapla | F9 | F9 |
Pencereyi kapat | Ctrl + Esc | Komut + W |
Excel'den Çık | Alt + F4 | Komut + Q |
Git iletişim kutusunu görüntüle | F5 | F5 |
Hücreleri Biçimlendir iletişim kutusunu görüntüle | Ctrl + 1 | Komut + 1 |
Özel Yapıştır iletişim kutusunu aç | Ctrl + Alt + V | Komut + Seçenek + V |
| Altını çizmek | Ctrl+U | Komut + U |
İtalik | Ctrl+I | Komut + ben |
Yeni boş çalışma kitabı | Ctrl + O | Komut + O |
Farklı Kaydet iletişim kutusunu görüntüle | F12 | F12 |
Hepsini seç | Ctrl + A | Komut + A |
Üstü çizili biçimlendirmeyi uygula veya kaldır | Ctrl+5 | Komut + 5 |
Hücre seçimini sola veya sağa genişlet | Shift + Sol/Sağ ok | Shift + Sol/Sağ ok |
Tüm satırı seç | Üst Karakter + Boşluk | Üst Karakter + Boşluk |
Tüm sütunu seçin | Ctrl + Boşluk | Komut + Boşluk |
Tüm çalışma sayfasını seçin | Ctrl + Üst Karakter + Boşluk | Cmd + Üst Karakter + Boşluk |
2. Sayfalara Veri Girmek için Microsoft Excel Kısayolları
Veri girişi, Microsoft Excel'in en önemli yönlerinden biridir. Peki ya Excel'de veri giriş hızınızı ikiye katlayabileceğinizi söylesek? Ses verimli, değil mi?
Bir hücreye veri girmek, Excel'deki en yaygın eylemdir. Ancak, bir hücrenin tüm adresini tekrar tekrar yazmak sıkıcı ve zaman alıcı olabilir. Sayfalarınızla daha verimli çalışmanıza yardımcı olacak bazı temel Microsoft Excel kısayollarını öğrenmek o kadar da zor değil.
Bu tablo, verileri sayfalara hızlı bir şekilde girmenize yardımcı olmak için tüm veri girişi Excel kısayollarını görüntüler.
| Eylem | Kısayol | |
|---|---|---|
| Seçili hücreyi düzenle | F2 | F2 |
| Hücre yorumu ekleme veya düzenleme | Üst Karakter + F2 | Üst Karakter + F2 |
| Hücre adı yapıştırın | F3 | F3 |
| Bir hücre girişini tamamlayın ve seçimde ilerleyin | Girmek | Dönüş |
| Aynı hücrede yeni bir satır başlat | Alt + Enter | Seçenek + Dönüş |
| Bir hücre girişini tamamlayın ve seçimde yukarı çıkın | Üst Karakter + Enter | Üst Karakter + Geri Dön |
Bir hücre girişini tamamlayın ve seçimde sağa gidin | Tab tuşu | Tab tuşu |
| Bir hücre girişini tamamlayın ve seçimde sola gidin | Üst Karakter + Sekme | Üst Karakter + Sekme |
Hücre girişini iptal et | ESC | ESC |
| Soldaki karakteri sil | geri al | Silmek |
Sağdaki karakteri sil  | Yok | FN + Sil |
Bir karakter taşı | Ok tuşları | Ok tuşları |
Satırın başına git | Ev | Ev |
| Sayfada kullanılan son hücreye git | Ctrl + Son | Komut + Son |
Bir ekran aşağı git | sayfa aşağı | sayfa aşağı |
| Geçerli saati girin | Ctrl + Üst Karakter + iki nokta üst üste (:) | Kontrol + seçenek + iki nokta üst üste (:) |
Geçerli tarihi girin | Ctrl + noktalı virgül (;) | Kontrol + noktalı virgül (;) |
Seçili hücreleri taşı | Ctrl + X | Komut + X |
Seçili hücreleri kopyala | Ctrl + C | Komut + C |
Köprü ekle | Ctrl + K | Komut + K |
Aktif sayfayı hesaplayın | Üst Karakter + F9 | Üst Karakter + F9 |
Bir formül başlat | Eşit (=) | Eşit (=) |
| Otomatik Toplam formülünü ekleyin | Alt + = | Komut + Üst Karakter + T |
İşlev ekle | Üst Karakter + F3 | Üst Karakter + F3 |
Akıllı Arama bölmesini açın | Yok | Kontrol + Seçenek + Komut + L |
Bir isim tanımlayın | Alt + M | Kontrol + L |
3. İşlev Tuşu Excel Kısayolları
İşlev tuşları, klavyenizdeki diğer tuşlarla birlikte basıldığında belirli işlemleri gerçekleştiren bir dizi tuştur. Çoğu durumda F1, F2, F3, F12'ye kadardırlar. İşlev tuşu Excel kısayol tuşları, MS Excel'de size çok zaman ve emek kazandıracaklarından çok yararlı olabilir.
MS Excel'de en çok kullanılan işlev tuşu kısayollarından bazılarıyla başlayalım.
| Eylem | Kısayol | |
|---|---|---|
| Yardım penceresini görüntüle | F1 | F1 |
| Seçili hücreyi düzenle | F2 | F2 |
| Not ekle | Üst Karakter + F2 | Üst Karakter+F2 |
| İleti dizisi şeklinde bir yorum ekleyin | Ctrl + Üst Karakter + F2 | Komut + Üst Karakter + F2 |
Kaydet iletişim kutusunu aç | F12 | Seçenek + F2 |
| Formül Oluşturucu'yu açın | Üst Karakter + F3 | Üst Karakter + F3 |
Adı Tanımla iletişim kutusunu açın | Ctrl + F3 | Komut + F3 |
| Kapat | Ctrl + F4 | Komut + F4 |
Git iletişim kutusunu görüntüle | F5 | F5 |
Bul iletişim kutusunu görüntüle | Yok | Üst Karakter + F5 |
Arama sayfası iletişim kutusuna git | Ctrl + F5 | Kontrol + F5 |
| Yazımı kontrol et | F7 | F7 |
eş anlamlılar sözlüğü açın | Üst Karakter + F7 | Üst Karakter + F7 |
| Seçimi genişlet | F8 | F8 |
Makro iletişim kutusunu görüntüle | Alt + F8 | Seçenek + F8 |
Etkin pencereyi simge durumuna küçült | Ctrl + F9 | Kontrol + F9 |
Yeni bir grafik sayfası ekle | F11 | F11 |
4. Office Eklentileri Görev Bölmesi Excel Kısayolları
Office eklentileri, Office deneyiminizi standart menü çubuğu komutlarının ötesine taşımanın harika bir yoludur. Office eklenti görev bölmesinde çalışırken aşağıdaki kısayol tuşları kullanılabilir. Bu tablo, tüm görev bölmelerinde bulunmayan bazı komutlar için Excel kısayol tuşlarını içerir.
| Eylem | Kısayol | |
|---|---|---|
| Bağlam menüsünü aç | Ctrl + Üst Karakter + F10 | Kontrol + Üst Karakter + F10 |
| Görev bölmesi seçenekler menüsünü açın | Ctrl + Boşluk çubuğu | Kontrol + Boşluk çubuğu |
| Görev bölmesini kapatın | Ctrl + Boşluk çubuğu ve kapat'ı seçin | Kontrol + Boşluk çubuğu ve kapat'ı seçin |
Bu Microsoft Excel Kısayol Tuşları ile Kariyerinizde Excel
Bu Microsoft Excel kısayol tuşlarını kullanarak, Excel'de veri girişi veya uzun hesaplamalar gibi çeşitli işlemleri hızlı ve zahmetsizce gerçekleştirebilirsiniz.
Bu Excel kısayollarını yararlı bulduysanız ve Microsoft Excel'de bir sonraki çalışmanızda bunları kullanmaya başlayacaksanız aşağıdaki yorumlarda bize bildirin.
Ayrıca Word kullanıyorsanız, en iyi Word klavye kısayollarını bilmek de kullanışlı olabilir ve platformdaki işlemlerinizi hızlandırabilir.
Sıkça Sorulan Sorular
2. Bu klavye kısayolları Microsoft Excel 2007'de çalışır mı?
Bahsettiğimiz klavye kısayollarının çoğu, birkaç yeni klavye kısayolu dışında Microsoft Excel 2007'de gayet iyi çalışmalıdır.
Hala kısayollarla ilgili sorunlar yaşıyorsanız, yepyeni özelliklere ve düzeltmelere erişirken Microsoft Excel'in en son sürümüne yükseltmenizi öneririz.
3. Microsoft PowerPoint için klavye kısayolları var mı?
Kesinlikle evet, Microsoft PowerPoint, teknoloji devinin bir başka popüler Office uygulamasıdır. Kendinizi tanımak için kontrol edebileceğiniz en iyi Microsoft PowerPoint Kısayol Tuşlarından bazılarının bir listesini zaten ele aldık.
4. Tüm Excel kısayollarını nasıl bulabilirim?
Kelimenin tam anlamıyla yüzlerce, hatta binlerce Microsoft Excel Kısayol tuşu mevcuttur. Bu nedenle, Excel kısayolları hile sayfası gibi bir şey arıyorsanız, resmi Microsoft destek sayfasından daha iyi bir yer yoktur. Ancak şunu unutmayın: Dışarıdaki her bir Excel kısayol tuşunu bilmek kulağa hoş gelse de, daha üretken olmanıza yardımcı olmuyor.
İşte tam da bu nedenle, bu makaledeki en iyi, en çok kullanılan ve en popüler Microsoft Excel kısayollarından bazılarını derledik.
