Bilmeniz Gereken 10 Faydalı Microsoft Outlook İpuçları ve Püf Noktaları
Yayınlanan: 2020-06-16Outlook veya Microsoft Outlook, Microsoft'un Office uygulamaları paketinden kişisel bir düzenleyicidir. E-posta yönetimi, not alma, takvim, görev yönetimi ve web'de gezinme gibi özelliklerle tüm ofis ihtiyaçlarınız için tek elden bir çözüm sunar. Buradaki fikir, temel işlevleri tek bir yerde kullanılabilir hale getirmektir, böylece uygulamadan ayrılmanız veya diğer uygulamalara güvenmeniz gerekmez. Böylece kendinize biraz zaman kazandırır ve işinizde daha üretken ve verimli olursunuz.
Uygulamayı kendiniz kullanıyorsanız veya yakın zamanda geçiş yaptıysanız, uygulamadan en iyi şekilde yararlanmanıza yardımcı olacak birkaç faydalı Microsoft Outlook ipucu ve püf noktası burada.
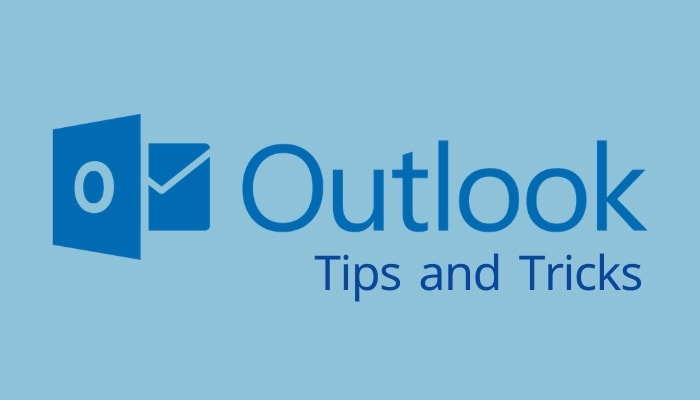
İçindekiler
1. Outlook'ta bir ofis dışında mesajı ayarlayın
İşleri farklı zaman dilimlerinden müşterilerle veya ekip arkadaşlarıyla etkileşim kurmayı içerenler için, gün boyunca mesajlara yanıt vermek her zaman mümkün değildir. Hafta sonu bir seyahate çıkacağınız ve şu anda müsait olmadığınız kişilerin size ulaşmasına izin vermek istediğiniz zamanlar vardır. Neyse ki, Outlook ile böyle bir durumla başa çıkmak için şık bir numara var. Bunun için web üzerinde Microsft Outlook'u açın, üstteki Ayarlar simgesine dokunun ve Tüm Outlook ayarlarını görüntüle öğesini seçin. Burada, Otomatik yanıtlar'ı seçin ve Otomatik yanıtlar'ın yanındaki düğmeyi açın. Şimdi, çalışma programınıza bağlı olarak, başlangıç ve bitiş zamanını ayarlayın ve Kaydet'e basın.
2. Microsoft Outlook'ta e-posta imzanızı oluşturun/değiştirin
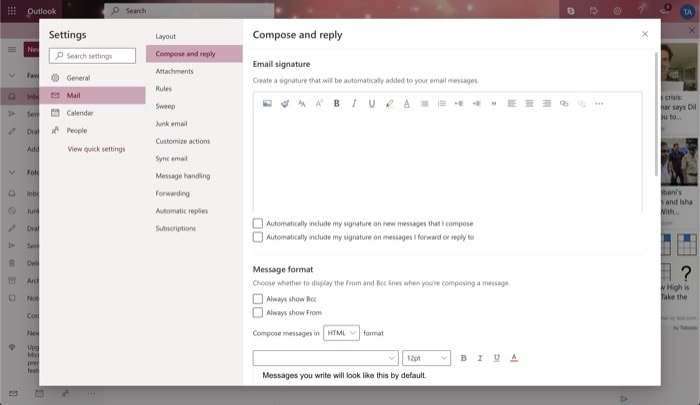
Bir e-posta imzası, e-postanızı sonlandırmanın en iyi uygulamalarından biri olarak kabul edilir. Adınızı, e-posta adresinizi ve size ulaşmaya çalıştıklarında alıcı için kullanışlı olabilecek diğer iletişim bilgilerini içerir. Bir e-posta imzası oluşturmak için Microsoft Outlook'u açın ve Ayarlar > Tüm Outlook ayarlarını görüntüle seçeneğine gidin. Buradan Posta'yı seçin ve Oluştur ve yanıtla'ya dokunun. Şimdi çeşitli metin biçimlendirme seçeneklerine sahip bir pencere göreceksiniz. Ayrıca, imzanız olarak düzenlemek için bir resim veya şablon yükleme seçeneğine de sahipsiniz. Bittiğinde, belirli ayarları ve seçenekleri aşağıdan etkinleştirebilir veya devre dışı bırakabilirsiniz. Ve Kaydet'e basın . Bu imzayı kullanmak için, oluşturma penceresinde üç yatay noktaya dokunun ve İmza ekle 'yi seçin.
3. Bir e-postaya satır içi resim ekleyin
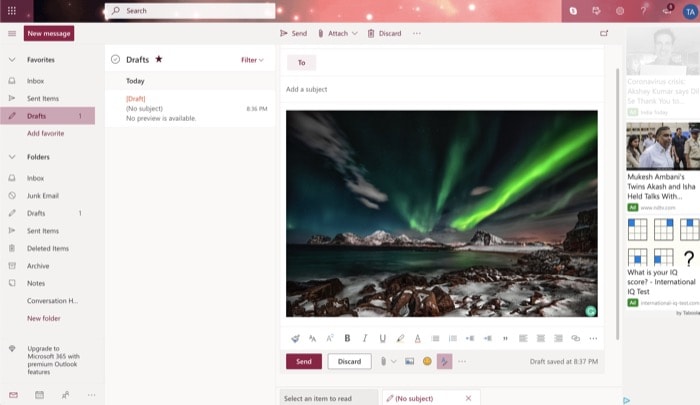
Bir eki geleneksel bir şekilde ekleyebilseniz de, Microsoft Outlook, ekinizi e-postanızın gövdesiyle aynı hizaya getirmek için zarif bir numara sunar. Alıcının eki kontrol etmeyi kaçırmamasını istiyorsanız kullanışlı olabilir. Bunun için Outlook'a gidin ve Yeni mesaj'a tıklayın. Oluştur penceresinde, Gönder ve Sil düğmesinin yanındaki ekin sağındaki küçük resim simgesine dokunun. Şimdi eklemek istediğiniz resmi seçin ve Seç'e basın.
4. Bir e-posta göndermeyi geri alın
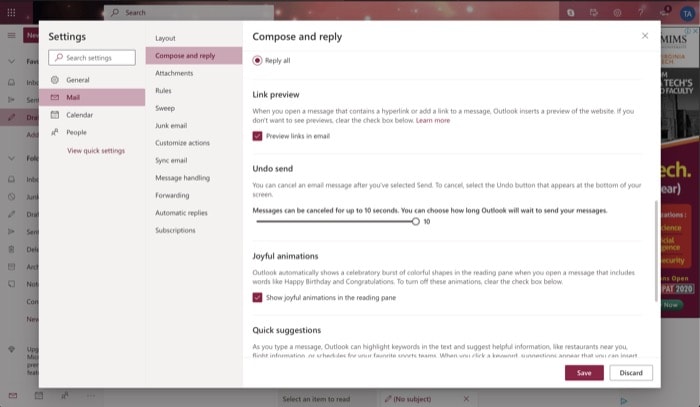
Farklı alıcılarla e-posta alışverişi yaptığınızda, bazen yanlış kişiye yanıt verirsiniz. Ancak Outlook ile, Göndermeyi Geri Al işlevini kullanarak bu tür durumları önleyebilirsiniz. Bunu kullanmak için yapmanız gereken ilk şey, etkinleştirmektir. Bunun için Outlook'u açın ve Ayarlar > Tüm Outlook ayarlarını görüntüle seçeneğine gidin. Burada, Posta'ya dokunun ve Oluştur ve yanıtla'yı seçin. Şimdi, Göndermeyi geri al'ı bulmak için aşağı kaydırın ve bir mesaj gönderdiğiniz ve göndermeyi geri alacağınız zaman arasındaki minimum süreyi (saniye olarak) ayarlamak için kaydırıcıyı sürükleyin. Son olarak, Kaydet'e basın . Bu ayarlandıktan ve birine e-posta gönderdiğinizde, sonraki 10 saniye boyunca Göndermeyi Geri Al seçeneği göreceksiniz. Göndermeyi geri almak için düğmeye dokunun.

5. Gelen e-postaları kurallar belirleyerek yönetin
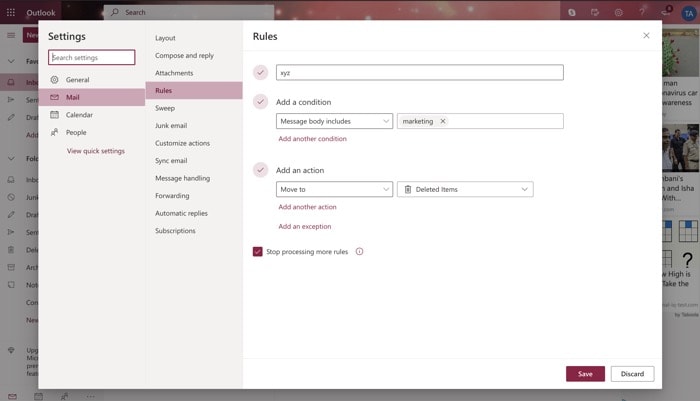
Gelen kutunuz tonlarca e-posta bombardımanına maruz kalırsa, gelen mesajları filtrelemek ve gelen kutunuzu dağınık tutmak için kurallar belirleyebilirsiniz. Bunu yapmak için Outlook > Ayarlar > Tüm Outlook ayarlarını görüntüle seçeneğine gidin. Buradan Posta'ya dokunun ve Kurallar'ı seçin. Ardından, Yeni kural ekle düğmesine basın ve ona bir ad verin. Şimdi, seçilen koşul için bir koşul ve bir eylem seçin. Kaydet'e basın.
6. Önemsiz e-postayı yönetin
Kuralları belirlemenin yanı sıra, gereksiz e-postaların gelen kutunuza düşmesini önlemenin bir başka yolu, gelen kullanıcıyı veya etki alanını engellemektir. Bunun için Outlook'a gidin ve üst kısımdaki Ayarlar'a basın. Ardından, Tüm Outlook ayarlarını görüntüle'ye tıklayın, Posta'yı seçin ve Önemsiz e-posta'ya dokunun. Sağ bölmede, e-posta almayı durdurmak istediğiniz e-postayı veya etki alanını eklemek için Engellenen gönderenler ve etki alanları altındaki Ekle düğmesine basın. Son olarak, Kaydet'e basın . Benzer şekilde, bir kişiden veya etki alanından gelen bir e-postayı kaçırmadığınızdan emin olmak için Güvenli gönderenler ve etki alanları altındaki Ekle düğmesine basın ve e-posta adresini veya etki alanı adını ekleyin.
7. Adresten varsayılanı ayarlayın
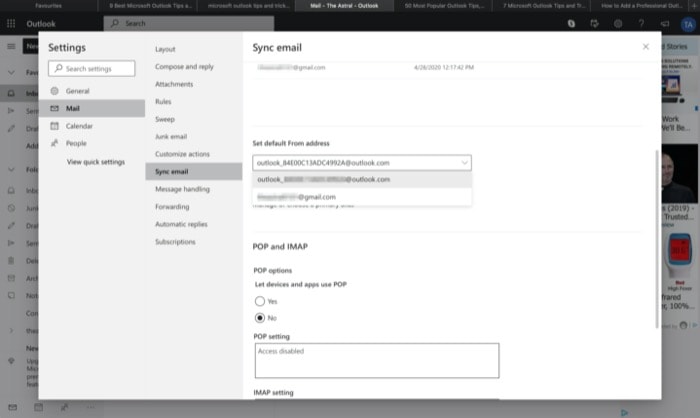
Outlook'a birden fazla hesap bağladığınızda, varsayılan olarak e-posta göndermek istediğiniz birincil e-postayı seçme seçeneğiniz vardır. Bir e-postayı varsayılan olarak ayarlamak için Outlook'u açın ve sağ üstteki Ayarlar simgesine dokunun. Buradan, Tüm Outlook ayarlarını görüntüle'yi seçin ve Posta'ya dokunun. Ardından, E-postayı senkronize et öğesini seçin ve sağdaki pencereden aşağı kaydırarak Varsayılan Gönderen adresini ayarla öğesini bulun. Şimdi, açılır düğmeye basın ve varsayılan adres olarak ayarlamak istediğiniz e-postayı seçin ve Kaydet'e basın.
8. Birden fazla kişiye e-posta gönderin
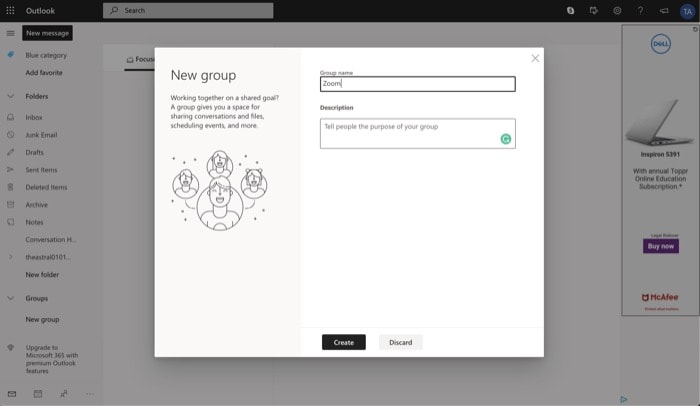
Aynı anda birden fazla kişiye mesaj göndermeniz gerektiğini fark ederseniz, Outlook bunu Gruplar'ı kullanarak yapmanıza olanak tanır. Bunun için Microsoft Outlook'a gidin ve sol bölmeden Yeni grup düğmesine dokunun. Açılır pencerede grubunuza bir ad ve açıklama verin ve Oluştur'a basın . Şimdi, bir sonraki ekranda, gruba eklemek istediğiniz katılımcıların adını veya e-posta adresini girin ve Ekle'ye basın. Tamamlandığında, tüm grup üyelerine aynı anda kolayca mesaj gönderebilirsiniz.
9. Takvimi paylaşın
Outlook, programınıza ve yaklaşan etkinliklere ayak uydurmanıza yardımcı olacak yerleşik bir takvimle birlikte gelir. Bir etkinlik eklediğinizde, takvimde işaretlenir ve ayarladığınız tercihlere bağlı olarak bunun için bir bildirim alırsınız. Ardından, girişi görüntülemelerine veya değiştirmelerine izin vermek için takvimi diğer kişilerle paylaşabilirsiniz. Bunun için Outlook'a gidin ve sol bölmedeki Takvim simgesine dokunun. Buradan, sağ üstteki Paylaş düğmesine basın (Yazdır'ın yanında) ve açılır pencerede kişinin adını veya e-posta adresini girin. Ardından, izin vermeniz istendiğinde, tüm ayrıntıları görüntülemelerine veya düzenlemelerine izin verebilirsiniz. Bittiğinde, Paylaş'a basın .
10. Eylemleri özelleştirin
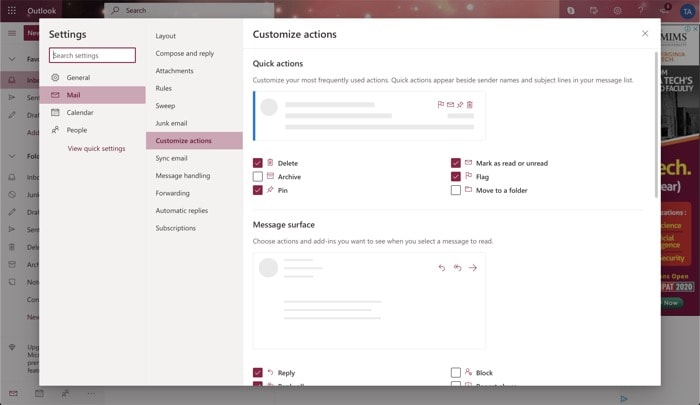
Microsoft, hızlı eylemleri anında gerçekleştirmenize yardımcı olmak için Outlook'ta bir kişinin veya e-postanın yanında görünen hızlı eylemler sağlar. Buna ek olarak, hizmet bu eylemleri özelleştirmenize ve sık kullandıklarınızı seçmenize de olanak tanır. Bu eylemleri özelleştirmek için Outlook'u açın ve Ayarlar > Tüm Outlook ayarlarını görüntüle seçeneğine gidin. Şimdi Posta'yı seçin ve Eylemleri özelleştir üzerine dokunun. Sağ pencereden, Hızlı işlemler ve Mesaj yüzeyi için görmek istediğiniz işlemlerin yanındaki onay kutusunu işaretleyin. Son olarak, Kaydet'e basın .
Bunlar, Microsoft Outlook'tan en iyi şekilde yararlanmak için kullanabileceğiniz bazı ipuçları ve püf noktalarıdır. Outlook'un Premium aboneliğinde kullanılabilen birkaç başka özellik ve ipucu olduğunu unutmayın. Ancak, birçok kullanıcı Microsoft Outlook'u tercih ettikleri e-posta hizmeti olarak kullandığından, bu makale Outlook'un ücretsiz sürümünde bulunan özellikleri kapsar. Yararlı bulursanız, arkadaşlarınız ve ailenizle paylaşmayı düşünün.
