Microsoft PowerToys Nedir ve Windows 10 ve Windows 11 için En İyi PowerToys Yardımcı Programları Nelerdir?
Yayınlanan: 2021-02-02Microsoft PowerToys, işlemleri daha verimli gerçekleştirmenize ve iş akışınızı düzene koymanıza yardımcı olmak için Windows işletim sistemlerine yönelik bir yardımcı programlar topluluğudur.
Microsoft, PowerToys'un ilk sürümünü Windows 95 ile piyasaya sürdü. Birkaç yıl sonra, ayrı bir indirme olarak Windows XP ile ikinci yinelemesini yayınladı. Daha sonra, birkaç yıllık bir durgunluğun ardından şirket, sonunda 2019'da PowerToys için başka bir güncelleme yayınladı.

En son sürümle Microsoft, PowerToys'u açık kaynak haline getirerek geliştiricilerin işbirliği yapmasına ve platform için daha iyi ve daha işlevsel yardımcı programlar oluşturmasına kapı açtı.
Şu anda PowerToys, bilgisayarınızdaki çeşitli işlemlerde size yardımcı olacak bir dizi farklı yardımcı program sunmaktadır. Windows 10 veya Windows 11 kullanıyorsanız, sisteminize daha iyi işlevsellik eklemek ve üretkenliğinizi artırmak için bu yardımcı programlardan yararlanabilirsiniz.
Ve aynı konuda size yardımcı olmak için, burada Micorosft PowerToys'u, onu kullanma adımlarını ve Windows 10 veya Windows 11 bilgisayarınızda kullanmanız gereken temel Micorosft PowerToys yardımcı programlarını açıklayan bir kılavuz bulunmaktadır.
İçindekiler
PowerToys Nedir?
PowerToys, Windows işletim sistemi için Microsoft'tan bir dizi ücretsiz yardımcı programdır. Öncelikle uzman kullanıcıları hedefleyen bu yardımcı programlar, Windows 10 veya Windows 11 bilgisayarınızdaki görevleri daha verimli bir şekilde gerçekleştirmek için otomatikleştirmenize ve dolayısıyla üretkenliğinizi artırmanıza yardımcı olur.
Geçmişte, Microsoft PowerToys, Windows işletim sisteminde gelecek bazı özelliklerin önizlemesini yapmak için bir platform olarak kullanıldı. Microsoft, 2021'de Windows 11'i piyasaya süren ve PowerToys'u Microsoft Store'da listeleyene kadar GitHub aracılığıyla mevcuttu.
Neden Microsoft PowerToys'a İhtiyacınız Var?
Neredeyse tüm Windows işletim sistemleri, varsayılan olarak, belirli işlemleri gerçekleştirmenin kendi yöntemlerine sahiptir. Bu yerel yöntemler gayet iyi çalışsa da, aynı işlemleri tekrar tekrar yapmanız gerektiğinde genellikle verimsizdirler.
İşleri geleneksel yoldan yapmak için manuel yoldan gitmek yerine, bu soruna yaklaşmanın daha iyi bir yolu, süreci otomatikleştirmektir. Bu sayede aynı işlemi daha az adımda gerçekleştirebilir ve zamanınızı daha verimli kullanabilirsiniz.
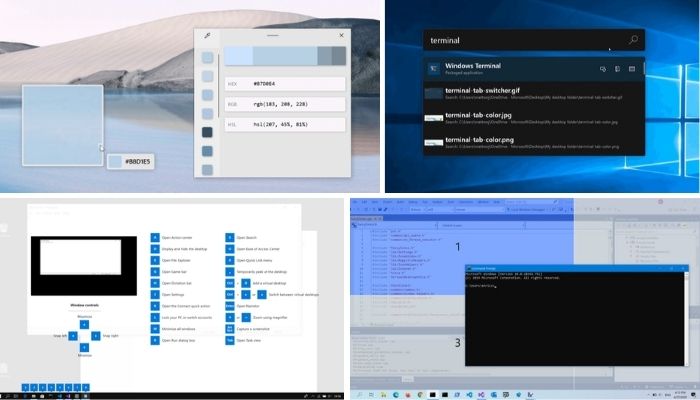
Örneğin, bir grup görüntü dosyasını aynı anda yeniden boyutlandırmanız gerekiyorsa, geleneksel yaklaşımı izlemek çok fazla zaman ve çaba harcayacaktır. Bunun yerine daha iyi bir alternatif, görüntüleri yalnızca birkaç tıklamayla toplu olarak yeniden boyutlandırabilen Image Resizer gibi bir PowerToys yardımcı programını kullanmak olacaktır.
Elbette bu, PowerToys ile neler yapabileceğinize dair örneklerden sadece biri ve Windows 10 ve Windows 11'de bu yardımcı programların faydalı olabileceği çeşitli başka işlemler de var.
Windows 10'da PowerToys nasıl kurulur ve kurulur?
Microsoft PowerToys artık hem GitHub'da hem de Microsoft Store'da mevcut. Tercihinize bağlı olarak, PowerToys'u GitHub aracılığıyla yürütülebilir dosyayı veya Winget Windows Paket Yöneticisi'ni kullanarak Windows 10 veya Windows 11 PC'nize yükleyebilirsiniz. Aşağıda, bu iki yöntemi kullanarak PowerToys'u kurma adımları verilmiştir.
PowerToys'u GitHub Üzerinden Windows 10 ve Windows 11'e yükleyin
Microsoft PowerToys'u GitHub aracılığıyla yüklemek kolaydır. Bunu Windows 10/Windows 11 PC'nizde yapmak için aşağıdaki adımları izleyin:
- GitHub'da Microsoft PowerToys'un Yayın sayfasına gidin.
- PowerToysSetup sürümlerini ortaya çıkarmak için Varlıklar açılır menüsüne tıklayın.
- PowerToys yürütülebilir yükleyicisini indirmek için PowerToysSetup-0.xx.x-64.exe'ye tıklayın.
- İndirme işlemi tamamlandıktan sonra yürütülebilir dosyayı açın ve PowerToys'u bilgisayarınıza kurmak için ekrandaki talimatları izleyin.
Winget Kullanarak PowerToys'u Windows 10 ve Windows 11'e Yükleme
Winget, bilgisayarınıza program yüklemeyi, yükseltmeyi ve silmeyi basitleştiren, Windows 10 ve Windows 11 işletim sistemleri için ücretsiz ve açık kaynaklı bir paket yöneticisidir.
PowerToys artık Microsoft Store'da mevcut olduğuna göre, aşağıdaki adımlarda gösterildiği gibi Winget'i kullanarak bilgisayarınıza yükleyebilirsiniz. Windows 11 kullanıyorsanız, Winget sisteminize önceden yüklenmiştir ve bu nedenle aşağıdaki adımlarla hemen devam edebilirsiniz. Öte yandan, Windows 10 kullanıyorsanız, Windows 10'da nasıl kurulacağını ve kurulacağını öğrenmek için Winget kılavuzunu izleyin.
- PowerShell veya Komut İstemi'ni açın.
- Aşağıdaki komutu girin ve Enter tuşuna basın:
winget install Microsoft.PowerToys --source winget
Windows 10 ve Windows 11'de PowerToys Nasıl Çalıştırılır
PowerToys'u çalıştırmak için uygulama simgesine çift tıklayın veya Başlat menüsünde PowerToys'a bakın. Uygulamayı başlatır başlatmaz PowerToys Ayarları ekranına götürülmelisiniz. Değilseniz, sistem tepsisindeki uygulama simgesine tıklayın.
Şimdi, ayarlar sayfasında, PowerToys'u yönetici olarak çalıştırmak için Yönetici olarak yeniden başlat düğmesine tıklayın. Bu, bazı yardımcı programların çalışması ve ayarlarını değiştirmesi için gereklidir.
Bilgisayarınızda PowerToys aracını kurduktan ve çalıştırdıktan sonra, yardımcı programlarını kullanmaya başlayabilirsiniz.
Varsayılan olarak, bu yardımcı programlar devre dışıdır, bu nedenle bunları manuel olarak etkinleştirmeniz gerekir. Bunu yapmak için, sol kenar çubuğundan etkinleştirmek istediğiniz yardımcı programa tıklayın ve etkinleştir düğmesini değiştirin. Bu yardımcı programların ayarlarını değiştirmek istiyorsanız, bunu da burada yaparsınız.
Temel PowerToys Yardımcı Programları
Artık Windows makinenizde Microsoft PowerToys kurulu ve çalışır durumda olduğuna göre, Microsoft tarafından şu anda sunulan ve bilmeniz gereken tüm PowerToys yardımcı programları şunlardır:
1. Renk Seçici
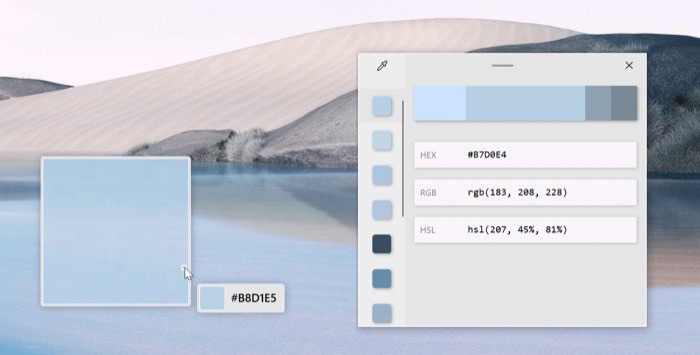
Adından da anlaşılacağı gibi, Renk Seçici yardımcı programı, sisteminizde çalışan herhangi bir odaklanmış uygulamadan renk seçmenizi sağlar. Grafikler ve web siteleri ile çalışıyorsanız, genellikle farklı renkler için renk değerini kontrol etme ihtiyacı bulabilirsiniz. Renk Seçici de tam olarak bunu yapmanıza yardımcı olur.
Color Pocker'ı kullanmak, Win+Shift+C klavye kısayoluna basmak ve farenizi belirlemek istediğiniz rengin üzerine getirmek kadar basittir. Rengi belirledikten sonra, kodunu kopyalamak için üzerine sağ tıklayabilirsiniz. Kopyalanan kod panonuza kopyalanır ve ardından herhangi bir yere yapıştırabilirsiniz.
Renk Seçici ayrıca bazı ayarlarını değiştirmenize de olanak tanır. Bu nedenle, bazı öğelerini değiştirmek isterseniz, bunu ayarlar menüsünden yapabilirsiniz. Değiştirebileceğiniz Renk Seçici öğelerinden bazıları, etkinleştirme kısayolu, varsayılan etkinleştirme davranışı ve varsayılan renk biçimidir.
[techpp icrp-id=”179733″] 2. Fantezi Bölgeler 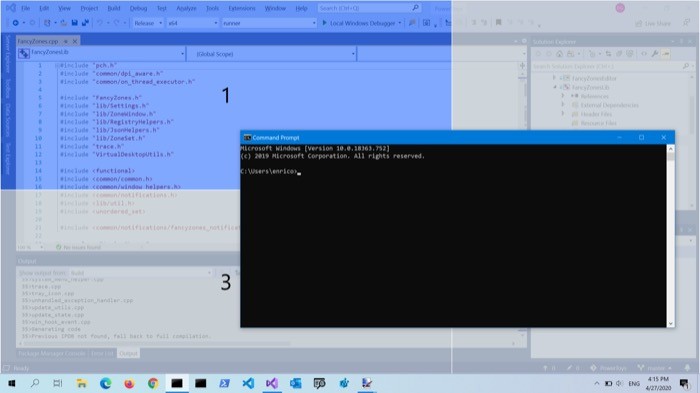
Bir macOS kullanıcısıysanız, Mac'teki farklı pencere yöneticisi uygulamalarından haberdar olursunuz. Bununla birlikte, Windows söz konusu olduğunda, o kadar iyi seçenek yoktur: yerel yardımcı program olan Windows Snap'i alırken, diğer bazı pencere yönetim hizmetlerine kıyasla esneklik ve işlevsellikten yoksundur. Ancak PowerToys sayesinde, muhtemelen Windows için en zengin özelliklere sahip ve özelleştirilebilir pencere yönetimi yardımcı programlarından biri olan FancyZones'a sahipsiniz.
FancyZones'u ilk kez başlattığınızda, varsayılan seçeneğiniz olarak bir düzen ayarlamanız gerekir. Bu, açıkça başka bir düzen seçmediğiniz sürece, pencerelerinizi her düzenlediğinizde otomatik olarak kullanılan düzendir.

Düzeni ayarladıktan sonra, FancyZones düzenleyicisini başlatmak için Windows+` kısayoluna basın. Şimdi, düzen ekranında bir düzen ve ihtiyacınız olan satır ve ızgara sayısını seçin. Alternatif olarak, pencereleriniz için özel bir düzen oluşturmak için özel seçeneği de seçebilirsiniz. Son olarak, Shift tuşuna basın ve pencereleri düzende yerlerine oturtmak için sürükleyin.
3. PowerToys Çalıştır
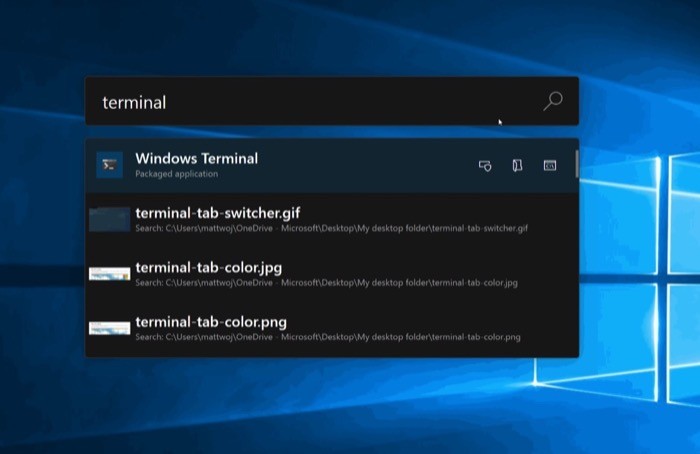
PowerToys Run, çeşitli sistem öğelerine anında erişmenizi sağlayan Windows için hızlı bir başlatıcı/arama kutusudur. Bunu bir Spotlight Search (macOS'tan) olarak düşünebilirsiniz, ancak Windows işletim sistemi için.
PowerToys Run ile birkaç tuşa basarak uygulamaları anında arayabilir ve başlatabilirsiniz. Sadece bu değil, aynı zamanda hızlı arama penceresinden dosyaları, klasörleri ve çalışan işlemleri de arayabilirsiniz. Arama yapmak için tek yapmanız gereken Alt+Boşluk tuşlarını birlikte kullanarak PowerToys Run'ı başlatmak ve arama penceresine sorgunuzu (dosyalar, klasörler, uygulamalar vb.) girmek.
PowerToys Run, uygulamaları, dosyaları ve klasörleri aramanın yanı sıra hızlı hesaplamalar yapmak için de kullanılabilir. Bunun için, Çalıştır'ı çağırmak için aktivasyon kısayoluna basabilir ve sonucu almak için işlemlerinizi buraya girebilirsiniz. Ayrıca, diğer herhangi bir yardımcı program gibi, Çalıştır için tetik kısayolu ve döndürülen arama sonuçlarının sayısı gibi birkaç ayarı da değiştirebilirsiniz. [PowerToys Run ile ilgili ayrıntılı kılavuzumuza göz atın . ]
4. Kısayol Kılavuzu
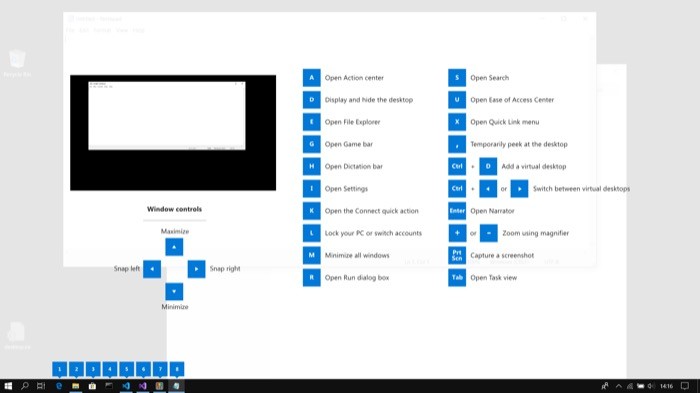
Kısayol Kılavuzu, Windows 10/Windows 11 makinenizdeki masaüstünün mevcut durumu için tüm kısayolları sağlayan basit bir yardımcı programdır. Bu şekilde, farklı uygulamalar ve hizmetler için klavye kısayollarını bulabilir ve sonunda bunları kullanmaya başlayabilirsiniz.
Bir uygulamanın/hizmetin tuş kısayol kılavuzunu görmek için Windows tuşunu bir saniye basılı tutun. Bunu yaptığınız anda, ekranınızda o uygulamaya/hizmete özgü kısayolların tam listesini içeren bir yer paylaşımı açılır. Bu klavye kısayollarını not edin veya daha sonra görüntülemek için ekran görüntüsünü alın.
Şimdi, diğer yardımcı programların ayarlarını nasıl değiştirebileceğinize benzer şekilde, Kısayol Kılavuzu da tercihinize göre yapılandırmanız için birkaç seçenek sunar. Örneğin, bindirmeyi arka plandan ayırt etmekte zorlanıyorsanız, opaklığını değiştirebilirsiniz. Aynı şekilde, kazara tetiklemeleri önlemek için kaplamanın önünde göründüğü tetik tuşu için basma süresini de değiştirebilirsiniz.
5. Görüntü Yeniden Boyutlandırıcı
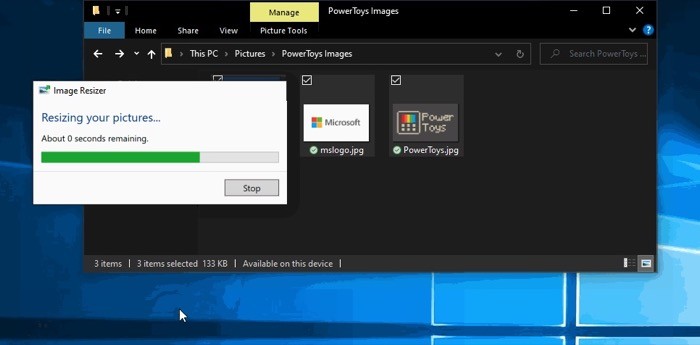
Image Resizer, şüphesiz en iyi PowerToys yardımcı programlarından biridir. Görüntü yeniden boyutlandırma işlemini basitleştirir ve aynı anda birden çok görüntüyü yeniden boyutlandırmanıza olanak tanır. Bu şekilde, aynı işlemi birden fazla görüntü üzerinde tekrar tekrar yapmak zorunda kalmazsınız.
Görüntüleri toplu olarak yeniden boyutlandırmak için Dosya Gezgini'nde yeniden boyutlandırmak istediğiniz görüntüleri seçin, üzerlerine sağ tıklayın ve menüden Resimleri yeniden boyutlandır'ı seçin. Bunu yaptığınız anda, dosyalarınızın boyutunu, kodlamasını ve dosya adı biçimini değiştirmek için birkaç farklı seçeneğe sahip bir pencere açılır. İstediğiniz işlemi gerçekleştirmek için uygun seçeneği seçin ve Tamam'a basın.
Image Resizer, resimleriniz için resim boyutunu ve diğer ayarları seçme olanağı sunmanın yanı sıra, belirli öğeleri özelleştirmek için özel bir ayarlar sayfasına da sahiptir. Buradan, yeni ön ayar boyutları ekleyebilir, kodlama seçeneklerini değiştirebilir (görüntü kalitesi, tarama ve sıkıştırma ayarlarıyla birlikte) ve ayrıca dosya adı biçimini tercihinize göre özelleştirebilirsiniz.
6. Güç Yeniden Adlandır
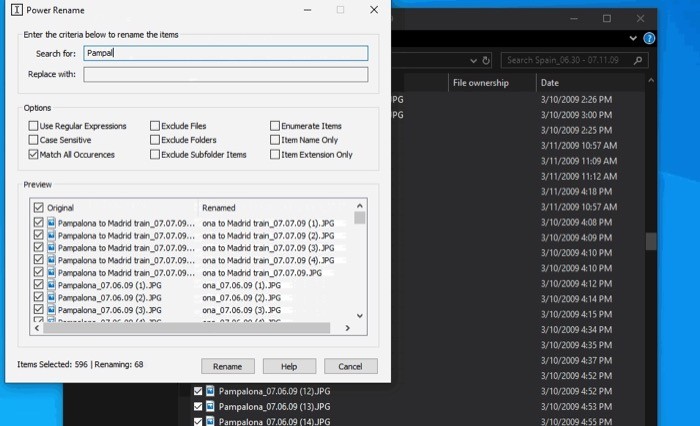
ImageResizer'a çok benzeyen PowerRename, başka bir kullanışlı PowerToys yardımcı programıdır. Sisteminizdeki toplu işlemlerde size yardımcı olabilir. İşi çok sayıda dosya ve klasörle çalışmayı içeren biriyseniz, en sıkıcı işlemlerden biri dosyaları toplu olarak yeniden adlandırmaktır. Hem Windows 10'da hem de Windows 11'de bu sorunun yerel bir çözümü olsa da, dosya adları üzerinde fazla kontrol sağlamaz ve arama ve yeniden adlandırma işlemlerini gerçekleştirme yeteneğinizi kısıtlar.
PowerRename ise bilgisayarınızdaki dosya ve klasörleri kolayca toplu olarak yeniden adlandırmanıza olanak tanır. Gelişmiş seçenekler kümesi, birden çok dosyanın dosya adlarını değiştirme (hepsini yeniden adlandırmak zorunda kalmadan), dosya adlarının belirli bölümlerini arama ve değiştirme, kriterlerinize göre dosyaları bulmak için düzenli ifade RegEx'i kullanma ve daha fazlasını sağlar.
7. Klavye Yöneticisi
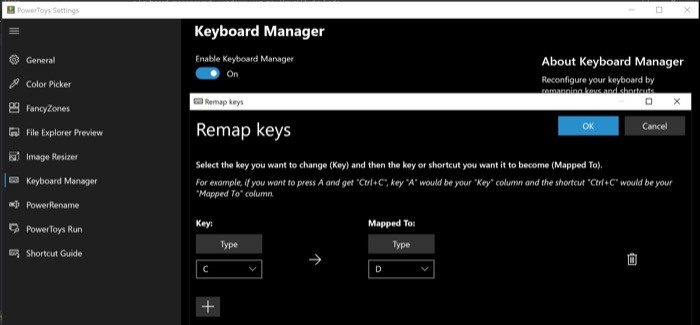
İşlemleri klavyenizi kullanarak gerçekleştirmeyi tercih ediyorsanız ve kısayol tuşlarına güveniyorsanız, Klavye Yöneticisi yardımcı programı ihtiyacınız olan şeydir. Bunu kullanarak klavyenizi yeniden yapılandırabilir ve tuşlarını ve kısayollarını yeniden eşleyebilirsiniz. Bu şekilde, mevcut bir kısayol tuşunu tercih ettiğiniz özel tuş kombinasyonuyla değiştirmek, bir kısayola tuş atamak veya bir tuşu klavyenizdeki başka bir tuşla yeniden eşlemek gibi şeyler yapabilirsiniz. Ancak, klavyenizdeki bazı tuşların yalnızca belirli işlevler için ayrıldığını ve bu nedenle bunları yeniden eşleyemeyeceğinizi unutmayın.
Size bir Klavye Yöneticisi kullanım durumu hakkında bir fikir vermek için, klavyenizde bozuk bir tuşun olduğu bir senaryo düşünün. Bu senaryoda, bu bozuk tuşu klavyenizdeki başka bir tuşla yeniden eşleştirebilir ve yeni atanan tuşu kullanarak bozuk tuştaki karakteri girebilirsiniz.
8. PowerToys Uyanıyor
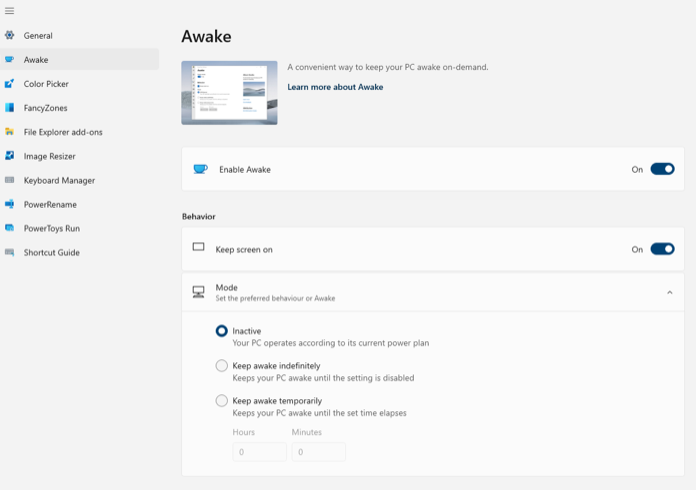
PowerToys Awake, güç ve uyku ayarlarını değiştirmenize gerek kalmadan bilgisayarınızın uyanık kalmasına yardımcı olan bir Windows yardımcı programıdır. Sisteminiz, ekranını kapatmak için uyku moduna geçmesini istemediğiniz zaman alıcı bir görev yürütürken kullanışlıdır.
PowerToys Awake'i kullanmak için Uyanışı Etkinleştir düğmesini açmanız yeterlidir. Ardından, yardımcı program için gereksinimlerinize göre etkin değil, süresiz olarak uyanık kal ve geçici olarak uyanık kal arasında bir davranış seçin.
Ancak, PowerToys Awake bilgisayarı uyanık tutsa bile, ekranı varsayılan durumunda kapatacağını unutmayın. Bu nedenle, ekranı açık tutmanız gerekiyorsa, Ekranı açık tut seçeneğini etkinleştirin.
9. Daima En Üstte
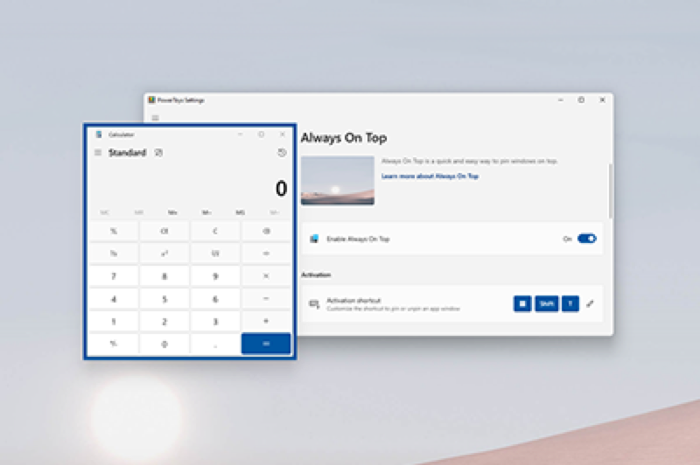
Always on Top, adından da anlaşılacağı gibi, bilgisayarınızdaki tüm açık pencerelerin üstüne pencereleri sabitlemenizi sağlayan bir PowerToys yardımcı programıdır. Sistem genelinde çalışır ve basit bir klavye kısayolu kullanarak etkinleştirebilir/devre dışı bırakabilirsiniz.
Microsoft PowerToys uygulamasında Her Zaman En İyi yardımcı programını etkinleştirin ve sabitlemek istediğiniz uygulamadayken masaüstünüze sabitlemek için Windows+Ctrl+T klavye kısayoluna basın. Devre dışı bırakmak için aynı klavye kısayoluna tekrar basın.
Ayrıca, diğer PowerToys yardımcı programlarının çoğu gibi, Always on Top ayrıca size birkaç ayarı değiştirme olanağı sunar. Örneğin, diğer şeylerin yanı sıra uygulamaları en üste sabitlemekten hariç tutabilir, kenarlık kalınlığını değiştirebilir ve etkinleştirme kısayolunu özelleştirebilirsiniz.
10. Dosya Gezgini eklentileri
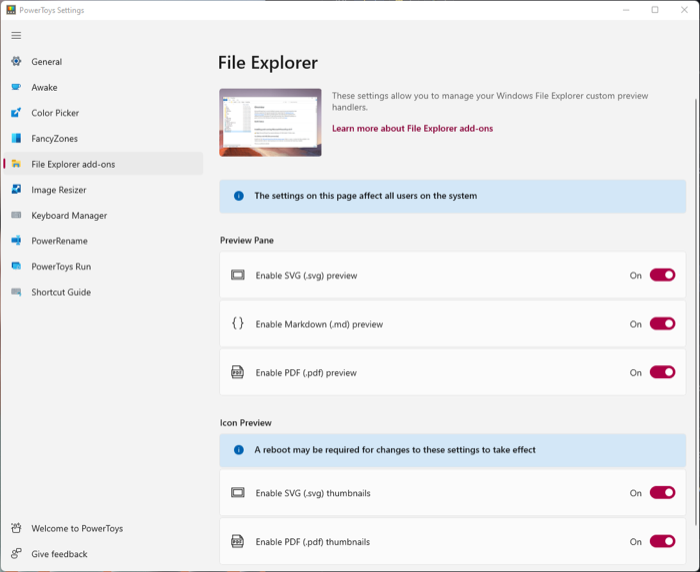
Dosya Gezgini eklentileri yardımcı programı, bir dosyanın içeriğinin hızlı bir önizlemesini sunmak için Windows Dosya Gezgini'ndeki Önizleme Bölmesi özelliğinden yararlanır. macOS kullandıysanız, bu özelliğe aşina olursunuz.
Şu anda Dosya Gezgini eklentileri, SVG simgeleri, işaretleme dosyaları ve PDF dosyaları için önizleme bölmesi oluşturmayı ve SVG simgeleri ve PDF dosyaları için simge başparmak önizlemesini destekler.
Bunu kullanmak için PowerToys'ta Önizleme Bölmesi'ni etkinleştirin ve tüm farklı dosya türleri ve seçeneklerinin yanındaki tüm geçişleri açın. Ardından, Windows Dosya Gezgini'ni açın, Görünüm sekmesine tıklayın ve Önizleme Bölmesi'ni seçin.
Şimdi, önizlemek için bir dosyaya tıklamanız yeterlidir.
Daha İyi Üretkenlik İçin İş Akışınızı Kolaylaştırın
Microsoft PowerToys yardımcı programları, sisteminizin işlevselliğini geliştirmenin ve işlemleri daha verimli gerçekleştirmenin harika bir yoludur. İş akışınızı kolaylaştırmak için bilgisayarınızdaki işlemleri otomatikleştirmeyi seven ve her zaman Windows'ta benzer bir şey yapmak isteyen biriyseniz, yukarıda bahsettiğimiz PowerToys yardımcı programları bunu büyük ölçüde başarmanıza yardımcı olabilir.
Örneğin, sisteminizin işlevselliğini geliştirmek ve sistemden daha fazlasını elde etmek için PowerToys Run, FancyZones ve Always on Top gibi yardımcı programları kullanabilirken, işlemleri gerçekleştirmek için Image Resizer, PowerRename ve Keyboard Manager'ı kullanabilirsiniz. verimli.
