Deneme Yazmak için Microsoft Word'ü Kullanma
Yayınlanan: 2018-10-30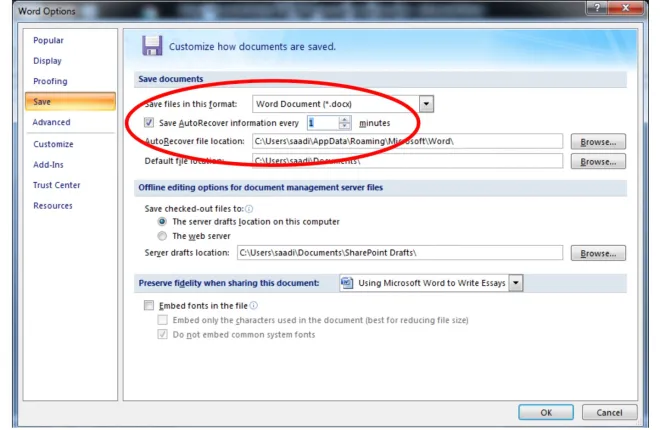
Editörün Notu: Bu makale ortak içeriğidir. İçerisindeki görüşler ve bağlantılar, TekRevue'nin değil yazarın görüşüdür.
Üniversite öğrencileri, özellikle birinci sınıf öğrencileri, ders çalışmaları ve ev ödevleri için kompozisyon yazmakta zorlanırlar. Bu seviyede insanlar, onları intihal makaleler için çevrimiçi olmaya ve bu öğrencilere yardımcı olan ve belirli bir ücret karşılığında makaleler ve ödevler oluşturan diğer üçüncü taraf web sitelerine girmeye zorlayan makalelerinin ayrıntılı gereksinimlerine aşina değildir.
Bu makale, bu öğrencilerin, kolejleri ve üniversiteleri için makaleler ve ödevler yazmalarına yardımcı olabilecek Microsoft Word'ün işlevlerine aşina olmalarına yardımcı olacaktır. Bu ipuçlarını ve kısayolları uygulamak yalnızca sunumunuzu daha profesyonel ve daha düzenli hale getirmekle kalmaz, aynı zamanda zamandan da tasarruf etmenizi sağlar.
girinti
Hızlı Linkler
- girinti
- Sayfa Sonları
- Dipnotlar
- Dili ayarla
- Sözcük sayısı
- biçimlendirme
- Sayfa Kenar Boşluğu/Boyutu
- Başlık ve altbilgi
- Otomatik Kaydet
- Bibliyografya Oluşturma
Paragraf girintisi, formatın temel gereksinimidir. Çoğu zaman, üniversiteler ve kolejler, öğrencilere makaleleri için format gereksinimi sağlar. Öğrenciler GİRİŞ sekmesine giderek paragraf girintisi yapabilirler, Paragraf menüsü tıklatıldığında bir menü kutusu açılır. Bu menüde ikinci seçenek, örneğin 1.27cm gibi birden fazla seçenek seçilerek keşfedilebilen INDENT'tir.

Sayfa Sonları
Sayfa sonları, bir konunun biteceği yeni başlangıçlarda kullanılabilir. Sayfa sonu eklemek için hızlı kısa tuş, boşluk çubuğunu kullanmak yerine Ctrl + Enter tuşlarını basılı tutup enter tuşuna basmaktır (veya 'Ekle' sekmesine gidin ve 'Sayfa sonu'nu seçin).

Dipnotlar
Sayfanın sonuna dipnot eklemenin güçlü bir işlevi, 'Referanslar' sekmesine gidip 'Dipnot Ekle'yi seçmektir. Dipnot eklemenin başka birkaç yolu vardır, ancak bu, bağlantısız ve biçimlendirilmemiş dipnotlara neden olabilir.

Dili ayarla
Birçok öğrenci kendi dil setinde rahattır. Talimatlar ve iletişimler için Microsoft word'ün dilini değiştirmek isteyen varsa, 'İnceleme' sekmesine ve ardından 'Dil' grubuna gitmesi gerekir. Açılır menüden ilgili dil seçilebilir.

Dil ayarı işlevi, yazım denetimi yaparken Avustralya gibi diğerlerine göre düzeltilebilecek bazı Amerikan yazımları dışında tümünü değil, almanıza da yardımcı olabilir. Tüm metni seçerek ödevinizin veya makalenizin sonunda dilinizi ayarlamanız önerilir, çünkü bazen kelime otomatik olarak dilinizi algılar ve kompozisyon yazarken kelimeleri Amerikan tarafından düzeltir.
Sözcük sayısı
MS Word'ün kesinlikle kullanışlı bir özelliği kelime sayısıdır. Üniversiteler ve kolejler, öğrenciler için makaleler ve ödevler için kelime sınırı belirler. Sözcük sınırı olduğu için öğrencinin ne kadar süredir yazdığını ve kompozisyonun günümüze kadar hangi konularını kapsadığını bilmesi gerekir. Metni vurgulayın, 'İnceleme' sekmesine gidin ve 'Prova' grubundaki 'Kelime Sayısı'nı tıklayın. Sol altta sayfaların yanında 'Kelimeler: 0' bilgisini de görebilirsiniz.

biçimlendirme
Yazılarınızda renkli fontlar, ekstra büyük fontlar ve gereksiz kalın kelimeler/başlıklar kullanmak manidar değildir. Makalenizin veya ödevinizin formatı ile ilgili talimatlar her zaman üniversiteniz/kolejiniz tarafından verilir, buna kesinlikle uyulmalıdır. Örneğin, bir üniversite, öğrenciden 700 kelimelik herhangi bir konuda bir kompozisyon getirmesini ister. Yazı tipi stili 'Times New Roman', yazı tipi boyutu '12' olmalı ve başlıklar kalın ve altı çizili olmamalıdır. Hatta satır aralığının 1.5 mi yoksa 2 mi olması gerektiği enstitüler tarafından açıkça belirtilir.

Satır aralığı için, makalenizin sonunda tümünü seçin ve 'Biçim'e gidin, 'paragraf'ı tıklayın ve satır aralığınızı ayarlayın.

Sayfa Kenar Boşluğu/Boyutu
Bu aynı zamanda, üniversitelerin ve kolejlerin öğrencilerinden sayfa kenar boşlukları 1.5 vb. ile yazma ödevi yapmalarını istedikleri biçimlendirmenin bir parçasıdır. Bir öğrenciden 15 veya daha fazla sayfayı tamamlaması istendiğinde sayfa boyutu önemlidir, burada sayfanın boyutu gelir. tavsiye edildiği gibi ayarlanması gerekir, yani Letter veya A4.

Başlık ve altbilgi
Makalenin konusu, sayfa numaraları veya üniversite adı (talimatlara göre) gibi benzersiz bilgiler üstbilgi ve altbilgiye yerleştirilebilir. Bilgiler, sabit kalacak ve 'Ekle' ve ardından Üstbilgi veya Altbilgi'ye tıklayarak her sayfada görünecek olan üstbilgi ve altbilgiye yerleştirilebilir. Sayfa numarası seçeneği, 'Üst Bilgi ve Alt Bilgi'nin yanındaki 'Ekle sekmesinde' de bulunmaktadır. 
Otomatik Kaydet
Öğrencinin kompozisyonunu ve ödevini bitirmeden önce, onu bilgisayara ilgili sürücüye veya flash sürücüye kaydetmesi gerekir. Otomatik Kaydet seçeneğini 1 dakikaya ayarlamanız şiddetle tavsiye edilir; bu, her 1 dakikada bir MS Word'ün verilerinizi otomatik olarak kaydedeceği ve her durumda veri kaybını oldukça önleyebilecek anlamına gelir. 'Otomatik Kaydet' için başlat düğmesine gidin, ardından 'Kaydet' seçeneğinin seçilmesi gereken ek bir seçenek kutusu verecek olan kelime seçenekleri ve 'Otomatik Kurtarma bilgilerini her zaman kaydet' seçeneğini 1 dakika olarak ayarlayın.

Bibliyografya Oluşturma
Son fakat en az değil, ödevinizin sonunda bibliyografya orada olmalıdır. Bibliyografya, araştırma veya ödev çalışmalarınız sırasında başvurduğunuz tüm kaynakların veya bağlantıların tam listesidir. Bu kaynakça veya referanslar olmadan çalışmanız kabul edilmeyecek ve dolayısıyla intihal tarafından reddedilecektir. Bu listeyi uygun talimat yöntemiyle (Harvard veya APA yöntemi) derlemek, Microsoft word'ün yolunu kolaylaştıran yoğun bir iştir. Bibliyografyanızı otomatik olarak oluşturabilirsiniz. Belgeniz için kaynakça oluşturmadan önce bir belgeye alıntı ve kaynak eklemeniz gerekir:

- Referans sekmesine tıklayın ve stil ve kaynakça seçeneklerinin mevcut olduğu küçük sağa doğru Alıntı eklemeye bakın.
- Hangisi tavsiye edilirse alıntı stilinizi seçin ve mevcut seçeneklerden kaynak alın. Kafanız karışırsa, kurs amiriniz size bu konuda daha iyi yardımcı olabilir.
- Atıf yapılması gereken tümcenin veya cümlenin sonunda
- Referans sekmesine gidin ve 'Alıntı Ekle'yi tıklayın.
- 'Kaynak Oluştur' iletişim kutusuna erişmek için 'Kaynak Ekle'yi seçin
Kaynak bilgileri iletişim kutusuna kaynak, yazar, yıl ve yayıncı ile ilgili tüm bilgileri yazın. Daha fazla bilgi eklemek için tüm kaynakça alanlarını göster kutusunu işaretleyin.
- Belgenize bir veya daha fazla kaynak ekledikten sonra istediğiniz zaman kaynakça oluşturabilirsiniz.
- Kaynakça veya referanslar her zaman belgenizin sonunda gelir, o noktaya tıklayın ve referanslar sekmesinden kaynakçayı seçin. Tasarım listesinden herhangi birini seçip belgeye ekleyebilirsiniz.
