PC ve Mac için 60+ Kullanışlı Microsoft Word Klavye Kısayolu
Yayınlanan: 2021-09-14Microsoft Word 1983 yılında piyasaya sürüldü ve o zamandan beri birçokları için vazgeçilmez bir araç oldu. Birçok kullanıcı bu programı günlük olarak ödevler, komut dosyaları ve çok daha fazlasını yazmak için kullanır. Ancak bazen her eylemi imleci sürükleyerek gerçekleştirmek aynı anda hem zaman alıcı hem de can sıkıcı olabilir.
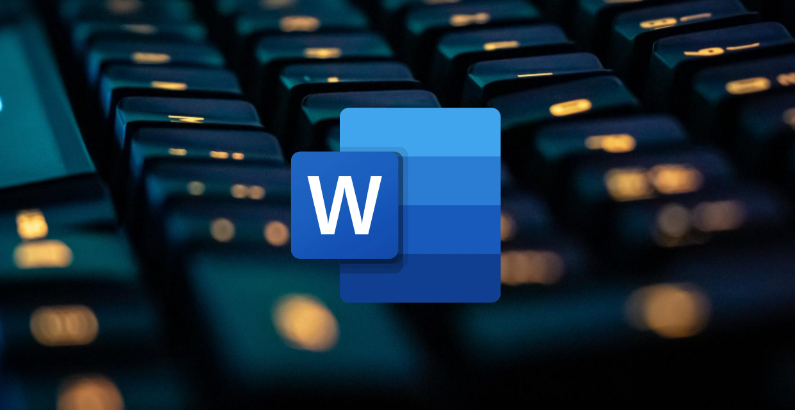
Yazma ve biçimlendirme sürecini hızlandırmak ister misiniz? Verimliliğinizi bir üst seviyeye çıkarmak ister misiniz? Biz sizin için her şeye sahibiz. Bugün, bir sonraki belgenizi kolaylıkla yazmanıza veya düzenlemenize yardımcı olacak en iyi Microsoft Word klavye kısayollarından bazılarına derinlemesine bakıyoruz.
İçindekiler
1. Sık Kullanılan Microsoft Word Kısayol Tuşları
Aşağıdaki tablo, Microsoft Word'de en sık ve yaygın olarak kullanılan klavye kısayollarından bazılarının listesini içerir.
| Eylem | Kısayol | |
|---|---|---|
| Bir Word belgesi açın | Ctrl + O | Komut + O |
| Yeni bir belge oluştur | Ctrl + N | Komut + N |
| Belgeyi kaydet | Ctrl + S | Komut + S |
| Belgeyi kapatın. | Ctrl + W | Komut + F4 |
| Seçili içeriği Panoya kes | Ctrl + X | Komut + X |
| Seçili içeriği Panoya kopyalayın | Ctrl + C | Komut + C |
| Pano içeriğini yapıştırın | Ctrl + V | Komut + V |
Tüm belge içeriğini seç | Ctrl + A | Komut + A |
| Metne kalın biçimlendirme uygula | Ctrl + B | Komut + B |
Metne italik biçimlendirme uygula | Ctrl + ben | Komut + ben |
Metne alt çizgi biçimlendirmesi uygula | Ctrl + U | Komut + U |
Yazı tipi boyutunu 1 punto küçültme | Ctrl + [ | Komut + [ |
| Yazı tipi boyutunu 1 punto büyüt | Ctrl + ] | Komut + ] |
Metni ortala | Ctrl + E | Komut + E |
Metni sola hizalayın | Ctrl + L | Komut + L |
Metni sağa hizalayın | Ctrl + R | Komut + R |
Bir komutu iptal et | ESC | ESC |
Önceki eylemi geri al | Ctrl + Z | Komut + Z |
Mümkünse önceki işlemi yeniden yapın | Ctrl + Y | Komut + Y |
Yakınlaştırma büyütmesini ayarlayın | Alt + W | Seçenek + W |
Belge penceresini böl | Ctrl + Alt + S | Komut + Seçenek + S |
2. Şerit Paneli için Kısayollar
Aşağıdaki kısayollar, şerit panelindeki giriş, ekleme, düzen sekmesi ve daha fazlası gibi farklı sekmelere erişmenize yardımcı olacaktır.
| Eylem | Kısayol | |
|---|---|---|
| Bana söyle veya Ara alanına gidin | Alt + Q | Komut + c |
| Dosya sayfasını açın | Alt + F | Seçenek + F |
| Ana Sayfa sekmesini açın | Alt + H | Komut + v |
| Ekle sekmesini açın | Alt + N | Seçenek + N |
| Tasarım sekmesini açın | Alt + G | Seçenek + G |
| Düzen sekmesini açın | Alt + P | Seçenek + P |
| Referanslar sekmesini açın | Alt + S | Seçenek + S |
| Postalar sekmesini açın | Alt + M | Seçenek + M |
| Gözden Geçir sekmesini açın | Alt + R | Seçenek + R |
| Görünüm sekmesini açın | Alt + W | Seçenek + W |
3. Belgede Gezinmek İçin Kısayollar
Yazarken, belgenin farklı bölümleri arasında gezindiğimizde birden çok örnek vardır. Bu kısayollar tam olarak bunu yapmamıza yardımcı olur.
| Eylem | Kısayol | |
|---|---|---|
İmleci bir kelime sola hareket ettir | Ctrl + Sol ok tuşu | Command + Sol ok tuşu |
İmleci bir kelime sağa hareket ettir | Ctrl + Sağ ok tuşu | Command + Sağ ok tuşu |
İmleci bir paragraf yukarı taşı | Ctrl + Yukarı ok tuşu | Command + Yukarı ok tuşu |
İmleci bir paragraf aşağı taşı | Ctrl + Aşağı ok tuşu | Command + Aşağı ok tuşu |
İmleci geçerli satırın sonuna taşı | Son | Son |
İmleci geçerli satırın başına taşı | Ev | Ev |
İmleci ekranın en üstüne taşıyın | Ctrl + Alt + Sayfa yukarı | Command + Option + Sayfa yukarı |
İmleci ekranın altına taşıyın | Ctrl + Alt + Sayfa aşağı | Command + Option + Sayfa aşağı |
Belge görünümünü bir ekran yukarı kaydırarak imleci hareket ettirin | Sayfa yukarı | Sayfa yukarı |
Belge görünümünü bir ekran aşağı kaydırarak imleci hareket ettirin | sayfa aşağı | sayfa aşağı |
İmleci sonraki sayfanın en üstüne taşı | Ctrl + Sayfa aşağı | Komut + Sayfa aşağı |
İmleci önceki sayfanın en üstüne taşı | Ctrl + Sayfa yukarı | Komut + Sayfa yukarı |
İmleci belgenin sonuna taşı | Ctrl + Son | Komut + Son |
| İmleci belgenin başına taşı | Ctrl + Ana Sayfa | Komut + Ana Sayfa |
İmleci önceki revizyonun konumuna taşıyın | Üst Karakter + F5 | Üst Karakter + F5 |
İmleci, belge son kapatılmadan önce yapılan son revizyonun konumuna taşıyın | Üst Karakter + F5 | Üst Karakter + F5 |
Metin kutuları veya resimler gibi kayan şekiller arasında geçiş yapın | Ctrl + Alt + 5 | Komut + Seçenek + 5 |
Kayan şekil navigasyonundan çıkın ve normal navigasyona dönün | ESC | ESC |
Gezinme görev bölmesini görüntüleyin | Ctrl + F | Komut + F |
| Git iletişim kutusunu görüntüle | Ctrl + G | Komut + Seçenek + G |
Belgede yapılan önceki dört değişikliğin konumları arasında geçiş yapın | Ctrl + Alt + Z | Komut + Seçenek + Z |
4. Metin ve Grafik Seçme Kısayolları
Artık kısayol tuşlarını kullanarak Word belgesinde nasıl gezineceğinizi bildiğinize göre, klavye kısayollarını kullanarak metin veya grafiği kolayca nasıl seçeceğinize bir göz atalım.
| Eylem | Kısayol | |
|---|---|---|
Her seferinde bir karakter metni seçin | Shift + Ok tuşu | Shift + Ok tuşu |
Her seferinde bir kelime metni seçin | Ctrl + Üst Karakter + Ok | Cmd + Üst Karakter + Ok |
Ekleme noktasından satırın başına kadar seçin | Üst Karakter + Ana Sayfa | Cmd + Shift + Sağ ok |
Ekleme noktasından satırın sonuna kadar seçin | Üst Karakter + Son | Cmd+Shift+Sol ok |
Seçim moduna girin | F8 | F8 |
Metni başak için kesin | Ctrl + F3 | Komut + F3 |
Çiviyi yapıştır | Ctrl + Üst Karakter + F3 | Komut + Üst Karakter + F3 |
5. Paragrafları Hizalamak ve Biçimlendirmek için Kısayollar
Aşağıdaki kısayollar, bir belgedeki paragrafları kolaylıkla hizalamanıza ve biçimlendirmenize yardımcı olacaktır.

| Eylem | Kısayol | |
|---|---|---|
Paragrafı ortala | Ctrl + E | Komut + E |
Paragrafı yasla | Ctrl + J | Komut + J |
| Paragrafı sola hizala | Ctrl + L | Komut + L |
Paragrafı sağa hizalayın | Ctrl + R | Komut + R |
Paragrafı girintileyin. | Ctrl + M | Komut + Üst Karakter + M |
Paragraf girintisini kaldırma | Ctrl + Üst Karakter + M | Komut + Üst Karakter + M |
Asılı bir girinti oluşturun | Ctrl + T | Komut + T |
Asılı girintiyi kaldırın | Ctrl + Üst Karakter + T | Komut + Üst Karakter + T |
Paragraf biçimlendirmesini kaldır | Ctrl + S | Komut + Q |
Paragrafa tek boşluk uygula | Ctrl + 1 | Komut + 1 |
Paragrafa çift boşluk uygula | Ctrl + 2 | Komut + 2 |
Paragrafa 1,5 satır aralığı uygulayın | Ctrl + 5 | Komut + 5 |
Paragraftan önce boşluk ekle veya kaldır | Ctrl + 0 | Komut + 0 |
| Otomatik Biçimlendirmeyi Etkinleştir | Ctrl + Alt + K | Komut + Seçenek + K |
Normal stili uygula | Ctrl + Üst Karakter + N | Komut + Üst Karakter + N |
Başlık 1 stilini uygula | Ctrl + Alt + 1 | Komut + Seçenek + 1 |
| Başlık 2 stilini uygulayın | Ctrl + Alt + 2 | Komut + Seçenek + 2 |
Başlık 3 stilini uygulayın | Ctrl + Alt + 3 | Komut + Seçenek + 3 |
Stilleri Uygula görev bölmesini görüntüleyin | Ctrl + Üst Karakter + S | Komut + Üst Karakter + S |
Stiller görev bölmesini görüntüleyin | Ctrl + Alt +Üst Karakter +S | Komut + Alt + Üst Karakter + S |
6. Metin Biçimlendirme Kısayolları
Bu klavye kısayolları, yazı tipi boyutunu değiştirmek ve daha fazlası gibi metni biçimlendirmede size yardımcı olacaktır.
| Eylem | Kısayol | |
|---|---|---|
Yazı Tipi iletişim kutusunu görüntüle | Ctrl + D | Komut + D |
Yazı tipi boyutunu büyüt | Ctrl + Üst Karakter + (>) | Komut + Üst Karakter + (>) |
Yazı tipi boyutunu küçült | Ctrl + Üst Karakter + (<) | Komut + Üst Karakter + (<) |
Yazı tipi boyutunu 1 punto büyüt | Ctrl + (]) | Komut + (]) |
Yazı tipi boyutunu 1 punto küçült. | Ctrl + ([) | Komut + ([) |
Metni büyük harf, küçük harf ve başlık harfi arasında değiştirin | Üst Karakter + F3 | Üst Karakter + F3 |
Metni tamamı büyük harf olarak değiştirin | Ctrl + Üst Karakter + A | Komut + Üst Karakter + A |
Seçili metni gizle | Ctrl + Üst Karakter + H | Komut + Üst Karakter + H |
| Kalın biçimlendirme uygulayın. | Ctrl + B | Komut + B |
Alt çizgi biçimlendirmesini uygula | Ctrl + U | Komut + U |
Sözcüklere altı çizili biçimlendirme uygulayın, ancak boşluklara değil | Ctrl + Üst Karakter + W | Komut + Üst Karakter + W |
Çift altı çizili biçimlendirme uygula | Ctrl + Üst Karakter + D | Komut + Üst Karakter + D |
| İtalik biçimlendirme uygulayın. | Ctrl + ben | Komut + ben |
Küçük büyük harf biçimlendirmesi uygula | Ctrl + Üst Karakter + K | Komut + Üst Karakter + K |
Alt simge biçimlendirmesini uygula | Ctrl + (=) | Komut + (=) |
Üst simge biçimlendirmesini uygula | Ctrl + Üst Karakter + (+) | Komut + Üst Karakter + (+) |
| Manuel karakter biçimlendirmesini kaldırın | Ctrl + Ara Çubuğu | Komut + Boşluk Çubuğu |
| Seçili metni Sembol yazı tipine değiştir | Ctrl + Üst Karakter + Q | Komut + Üst Karakter + Q |
7. Tablo Biçimlendirme Kısayolları
Bu kısayol listesi, tabloda gezinmenize ve tablonun çeşitli öğelerini kontrol etmenize yardımcı olacaktır.
| Eylem | Kısayol | |
|---|---|---|
| Sonraki hücredeki içeriği seçin | Tab tuşu | Tab tuşu |
Önceki hücredeki içeriği seçin | Üst Karakter + Sekme | Üst Karakter + Sekme |
Seçimi bitişik hücrelere genişletme | Shift + Ok tuşları | Shift + Ok tuşları |
| Bir sütun seçin | Shift + Yukarı veya Aşağı ok tuşları | Shift + Yukarı veya Aşağı ok tuşları |
Bir satır seçin | Shift + Alt + End veya Home. | Shift + Alt + End veya Home. |
| Tüm tabloyu seç | Alt + 5 | Seçenek + 5 |
Hücreye yeni paragraf ekleme | Girmek | Girmek |
Hücreye sekme karakteri ekleme | Ctrl + Sekme | Komut + Sekme |
Satırdaki ilk hücreye git | Alt + Ana Sayfa | Seçenek + Ana Sayfa |
Satırdaki son hücreye git | Alt + Son | Seçenek + Son |
| Sütundaki ilk hücreye git | Alt + Sayfa yukarı | Seçenek + Sayfa yukarı |
| Sütundaki son hücreye git | Alt + Sayfa aşağı | Seçenek + Sayfa aşağı |
Önceki satıra git | Yukarı ok tuşu | Yukarı ok tuşu |
| Sonraki satıra git | Aşağı ok tuşu | Aşağı ok tuşu |
Bir satır yukarı taşı | Alt + Shift + Yukarı ok tuşu | Option + Shift + Yukarı ok tuşu |
| Bir satır aşağı taşı | Alt + Shift + Aşağı ok tuşu | Option + Shift + Aşağı ok tuşu |
Satırdaki sonraki hücreye gidin ve içeriğini seçin | Tab tuşu | Tab tuşu |
Satırdaki önceki hücreye gidin ve içeriğini seçin | Üst Karakter + Sekme | Üst Karakter + Sekme |
Sıkça Sorulan Sorular
2. Bu klavye kısayolları Microsoft Word 2007'de çalışır mı?
Evet, çoğu Word 2007'de gayet iyi çalışacak, ancak bazı kısayolların daha yeni Microsoft word nesilleri için tasarlandığını ve bu nedenle 2007 sürümüyle çalışmayabileceğini unutmayın.
3. Microsoft yazım denetiminin kısayolu nedir?
Microsoft Word, otomatik düzeltme ile yaygın yazım hatalarını oldukça iyi bir şekilde düzeltir. Ancak bazen başka birinin belgesini düzenlemeniz veya hızlı bir taslak yazmanız ve daha sonra yazım denetimi yapmanız gerekir. Alt + F7 tuş kombinasyonunu kullanabilirsiniz ve ilk yanlış yazılan kelimeyle başlayacaktır. Listenin başında vurgulanan ilk kelime doğruysa, Enter'a basmanız yeterlidir. Doğru kelimeye gitmek, yok saymak veya sözlüğe eklemek için oku da kullanabilirsiniz.
4. Sözlüğü Microsoft Word'de nasıl açarsınız?
Bir kelimeyi yazdıktan hemen sonra sözlüğü veya eşanlamlı iletişim kutusunu açmak için bir kısayol tuşu mu arıyorsunuz? Bunu yapmanın birden fazla yolu vardır:
- Yazım denetimi yapmak istiyorsanız, kelimeyi klavye ile vurgulayın ve F7 tuşuna basın. (Kelimeyi seçmeden F7 tuşuna basarsanız, tüm belgede yazım denetimi yapılır.)
- Eş anlamlıları görüntülemek istiyorsanız, ekleme noktasının kelimenin içinde olduğundan emin olun ve Shift+F7 tuşlarına basın.
5. Microsoft Word'de F5'in işlevi nedir?
Sadece F5'e basmak Bul ve Değiştir penceresindeki "Git" sekmesini açacaktır. Bu, bir sayfaya, bölüme, yer işaretine vb. hızlı bir şekilde atlamanıza olanak tanır.
Shift + F5 , MS Word'de yaptığınız önceki düzenlemeye atlayacaktır. Bir düzenleme daha geri gitmek için tekrar basın. MS Word, yaptığınız son iki düzenlemeyi hatırlar.
Ctrl+Shift+F5 , yer işaretlerini düzenleyebilmeniz için Yer İşareti penceresini açar.
