Windows 10,11 PC'de Miracast: İndirme, Yükleme, Güncelleme ve Kurulum Kılavuzu 2022
Yayınlanan: 2023-05-19Miracast'ı Windows 10/11'e indirip yüklemek istiyorsanız, aynı şeyi yapmak için bazı yöntemleri açıklayan bu kapsamlı ve basit kılavuz listesine göz atın.
TV'yi bir dizüstü bilgisayar veya masaüstü ekranı olarak kullanabilme özelliği, kılık değiştirmiş bir lütuf gibidir. Bu, Miracast'ın size kolayca yardımcı olabileceği bir şeydir. Teknolojiyi kullanarak, Windows dizüstü veya masaüstü ekranınızı tek bir tıklamayla kolayca TV'nize yansıtabilirsiniz. Ancak Miracast'ı Windows 10/11'de kullanmak için sisteminizde aynısını etkinleştirmeniz gerekir. Bu eğitimde, Miracast'ı Windows'a indirmenize ve ardından gerektiği gibi kullanmanıza yardımcı olacak yöntemleri açıklayacağız.
Ancak Miracast'ı etkinleştirme ve kullanma yöntemine geçmeden önce özellik hakkında daha fazla bilgi edelim.
Miracast nedir?
Miracast, verileri HDMI kablosu yerine bir ekranda görüntülemek için bir WiFi bağlantısı kullanan bir WiFi üzerinden HDMI özelliğidir. Bu teknolojiyi kullanarak, videoyu Windows 10/11 cihazıyla bir TV'den veya başka bir ekrandan kolayca paylaşabilirsiniz. Miracast'ın sertifika standardını kullanarak ekranı yansıtmak oldukça kolay ve mümkün hale geliyor.
Genel olarak, yeni cihazlarda Miracast zaten entegre ve etkindir ancak daha eski cihazlarda, cihazınızın Windows 10/1'de Miracst'ı destekleyip desteklemediğini kontrol etmeniz gerekir. Nasıl olduğunu görelim.
Ayrıca Okuyun: Windows 10'da Wifi Sürücüsünü Güncelleyin
Windows Aygıtının Miracast'ı Destekleyip Desteklemediğini Nasıl Anlarım?
Miracast'ın cihazınızda desteklenip desteklenmediğini görme sürecinde, DirectX Graphics Diagnostic iletişim kutunuzdan yardım almanız gerekir. Ne yapmanız gerektiğini öğrenmek için aşağıdaki talimatları izleyin:
- CihazınızdakiWin+R tuşlarının kombinasyonuna basın.
- Arama çubuğuna dxdiag yazın ve Enter'abasın.
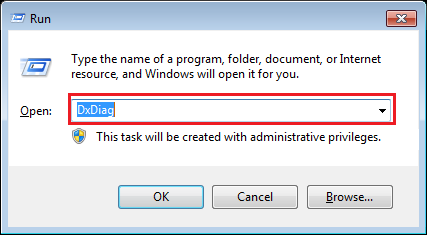
- Devam etmek içinEvet'e tıklayın.
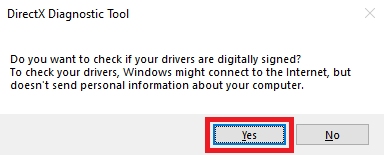
- DirectX Graphics Diagnostic iletişim kutusu görünecektir. Sistem kategorisi altında, devam etmek içinTüm Bilgileri Kaydet adlı düğmeyi tıklayın.
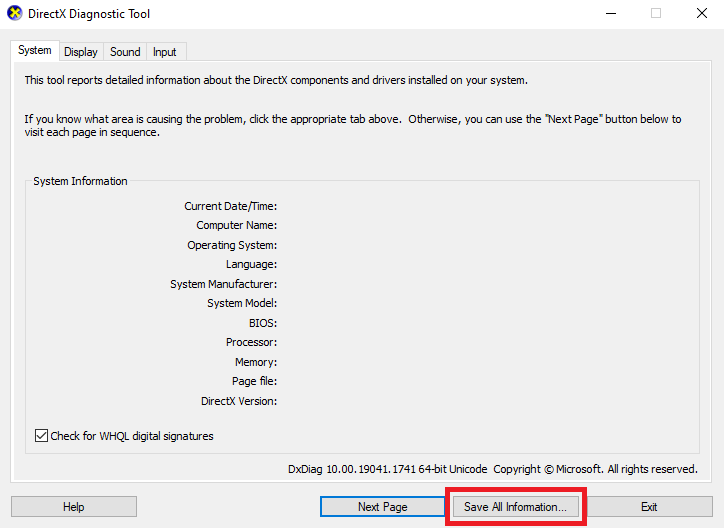
- Dosyayı .txtbiçiminde kaydedin.
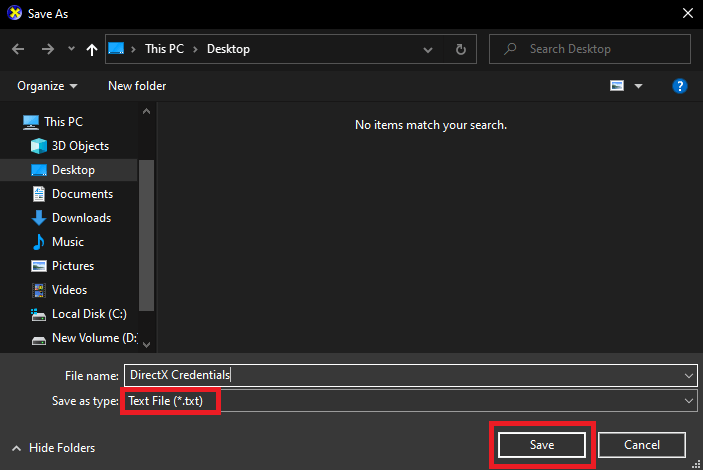
- Kaydedilen dosyayı açın veCtrl+S tuşlarına basın ve Miracast'ıarayın.
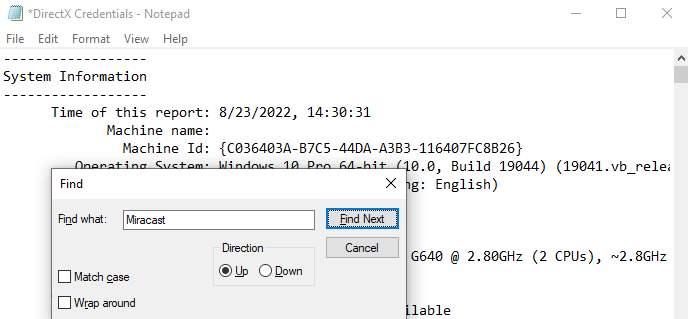
- Miracast: Kullanılabilir bulursanız bu, cihazınızın Miracast'ı desteklediği anlamına gelir.
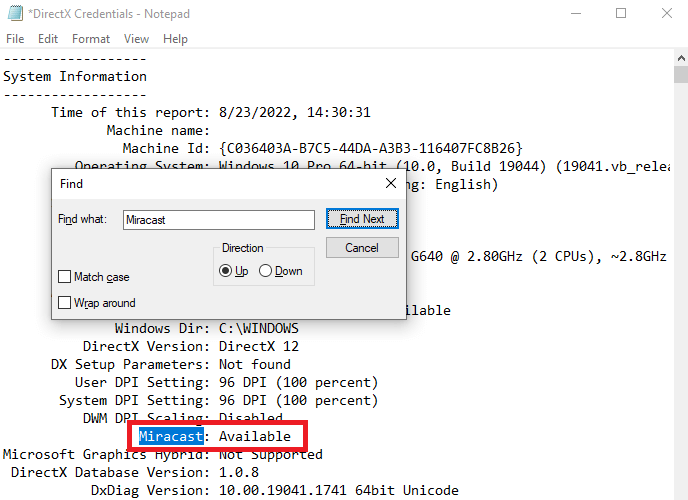
- Miracast: Kullanılamaz, sisteminizin Miracast'ı kendi başına çalıştıramayacağı anlamına gelir.
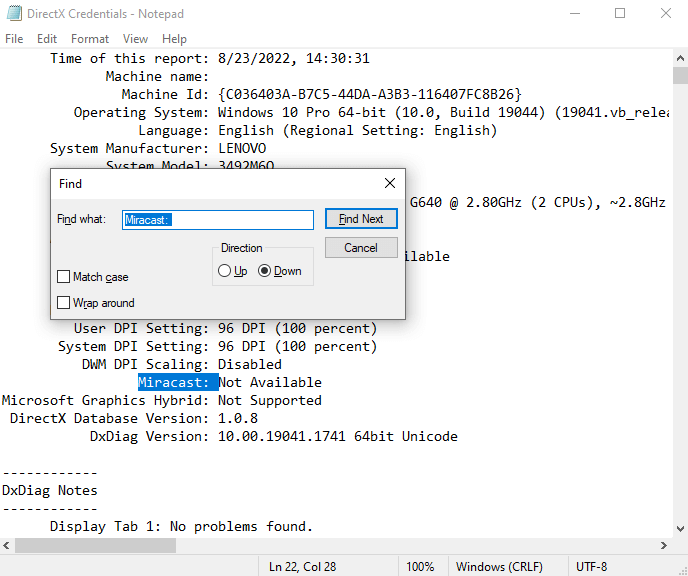
Miracast'ın kullanılamadığını öğrenip kullanmak istiyorsanız, PC için Miracast'ı edinmek için bazı değişiklikler yapmanız gerekir. Örneğin, kolaylık sağlamak için USB Verici veya Ekran Projektörü gibi harici bir cihaz kullanabilirsiniz.
Windows 10 için Miracast Nasıl İndirilir, Güncellenir ve Kurulur?
Miracast, tıpkı Windows sistemine bağlı veya entegre olan diğer tüm cihazlar gibi, sürücülerin yardımıyla çalışır. Bu sürücüler, sistemin bağlı aygıtla iletişim kurması ve bağlantı kurmasının yoludur. Bu nedenle, herhangi bir sürücünün güncel olmaması veya sistemden eksik olması, cihazın düzgün çalışmasında sorunlara neden olabilir. Aynı şey Miracast için de geçerli. Herhangi bir kesinti olmadan çalışması için en son sürücüler için Miracast Windows 10 indirme işlemini gerçekleştirin.
Miracast'ı kurmak ve kullanmak için Miracast veya Windows 10/11'i indirmeniz veya güncellemeniz gerekir. Burada indirme, Miracast için destekleyici sürücüleri indirmeniz gerektiği anlamına gelir. Bit Driver Updater'ı kullanarak bunu kolaylıkla yapabilirsiniz. Araç, her türden sürücüyü indirmenize, güncellemenize ve kurmanıza yardımcı olacak en iyi özellikleri sağlama konusunda uzmandır.
Bunun dışında araç size başka özellikler de sunuyor. Bit Driver Updater'ı kullanarak, tüm sürücü türlerini tek bir tıklama ile kolayca güncelleyebilir veya gerekirse güncellemeyi planlayabilirsiniz. Ek olarak, güncelleyici, sürücülerin yedeğini oluşturmak ve gerektiğinde geri yüklemek için bazı akıllı özellikler de sağlar. Tek tıklamayla Güncellemeyi Yoksay özelliği de oldukça değerli.
Bit Driver Updater tarafından sağlanan tüm sürücüler sertifikalı ve güvenilirdir. Bu, Bit Driver Updater kullanılırken kötü amaçlı yazılım saldırısı tehdidi olmadığı anlamına gelir. Ve tüm yazılım aynı zamanda birçok başka özellik de sunmuyor. Bunları aracı indirdikten sonra öğrenebilirsiniz.
Şimdilik, Miracast'ı Windows 10 PC sürücüsüne nasıl indirip güncelleyeceğinizi öğrenelim.
PC için Miracast'ı Almak İçin Bit Sürücüsü Güncelleyici Nasıl Kullanılır?
Aşağıda gösterilen adımları izleyin ve Miracast'ı Windows 10/11'e kolayca yüklemek için Bit Driver Updater'ı kullanın:
- Aşağıdakiİndir düğmesine tıklayın ve Bit Driver Updater'ın .exe dosyasını depolama alanınıza kaydedin.
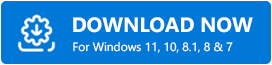
- Yazılımıyükleyin ve aynısını sisteminizde çalıştırın.
- Güncelleyici başladığında, sisteminizi güncel olmayan sürücüler için otomatik olarak taramaya başlar. Ancak, taramayı başlatmak içinTarama Sürücüleri seçeneklerine tıklamanız gerekebilir.
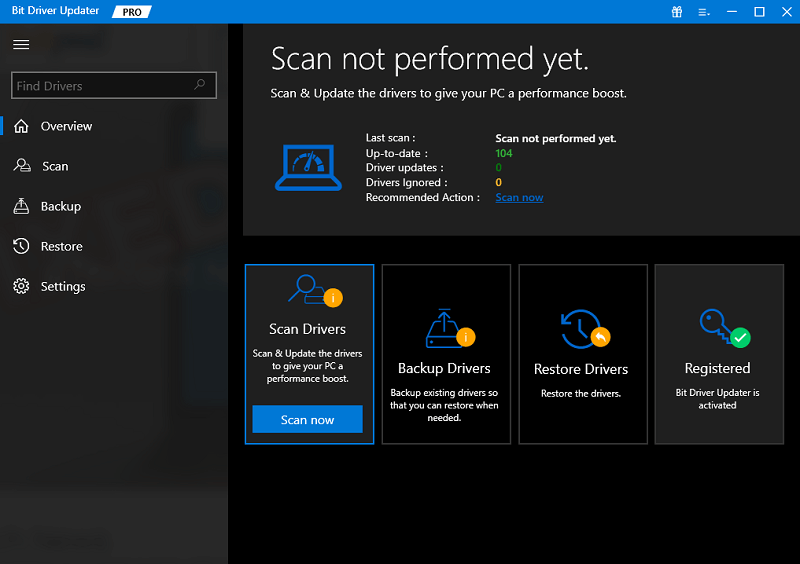
- Güncelliğini yitirmiş sürücülerin listesi ekranınızda göründüğünde, gerekli sürücüleri güncellemek içinŞimdi Güncelle düğmesine/düğmelerine tıklayın.Bit Driver Updater Pro kullanıcıları aynı zamandaTüm sürücüleri aynı anda Güncelleme seçeneğine de sahip olacaklar.
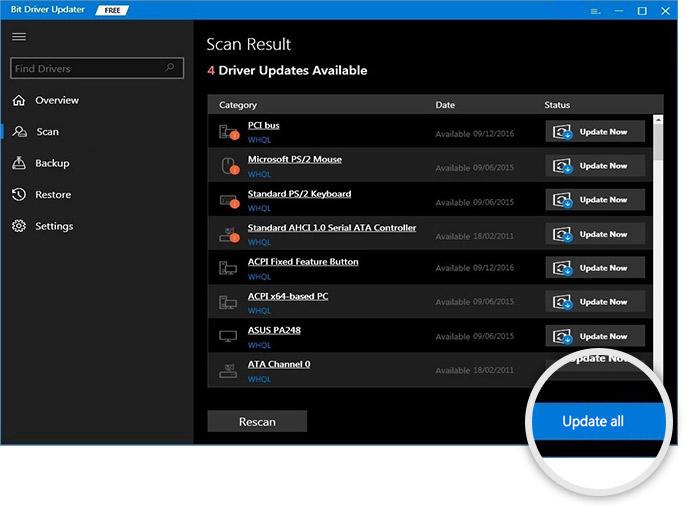
- Tüm güncellemeler yüklendikten sonra, aynısını yapmak için Sistemiyeniden başlat'a tıklayın.
İşte Windows 10'da Miracast'ı bu şekilde indirebilir ve güncelleyebilirsiniz. Şimdi, Miracast'ı PC'nize kurma prosedürüne geçelim.

Ayrıca Okuyun: Windows 11'de Sürücüler Nasıl Güncellenir?
Windows 11/10'da Miracast Kullanarak Nasıl Kurulur ve Bağlanır?
Sisteminiz PC için Miracast'ın en son sürücülerini aldıktan sonra, özelliği kolaylıkla kurabilir ve kullanabilirsiniz. Ancak, yansıtma özelliğini kurma adımlarına geçmeden önce TV'nizin Miracast'ı da destekleyip desteklemediğini görmeniz gerekir. Bunun için çevrimiçi olarak sağlanan cihaz özelliklerine göz atabilir veya Miracast adlı bir uygulama bulmak için uygulamalar bölümünü ziyaret edebilirsiniz. Bunun dışında Screen Casting veya Wi-Fi Casting'in varlığı da aynı şeyi gösteriyor.
Ek olarak, hem Windows cihazınızın hem de TV'nizin aynı WiFi ağına bağlı olduğundan emin olmanız gerekir. Bu, Miracast kullanarak bağlanmanıza ve ekranı kolayca paylaşmanıza olanak tanır.
Windows Ayarları Üzerinden Miracast'ı Kullanın
Windows Ayarları, istediğiniz herhangi bir cihaza erişmenizi ve eklemenizi sağlar. Bu nedenle, TV'niz Miracast'ı destekliyorsa, Miracast'ı Windows 10/11'de Ayarlar aracılığıyla kullanmak için aşağıdaki adımları izleyerek ilerleyebilirsiniz:
- Cihazınızda Win+X tuşlarına basın ve Ayarlar'ıaçın.
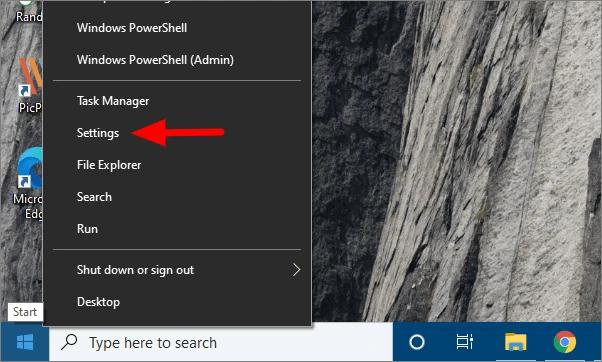
- Devam etmek içinCihazlar'a tıklayın.
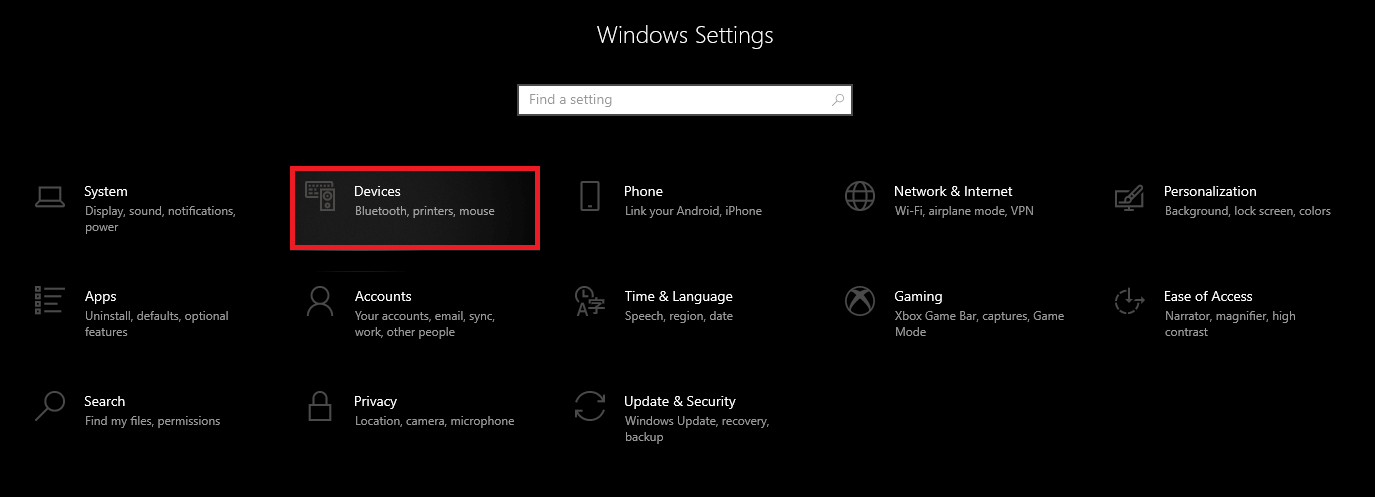
- Bluetooth ve diğer cihazlar altında, Bluetooth veya başka cihaz ekle'yetıklayın.
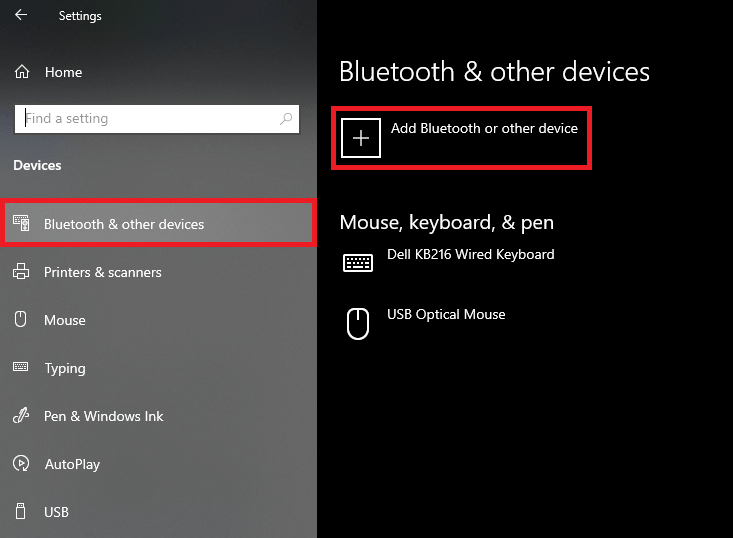
- Hizmet kategorilerindenKablosuz ekran veya bağlantı birimini seçin.
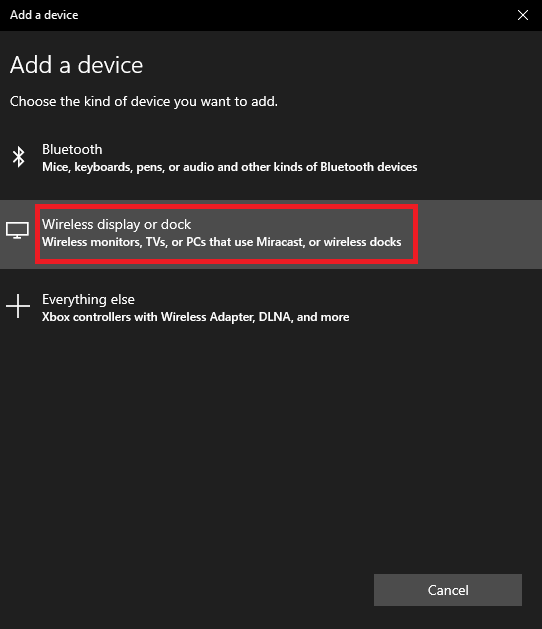
- Cihaz listesinden, kullanmakta olduğunuzTV adına tıklayın.
Bağlanmak için alternatif yöntemi bile deneyebilirsiniz.
Windows 10/11'de Miracast'ı Kullanmak için Projeksiyon Ayarlarını Kullanın
Miracast'ı kullanmak için sistem ayarları dışında cihazınızdaki Projeksiyon veya Projektör Ayarları'ndan da yardım alabilirsiniz. Bunun için aşağıda verilen adımların yardımı ile mücadele edebilirsiniz:
- Windows görev çubuğunun sağ tarafında bulunan Bildirimler düğmesine tıklayın.

- Devam etmek içinProje düğmesine basın.

- Şimdi, sisteminiz ekranınız için çeşitli seçenekler gösterecektir.Kablosuz bir ekrana bağlan adlı düğmeyi tıklayın.
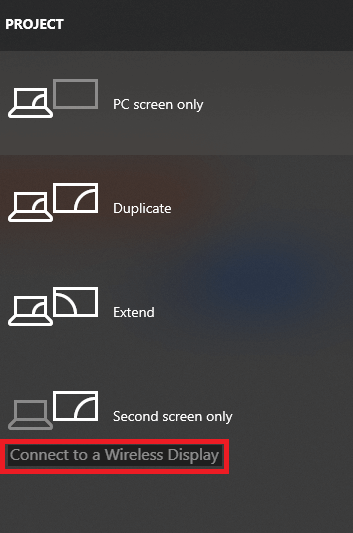
- ArtıkTV'nizin adına tıklayıp Miracast'ı kullanarak ekranı yayınlayabilirsiniz.
Bir şekilde sisteminiz TV'yi bulamazsa, TV'nin adını manuel olarak da belirleyebilirsiniz. Bunun içinCihazım Neredeadlı seçeneğe tıklayın ve TV'nin adını girin. 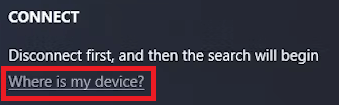
Artık ekranı belirtilen cihaza kolayca yansıtabilirsiniz.
Windows 10/11'de Miracast Bağlantısı Nasıl Kesilir?
Miracast'ı kullanmayı bitirdiğinizde özelliğin bağlantısını kesmeniz ve ekran paylaşımını durdurmanız gerekebilir. Aynısını yapma sürecini takip etmek oldukça kolaydır ve kolaylık olması için aşağıda verilmiştir:
- Görev çubuğunun sağ tarafında bulunan Bildirimler düğmesine tıklayın.

- Devam etmek içinProje düğmesine basın.

- Şimdi, sisteminiz ekranınız için çeşitli seçenekler gösterecektir. EkranınBağlantısını Kesmenize izin veren ilkine tıklayın.
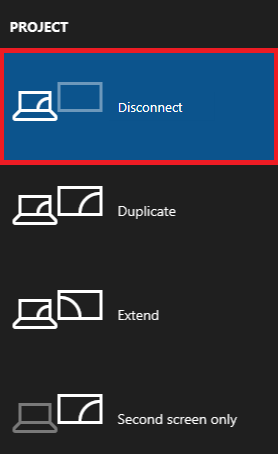
İşte bu kadar, bu prosedürü kullanarak cihazınızın TV ile bağlantısı kesilecektir.
Miracast Çalışmayı Durdurursa Ne Yapmalı?
Windows 11/10 PC için Miracast ayrıca bağlantı hataları nedeniyle çalışmayabilir veya çalışmayı durdurabilir. Aynı şeyle karşılaşırsanız, projeksiyon ayarlarını yapılandırarak hatayı kolayca düzeltebilirsiniz. Kesinlik için aşağıdaki adımları izleyin:
- KlavyenizdekiWin+S tuşlarına basın, Projection Settingsyazın veEntertuşuna basın.
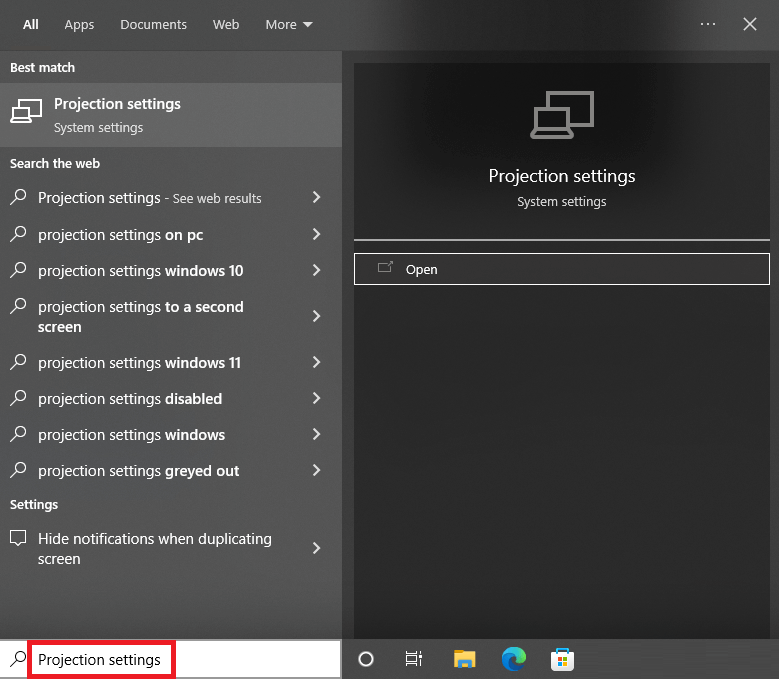
- Projektörün Ayarlarını TV'niz ve Windows cihazınız için en uygun şekilde değiştirin .
Gerekli değişiklikleri yaptıktan sonra Miracast'ı çalıştırmada herhangi bir sorunla karşılaşmazsınız.
Ayrıca Okuyun: TV'nizde Google Chromecast Nasıl Kurulur?
Sık Sorulan Sorular (SSS): Windows 10, 11 PC için Miracast İndirme
Aşağıdaki bölüm, kullanıcıların Miracast Windows 10/11 indirmesi ile ilgili en sık sorduğu soruların bazılarını yanıtlamaktadır.
S.1 Bilgisayarım Miracast ile çalışır mı?
Miracast'ın sisteminizle uyumluluğunu kontrol etmek için aşağıdaki adımları uygulayın:
Adım 1: Windows + I kısayol tuşlarını kullanarak Windows Ayarlarını açın.
2. Adım: Sistem Sekmesi altında PC'ye Projeksiyon'u açmak için kaydırın
Burada görüntülenen sonuçlar aşağıdaki gibi olacaktır. Ayrıca bu, bilgisayarınızın yapılandırmasına bağlıdır. 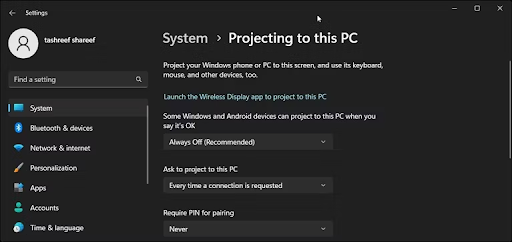
Sistem Miracast ile uyumluysa, görüntülenen seçenekler Kablosuz ekranı içerecektir.
Kablosuz Ekranı Ekle seçeneği için, Miracast'a izin vermek üzere Kablosuz ekranı yükleyin.
S.2 Bilgisayarımda Miracast yoksa ne olur?
Bilgisayarınızda Miracast desteği yoksa, bir Miracast adaptörü alabilirsiniz. Bu adaptör, monitörünüzün HDMI bağlantı noktasına takılabilir. Bu Miracast Windows 10 adaptörü, PC'nizle herhangi bir kablolu bağlantı olmadan iletişim kurmanıza yardımcı olabilir.
S.3 Windows için ücretsiz bir Miracast var mı?
Windows sürüm 8 veya üstü olan kullanıcılar için MiraCast kullanılabilir. Bu cihazlarda yerleşik WiFi adaptörü bulunur. Ancak, sisteminiz donanımlı değilse, Miracast'ı görüntüleme cihazınıza kablosuz olarak bağlamak için dongle veya adaptör satın almanız gerekir.
Windows 11/10'da Miracast'ı İndirin, Kurun ve Kullanın; açıkladı
Windows 10/11'de Miracast'ın nasıl indirileceğine, güncelleneceğine ve kurulacağına ilişkin yukarıda listelenen yöntemlerin size yardımcı olacağını umuyoruz. Kılavuzun sonraki bölümlerini kullanarak, yansıtma özelliğini kurma ve kullanma sürecini de öğrenmiş olmalısınız. Prosedürler güvenli olduğu kadar takip edilmesi de oldukça kolaydır. Bunlar sisteminizin entegrasyonuna hiçbir şekilde zarar vermez.
Windows 11/10'da Miracast'ı kullanırken veya kurarken herhangi bir sorunla karşılaşırsanız, ağ ve ekran sürücülerini güncellemeniz gerekir. Bunun için Bit Driver Updater aracından yardım alabilirsiniz. Yazılım, sürücüleri güncellemenin yanı sıra sürücüyle ilgili tüm hataları kolaylıkla düzeltme konusunda uzmandır.
Windows 11/10 için Miracast ile ilgili her konuda bu kılavuzu sevdiyseniz, sevginizi gösterin. Techpout blogunun haber bültenine abone olun. Bu şekilde, tüm yeni bloglar için düzenli güncellemeler alacaksınız.
Daha fazla yardım için aşağıdaki yorumlar bölümünü kullanmakta özgürsünüz. Windows 10'da Miracast ile ilgili sorularınızı sorabilir ve önerilerde bulunabilirsiniz. Yorumlarınıza buna göre cevap vereceğiz.
