Fare Kaydırma Tekerleği Yukarı ve Aşağı Atlar Nasıl Onarılır
Yayınlanan: 2023-04-20Fare kaydırma tekerleği yukarı ve aşağı zıplar ve tüm kontrolü zorlaştırır.Endişelenmeyin, sorunu çözecek çözümler burada.
Farenizdeki kaydırma tekerleği sürekli olarak yukarı ve aşağı zıplayarak siz kaydırırken işaretçiyi kontrol etmeyi zorlaştırıyor mu? Oyun oynamanız (veya iş üretkenliğiniz), rahatsız edici bir kaydırma tekerleği tarafından ciddi şekilde engellenebilir. Fare kodlayıcı, genellikle farenizin düzensiz ve sarsıntılı kaydırmasından sorumludur. Bazen kaydırma tekerleğinin kendisi suçludur.
Aynı sorunu yaşıyorsanız yeni bir fare almanıza gerek yoktur, çünkü sorun kolayca çözülebilir. Adım adım yönergelerimizi izleyerek fare kaydırma tekerleğinin yukarı ve aşağı atlamalarını çözebilirsiniz.
Başlamadan önce
Daha karmaşık yöntemlere geçmeden önce bu basit sorun giderme yöntemlerini deneyin:
- Bilgisayarı yeniden başlatın.
- Alternatif olarak, farenizi şarj edin veya pilleri değiştirin.
- Fareyi bağlamak için bilgisayarınızdaki farklı bir USB bağlantı noktasını kullanın.
- Kablosuz farenizi diğer kablosuz cihazlardan çıkarın. Fare kaydırma tekerleğinde atlama sorunu, kablosuz cihazların birbiriyle karışmasından kaynaklanabilir.
- Farklı bir yazılım kullanın ve oraya kaydırmayı deneyin.
- Kaydırma tekerleğini Word gibi farklı yazılımlarda test edin, çünkü Microsoft'tan gelen bir rapora göre bazı programlarda sorun var.
Windows 10/11'de Fare Kaydırma Tekerleğinin Yukarı ve Aşağı Atlamalarını Düzeltmek İçin Çözümlerin Listesi
Temel çözümler size yardımcı olmadıysa, aşağıdaki teknikleri deneyebilirsiniz. Hepsini denemek zorunda değilsiniz; sizin için uygun olanı bulana kadar listede aşağı doğru hareket edin.
1. Çözüm: Fare Ayarlarını Değiştirin
Ayarları değiştirerek fare kaydırma tekerleği atlama sorununu çözebilirsiniz. Tekerlek hızı çok yüksek ayarlanmışsa, fare kaydırma tekerleği sıçrayabilir. Ayarları değiştirme/devre dışı bırakma adımları aşağıdaki gibidir:
Adım 1: Arama kutusuna " kontrol paneli" yazın ve Enter'a basın. 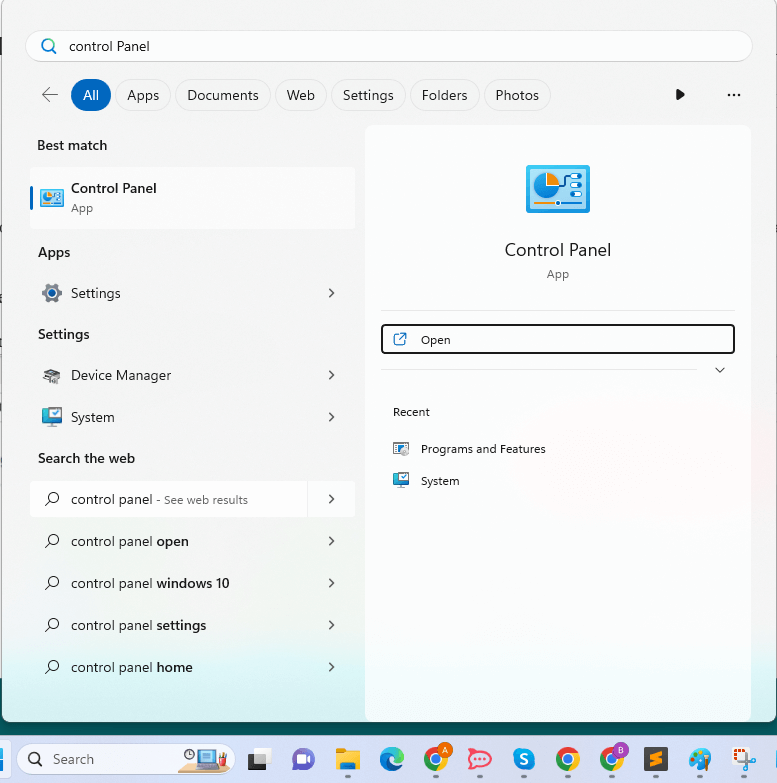
Adım 2: Kontrol Panelinin Görünümünü Büyük Simgeler olarakdeğiştirdikten sonraFare'yetıklayın. 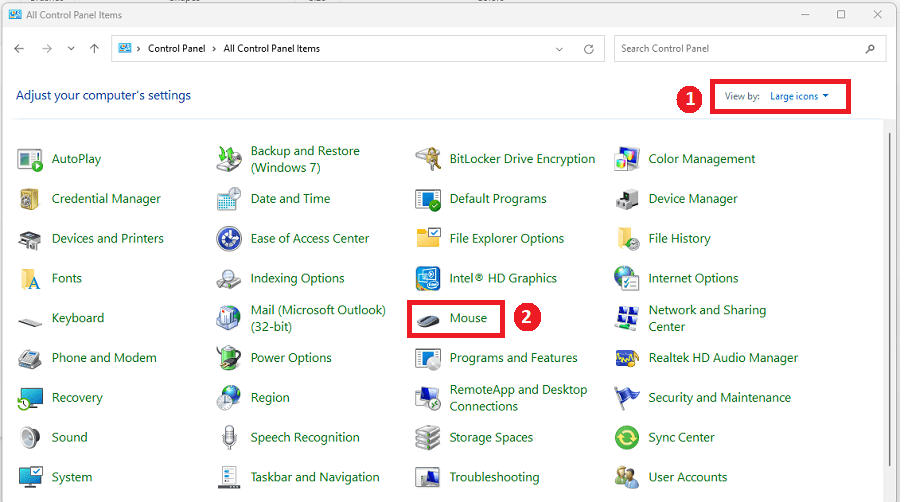
Adım 3: Ayarları değiştirmek için Tekerlek sekmesini seçin.Tekerleğiniz çok hızlı kayarsa hızı azaltın.
Hatırlanması Gereken Bir Nokta: Kaydırmanın etkinleştirildiğinden emin olun. Bazı fareler bunu devre dışı bırakabilir. Bu özelliğe tüm bilgisayarlardan erişilemez. 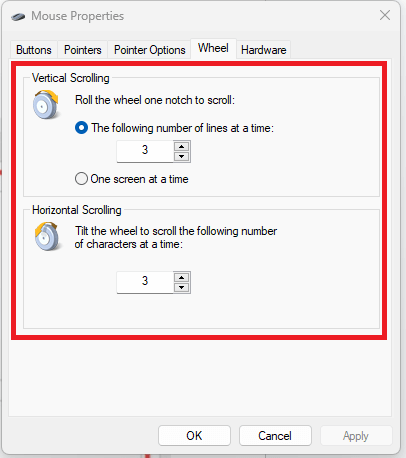
Adım 4: İşaretçi Seçenekleri'nde yazarken İşaretçiyi Gizle'nin yanındaki kutunun işaretini kaldırın.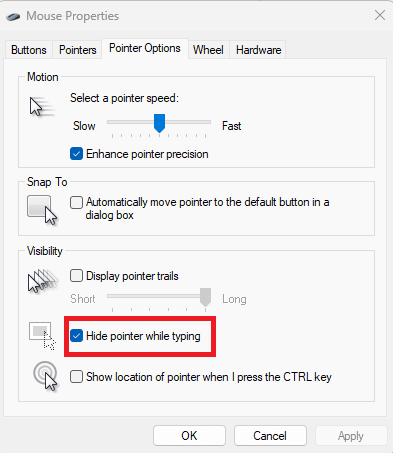
Tamamlandığında, fare kaydırma tekerleği atlama sorununun çözülüp çözülmediğini kontrol edin. Değilse, diğer çözümlere geçin.
Ayrıca Okuyun: Windows 10, 11'de Çalışmayan Fare Sağ Tıklaması Nasıl Onarılır
2. Çözüm: Sürücülerinizi Güncelleyin
Fare kaydırma sorunu, eksik veya güncel olmayan bir aygıt sürücüsünden kaynaklanıyor olabilir. Sorunu çözmek için eski aygıt sürücülerinizi güncellemeniz gerekir. Sürücünüzü manuel veya otomatik olarak güncelleyebilirsiniz.

Sürücülerinizi manuel olarak güncellemek biraz bilgisayar bilgisi ve sabır gerektirir çünkü doğru sürücüyü çevrimiçi olarak aramanız, indirmeniz ve ardından dikkatli bir şekilde yüklemeniz gerekir.
En hızlı ve basit çözüm, sürücülerinizi otomatik olarak güncellemektir. Bilgisayar konusunda acemi olsanız bile, her şeyi birkaç fare tıklamasıyla kolayca tamamlayabilirsiniz. En son sürücü güncellemelerini otomatik olarak yüklemek için Bit Driver Updater'ı kullanmanızı öneririz. Bit Driver Updater, dünya çapında tanınan bir araçtır ve yalnızca WHQL tarafından test edilmiş ve onaylanmış sürücüler sağlar.
Bit Driver Updater, sisteminizi otomatik olarak algılar ve bunun için orijinal sürücüleri keşfeder. Yanlış sürücüleri indirip kurmanın hiçbir riski olmadığından, kurulum sırasında hata yapma konusunda endişelenmenize gerek yok. Ayrıca, makinenizin hangi işletim sistemini kullandığını tam olarak bilmenize gerek yoktur.
Bit Driver Updater'ın PRO veya ÜCRETSİZ sürümleri, sürücülerinizi otomatik olarak güncellemenizi sağlar. Ancak, Pro sürümünü kullanmak yalnızca 2 tıklama gerektirir ve ayrıca tam teknik destek ve 60 günlük para iade garantisi alırsınız:
Şimdi, aygıt sürücülerini Bit Driver Updater ile güncellemek için aşağıdaki adımlara göz atın:
Adım 1: Bit Driver Updater'ı indirin ve kurun.
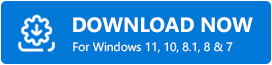
Adım 2: Bit Driver Updater'ı başlatın ve Tara'yıseçin. Bundan sonra, Bit Driver Updater sorunlu sürücüleri bulmak için bilgisayarınızı tarar. 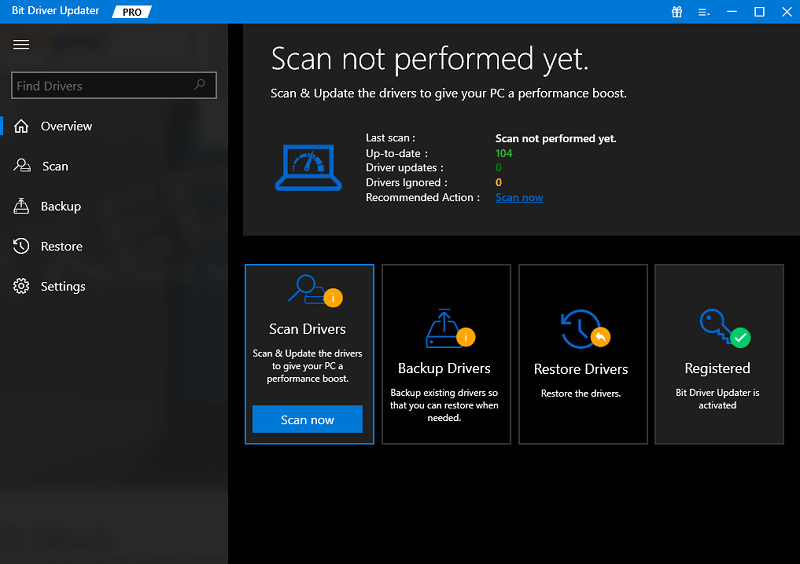
3. Adım: Sürücünün doğru sürümünü otomatik olarak indirmek ve kurmak için, sürücünün yanında sunulan Şimdi Güncelle düğmesine tıklayın (Ücretsiz sürümü kullanıyorsanız).Alternatif olarak, tüm PC sürücülerinin doğru sürümünü tek seferde otomatik olarak indirmek ve yüklemek için Tümünü Güncelle'yi tıklatabilirsiniz. Tümünü Güncelle'ye tıkladığınızda, size Pro sürümüne yükseltme seçeneği sunulur. 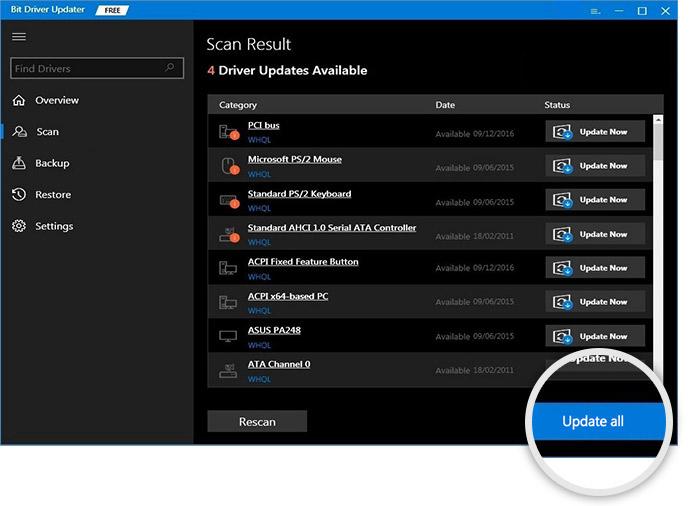
Bu kadar! Bit Driver Updater'ın eksik veya güncel olmayan sürücüleri PC'deki uyumlu sürücülerle ne kadar hızlı ve kolay bir şekilde değiştirdiğini görün. Yazılımı başarıyla yükledikten sonra, sisteminizi yeniden başlatın ve fare kaydırma tekerleği atlama sorununun devam edip etmediğini kontrol edin. Evet ise, o zaman başka bir çözüm deneyin.
Ayrıca Okuyun: Windows 10'da Fare Sorunlarını Giderin – Fare Sorunlarını Düzeltin
3. Çözüm: Dizüstü Bilgisayarınızın Dokunmatik Yüzeyini Devre Dışı Bırakın
Bir dizüstü bilgisayar kullanıyorsanız, dokunmatik yüzeyinizin çok hassas olması ve fare kaydırma atlamaları sorununun kökü olması düşünülebilir. Sorunu çözmek için harici bir fare kullanın ve dokunmatik yüzeyi kapatın. Aygıt Yöneticisi'nde kapatılabilir. Bunu yapmak için aşağıda paylaşılan adımları izleyin:
Adım 1: Klavyenizden I + Windowslogo tuşuna birlikte basın.
Adım 2: Cihazlar'agidin. 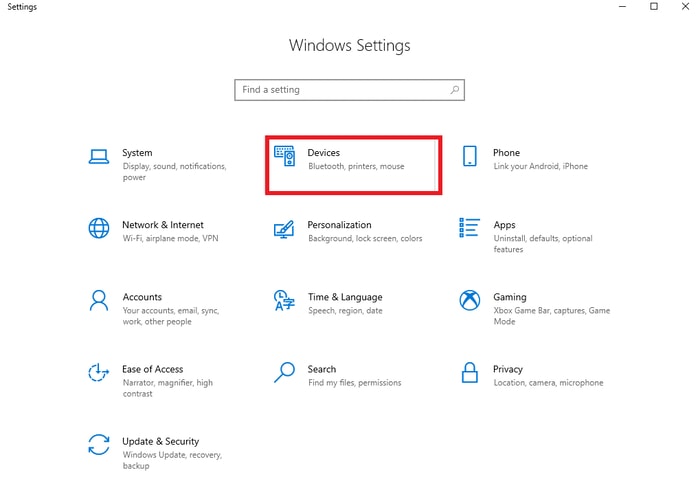
Adım 3: Cihazı kapatmak için Dokunmatik Yüzey sekmesini seçin.
Bundan sonra, fare tekerleğinizin yukarı ve aşağı atlamalarının çözülüp çözülmediğini kontrol edin. Bu size yardımcı olmadıysa, son çareyi kullanabilirsiniz.
4. Çözüm: Donanım Sorunu
Yukarıda belirtilen tekniklerin hiçbiri Windows 10'da fare kaydırma tekerleğinin yukarı ve aşağı atlama hatasını düzeltmek için işe yaramazsa, donanım arızasının sorumlu olması mümkündür. Öyleyse, değiştirmek için yeni bir fare satın alabilir veya eskisini açarak içindeki tozu ve kiri temizleyebilirsiniz. Fareniz hâlâ garanti kapsamındaysa, üreticiden yeni bir fare alabilirsiniz.
Ayrıca Okuyun: Windows 10'da Fare Atlaması Nasıl Onarılır
Fare Kaydırma Tekerleği Yukarı ve Aşağı Atlıyor: DÜZELTİLDİ
İşte gidiyorsun! Yukarıda listelenen yöntemlerin sizin için mümkün olan en iyi şekilde çalışacağını umuyoruz. Bununla ilgili sorularınız, şüpheleriniz veya daha iyi önerileriniz varsa aşağıya yorum eklemekten çekinmeyin.
Teknoloji ile ilgili daha fazla şey için Bültenimize abone olun ve bizi Sosyal Medyada takip edin, böylece hiçbir güncellemeyi kaçırmazsınız.
