Mac'te Dosyaları Düzenli Tutmak İçin Nasıl Taşınır?
Yayınlanan: 2021-08-11Resimler, videolar veya belgeler olsun, Mac'inizdeki tüm dosyalar, sabit sürücü hiyerarşisinin bir parçası olarak dizinlerde depolanır. Siz bilgisayarınızı kullandıkça, bu dosyaların çoğu zamanla birikir ve onları yönetmek gerçek bir meydan okuma haline gelebilir.
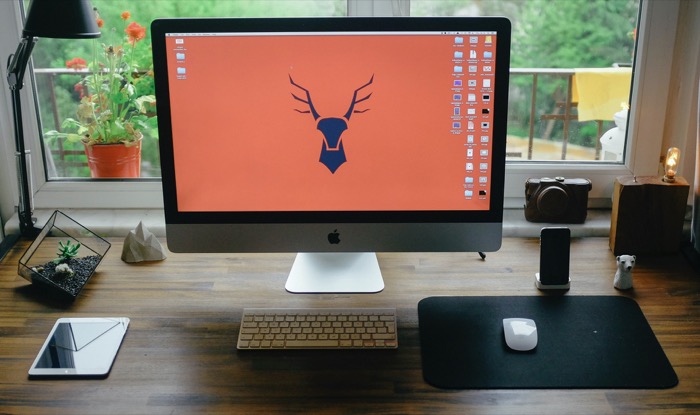
Bundan kaçınmanın bir yolu, tüm dosyalarınızı kategorik olarak düzenlemek için bir sistem geliştirmektir. Basitçe söylemek gerekirse, dosyalarınızı sistematik olarak ileri geri taşıyabileceğiniz organize bir dizin yapısına ihtiyacınız var.
Mac'inizde dosyaları taşımanın geleneksel yöntemi amacına hizmet eder, ancak işlemi tekrar tekrar yapmanız gerekiyorsa oldukça sıkıcı olabilir. Bu nedenle, burada Mac'te dosyaları taşımak için kullanabileceğiniz farklı yolları tanıtıyoruz.
İçindekiler
Mac'te Dosyaları Taşımanın En Kolay Yolları
Mac'te dosya taşımanın gelişmiş yollarına atlayıp bakmadan önce, aynı görevi gerçekleştirmenin en kolay yöntemlerinden bazılarına göz atalım.
Bir süredir Mac kullanıcısıysanız, muhtemelen bu yöntemlerden bazılarının farkındasınızdır. Ve böylece, bunları atlamaktan ve gelişmiş yöntemler bölümüne geçmekten çekinmeyin.
1. Masaüstünü Kullanarak Bir Dosyayı Taşıyın
Mac'te bir dosyayı taşımak için oldukça acemi bir yaklaşım, masaüstünü dosyanız için geçici bir konum olarak kullanmaktır. Esasen, yapmak istediğiniz dosyayı kaynak dizininden masaüstüne koymak ve ardından tekrar masaüstünden hedef klasöre taşımaktır.
Bunu yapmak için Finder'ı açın ve pencereyi arka planda masaüstünü görebileceğiniz şekilde yeniden boyutlandırın. Taşımak istediğiniz dosyayı içeren dizine gidin.
Dizine girdikten sonra dosyayı tıklayın ve Finder penceresinden masaüstüne taşıyın. Ardından, Finder penceresinde dosyayı taşımak istediğiniz dizine gidin. Ve yine, bu sefer dosyayı masaüstünden Finder'daki hedef dizine sürükleyin.
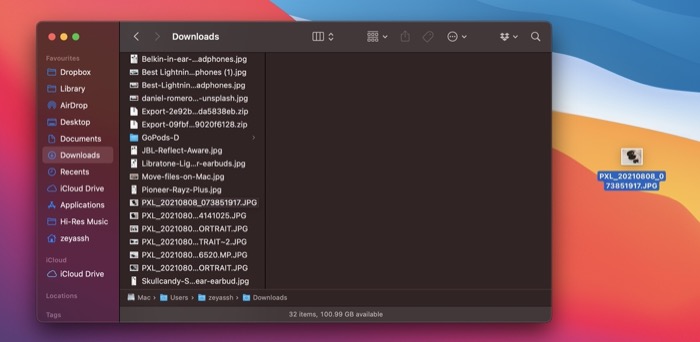
2. Sık Kullanılanları Kullanarak Bir Dosyayı Taşıyın
Favoriler, AirDrop, iCloud Drive, Library veya diğer sistem/kullanıcı dizinleri gibi Mac'inizde sık kullandığınız öğeleri içeren Finder kenar çubuğunun bir parçasıdır.
Dosyaları sık sık belirli bir macOS dizinine taşımanız gerekiyorsa, kolaylık sağlamak için bu dizini Sık Kullanılanlara eklemelisiniz.
Bunu yapmak için Finder'ı açın ve dosyaları sık sık taşımanız gereken dizinin konumuna gidin. Tıklayıp Favoriler kenar çubuğuna sürükleyin ve oraya koymak için bırakın.
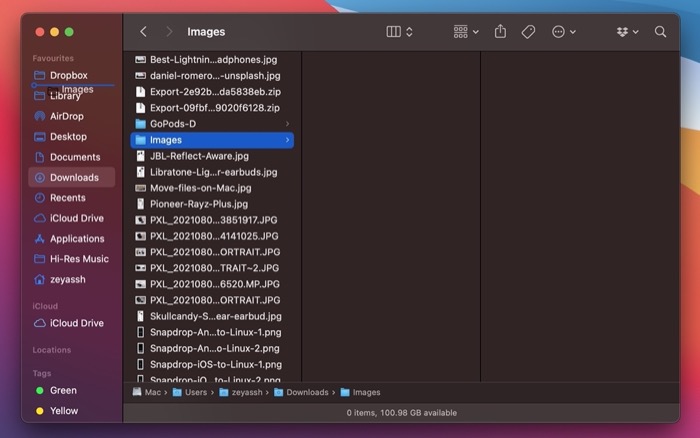
Bir dosyayı bu dizine taşımak istediğinizde, kaynak dizini ziyaret edebilir ve dosyayı buradan üzerine tıklayıp sürükleyebilirsiniz.
Mac'te Dosyaları Taşımanın Gelişmiş Yolları
Yukarıdaki iki yöntem sorunsuz çalışsa da, fazladan bir adım gerçekleştirmenizi gerektirir ve bu nedenle çok verimli değildir. Ancak diğer birkaç yöntem sayesinde aynı görevi daha verimli bir şekilde gerçekleştirebilirsiniz.
Not: Terminal yöntemi dışında, bu listedeki diğer tüm yöntemler yay yükleme özelliğini kullanır, bu nedenle bu yöntemleri uygulamadan önce etkinleştirdiğinizden emin olun.
Yaylı klasörleri etkinleştirmek için Sistem Tercihleri'ni açın ve Erişilebilirlik'e gidin. Burada, sol bölmeden İşaretçi Kontrolü'nü seçin ve Yay yükleme gecikmesinin yanındaki onay kutusunu işaretleyin.
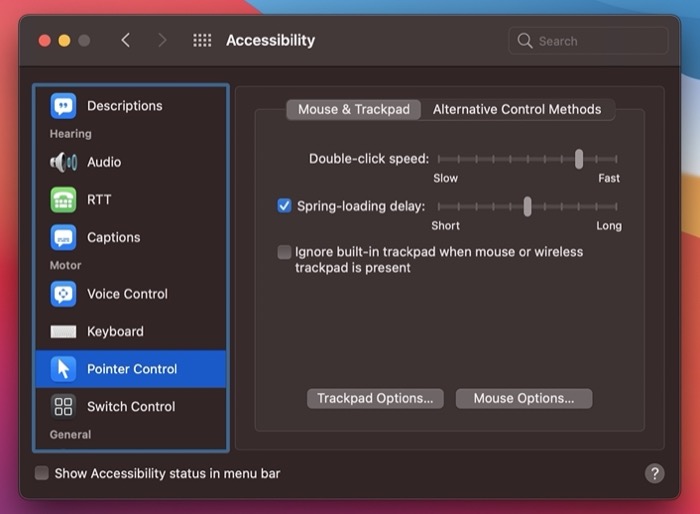
Kaydırıcıyı kullanarak tetikleme gecikmesini de değiştirebilirsiniz.
1. Finder'ı Kullanarak Bir Dosyayı Dizininde Taşıyın
Bir dosyayı üst dizininden alt dizinlerinden birine taşımak istiyorsanız, Finder'ı açın, dosyayı tıklayıp sürükleyin ve taşımak istediğiniz alt dizinin üzerine gelin. Dizin açılır açılmaz, dosyayı buraya bırakmak için farenizi/izleme dörtgeninizi bırakın. Bunu, bir dosyayı bir dizinde derinlerde bulunan bir alt dizine taşımak için yapabilirsiniz.
2. Finder'ı Kullanarak Bir Dosyayı İki Dizin Arasında Taşıyın
Bir dosyayı aynı dizinde taşımaktan farklı olarak, onu tamamen başka bir dizine taşımak birkaç yolla yapılabilir.
i. Finder Windows'u Kullanarak Bir Dosyayı Taşıma
Bulucu pencereleri, Mac'inizdeki farklı dosya ve dizinlere aynı anda erişmeyi ve bunlar üzerinde çalışmayı kolaylaştırır. Bunları, kaynak ve hedef dizinleri iki ayrı Finder penceresinde açarak ve ardından dosyayı aralarında sürükleyip bırakarak dosyalarımızı iki dizin arasında taşımak için kullanabiliriz.
Finder'da yeni bir pencere açmak için Finder'ı açın ve Dosya > Yeni Bulucu Penceresi'ne gidin. Alternatif olarak, kendinize birkaç tıklama kaydetmek için Command + N kısayoluna basın.
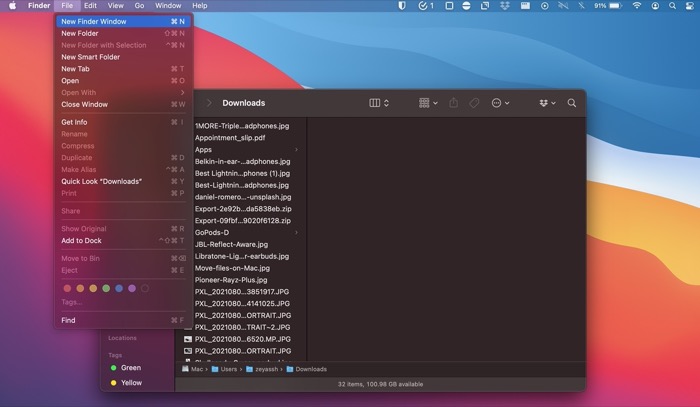
Şimdi, bir Finder penceresinde kaynak dizini ve diğerinde hedef dizini açın. Taşımak istediğiniz dosyayı tıklayın ve kaynaktan hedef dizin penceresine sürükleyin.
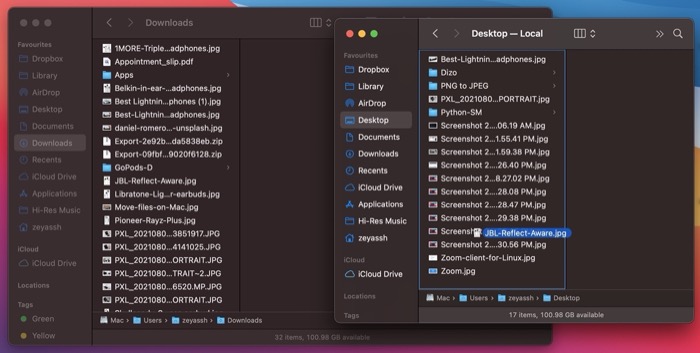
ii. Bulucu Sekmelerini Kullanarak Dosya Taşıma
Finder pencerelerine çok benzeyen Apple, dağınık olmayan bir arayüzde çalışmayı tercih ederseniz, aynı Finder penceresinde birden fazla sekme açmanıza da izin verir. Bununla, aynı Finder penceresinde yeni bir sekme açabilir ve dosyalarınızı daha akıcı bir şekilde taşıyabilirsiniz.
Bunun için Finder'ı açın ve kaynak dizine gidin. Ardından, Dosya > Yeni Sekme'ye gidin veya yeni bir sekme açmak için Command+T kısayoluna basın. Bu sekmede hedef dizini açın.
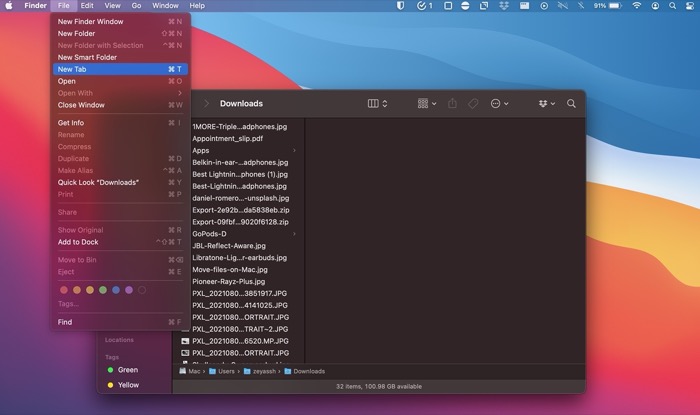
Şimdi, bir dosyayı taşımak için tıklayıp sürükleyin ve hedef sekmenin üzerine gelin. Sekme açıldığında, dosyayı oraya bırakın.
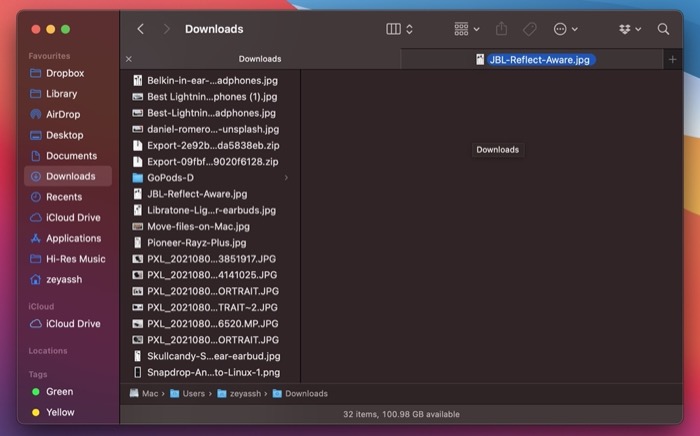
Ayrıca, dosyayı alt dizinlerden birine taşımak istiyorsanız, açılana kadar fareyi alt dizinin üzerinde gezdirin ve ardından dosyayı içine bırakın.
3. Bulucu Yol Çubuğunu Kullanarak Bir Dosyayı Farklı Dizinler Arasında Taşıyın
Dosyaları her taşımanız gerektiğinde yeni sekmeler veya pencereler açma ve hedef dizine gitme zorluğuyla uğraşmak istemiyorsanız, bu adımları Yol Çubuğu lehine tamamen bırakabilirsiniz.

Adından da anlaşılacağı gibi, Yol Çubuğu, Finder'daki sistem dizini hiyerarşisinde mevcut konumunuzu gösterir. Finder'dan en iyi şekilde yararlanmak için hemen etkinleştirmeniz gereken ayarlardan biridir. Ve bugün, dosyaları farklı dizinler arasında taşımak için kullanacağız.
Ancak önce, Finder'da Yol Çubuğunu etkinleştirmeniz gerekir. Bunun için Finder'ı açın ve Görünüm > Yol Çubuğunu Göster seçeneğine gidin.
Bittiğinde, Finder penceresinde dosyanın kaynağına gidin. Taşımak istediğiniz dosyayı tıklayın-sürükleyin, onu Yol Çubuğunda taşımak istediğiniz dizinin üzerine getirin ve oraya bırakmak için bırakın.
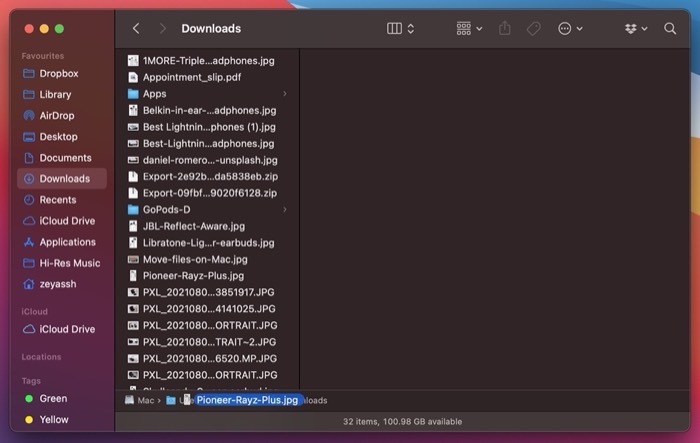
4. Bulucu Ok Düğmelerini Kullanarak Bir Dosyayı Farklı Dizinler Arasında Taşıyın
Bir süredir Mac kullanıcısıysanız, Finder araç çubuğundaki ok düğmelerinin işlevinin muhtemelen farkındasınızdır. Ancak, bu düğmeleri macOS'unuzun dizin yapısındaki dosyaları yukarı veya aşağı taşımak için de kullanabilirsiniz.
Dosyaları gezinme düğmelerini kullanarak taşımak için, taşımak istediğiniz dosyayı tıklayıp sürükleyin ve önceki veya sonraki dizine taşımak isteyip istemediğinize bağlı olarak araç çubuğundaki önceki veya sonraki ok düğmesinin üzerine getirin.
Finder sizi o dizine götürdüğünde, dosyayı bu dizine bırakmak için fareyi bırakın.
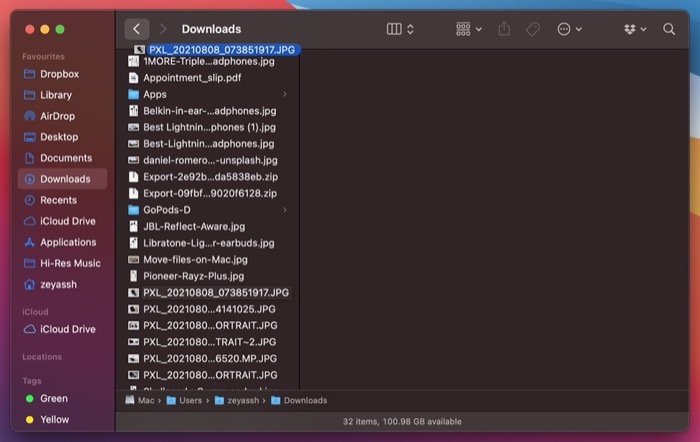
5. Terminali Kullanarak Mac'te Bir Dosyayı Taşıyın
Terminal, komutları kullanarak bilgisayarınızda çeşitli işlemleri gerçekleştirmenizi sağlayan güçlü bir Mac uygulamasıdır. Dizinlerde gezinme ve dosyaları taşıma, Terminal'i kullanarak verimli bir şekilde gerçekleştirebileceğiniz en yaygın işlemlerdir.
Bir dosyayı Terminal kullanarak taşımak için önce Terminal uygulamasını açın. Bunu Spotlight Search'ü ( Command + Space ) açıp Terminal'i arayarak veya Finder'ı açıp Applications > Utilities > Terminal'e giderek yapabilirsiniz.
Ardından, aşağıdaki sözdizimini kullanarak komutunuzu girin:
mv file_path destination_path
Örneğin, bir dosyayı İndirilenler dizininden Belgeler'e taşımak istiyorsanız, şunu girmeniz gerekir:
mv ~/Downloads/Doc1.txt ~/Documents/
İsterseniz, dosyayı taşırken adını da değiştirebilirsiniz. Bunu yapmak için dosyanıza vermek istediğiniz yeni adı hedef yol adresinin sonuna ekleyin.
Örneğin:
mv ~/Downloads/Doc1.txt ~/Documents/Doc2.txt
İPUCU: Bir dizinden diğerine yapıştırmak üzere bir dosya kopyaladıktan sonra, onu taşımanın başka bir kopya oluşturmaktan daha iyi bir seçenek olduğunu fark ederseniz, bunu yarıda yapabilirsiniz.
Bunun için Finder açıkken Düzenle'ye tıklayın. Öğeyi Yapıştır , Öğeyi Buraya Taşı olarak değişene kadar Seçenek tuşunu basılı tutun. Orijinal olarak kopyaladığınız dosyayı bu dizine taşımak için Öğeyi Buraya Taşı'yı seçin.
Mac'inizi Düzenlemek için Dosyaları Taşıma
Dosya yönetimi, Mac'inizi düzenli tutmanıza yardımcı olabilecek önemli bir adımdır.
Bu kılavuzla, Mac'inizde dosyaları taşımanın birden çok yolunu öğrendiniz. Ve duruma bağlı olarak, şimdi görevi verimli bir şekilde gerçekleştirmek için uygun bir yöntem seçebilirsiniz.
Mac'te Dosya Taşıma Hakkında SSS
1. Dosyaları kopyalamak yerine Mac'te nasıl taşırsınız?
Mac'te dosyaları taşımanın birden çok yolu vardır. Hemen hemen hepsi Finder'ı kullanmanızı gerektirir ve işinizi halledebilir. Bu yöntemleri yukarıda ayrıntılı olarak ele aldık, bu yüzden kontrol edin.
Bir ipucunun parçası olarak, bir dosyayı kopyalarsanız - ancak bunun yerine taşımaya karar verirseniz - sadece Seçenek tuşuna tıklayabilir, Düzenle'ye gidebilir ve dosyayı taşımak için Öğeyi Buraya Taşı'yı seçebilirsiniz. kopyalamak yerine bu dizine.
2. Mac'te dosyalar sürüklemeden nasıl taşınır?
Mac'inizdeki dosyaları taşımak için sürükle ve bırak yaklaşımından hoşlanmıyorsanız, bunun yerine Terminal uygulamasını kullanabilirsiniz. Terminal ile tek yapmanız gereken basit bir komut girmek ve dosyanızı belirtilen kaynak dizinden hedef dizine taşıyacaktır.
3. Mac'teki dosyalar harici bir sabit sürücüye nasıl taşınır?
Dosyaları Mac'inizden harici bir sabit sürücüye taşımak, yukarıdaki yöntemlerden hemen hemen herhangi biri kullanılarak yapılabilir. Daha verimli bir çözüme gelince, yapabileceğiniz şey, kaynak dizininizi bir Finder sekmesinde ve harici sabit sürücüyü başka bir sekmede açmaktır. Ardından dosyaları iki sekme arasında sürükleyip bırakın.
Terminal yöntemiyle, şu anda başka bir depolama sürücüsüyle uğraştığınız için komutu biraz değiştirmeniz gerekecek. Yeni komut şöyle görünmelidir:
mv file_path destination_path_in_hard_drive
Örn : Doc1.txt dosyasını Belgeler klasöründen MyDrive adlı bir sabit sürücüye taşımak istiyorsanız, şunu çalıştırırsınız:
mv ~/Documents/Doc1.txt /Volumes/MyDrive/
4. Dosyalar macOS Finder'da iCloud Drive'a nasıl taşınır?
Bir dosyayı Finder'dan iCloud Drive'a sürükleyip bırakırsanız, dosya oraya yüklenecek ve orijinal konumundan kaldırılarak etkili bir şekilde iCloud'a taşınacaktır. Bunun yerine, iCloud'a dosyaları kopyalamasını söyleyebiliriz. Bunun için:
- Finder'da dosya(lar)ı veya klasör(ler)i seçin.
- Yeni bir Finder penceresi açın ve kenar çubuğunda iCloud Drive'ı seçin.
- Seçili dosyayı iCloud Drive'a sürüklerken Option tuşunu basılı tutun.
- Dosyayı her zamanki gibi iCloud Drive'daki hedefe bırakın ve ardından Option tuşunu bırakın.
Başka bir yol da dosyaları (veya klasörleri) kopyalayıp macOS Finder'dan iCloud Drive'a yapıştırmaktır.
5. Mac'te dosyalar kopyalamadan nasıl taşınır?
Yukarıdaki soruda bahsettiğimiz gibi, bir dosyayı bir klasörden diğerine basitçe sürükleyip bırakırsanız, orijinal dosya kaynak klasörden silinecektir. Mac'te dosyaları kopyalamadan taşımak için sürüklerken Komut tuşunu basılı tutun. Finder daha sonra dosyayı yeni konuma kopyalar ve bittiğinde orijinali siler. Sürükleyip bırakırken Komut tuşunu basılı tutmanız yeterlidir. Finder daha sonra kopyalamak yerine onu taşıyacaktır.
