Windows 10, 11 için MSI Sürücüleri İndirme ve Güncelleme (MSI Sürücü Yardımcı Programı)
Yayınlanan: 2023-05-10Aşağıdaki kılavuz aracılığıyla MSI sürücülerini Windows cihazınıza nasıl kolay ve hızlı bir şekilde indireceğinizi, kuracağınızı ve güncelleyeceğinizi öğrenin.
Anakart, her bilgisayarın kalbi ve ruhu olarak hizmet eden bileşenidir. Bir bilgisayarın ana kartını çıkarmak, arızalanmasına neden olur. Bilgisayarın sorunsuz çalışmasını sağlamak için bu bileşen için sürücülerin güncel bir sürümünü indirmek, yüklemek ve sürdürmek bu nedenle çok gereklidir. MSI sürücü indirmeyle ilgili de sorun yaşıyorsanız, MSI sürücülerini indirmek, yüklemek ve güncellemek için bu makalede açıklanan adımları izleyin.
MSI, anakart tasarlayan ve üreten dünyanın belki de en tanınmış şirketlerinden biridir. Ancak bilgisayarın en yüksek performansta çalışmasını sağlamak için hem uyumlu hem de güncel bir sürücüye sürekli olarak ihtiyaç duyulur.
Bu nedenle, daha fazla gecikmeden, Windows 10,11 için MSI sürücülerini indirmek ve güncellemek için farklı yöntemler öğrenmeye başlayalım.
MSI Sürücü İndirme, Güncelleme ve Kurulum Yöntemleri:
Aşağıda, MSI sürücülerini kolayca indirmek, yüklemek ve güncellemek için kullanılabilen birden çok yöntemin bir özeti bulunmaktadır.
Yöntem 1: MSI Sürücü Güncellemesini Resmi Web Sitesi Üzerinden Alın
Tüm bunları MSI'ın resmi web sitesinden yapabilirsiniz: gerekli anakart sürücülerini indirin, kurun ve güncelleyin. Görevi tamamlamak için lütfen aşağıdaki listede yer alan aşamalardan geçin.
1. Adım: Tarayıcınızda resmi MSI web sitesine gidin veya Burayı tıklayın.
Adım 2: Bu özelliği kullanmak için menü çubuğundan HİZMET'i seçin.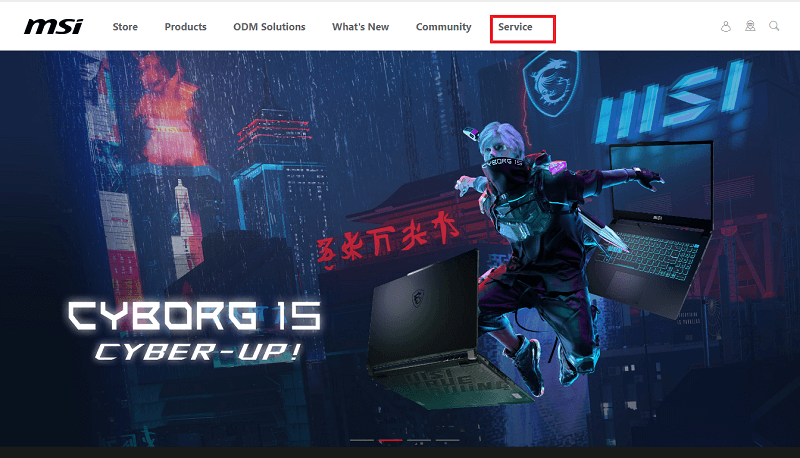
3. Adım: Karşıdan yüklemeler, Hizmet ve Destekalanında bulunabilir; oraya gitmek için aşağı kaydırın.
Adım 4: Ekranda gösterilen mevcut seçeneklerden seçiminizi yapın.
Adım 5: Select product line seçeneğinin yanındaki oka tıklayarak Anakartları seçin.
Ürünleriniz için kategori olarak Anakart'ı seçin. 
Adım 6: Açılan kutudan anakart serinizi seçtikten sonra, Ürün Tipi başlığının yanındaki oka tıklayarak satın alma işleminizi onaylayabilirsiniz.
Adım 7: Ürün Modeli menüsüne gidip üzerine tıklayarak MSI'nizin modelini seçin.Arama yapmak için “ Ara ” düğmesini seçin. 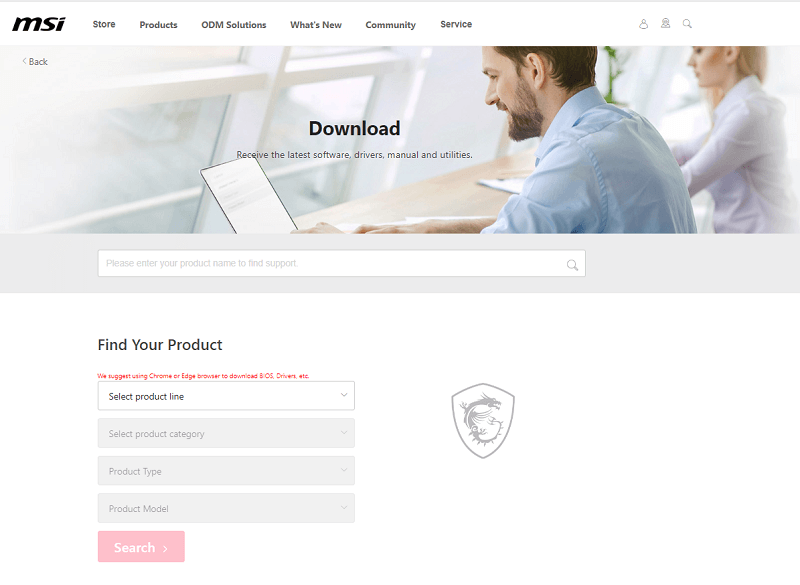
Adım 8: İşletim sisteminizi seçtikten sonra Driver sekmesine tıklayarak ulaşabilirsiniz.
9. Adım: İndirmek, kurmak veya güncellemek istediğiniz MSI sürücülerinin alt kategorisini seçin ve ardından kategorinin adına tıklayın.
Adım 10: Gerekli sürücü kurulum dosyasını almak için menüden indirme okunu seçin.
Gerekli sürücüleri yüklemek için dosyanın indirilmesi bittikten sonra üzerine tıklamanız ve ekranda beliren yönergeleri takip etmeniz gerekiyor.
Ancak, MSI sürücü Kurulumu için bu yöntem oldukça uzundur. Bu nedenle, bu herkes için uygun bir seçenek olmayabilir. Ancak, aşağıdaki yöntemler otomatik veya kısmen manueldir. Bu nedenle, MSI sürücü güncellemesinde zamandan ve emekten tasarruf etmek için aşağıdaki alternatiflere geçin.
Ayrıca Okuyun: Windows 10, 11 için MSI Ses Sürücüsü İndirme ve Güncelleme
Yöntem 2: MSI Sürücü Güncellemesi için Bit Driver Updater'ı kullanın
Sürücüleri manuel olarak indirmek, yüklemek ve güncellemek, üstlenilmesi gereken çok iş gibi geliyor. Bu nedenle, işlemi tamamlamak için Bit Driver Updater gibi otomatikleştirilmiş yazılımları kullanarak bir kestirme yol kullanabilirsiniz.
Bu program, sürücülerin indirilmesini, kurulmasını ve yükseltilmesini sizin için gerçekleştirecektir. Tek bir tıklamayla, bu yazılım bilgisayarınız için gerekli tüm sürücüleri indirecektir.
Ayrıca, aşağıdakiler gibi bir dizi başka yeteneğe de sahiptir:
- Sürücüleri yedekleme ve geri yükleme yeteneği,
- İndirme hızlarını hızlandırın,
- Yedekle ve yeniden yükle
- WHQL sertifikalı sürücüler
- 60 günlük para iade garantisi
İşte doğru şekilde kullanmak için yapmanız gereken eylemlerin bir listesi.
Adım 1: Bit Driver Updater'ı edinmek için aşağıda verilen indirme bağlantısına tıklayın.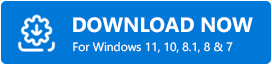
Adım 2: Uygulamaya bilgisayarınızda arama yapma izni verin.Şimdi Tara'yı tıklayın .
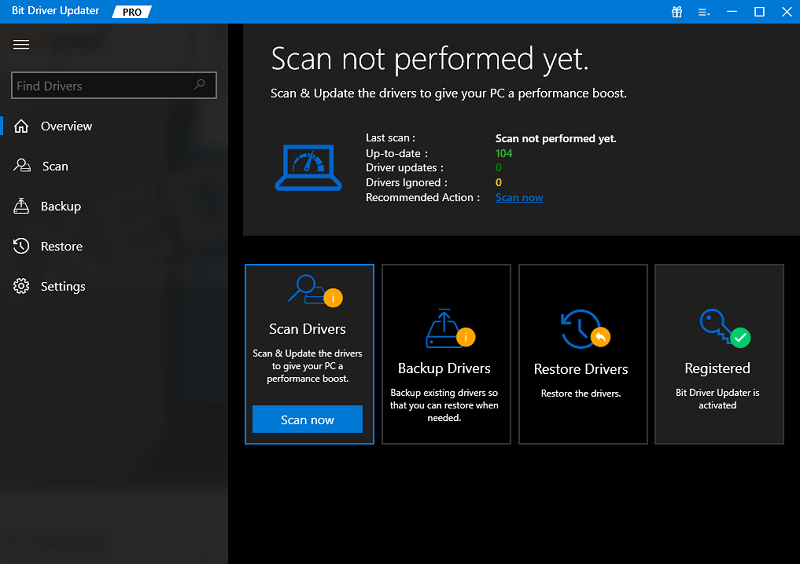
Adım 3: Birkaç saniye sonra sonuçlar göründüğünde, güncellemek istediğiniz sürücüye gidin ve Şimdi Güncelle düğmesine tıklayın.
Adım 4: Listeden Tümünü Güncelle'yi seçerseniz, bekleyen tüm sürücü güncellemeleri indirilir.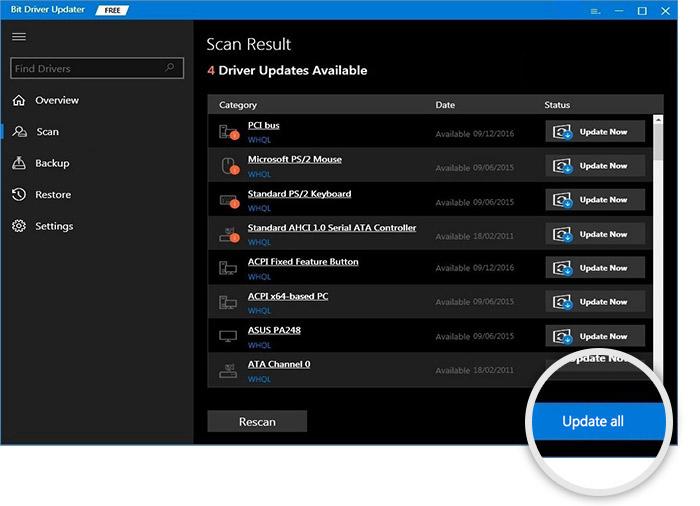
Not: Bu Tümünü Güncelle seçeneği yalnızca aracın Pro sürümü kullanıcıları tarafından kullanılabilir.Ücretsiz sürümü kullanıyorsanız, her seferinde bir sürücü güncellemesi indirmeniz gerekir.
Adım 5: MSI sürücü kurulumu için çift tıklayın ve adımları uygulayın.Bittiğinde cihazınızı yeniden başlatın.
Bit Driver Updater aracılığıyla sürücüler için basit güncellemeler işte bu kadar basit hale gelir. Tam potansiyelin kilidini açmak için aracın Pro sürümünü tam para iade garantisi ile kullanın.
Ancak, bir üçüncü taraf yazılımı indirme konusunda emin değilseniz, Windows 11/10 için MSI sürücüsünü indirmek ve güncellemek için aşağıdaki yöntemleri kullanın.
Okumalısınız: Windows 10, 11 için En İyi Ücretsiz Sürücü Güncelleyici

Yöntem 3: MSI Sürücü İndirmesi için Aygıt Yöneticisini Kullanın
Yeterli zamanınız ve sabrınız varsa, Aygıt Yöneticisi'ni kullanabilirsiniz. MSI sürücülerini indirmek, yüklemek ve güncellemek için Windows'taki sürücü yönetim aracıdır.
Aygıt Yöneticisi'ne Denetim Masası aracılığıyla erişilebilir. Bu, görevi tamamlamak için izlemeniz gereken adım adım bir kılavuzdur.
Adım 1: Çalıştır kutusunu getirmek için klavyenizdeki Windows tuşunu ve R harfini kullanın.
Açılan kutuya devmgmt.msc yazın ve ardından Tamam düğmesine tıklayın. 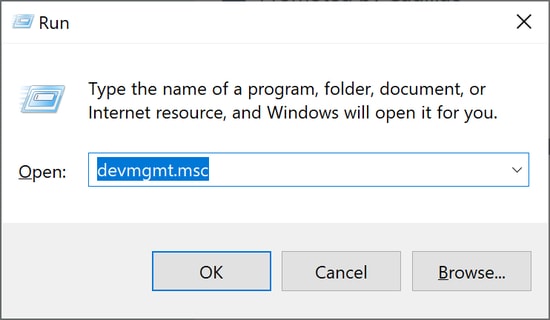
Adım 2: Aygıt Yöneticisi açıldıktan sonra güncellemeleri, indirmeleri ve kurulumları yapmanız gereken sürücüler kategorisinin alt başlığına tıklayın.
Not: Anakartlar için evrensel bir sürücü olmadığını unutmayın.Çeşitli donanım çevre birimleri için merkezi işlem birimi (CPU), bellek ve bağlantı noktalarının tümü, bilgisayar için birincil devre kartı görevi gören anakart üzerinde bulunur.
Adım 4: Devam etmeden önce sürücülerini indirmek, yüklemek ve güncellemek istediğiniz MSI bileşeninin kategorisini seçin.Örneğin, merkezi işlem birimi (CPU) sürücülerini almak için "İşlemciler" sekmesine tıklayın.
Adım 5: Çevre biriminin sürücüsünü güncellemek için, sürücüye sağ tıklayın ve ardından açılır menüden " Sürücüyü güncelle " öğesini seçin.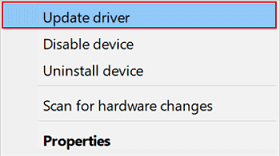
Adım 6: Aşağıdaki pencerede, sürücü yazılımının en son sürümünü bulmak için otomatik arama seçeneğini seçin.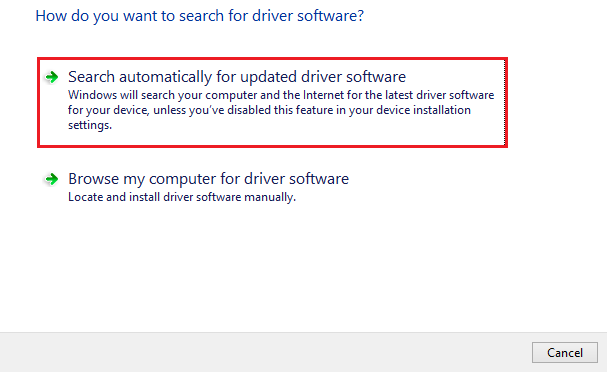
Windows'un MSI'da bulunan bileşenler için gerekli sürücülerin en son sürümünü indirme ve yükleme işlemini tamamlamasını bekleyin. İşlem bittiğinde bilgisayarı yeniden başlatın.
Ayrıca Okuyun: Windows PC'de Çalışmayan MSI Dragon Center Nasıl Onarılır
Yöntem 4: MSI Sürücülerini İndirmek için Windows Update'i İndirin
MSI sürücülerini kurma ve güncelleme yöntemlerinden biri, önce Windows'u güncellemektir. Windows güncellemeleri ile Microsoft, performansı artırmak ve hata düzeltmeleri sunmak için sisteminiz için yazılım güncellemeleri yayınlar.
Aşağıda verilen talimatları izleyerek işletim sisteminizi ve MSI sürücülerinizi yükseltebileceksiniz.
Adım 1: Ayarlar menüsünü açmak için klavyenizdeki Windows tuşuna ve I harfine aynı anda basın.
Adım 2: Ekrandaki mevcut seçeneklerden güncellemeyi ve Güvenlik seçeneğini seçin.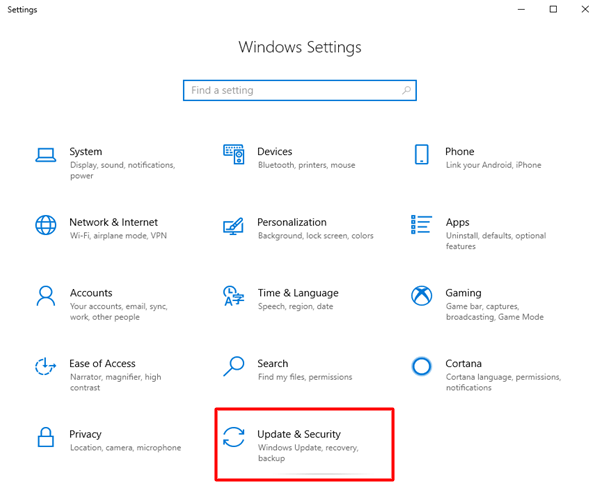
Adım 3: Soldaki seçenekler listesinden Windows Update'i seçtikten sonra Check for update butonuna tıklayın.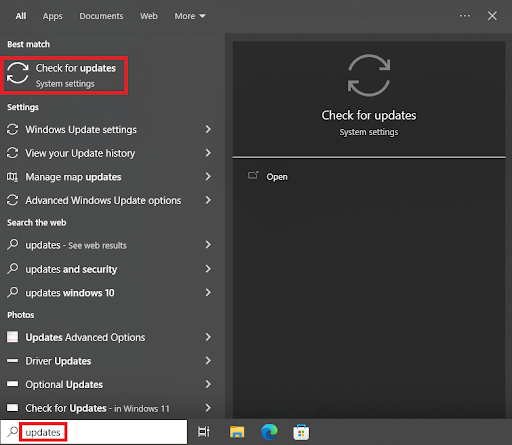
4. Adım: Mevcut güncellemeyi indirip yüklemek, Güncellemeleri Kontrol Et düğmesini tıklamanızı gerektirir.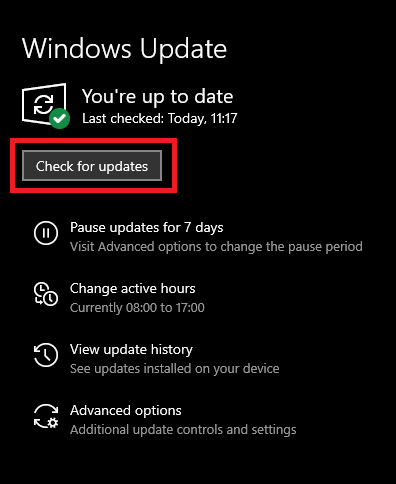
MSI sürücüleri güncellemesini ve Windows güncellemesini uygulamak için Bilgisayarınızı yeniden başlatın.
Ayrıca Okuyun: Windows 10 için Gigabyte Anakart Sürücüleri
Sıkça Sorulan Sorular (SSS):
Aşağıda, Windows cihazlarında MSI sürücü indirme ve güncelleme ile ilgili kullanıcılar tarafından sıkça sorulan bazı soruları yanıtladık.
S.1 MSI sürücülerini nasıl güncellerim?
En son MSI sürücü güncellemesini Windows cihazınıza indirmek için yukarıdaki kılavuzda belirtilen manuel veya otomatik yöntemi kullanabilirsiniz. Ancak, sürücü güncellemelerini daha hızlı ve daha kolay hale getirmek için Bit Driver Updater'ı kullanmanızı öneririz.
S.2 MSI'ım için neden sürücüleri indirmem gerekiyor?
Diğer sistem sürücülerine benzer MSI sürücüleri, işletim sistemi ile donanım arasında bir iletişim kanalı sağlamaya yardımcı olur. Bu sürücüler, ayrılan görevleri gerçekleştirmek için doğru komut dizisini Windows'unuza iletir. MSI sürücü yardımcı programı kurulu değilse, anakartınız çalışmasında kesintiler yaşayabilir.
S.3 MSI'ın bir sürücü güncelleme aracı var mı?
MSI ve diğer sistem sürücülerini güncellemek için en iyi sürücü güncelleme yazılımını kullanabilirsiniz. Bit Driver Updater aracılığıyla, tüm sistem sürücülerinizi tek bir tıklama ile otomatik olarak güncelleyebilirsiniz. Kullanımı tamamen güvenli olan WHQL sertifikalı sürücüler sunar.
S.4 MSI güncellemelerimi nasıl kontrol edebilirim?
MSI'nızda bekleyen güncellemeleri kontrol etmek için aşağıdaki talimat setini uygulayın:
- Çalıştır komutunu açmak için Windows + R tuşlarına basın ve devmgmt.msc yazın.
- Aygıt Yöneticisi'ni açmak için Tamam'a basın ve burada İşlemciler kategorisini genişletin.
- Güncellemelerini kontrol etmek istediğiniz MSI cihazını bulun ve sağ tıklayın.
- Sürücü yazılımını güncelle seçeneğine tıklayın.
- Ayrıca, Sürücü güncellemeleri için otomatik arama seçeneğini seçin.
Böylece sisteminiz bekleyen güncellemeleri belirleyecek ve MSI cihazınıza (varsa) indirecektir.
S.5 MSI Driver Utility yükleyicisi nedir?
MSI Driver Utility Installer, cihazınızın bileşenlerini ve olası yazılım yardımcı programı güncellemelerini kontrol eden otomatik bir yazılımdır. Bilgisayarınızda bu yükleyici varsa, sürücü veya donanım güncellemelerini kontrol etmeniz gerekmez. Tek bir tıklama ile uygun yardımcı programı indirin ve sisteminize kurun.
Ayrıca Okuyun: Windows 10,11 PC'de Çalışmayan MSI Kamera Nasıl Onarılır
MSI Sürücü İndirme, Güncelleme ve Yükleme: Gerçekleştirildi
Bu eğitim, MSI sürücüleri Windows 10,11'in en son sürümünü indirme, yükleme ve bakımını yapma konusunda en basit yaklaşımı bize gösterdi. MSI sürücüleri de dahil olmak üzere bekleyen tüm sürücü güncellemelerini tek bir tıklamayla indirmek için otomatik Bit Driver Updater yazılımını kullanın.
Bu gönderiyi aydınlatıcı ve bilgilendirici bulduğunuzu gerçekten umuyoruz. Bu konu hakkında daha fazla fikriniz varsa, lütfen yorum kutusunda bizimle paylaşın. Ayrıca, daha fazla teknik kılavuz ve güncelleme için blogumuza abone olmayı unutmayın. Herhangi bir teknoloji güncellemesini veya haberini asla kaçırmamak için bizi Facebook, Instagram, Twitter veya Pinterest'te takip edin.
