Windows 10 için MTK USB Sürücüsü Nasıl İndirilir
Yayınlanan: 2022-04-11Telefondan bilgisayara bağlantı sorunlarından kaçınmak için Windows 10 için MTK USB sürücü güncellemesini indirip yükleyin. Bunu yapmanın en iyi yollarını öğrenmek için okumaya devam edin.
Giderek daha fazla akıllı telefon üreticisi, telefon performansını artırmak için MediaTek yonga setlerine güvenmeye başladıkça, MediaTek cihazları pazarın her yerinde. Ancak, hemen hemen tüm diğer cihazlar gibi, hatasız veri aktarımı için bilgisayara bağlanmak için de uygun bir MTK USB sürücüsüne ihtiyaç duyar.
Windows 10 için uyumlu bir MTK USB sürücüsü olmadan bilgisayarınız akıllı telefonu tanıyamaz. Ve veri aktarımı sırasında çeşitli sorunlara yol açabilir.
Ayrıca, yüklenen MTK USB sürücü güncellemeleri, herhangi bir veri kaybı, bağlantı sorunu veya diğer USB bağlantı hataları olmadan bellenim dosyalarını ve diğer kurulum dosyalarını flaş etmenize yardımcı olur.
Bu nedenle, bu makale MTK USB sürücüsünü indirme, yükleme ve güncelleme yöntemlerinden bahseder. Değerli vaktinizi boşa harcamadan yazının gündemine geçelim.
MTK USB Sürücü Güncellemesini İndirmek İçin Uzman Tavsiyesi
Zamanınız kısıtlıysa ve bir sonraki bölümde ele alınan tüm yöntemleri uygulayamıyorsanız, uzmanların önerilerini takip edebilirsiniz. Uzmanlar, sürücüleri Bit Driver Updater kullanarak güncellemenizi tavsiye ediyor. Sürücü güncellemelerini otomatik olarak indirmek ve sadece bir tıklama ile yüklemek için bir programdır. Ayrıca, programlanmış bilgisayar taramaları ve daha fazlası gibi çeşitli avantajlar sunar. Tüm harika özelliklerini deneyimlemek için aşağıdaki bağlantıdan indirebilirsiniz.
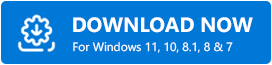
MTK USB Sürücü Güncellemesini İndirme ve Windows 10 için Yükleme Yöntemleri
Windows 10 için MTK USB sürücüsünü indirmenin, yüklemenin ve güncellemenin yolları aşağıdadır.
Yöntem 1: MTK USB sürücüsünü Aygıt Yöneticisinden indirin
Aygıt Yöneticisi, gerekli sürücü güncellemelerini bulmak ve indirmek için Windows'ta yerleşik bir mekanizmadır. Windows için güncellenmiş MTK USB sürücüsünü almak için nasıl kullanılacağı aşağıda açıklanmıştır.
- Aygıt Yöneticisi'ni arayın ve sonuçlardan seçin.
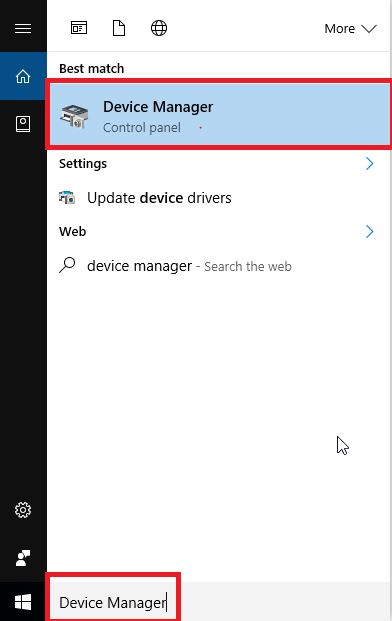
- Genişletmek için Bağlantı Noktaları (COM&LPT) kategorisine tıklayın.
- MTK USB'ye sağ tıklayın ve Sürücüyü güncelle seçeneğini seçin.
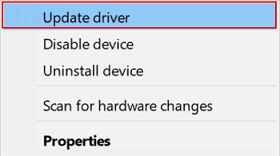
- Güncellenmiş sürücü yazılımını otomatik olarak arayın.
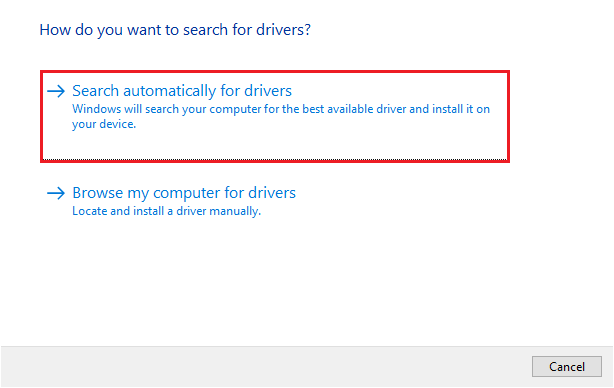
- Windows'un Windows 10 için gerekli MTK USB sürücüsünü aramasına ve indirmesine izin verin.
- Yukarıdaki adımları tamamladıktan sonra bilgisayarınızı yeniden başlatın.
Ayrıca Okuyun: Windows'ta USB Sürücüsü Nasıl Güncellenir
Yöntem 2: Sürücüyü bir zip dosyasından indirin
Aynısını bilgisayarınıza kurmak için MTK USB sürücüsünün zip dosyasını alabilirsiniz. Bu süreç yeni başlayanlar için biraz uzun ve karmaşık olabilir. Yine de denemek için aşağıdaki adımları takip edebilirsiniz.
- MTK USB sürücüsü zip dosyasını indirmek için buraya tıklayın.
- İndirilen dosyaya çift tıklayarak bilgisayarınıza çıkartın.
- Klasöre gidin ve MTK_USB_All_v1.0.8 uygulamasını başlatın.
- Sürücüyü kaydetmek için ekrandaki talimatları izleyin.
Not: Sürücüyü yüklemeden önce, sürücü dijital olarak imzalanmamışsa Sürücü İmza Uygulamasını devre dışı bırakmanız gerekir. Aşağıda bunu yapmak için adımları paylaşıyoruz.
- Ayarlar panelini başlatmak için Windows ve I tuş kombinasyonunu kullanın.
- Güncelleme ve Güvenlik adlı ayarı seçin.
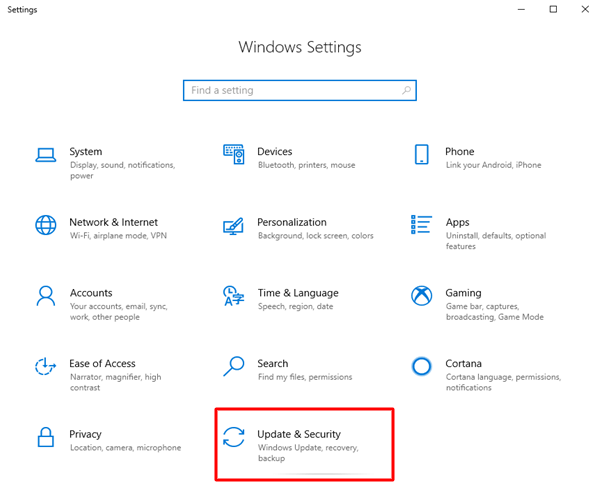
- Sol panelden Kurtarma'yı seçin.
- Gelişmiş başlangıçtan Şimdi Yeniden Başlat'ı seçin.
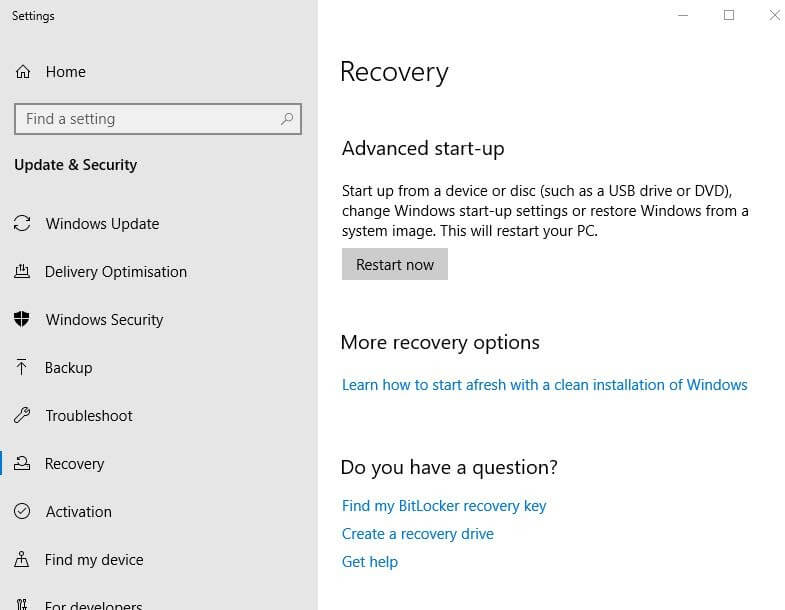
- Sorun Gider'i seçin, Gelişmiş Seçenekler'i seçin, Başlangıç Ayarları'nı seçin ve Yeniden Başlat'a tıklayın.
- Başlangıç Ayarları göründüğünde, Sürücü İmza Uygulamasını kapatmak için F7 veya 7 tuşuna basın.
- Sürücü İmzası Uygulamasını devre dışı bıraktıktan sonra Aygıt Yöneticisi'ni başlatın.
- Menü çubuğundan Eylem'i seçin.
- Ekrandaki menüden Eski donanım ekle seçeneğini seçin.
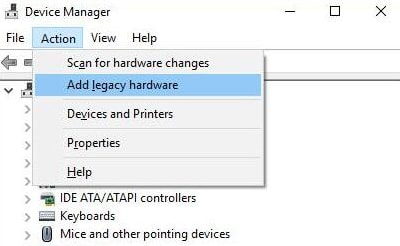
- Donanım Ekleme Sihirbazı göründüğünde, İleri'yi seçin.
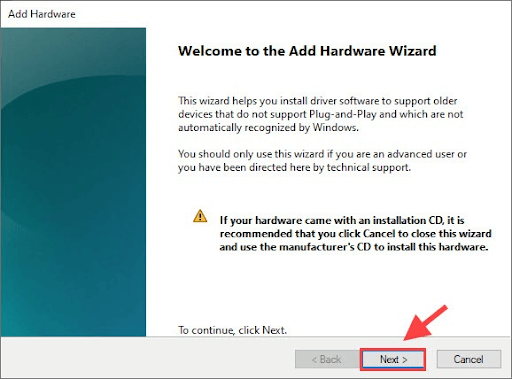
- Listeden manuel olarak seçtiğim donanımı yükle (Gelişmiş) seçeneğini seçin ve İleri'yi seçin.
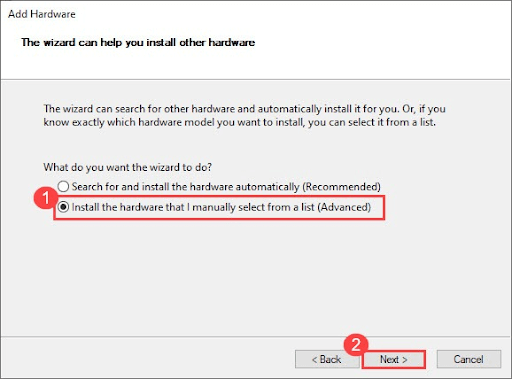
- Şimdi, Have Disk seçeneğini seçin ve daha önce çıkardığınız .inf dosyasını seçin.
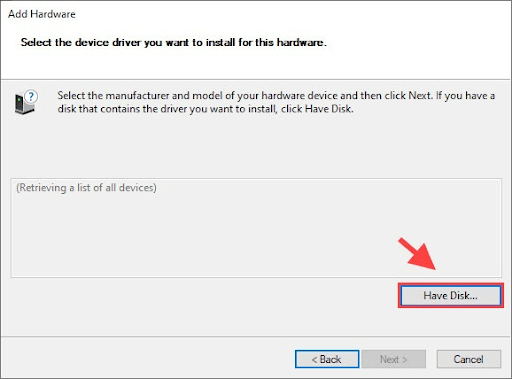
- MTK_Driver_ext > SP_Drivers_v2.0 > Android > android_winusb inf'yi seçin.
- Yukarıdaki dosyayı seçtikten sonra Tamam'a tıklayın.
- İstediğiniz modeli seçin ve aynısını yüklemek için Sonraki seçeneğini seçin.
- Yukarıdaki adımları uyguladıktan sonra bilgisayarınızı yeniden başlatın.
Ayrıca Okuyun: Windows PC'de MTP USB Sürücüsü Nasıl İndirilir ve Güncellenir

Yöntem 3: Windows 10 için MTK USB sürücüsünü otomatik olarak indirin (Önerilen)
Windows 10 için güncellenmiş MTK USB sürücüsünü manuel olarak indirip yüklemek, deneyimsiz kullanıcılar için güçlük yaratabilir. Bu nedenle, acemi kullanıcıların sürücülerini kolayca güncellemelerine ve değerli zamandan tasarruf etmelerine yardımcı olmak için Bit Driver Updater gibi otomatik yazılımları kullanmanızı öneririz.
Bit Driver Updater, güncel sürücüleri tek bir tıklamayla otomatik olarak indirir ve kurar. Ayrıca, sürücü yedekleme ve geri yükleme, sürücü indirme hızının hızlandırılması, güncel olmayan sürücüler için programlanmış taramalar ve çok daha fazlası gibi kullanışlı özellikler okyanusu sunar.
Bit Driver Updater'ı indirme, yükleme ve deneyimleme bağlantısı aşağıdadır.
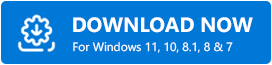
Yazılımı indirip cihazınıza kurduktan sonra birkaç saniye bilgisayarınızı taramasına izin verin. Tarama tamamlandığında ve güncel olmayan sürücülerin listesini aldığınızda, otomatik olarak tek bir tıklamayla Tümünü Güncelle'yi seçebilirsiniz. 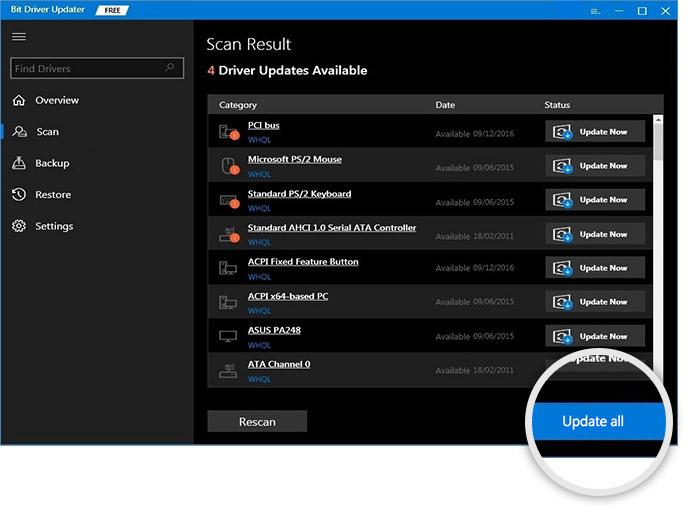
Yalnızca Windows 10 için MTK USB sürücü güncellemesini indirmeyi planlıyorsanız, Şimdi Güncelle aracını seçebilirsiniz.
Ancak uzmanlar, bilgisayarın en iyi şekilde çalıştığından emin olmak için tüm sürücüleri güncellemenizi önerir.
Ayrıca Okuyun: Windows için Qualcomm USB Sürücü İndirme
Yöntem 4: Bir işletim sistemi güncellemesi gerçekleştirin
İşletim sistemini güncellemek, bilgisayar sorunlarını gidermek ve gerekli sürücüleri indirmek için de popüler bir yöntemdir. Ancak başarısını garanti edemeyiz. Windows, çok yakın zamanda yayımlanmışlarsa sürücü güncellemelerini algılayamayabilir, indiremeyebilir ve yükleyemeyebilir. Yine de, MTK USB sürücü güncellemesini bu şekilde indirmeyi denemek için aşağıdaki adımları takip edebilirsiniz.
- Windows simgesine (Başlat düğmesi) sağ tıklayın ve ekrandaki menüden Ayarlar'ı seçin.
- Ekranınızda görünen panelden Güncelleme ve Güvenlik seçeneğini seçin.
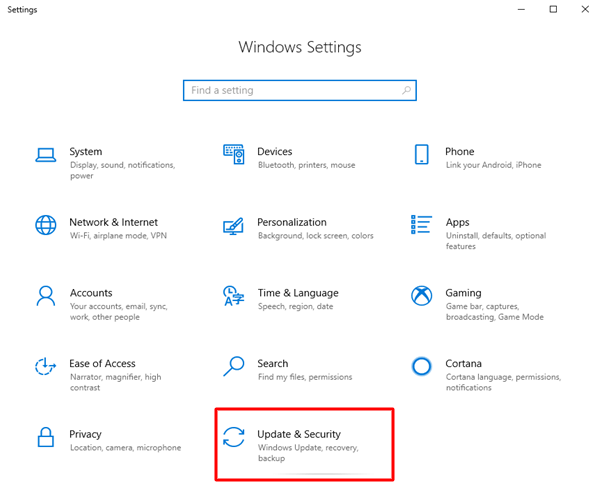
- Güncellemeleri kontrol et.
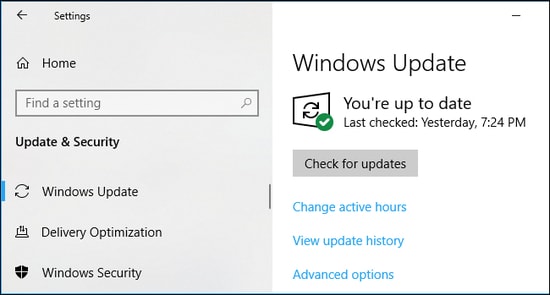
- İşletim sisteminiz için önerilen güncellemeyi indirin ve kurun .
- Güncelleme işlemini tamamladıktan sonra bilgisayarınızı yeniden başlatın.
Ayrıca Okuyun: Windows için USB 3.0 Sürücü İndirme ve Güncelleme
MTK USB Sürücüsü İndirildi, Yüklendi ve Güncellendi
Bu makale, Windows 10 için MTK USB sürücüsünün nasıl indirileceğini, kurulacağını ve güncelleneceğini tartıştı. Bunun için yukarıdaki yöntemleri takip edebilirsiniz.
Ancak sürücüleri indirmek, kurmak ve güncellemek için en iyi yöntemi bilmek istiyorsanız, görevi Bit Driver Updater ile gerçekleştirmenizi öneririz.
Sürücü güncellemelerini indirmenin ve kurmanın daha iyi yolları varsa veya bu makaleyle ilgili herhangi bir şüpheniz veya öneriniz varsa, lütfen bize bir yorum bırakın.
Yakında başka bir faydalı teknoloji makalesiyle geri döneceğiz, o zamana kadar bilginizi genişletmek için TechPout blogumuzu gezebilirsiniz.
