Bilgisayarım Dondu ve Kontrol Alt Silme Çalışmıyor: Düzeltme
Yayınlanan: 2023-11-03Güvenlik ayarları kutusuna sisteminizin klavyesindekiCTRL+ALT+DEL tuşlarına basılarak erişilebilir.Bu tuş kombinasyonunun yardımıyla kullanıcılar, ekranda sunulan seçenekleri kullanarak Görev Yöneticisini ziyaret edebilir, şifrelerini değiştirebilir, makineden çıkış yapabilir, makineyi kapatabilir veya yeniden başlatabilir.
Bilgisayar donduğunda ve başka hiçbir şey çalışmadığında, bu acil durum seçeneklerine erişmenin tek yolu Güvenlik seçenekleri penceresidir. İşte bu yüzden pencere ilk etapta var. Ancak bu seçeneklerin tamamı sistemde mevcuttur.
Sistem seçenekleri penceresi çalışmayı durdurursa, sistemdeki diğer her şey normal şekilde çalışıyorsa bu acil bir durum olmayabilir. Ancak sisteminizin beklenmedik senaryolarda çalışır durumda kalması için yine de düzeltilmesi gerekiyor.
Bu nedenle, aşağıdaki kılavuzda "Bilgisayarım dondu ve alt silme kontrolü çalışmıyor" hatasını gidermek için en uygulanabilir ancak kolay çözümler ele alınmaktadır. O halde daha fazla vakit kaybetmeyelim ve doğrudan çözümlere geçelim.
"Bilgisayarım Dondu ve Alt Silme Kontrolü Çalışmıyor" Sorununu Düzeltme Çözümleri
Aşağıda Bilgisayarım dondu ve kontrol alt silme çalışmıyor sorununu çözmede %100 güvenilir olan kolay ve hızlı çözümlerin bir listesi bulunmaktadır. Hayır, tüm yöntemleri takip etmek gerekli değildir; sorun çözülene kadar listeyi aşağı kaydırmanız yeterlidir.
1. Çözüm: Bilgisayarınızı yeniden başlatın
Bilgisayarınızla ilgili sorun yaşıyorsanız, yeniden başlatmak büyük olasılıkla sizin için en etkili eylem yöntemi olacaktır. Bazılarına göre bu bariz bir çözüm gibi görünebilir; yine de gerçekte bu gibi küçük durumlarla başa çıkmanın en hızlı ve en kolay yollarından biridir. Bu nedenle “Bilgisayarım dondu ve kontrol alt silme çalışmıyor ” hatası durumunda yapılması gereken ilk şey yeniden başlatmaktır.
Ancak sistem yeniden başlatıldıktan sonra bile sorun devam ediyor, bu nedenle bir sonraki çözüme geçin.
2. Çözüm: Klavye Bağlantılarını Kontrol Edin
“Bilgisayarım dondu ve alt silme kontrolü çalışmıyor” sorunu, hatalı çalışan bir klavyeden de kaynaklanıyor olabilir. Ayrıca harici klavye kullanıyorsanız klavyeyi başka bir bilgisayara bağlayarak sorunun o sistemde olup olmadığını test edebilirsiniz.
Cihazınızda farklı bir klavye kullanarak sorunun klavyeden kaynaklanıp kaynaklanmadığını kontrol edin. Klavyeyle ilgili öğeleri hariç tuttuktan sonra sorun oluşmaya devam ederse aşağıda listelenen çözümlere geçebilirsiniz.
Ayrıca Okuyun: Bilgisayar ve PC'de Rastgele Donmalar Nasıl Onarılır (En İyi Düzeltmeler)
3. Çözüm: Klavye Sürücülerinde Bekleyen Güncellemeleri Kontrol Edin
“Bilgisayarım dondu ve alt silme kontrolü çalışmıyor” sorunu aynı zamanda eski veya bozuk klavye sürücülerinden de kaynaklanıyor. Bu nedenle çalışıp çalışmadığını kontrol etmek için klavye sürücüsünü güncellemenizi öneririz.
Aygıt Yöneticisi aracılığıyla Manuel Klavye Sürücüsü Güncellemesi:
Adım 1: Yardımcı programı açmak için Başlat simgesine sağ tıklayın ve Aygıt Yöneticisi'ne tıklayın.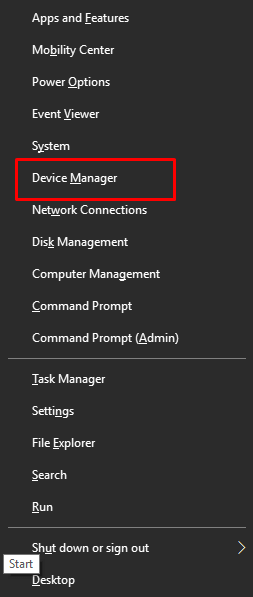
Adım 2: Burada Klavyeler kategorisine çift tıklayın, aygıt sürücüsüne sağ tıklayın ve ardından bağlam menüsünden Sürücüyü Güncelleseçeneğini seçin. 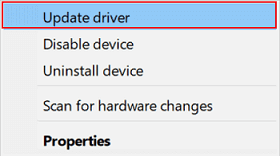
Adım 3: Bunu yaptıktan sonra, Sürücüyü otomatik olarak ara düğmesini tıklayın; Windows, en yeni aygıt sürücüsünü otomatik olarak keşfedip yükleyecektir.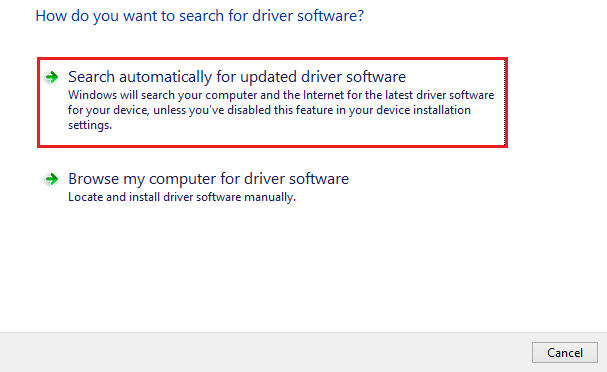
Adım 4: Güncellemeyi tamamlamak için ekranda görünen talimatları izleyin.
Otomatik Klavye Sürücüsü Güncellemesi (Önerilen):
Daha hızlı ve daha basit bir deneyim için Win Riser aracını kullanarak tüm sürücülerinizi tek tıklamayla güncelleyebilirsiniz. Bununla birlikte bu araç aynı zamanda kötü amaçlı yazılım tespitine, önemsiz dosyaların kaldırılmasına, kayıt defteri temizliğine ve bilgisayarınızın genel optimizasyonuna da yardımcı olur. Üstelik Geri Yükleme ve Yedekleme özelliği sayesinde kullanıcıların diledikleri zaman önceki sürüme geri dönmeleri daha kolay oluyor.

Klavye sürücülerini otomatik olarak güncellemek ve Bilgisayarım dondu ve kontrol alt silme çalışmıyor sorununu düzeltmek için aşağıdaki adımları uygulayın:
Adım 1: Win Riser aracını indirin ve Windows PC'nize yüklemek için ekrandaki adımları izleyin.
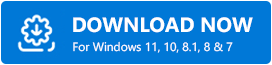
Adım 2: Kurulum tamamlandığında araç otomatik olarak başlatılacak ve cihazınızdaki sorunları aramaya başlayacaktır.
Adım 3: Tarama sonucunda görüntülenen Sorunları Düzelt düğmesine tıklayın.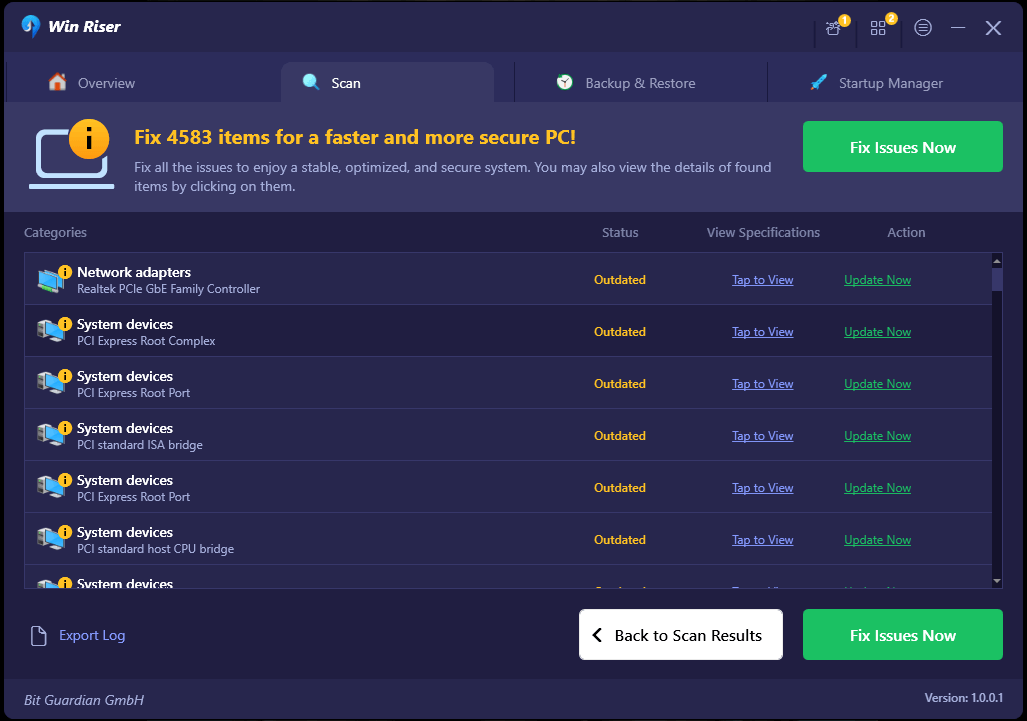
Adım 4: Güncelleştirmeleri yükleyin ve uygulamak için bilgisayarınızı yeniden başlatmanız yeterlidir.
Şimdi “ Bilgisayarım dondu ve alt silme kontrolü çalışmıyor ” olarak adlandırılan sorunun çözülüp çözülmediğini kontrol edin.Devam ederse sonraki yöntemi deneyin.
4. Çözüm: Sistem Dosyalarınızı kontrol edin
Bilgisayarım donmuş ve alt silme kontrolü çalışmıyor sorunu, bozuk veya eksik sistem dosyalarından da kaynaklanabilir.SFC ve DISM yardımcı programlarıyla taramalar çalıştırarak sistem dosyalarını onarabilirsiniz.
Adım 1: Öncelikle arama kutusuna cmdyazın. Ardından Komut İstemi'ne tıklayın ve beliren içerik menüsünde Yönetici olarak çalıştır seçeneğini seçin. 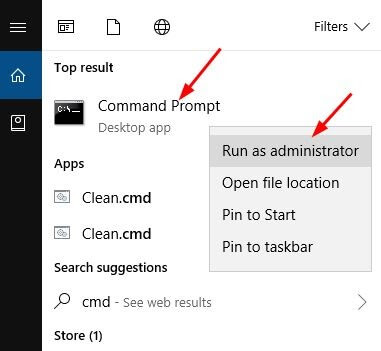
Adım 2: Yükseltilmiş komut isteminde sfc /scannowkomutunu yazın ve ardından Enter tuşuna basın. Bundan sonra, SFC yardımcı programı sistemi bozuk dosyalara karşı taramaya başlayacak ve bunları otomatik olarak geri yüklemeye çalışacaktır. 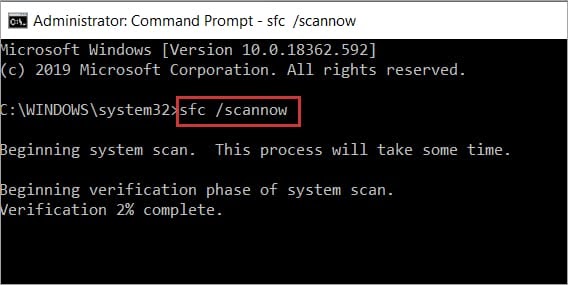
Adım 3: SFC aracı düzgün çalışmıyor gibi görünüyorsa DISM aracını kullanmayı deneyebilirsiniz.Aşağıdaki komutların her birini girdikten sonra, her birinin ardından Enter tuşuna bastığınızdan emin olun.
Dism / Çevrimiçi / Temizleme Görüntüsü / ScanHealth
Dism / Çevrimiçi / Temizleme Görüntüsü / CheckHealth
Dism / Çevrimiçi / Temizleme Görüntüsü / RestoreHealth
Komutlar işlendikten sonra, Bilgisayarım donmuş ve alt silme kontrolü çalışmıyor sorununun çözülüp çözülmediğini kontrol edin. Sorunun sağlam olması durumunda bir sonraki düzeltmeye geçin.
Ayrıca Okuyun: Windows 10'da Çalışmayan Klavye Nasıl Onarılır
5. Çözüm: Windows'u Güncelleyin
Windows işletim sisteminin her zaman güncel bir sürümünü korumanız önerilir. Düzenli olarak güncellerseniz, bir şeylerin ters gitme riski önemli ölçüde azalır. Bu, Bilgisayarım dondu ve alt silme kontrolü çalışmıyor vb. gibi sorunların çözülmesini içerir.
Microsoft'ta çalışan kişiler her ay yüzlerce küçük kusuru bulup onarırlar ve eğer güncellemeleri tutarlı bir temelde yüklerseniz. Sorunu işletim sisteminin en son sürümüyle çözmek için temel adımları izleyin.
Adım 1: En son Windows güncellemesini yüklemek için Ayarlar menüsünü açın ve Güncelleme ve Güvenlik seçeneğine tıklayın.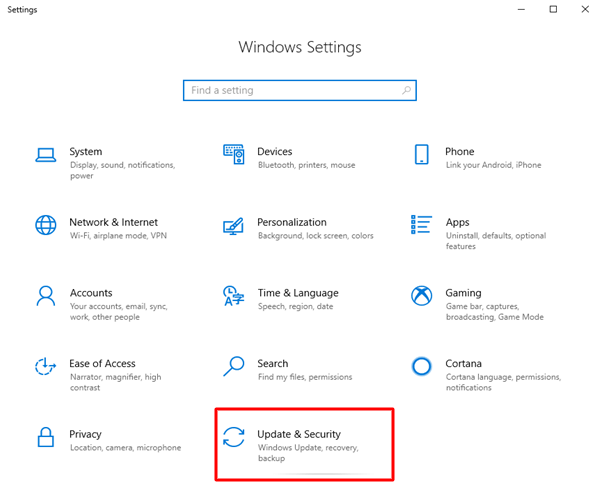
Adım 2: Sol panelden Windows Güncelleme seçeneğini seçin ve Güncellemeleri Kontrol Et seçeneğine tıklayın.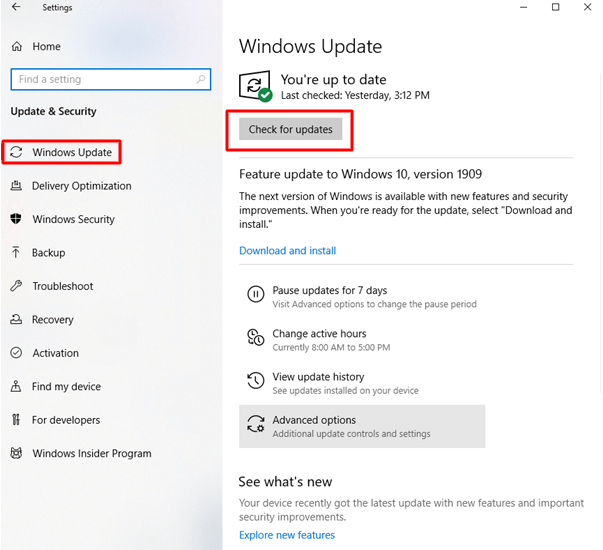
Adım 3: Güncelleme tanımlanıp indirilene kadar bekleyin.
Güncellemeleri uygulamak için bilgisayarınızı yeniden başlatmanız yeterlidir. Şimdi Bilgisayarım'ın donup donmadığını kontrol edin ve alt silme denetiminin çalışmaması sorununun çözüldüğünü kontrol edin.
Ayrıca Okuyun: Windows 10, 11'de Çalışmayan Klavye Boşluk Çubuğu Nasıl Onarılır
Bilgisayarım dondu ve alt silme kontrolü çalışmıyor Sorun: DÜZELTİLDİ
Ve bitti. Bilgisayarım sorununun cihazınızda donduğunu ve alt silme kontrolünün çalışmamasının artık düzeltildiğini umuyoruz.Ancak yine de herhangi bir sorunla karşılaşırsanız yorumlarda bizimle iletişime geçmekten çekinmeyin. Benzer teknik kılavuzlar ve çözümler için bizi Facebook, Instagram, Twitter veya Pinterest kanallarımızdan takip edin. Ve bloğumuza abone olmayı unutmayın.
