Windows 10, 11'de Çalışmayan Ağ Bağdaştırıcısı Nasıl Onarılır
Yayınlanan: 2023-04-04Ağ bağdaştırıcınız çalışmıyor mu? Bu makale, bunu zahmetsizce nasıl düzelteceğinizi paylaşıyor.
Ağ bağdaştırıcısı, bilgisayarınız ile ağ arasında bir bağlantı kanalıdır. Ağ bağdaştırıcısı yoksa internete veya yerel ağlara bağlanamazsınız. Ağ bağdaştırıcısı çalışmıyorsa tüm etkinlikler durabilir ve iş akışınız kesintiye uğrayabilir.
Bu nedenle, kesintisiz bir iş akışı için Windows 10 WiFi bağdaştırıcısının çalışmama sorunlarını bir an önce düzeltmelisiniz. Bu makale, bunu yapmanın mümkün olan en iyi yollarında size yol gösterir.
Ancak, düzeltmeye çalışmadan önce ağ bağdaştırıcısının neden Windows 10'da çalışmadığını anlamak çok önemlidir. Sorunun olası tetikleyicilerini biliyorsanız, sorun giderme sorunsuz bir süreç olacaktır. Bu nedenle, önce sorunun nedenlerine bakalım.
Ağ Adaptörünün Çalışmamasının Nedenleri
Ağ bağdaştırıcısı, aşağıdaki nedenlerden dolayı Windows 10 bilgisayarınızda çalışmayabilir.
- Ağ bağdaştırıcınız gizli
- Bağdaştırıcı sürücüsü güncel değil
- Cihazın güç ayarlarında bir hata var
- Eski işletim sistemi
- Ağ bağdaştırıcısıyla ilgili fiziksel bağlantı sorunları
Yukarıda, Windows 10 bilgisayarınızda WiFi bağdaştırıcısının çalışmama sorununa neden olabilecek tüm faktörleri listeledik. Şimdi, bu soruna denenmiş ve gerçek çözümleri tartışalım.
[Düzeltildi] Windows 10 Ağ Adaptörü Çalışmıyor Sorunu
Aşağıda, Windows 10'da ağ veya WiFi bağdaştırıcısının çalışmama sorununu çözmek için uygulayabileceğiniz bazı denenmiş ve test edilmiş çözümler bulunmaktadır.
Düzeltme 1: Bağdaştırıcıyı fiziksel bağlantı sorunları açısından inceleyin
Herhangi bir karmaşık sorun giderme işlemi gerçekleştirmeden önce, ağ bağdaştırıcınızda fiziksel sorunlar olup olmadığını kontrol etmelisiniz. Bunu yapmanın yolu aşağıdadır.
- USB adaptörü veya genişletme ağ kartı söz konusu olduğunda, adaptörünüzün doğru ve sağlam bir şekilde takıldığından emin olun.
- Ağ bağdaştırıcısını başka bir bilgisayarda kullanmayı deneyin. Diğer bilgisayarda bile çalışmıyorsa bağdaştırıcı ölmüştür.
- Tümleşik bir bağdaştırıcı olması durumunda, bilgisayarınızın ana kartını incelemesi için bir teknisyeni aramalı veya bilgisayar üreticinizden daha fazla yardım almalısınız.
Ayrıca Okuyun: Windows 10 için Kablosuz Ağ Adaptörü Sürücüsünü İndirme ve Yeniden Yükleme
Düzeltme 2: Ağ bağdaştırıcısını gösterin
Ağ bağdaştırıcısı, Aygıt Yöneticisi'nde gizli olduğu için çalışmıyor olabilir. Bu nedenle, göstermek ve Windows 10'un tanımasını sağlamak için bu talimatları uygulayabilirsiniz.
- Öncelikle, görev çubuğununWindows simgesine sağ tıklayın.
- Şimdi size sunulan seçeneklerden Aygıt Yöneticisi'ni seçin.
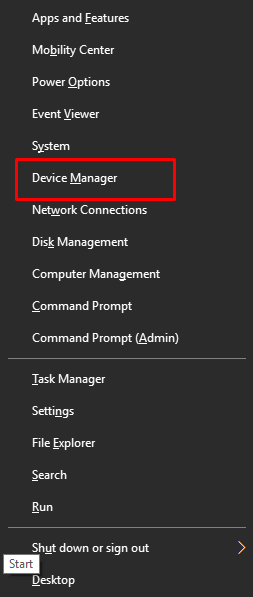
- Aygıt Yöneticisi'ni başlattıktan sonra üsttenGörünüm'ü seçin.
- Görünüm menüsünden Gizli cihazları göster seçeneğini seçin.
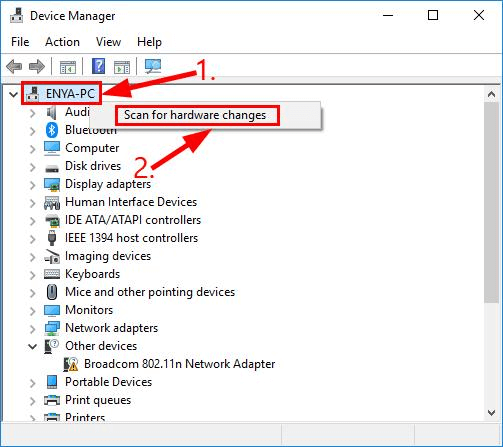
- Şimdi,Eylem sekmesine tıklayın ve Donanım değişikliklerini taraseçeneğini seçin.
- Son olarak, ağ bağdaştırıcısının çalışıp çalışmadığını kontrol edin. Hala çalışmıyorsa aşağıdaki düzeltmeleri deneyebilirsiniz.
Düzeltme 3: Bilgisayarınızın güç ayarlarını sıfırlayın
Güç ayarı sorunları, ağ bağdaştırıcısını işlevsiz hale getirebilir. Bu nedenle, ağ bağdaştırıcınız çalışmıyorsa gücü sıfırlamayı denemelisiniz. Bunu yapmak için adım adım işlem aşağıdadır.
- Kapatın ve bilgisayarınızın pilini çıkarın. Bir masaüstünüz varsa, güç kablosunu çıkarabilirsiniz.
- Şimdi, güç düğmesine yaklaşık 30 saniye basın ve sistemin en az 20 dakika fişten çekilmesini sağlayın.
- Sistemi 20 dakika fişten çektikten sonra pili tekrar takın ve cihazınızı şarj edin. Bir masaüstü kullanıcısıysanız, güç kablosunu yeniden bağlayın.
- Son olarak, bilgisayarınızı başlatın ve sorunun çözülüp çözülmediğini kontrol edin. Sorun devam ederse bir sonraki çözümü denemelisiniz.
Düzeltme 4: Ağ bağdaştırıcınız için sürücüyü güncelleyin (Önerilir)
Bozuk veya güncel olmayan bir sürücü, işlevsiz bir ağ/WiFi bağdaştırıcısı gibi çeşitli rahatsız edici sorunlara neden olabilir. Bu nedenle, ağınız veya WiFi bağdaştırıcınız çalışmıyorsa, bir sürücü güncellemesi sorunu kesinlikle çözebilir.

Bit Driver Updater gibi en iyi sürücü güncelleme programı ile sürücüyü otomatik ve güvenli bir şekilde güncelleyebilirsiniz. Bit Driver Updater yazılımı, güncel olmayan tüm sürücüleri tek bir tıklamayla günceller.
Ayrıca, mevcut sürücülerin yedeklenmesi ve geri yüklenmesi, indirme hızının hızlandırılması, programlanmış PC taramalarını çalıştırma seçeneği ve daha fazlası gibi birçok başka özellikle kullanıcıları memnun eder.
Dilerseniz aşağıdaki linkten bu programı indirip kurabilirsiniz.
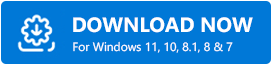
Bit Driver Updater, kurulumdan sonra bilgisayarınızı birkaç saniye tarar. Tarama tamamlandıktan sonra, güncel olmayan tüm sürücüleri gösteren bir liste alırsınız. Sürücü güncellemelerini otomatik olarak indirmek ve kurmak içinŞimdi Güncelle seçeneğini belirleyebilirsiniz.
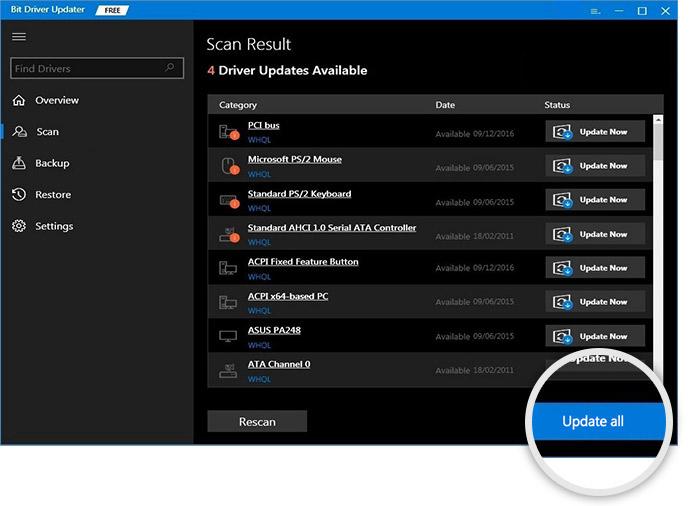
Ağ bağdaştırıcısı sürücüsünü tek tek güncellemek istemeniz durumunda Şimdi Güncelleştir seçeneğini seçebilirsiniz. Ancak, tüm sürücülerin güncellenmesi bilgisayarın performansını önemli ölçüde artırır.
Ayrıca Okuyun: [Düzeltildi] Ağ Bulma Windows 11/10'da Kapatıldı
Düzeltme 5: Cihazınızın işletim sistemini güncelleyin
İşletim sistemini güncellemek, WiFi veya ağ bağdaştırıcınızın çalışmamasına neden olabilecek rastgele hataları düzeltir. Bu nedenle, bir işletim sistemi güncellemesi sorunu çözebilir. İşletim sisteminizi güncellemek için aşağıdaki yönergeleri uygulayabilirsiniz.
- Öncelikle, Ayarlar menüsünü başlatmak içinWindows+I kısayol komutunu kullanın.
- Şimdi, ekranınızdaki ayarlardan Güncelleme ve Güvenlik'i seçin.
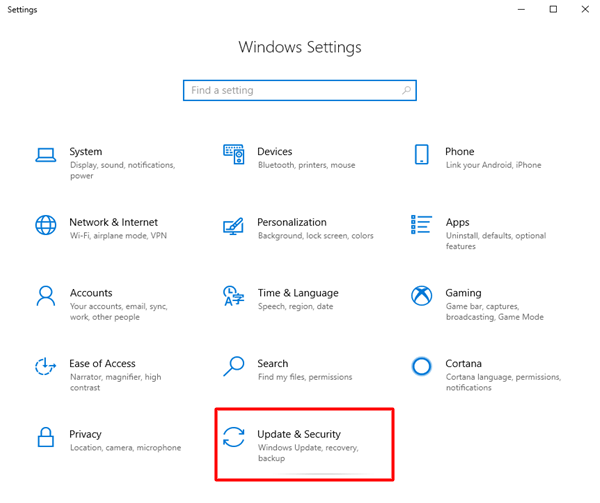
- Güncellemeleri kontrol et seçeneğini seçin.
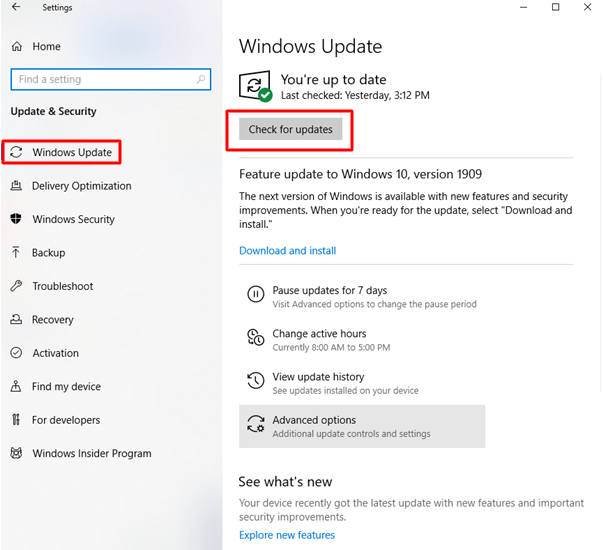
- En son güncellemeleri indirin ve kurun.
- Son olarak, işlemi tamamlamak için PC'nizi yeniden başlatın.
Düzeltme 6: Ağ sorunlarını giderme işlemini gerçekleştirin
Windows 10, WiFi adaptörünün çalışmaması gibi yaygın sorunları gidermek için yerleşik bir mekanizma ile birlikte gelir. Kullanmak için şu adımları takip edebilirsiniz.
- Ayarlar'ı açın.Bunu Windows+I klavye kısayolunu kullanarak yapabilirsiniz.
- Şimdi, ekrandaki ayarlardanAğ ve İnternet'i seçin.
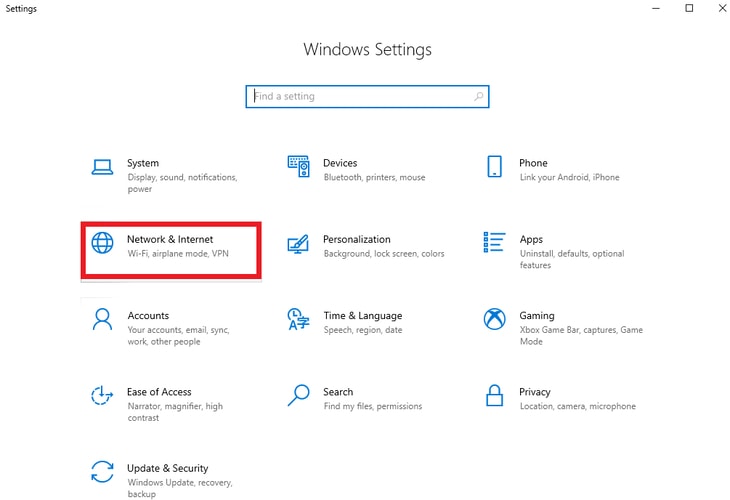
- Ağ sorun gidericisine gidin ve tıklayın.
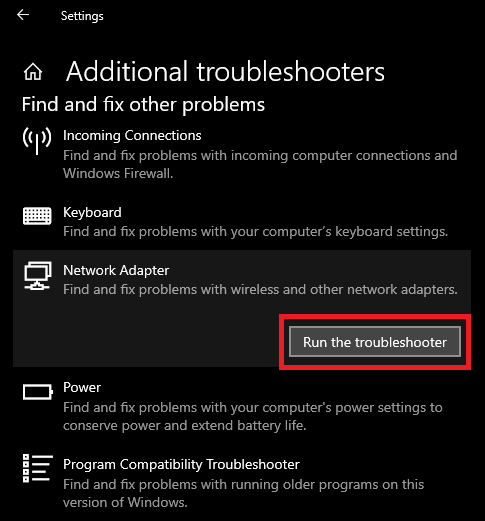
- Tüm ağ bağdaştırıcılarını seçin ve İleri'ye tıklayın.
- Ağ sorun gidericisi sorunları algılayıp düzeltene kadar bekleyin.
- Son olarak, PC'yi yeniden başlatın.
Düzeltme 7: Ağ bağdaştırıcınızı yeniden yükleyin
Uyumsuz veya yanlış yüklenmiş bir sürücü, ağ bağdaştırıcısının çalışmamasına da neden olabilir. Böylece, sürücüyü bu adımlarla yeniden yükleyebilirsiniz.
- Her şeyden önce, Aygıt Yöneticisi'ni başlatın.
- Aygıt Yöneticisi açıldıktan sonra Ağ bağdaştırıcıları kategorisine çift tıklayın.
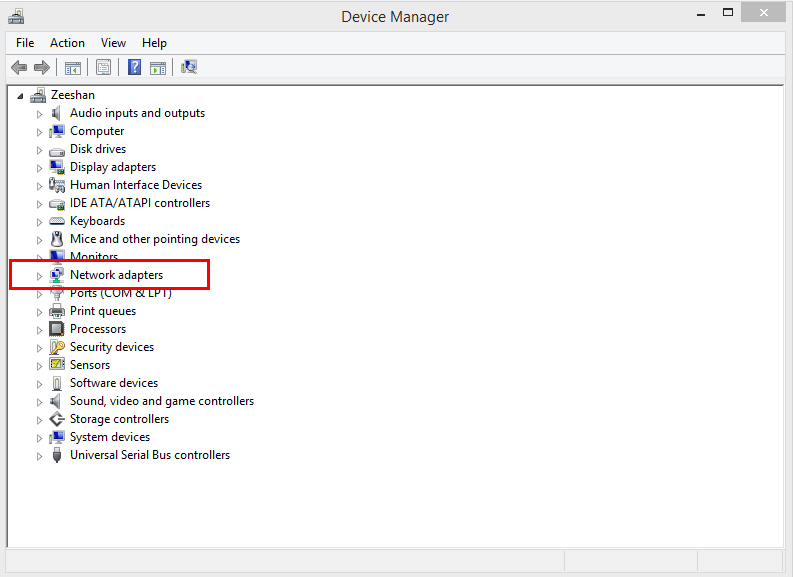
- Şimdi, ağ bağdaştırıcısına sağ tıklayın ve ekrandaki seçeneklerdenCihazı kaldır'ı seçin.
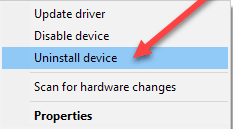
- Bu aygıt için sürücü yazılımını sil seçeneğini işaretleyin ve Kaldır'a tıklayın.
- Kaldırma işlemi için gerekli onayı sağlayın.
- İşlemin tamamlanmasını bekleyin.
- Son olarak, sürücüyü yeniden yüklemek için kaldırma işlemini tamamladıktan sonra bilgisayarınızı yeniden başlatın.
Düzeltme 8: Daha az kalabalık olan bir kanal seçin
Daha az kalabalık bir kanal seçmek, Windows 10 WiFi bağdaştırıcısının çalışmama sorununu çözmenize yardımcı olabilir. Bu nedenle, aşağıda WiFi için başka bir kanalın nasıl seçileceği açıklanmaktadır.
- Öncelikle, yönlendiricinizin yapılandırma sayfasına gidin.
- Şimdi, Kablosuz bölümünü kontrol edin.
- Ağınızı seçin.
- Son olarak, başka bir Kablosuz kanal seçin.
Ayrıca Okuyun: 802.11 n WLAN USB Adaptör Sürücüsü Windows PC'ye İndirin
WiFi veya Ağ Adaptörü Çalışmıyor Sabit
Bu makalede, Windows 10 ağ bağdaştırıcısının çalışmama sorununa uygulanabilir çeşitli çözümler ele alınmıştır. Değerli zamanınızdan tasarruf etmek için bu düzeltmeleri sırayla deneyebilir veya Bit Driver Updater aracılığıyla sürücüleri doğrudan güncelleyebilirsiniz.
Sorunla ilgili başka daha iyi düzeltmeler biliyorsanız veya bu gönderiyle ilgili herhangi bir öneriniz/sorunuz varsa, bize yorum yazmaktan çekinmeyin. Sizden haber almaktan mutluluk duyacağız.
