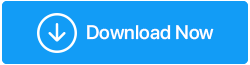Windows 11,10'da “NVIDIA Yükleyici Devam Edemiyor” Hatasını Düzeltmenin 5 Yolu
Yayınlanan: 2022-04-21Birçok müşteri, en yeni NVIDIA grafik kartını yüklemeye çalışırken NVIDIA sürücü kurulumunun devam edemediğini bildirdi. NVIDIA sürücülerini kurarken NVIDIA Yükleyici Devam Edemiyor mesajını da alıyor musunuz? Merak etme; arkanızdayız.. NVIDIA kurulumunun Windows 11, 10 ve 8'de devam etmeyeceği durumlar için birkaç hızlı çözümden geçeceğiz.
Neyse lafı fazla uzatmadan Windows 11 ve 10'da NVIDIA kurulum sorununu nasıl çözeceğimize bakalım.
Not: NVIDIA sürücü kurulumunun devam edememesinin çeşitli nedenleri olabilir. Sonuç olarak, sizin için uygun olanı bulana kadar her bir süreçten geçmenizi öneririz.
NVIDIA Installer Windows 11, 10'da Bitmeyecek Nasıl Onarılır
Sürücüleri manuel olarak veya güvenilir bir üçüncü taraf sürücü kullanarak güncelleyebilirsiniz. Sürücülerin manuel olarak güncellenmesi zaman alabilir, biraz teknik bilgi gerektirir ve bazı riskler taşır. Sürücülerinizi güncellemek için Advanced Driver Updater gibi bir sürücü güncelleyici kullanıyorsanız işler çok daha kolay. Bu sürücü güncelleyici, bilgisayarınızı güncel olmayan sürücülere karşı tarar ve onları anında güncel tutmanıza yardımcı olur.
Yöntem 1: NVIDIA Grafik Sürücüsünü El İle Güncelleme
İlk yöntem, NVIDIA Grafik Sürücüsünü Windows 11 ve 10'da Manuel Olarak nasıl indirip güncelleyebileceğinizi anlatır. Sürücüleri manuel olarak güncellemek için bu adım adım talimatları izleyin:
1. Windows + X tuşlarına basarak Aygıt Yöneticisi'ne gidin.

2. Aşağıya inerken Görüntü bağdaştırıcıları kategorisini arayın.
3. Üzerine çift tıklayarak ve NVIDIA aygıtlarını arayarak genişletin. Sağ tıklama menüsünü kullanarak seçin > Sürücüler güncellenmelidir.
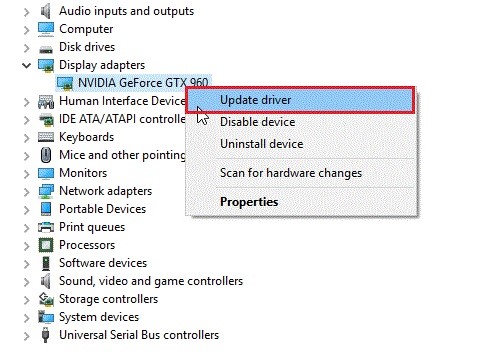
4. Bu, tarayıcınızda yeni bir sekme açacaktır. Açılır menüden Sürücüleri otomatik olarak ara'yı seçin.
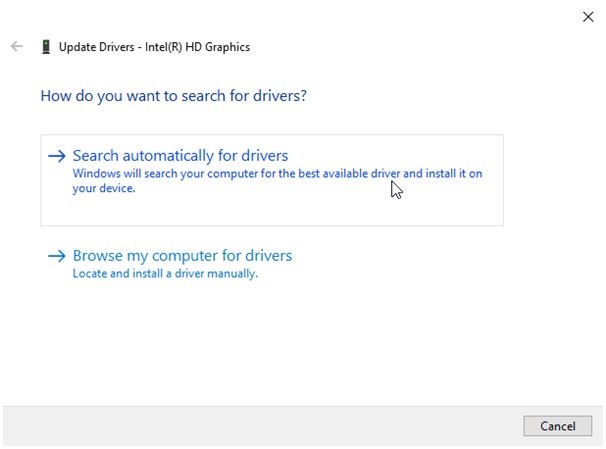
5. Bundan sonra, Windows'un daha yeni bir sürücü sürümü aramasını bekleyin. Varsa arka planda kurulacak ve bilgisayarı yeniden başlatmanız gerekecek.
6. "Cihazınız için en iyi sürücüler zaten yüklü" yazan bir bildirim görürseniz . Windows Sorun Giderici bazen sizin için en yeni sürümü alamayabilir, bir sonraki adıma geçmenizi tavsiye ettiğimizden emin olmak için.
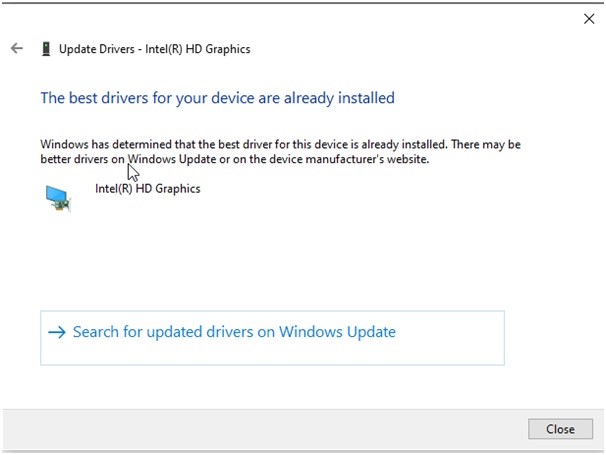
NVIDIA Grafik Sürücülerini Gelişmiş Sürücü Güncelleyici ile Güncelleme (Önerilen)
Zamanınız kısıtlıysa veya manuel yol size uygun görünmüyorsa Advanced Driver Updater'ı kullanın. Bu en iyi sürücü güncelleyici, bilgisayarınızda aygıt bilgilerini arar ve güncel olmayan sürücülerin bir listesini görüntüler. Bu akıllıca tasarlanmış araç, hem ücretsiz hem de ücretli sürümlerde mevcuttur.
Advanced Driver Updater'ın tam incelemesini okuyun
Not: Ücretsiz sürüm, her sürücüyü ayrı ayrı güncellemenizi gerektirir, ancak ücretli sürüm, hepsini tek seferde güncellemenize izin verir.
1. Advanced Driver Updater'ı indirin ve yükleyin.
2. Eski, eksik veya bozuk sürücüleri güncellemek için Advanced Driver Updater'ı açın.
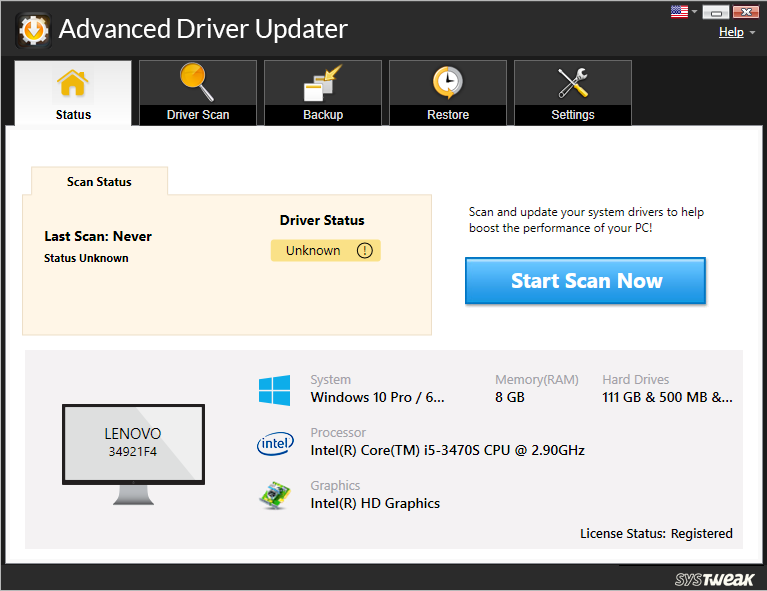
3. Şimdi Taramayı Başlat'a tıkladıktan sonra taramanın bitmesini bekleyin.
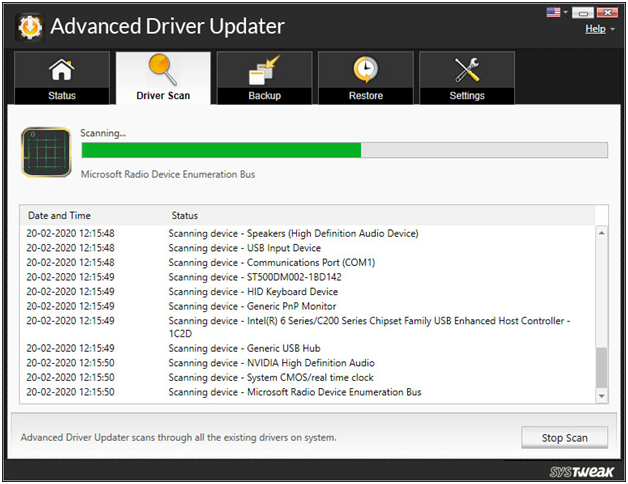
4. Bundan sonra, tarama bulgularını gözden geçirin ve NVIDIA grafik sürücüsünün güncel olduğundan emin olun. Ücretsiz sürümü kullanıyorsanız, sonuçlardan sürücüyü bulun ve Sürücüyü güncelle'yi seçin. Ancak, kayıtlı sürümü kullanıyorsanız, Tümünü Güncelle'yi tıklamanız yeterlidir.

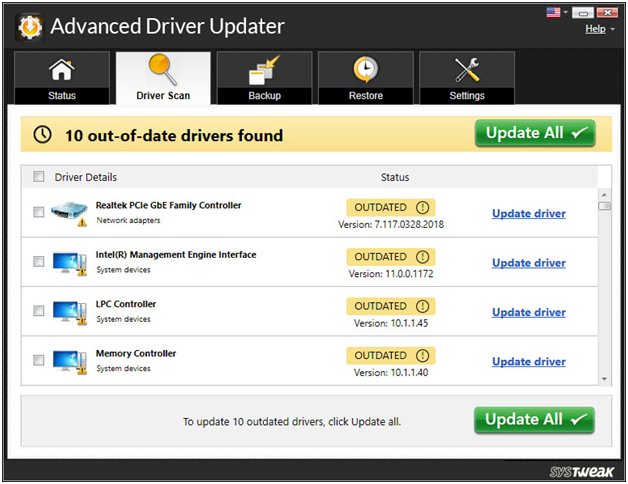
5. Bilgisayarı yeniden başlatın ve NVIDIA kurulumu artık Windows 7 ile devam edememelidir.
Bu işe yaramazsa, bir sonraki adıma geçin.
Yöntem 2: - NVIDIA Sürücüsünü Yeniden Yükleyin
Uyumsuz sürücü kurulumu, NVIDIA sürücü kurulumunun başarısız olmasının başka bir tipik nedenidir. NVIDIA sürücüsünü yeniden yüklemek, onu onarmak için en iyi yaklaşımdır. İşte takip edilmesi kolay adımlar.
1. Windows + X tuşlarına basarak Aygıt Yöneticisi'ne gidin.

2. Bağlam menüsünden Görüntü bağdaştırıcısı > NVIDIA aygıtı > Kaldır'a sağ tıklayın.
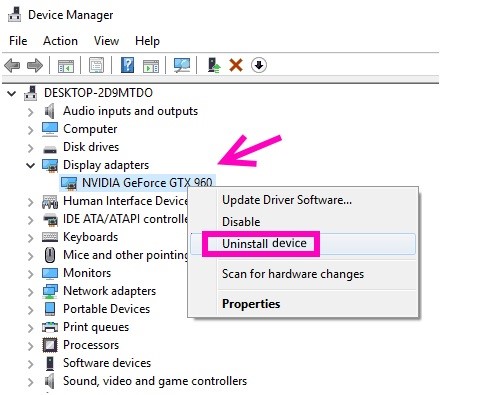
3. Bundan sonra, Aygıt Yöneticisi penceresinin Eylem sekmesine gidin ve Donanım Değişikliklerini Tara seçeneğini seçin.
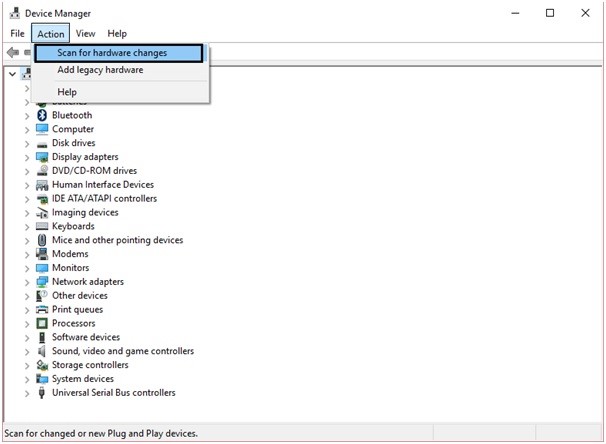
4. NVIDIA sürücüsü şimdi Windows tarafından yeniden yüklenecektir.
5. Değişiklikleri uygulamak için bilgisayarı yeniden başlatın ve NVIDIA kurulum paketinin artık işlevsel olduğunu doğrulayın.
Yöntem 3: NVIDIA Grafik Kartını Etkinleştirin
NVIDIA kurulumu Windows 11, 10'a devam edemezse ve sorun devam ederse, NVIDIA grafik kartının devre dışı kalma olasılığı vardır. Bu durumda, ne yaparsanız yapın hata görünmeye devam edecektir. Onarmak için aşağıdaki talimatları izleyin:
1. Windows + X tuşlarına basarak Aygıt Yöneticisi'ne gidin.

2. NVIDIA'ya sağ tıklayın > Görüntü Bağdaştırıcıları'na çift tıklayın > Etkinleştir
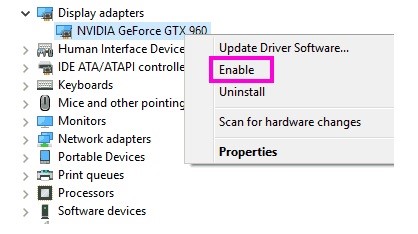
3. Bilgisayarı yeniden başlatın ve NVIDIA yükleme hatasının çözüldüğünü doğrulayın.
Yöntem 4. NVIDIA Klasörünü Yeniden Adlandırın
Program Dosyalarında NVIDIA Klasörünü yeniden adlandırın. Bu yöntemin birkaç kişi için etkili olduğu görülmüştür, bu yüzden bir şans vermenizi öneririz.
1. Sistem disk bölümüne gidin ve açın (genellikle bir C sürücüsüdür)
2. Program Dosyaları klasörünü bulun.
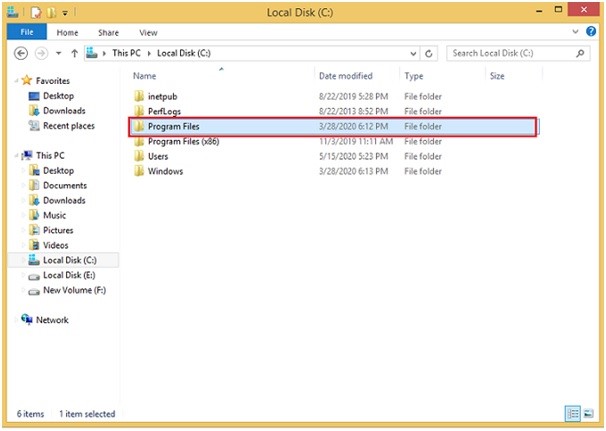
3. Açmak için çift tıklayın.
4. NVIDIA Corporation adlı bir klasör arayın. yeniden adlandırın (sağ tıklayın > yeniden adlandırın)
5. Adı değiştirdikten sonra NVIDIA sürücüsünü yeniden yükleyin.
6. Kurulum sorunsuz bir şekilde başlamalıdır. Bundan sonra, arızanın çözülüp çözülmediğini doğrulamak için sistemi yeniden başlatın.
Yöntem 5: - Antivirüs Programınızı kapatın
Virüsten koruma yazılımının en güvenli yüklemeleri bile durdurduğu bilinmektedir, bu nedenle sorun yaşıyorsanız virüsten koruma yazılımınız yüklemeyi engelleyebilir. Virüsten koruma yazılımınızı devre dışı bırakma prosedürleri, kullandığınıza göre değişir. Ancak, görev çubuğundaki virüsten koruma simgesine sağ tıklayıp Devre Dışı Bırak seçeneğini aramak akıllıca bir başlangıç noktasıdır. Bir tane bulamazsanız, yazılımınızı açın ve aramaya başlayın. Kurulumun antivirüs kapatılmadan çalışıp çalışmadığına bakın.
Not: Nvidia sürücüsünü yükledikten sonra Antivirüsünüzü etkinleştirmeyi unutmayın.
Çözüm:-
NVIDIA grafik sürücüsü hataları çeşitli nedenlerle ortaya çıkabilir, bu nedenle lütfen sizin için çalışmaya başlayana kadar bu adımları izleyin. Ayrıca, lütfen bize hangi yaklaşımın sizin için en uygun olduğunu söyleyin. Sizin için işe yarayan başka bir yol bulursanız, lütfen yorum alanında paylaşın. Sizden haber almak için sabırsızlanıyoruz.