Oculus Air Link Windows 11/10'da Çalışmıyor {Düzeltildi}
Yayınlanan: 2022-05-19Oculus Air Link'iniz çalışmıyorsa veya Windows 10/11'e yüklenirken takılıp kalıyorsa, mükemmel çözümler için bu yazıda listelenen ve açıklanan düzeltmeleri izleyin.
VR veya Sanal Gerçeklik oyunları şu anda patlama yaşıyor. Gittikçe daha fazla geliştirici, kullanıcılara en iyi oyun deneyimini sunmak için VR uyumlu oyunlar yaratıyor. Bu tür oyunları oynamak için etkili bir VR oyun cihazına ihtiyacınız var. Oculus Air böyle bir cihazdır.
Oculus Air ile istediğiniz herhangi bir VR oyununu kolayca oynayabilseniz de, aynısını sorunsuz bir şekilde çalıştırmak için Oculus Air Link yazılımına ihtiyacınız var. Yazılımın yokluğunda, cihazın özelliklerine tam erişiminiz olmayacaktır. Bu nedenle, oyunu oynamadan önce Oculus Air Link'i kullanmalısınız.
Aracın sizin için oldukça yararlı olduğuna şüphe yok. Ancak bazen Oculus Air Link'in çalışmaması veya PC'ye bağlanmaması ile ilgili sorunlarla karşılaşabilirsiniz. Bu sorunlar oldukça yaygındır ve bir veya daha fazla nedenden dolayı bilgisayarınızda görünebilir.
Oculus Air Link'in Windows 11/10'da çalışmamasına yönelik çözümler oldukça basittir. Tüm bu çözümleri sizin için aşağıda listeledik. Bunları kullanın ve Oculus Air cihazıyla en iyi oyun deneyiminin keyfini çıkarın.
Windows 10/11'de Oculus Air Link'in Çalışmaması Nasıl Düzeltilir?
Aşağıda, Oculus Air Link'in Windows 10/11'de çalışmamasıyla ilgili her türlü hatayı kolayca düzeltmek için bazı basit ama etkili çözümler bulunmaktadır. Sorun çözülene kadar çözümlerin yardımını tek tek alın.
1. Çözüm: Diğer Programları Kapatın ve Oculus Air Link'i Yeniden Başlatın
Oculus Air Link'in çalışmaması veya bağlantının kesilmesi ile ilgili sorunların ilk çözümü diğer programları kapatmaktır. Diğer gereksiz araçlar ve yazılımlar, Oculus Air Link yazılımının çalışmasını kesintiye uğratabilir. Bu nedenle, bu tür hatalarla karşılaşabilirsiniz. Gereksiz uygulamaları kapattıktan sonra Oculus Air Link yazılımını da yeniden başlatmalısınız.
Oculus Air Link takılma yükleme hatalarını düzeltmek için yukarıda listelenen görevleri yapmak için Görev Yöneticisinden yardım almanız gerekir. Hatayı kolaylıkla düzeltmek için aşağıdaki prosedürü kullanın:
- Görev Yöneticisini başlatmak için Ctrl+Shift+Esc tuşlarına birlikte basın.
- Araç geldikten sonra, gerekirse Daha Fazla Ayrıntı'ya tıklayın.
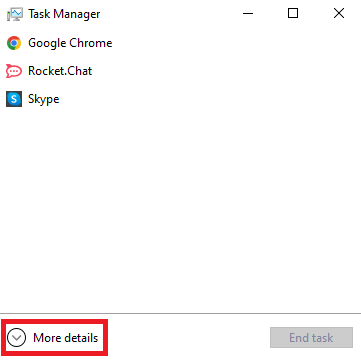
- Aracın İşlemler sekmesi altında, aktif ve çalışan tüm uygulamaları bulacaksınız. Tek tek uygulamalara tıklayın ve ardından gereksiz uygulamaları kapatmak için Görevi Sonlandır seçeneğini seçin.
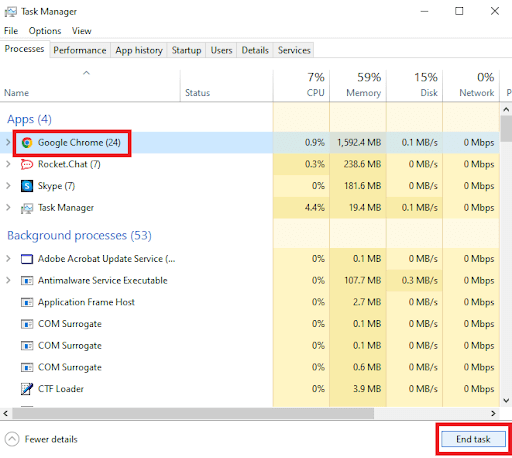
- Oculus Air Link'i ve diğer ilgili araçları kapatmak için de aynı prosedürü kullanın.
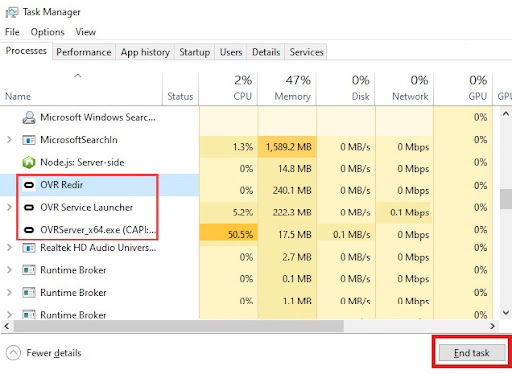
- Oculus Air Link'i tekrar çalıştırın .
Not: Yukarıdaki adımları kullanarak şu uygulamaları ve oyunları kapatmalısınız: TeamViewer uygulaması, Razer Cortex, VPNs, Riots Vanguard, Asus GameFirst V, Antivirus and Anti Malware Tools, Geforce Experience, Lenovo Vantage, Nerve Sense, Windows Xbox Game Bar , Steam VR, MSI Afterburner ve diğer çakışan araçlar.
Ayrıca Okuyun: Oculus Yazılımının Windows PC'ye Yüklenmemesi Nasıl Düzeltilir
2. Çözüm: Yönlendiricinizin Kanalını Değiştirin
Yukarıdaki çözüm başarısız olursa, Oculus Air Link'in çalışmaması ve donması durumunda yapılacak bir sonraki şey, yönlendirici bağlantı ayarlarını değiştirmektir. Yönlendiricinize çok sayıda cihaz bağlıysa, bu sorunla karşılaşabilirsiniz. Bu nedenle, önce fazladan cihazların bağlantısını kesin. Çift veya daha fazla bantlı yönlendirici kullanıyorsanız daha iyidir. Oculus Air Link'inizin 5 GHz bağlantısını kullanmasına ve diğer cihazlar için diğer bantları ayarlamasına izin verin.

Son olarak, Oculus cihazınızın yönlendiriciden uzak olmadığından emin olmayı unutmayın. 5G bağlantısının menzili diğerlerinden daha azdır.
3. Çözüm: OculusDebugTool Ayarlarının Yardımını Arayın
Üçüncü olarak, Oculus Air Link'in çalışmamasını ve sürekli bağlantı kesme hatalarını düzeltmek için OculusDebugTool dosyasının kimlik bilgilerini değiştirmeniz gerekebilir. Bu dosya, cihazın hata ayıklama ayarlarını tanımlar. Ne yapmanız gerektiğini öğrenmek için aşağıdaki adımları kullanın:
- Cihazınızda Dosya Gezgini'ni açın ve şuraya gidin:
C:\Program Dosyaları\Oculus\Destek\oculus-diagnostics Klasörde OculusDebugTool'u arayın ve aynısını açmak için çift tıklayın. - Dinamik Bit Hızını Kodla ayarlarını Varsayılan ve Kodlama Bit Hızını (Mbps) 0 (sıfır) olarak ayarlayın.
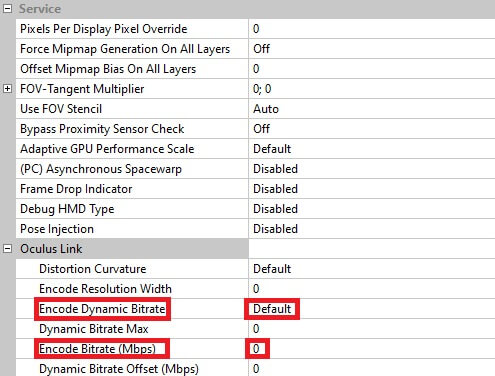
- Uygulamayı kapatın ve Oculus Air Link cihazınızı çalıştırın.
Ayrıca Okuyun: Oculus Denetleyici Çalışmıyor
4. Çözüm: Oculus Air Link'in Çalışmamasını Düzeltmek için Aygıt Sürücülerini Güncelleyin
Tüm Oculus Air Link takılmaları ve diğer ilgili hatalar için nihai ve en çok çalışan çözüm, aygıt sürücülerini güncellemektir. Sisteminize bağlı aygıt, farklı ilgili aygıt sürücüleriyle çalışır. Bu sürücüler, aygıt ve sistem arasında istikrarlı bir iletişim sağlar. Bu nedenle, sürücüler güncel değilse, böyle bir sorun ortaya çıkabilir.
Bit Driver Updater'ı kullanarak sürücüleri otomatik olarak güncelleyebilirsiniz. Bu, Oculus Air Link'in Windows 10/11 hatalarında çalışmaması için hızlı güncellemeler ve kolay çözüm sağlayan en iyi sürücü güncelleme araçlarından biridir. Güncellemelerin yanı sıra, aracın sürücü yedekleme ve geri yükleme, zamanlama, güncellemeyi yok sayma ve çok daha fazlası gibi gelişmiş özelliklerinden de yararlanabilirsiniz.
Aracı kullanma prosedürü takip etmek oldukça kolaydır ve aşağıda verilmiştir. Oculus Air Link'in PC'ye bağlanmama hatalarını düzeltmek için de aynısını kullanın:
- Aşağıdaki Şimdi İndir düğmesine tıklayın ve Bit Driver Updater kurulumunu kaydedin.
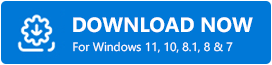
- Aracı yükleyin ve aynısını sisteminizde çalıştırın .
- Aracın sisteminizi güncel olmayan sürücüler için taramasına izin verin ve şimdilik bekleyin. Tarama otomatik olarak başlamazsa, Tarama Sürücüleri düğmesini kullanın.
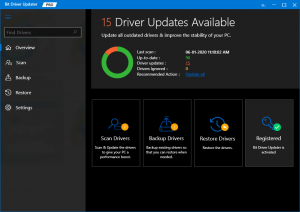
- Aynı şeyi yüklemek için tüm sürücü güncellemeleri araçta göründüğünde, sonunda Tümünü Güncelle düğmesine basın.
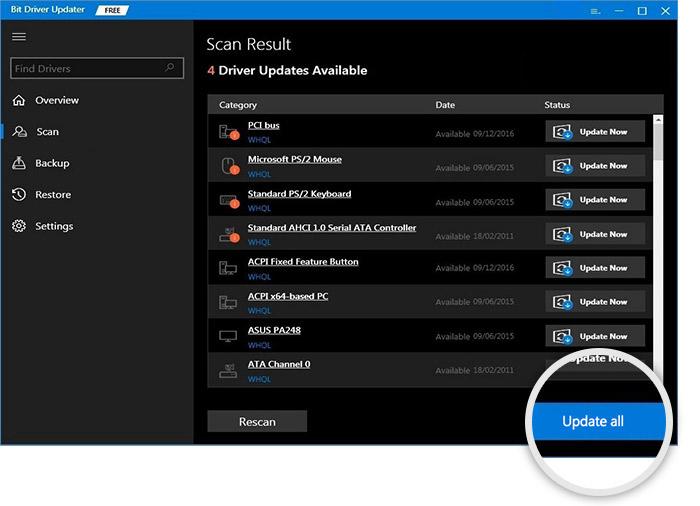
- İşlemin sonunda sisteminizi yeniden başlatın .
5. Çözüm: Oculus Air Cihazını Sıfırlayın
Son olarak, yukarıdaki çözümlerden hiçbiri Windows 11 veya Windows 10'da Oculus Air Link çalışmıyor hatasını düzeltmek için işe yaramazsa. Kullanmakta olduğunuz Oculus Air cihazını yeniden başlatmanız gerekir. Bu, cihazın bozuk veya yanlış ayarlarının kaldırılmasına izin verecek ve aynısı mükemmel şekilde çalışacaktır. Aşağıdaki adımları kullanarak cihazı nasıl sıfırlayacağınızı öğrenin:
- Aynı şeyi başlatmak için cihazdaki Güç ve Ses düğmelerini basılı tutun.
- Güç düğmesini kullanarak Fabrika Ayarlarına Sıfırlama seçeneğini seçin.
- Uyarı açılır penceresi göründüğünde, Evet, sil ve fabrika ayarlarına sıfırla seçeneğini belirleyin.
Ayrıca Okuyun: Oculus Quest 2 Windows PC'ye Bağlanmıyor
Oculus Air Link'in Windows 10/11'de çalışmamasını düzeltin: Başarılı
Böylece, yukarıda listelenen basit çözümleri kullanarak, Oculus Air Link'in çalışmamasını/takılıp yüklenmesini/donmasını/bağlantıyı kesmeyi ve diğer tüm sorunları kolayca çözebilirsiniz. Tüm bu çözümleri takip etmek kolaydır ve sisteminize, Oculus cihazınıza veya başka hiçbir şeye hiçbir şekilde zarar vermez. Çözümleri dağıtma ve kullanma konusunda herhangi bir sorunla karşılaşırsanız, aşağıdaki yorumlar bölümünü kullanarak bizimle iletişime geçebilirsiniz. Makaleyi beğendiyseniz, bültenimize abone olun ve Techpout'tan hiçbir güncellemeyi kaçırmayın.
