Oculus Döküm Çalışmıyor mu? Düzeltmenin 8 Yolu
Yayınlanan: 2023-07-02
Oculus Quest 2, harika oyunlara ve deneyimlere sahip olağanüstü bir VR başlığıdır. Ancak, bazen kulaklığın ekranını Chromecast veya akıllı TV gibi daha büyük bir ekrana aktarmak doğru yapmak için zor olabilir. Yaygın döküm sorunlarına yönelik birkaç düzeltmeyi keşfedelim.
Not: Bu yazıda, çoğu kişinin bildiği ve arama motorlarında hala kullandığı ad olduğu için “Oculus” Quest'ten bahsediyoruz. Ancak şirket, adını "Meta" olarak değiştirdiği için kulaklıkların doğru adı artık Meta Quest ve Meta Quest 2.
Oculus Quest 2 Yayınında Yönlendiricinizin Rolünü Anlamak
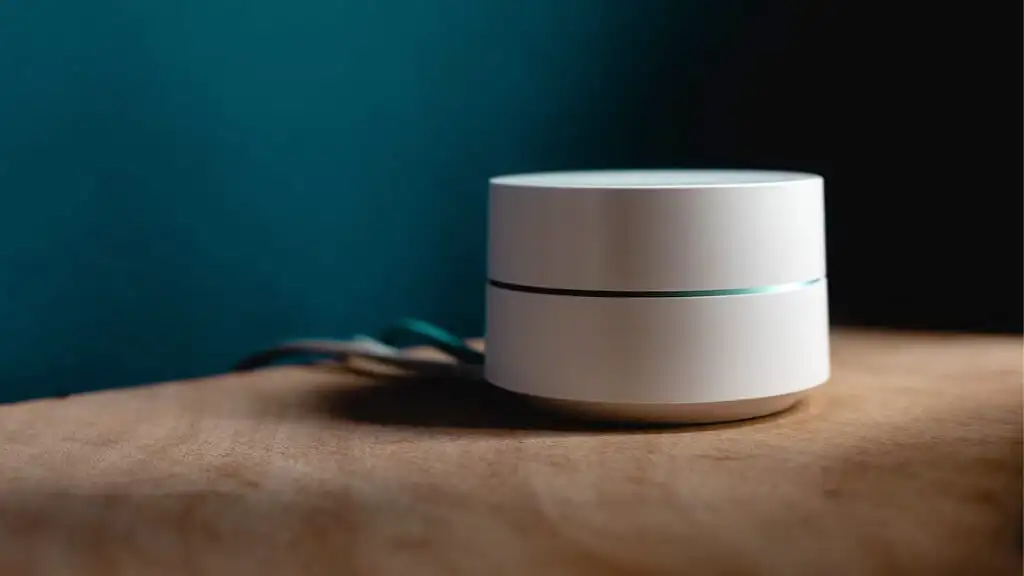
Wi-Fi ağınız, harici bir cihaza yayın yapmak için çok önemlidir. Yönlendiriciniz, Oculus Quest 2 başlığınız, mobil cihazınız ve yayınlama cihazınız arasındaki iletişimi kolaylaştırır. Yayın sorunları yaşıyorsanız Wi-Fi yönlendiricinizin doğru çalıştığından emin olun.
Bu makalede kapsamlı bir yönlendirici sorun giderme kılavuzu sunamasak da, Quest dökümüyle kullanım için optimize etme söz konusu olduğunda, dikkate alınması gereken birkaç temel ipucu vardır:
- Yönlendiricinizin gücünü ve bağlantısını LED göstergelerle değerlendirin: Bir dakikanızı ayırarak yönlendiricinizin açık ve internete bağlı olduğunu doğrulamak için LED göstergelerini inceleyin.
- Yönlendiricinizin ürün yazılımını güncel tutun: En son ürün yazılımı ile güncel kalmak, yalnızca yönlendiricinizin performansını artırmakla kalmaz, aynı zamanda hataları giderir ve güvenliği artırır. Yönlendiricinizin en son üretici yazılımı sürümünü çalıştırdığından emin olmak için üreticinin talimatlarını izleyin veya destek ekibiyle iletişime geçin. Birçok modern yönlendirici, telefonunuzdan üretici yazılımı güncellemelerini kontrol etmenizi ve yüklemenizi sağlayan yardımcı bir uygulamaya sahiptir.
- Uyumluluk çok önemlidir: Yönlendiricinizin, Oculus Quest 2 başlığınızın ve yayınlama cihazınızın birlikte güzel bir şekilde çalıştığını bir kez daha kontrol edin. Yönlendiriciniz Quest'ten daha eski bir Wi-Fi standardı kullanıyorsa, daha akıcı bir aktarım deneyimi için yönlendiricinizi en yeni Wi-Fi standartlarını destekleyen bir standarda yükseltmeyi düşünün.
- Yönlendiricinize hızlı bir güç döngüsü sağlayın: Yönlendiricinizin fişini çekin, 30'a kadar sayın ve tekrar takın. Bu basit numara internet bağlantınızı sıfırlayabilir, geçici aksaklıkları çözebilir ve yönlendiriciniz ile cihazlar arasında yeniden kararlı bir bağlantı kurabilir. Ağ Wi-Fi kullanıyorsanız, Ağ Wi-Fi sorun giderme kılavuzumuza göz atın.
- Yönlendiricinin yerleşimi önemlidir: Yönlendiriciniz için evinizde merkezi bir nokta bulun, engellerin bulunmadığından ve parazite neden olabilecek diğer elektronik cihazlardan uzak olduğundan emin olun. Bu, sorunsuz bir yayın deneyimi için Oculus Quest başlığınıza ve yayın cihazınıza güçlü bir Wi-Fi sinyali sağlayacaktır.
- Kablolu bağlantı kullanın: Mümkünse, hedef cihazınızı kablolu Ethernet kullanarak ağa bağlayın. Bu, bağlantı sorunları da dahil olmak üzere tüm deneyimi iyileştirebilir.
Yönlendirmenin düzgün çalışmamasının nedeninin yönlendiriciniz olmadığından eminseniz, diğer olası suçlulara geçme zamanı.
1. Kulaklığınızın Yayın için Doğru Şekilde Yapılandırıldığından Emin Olun
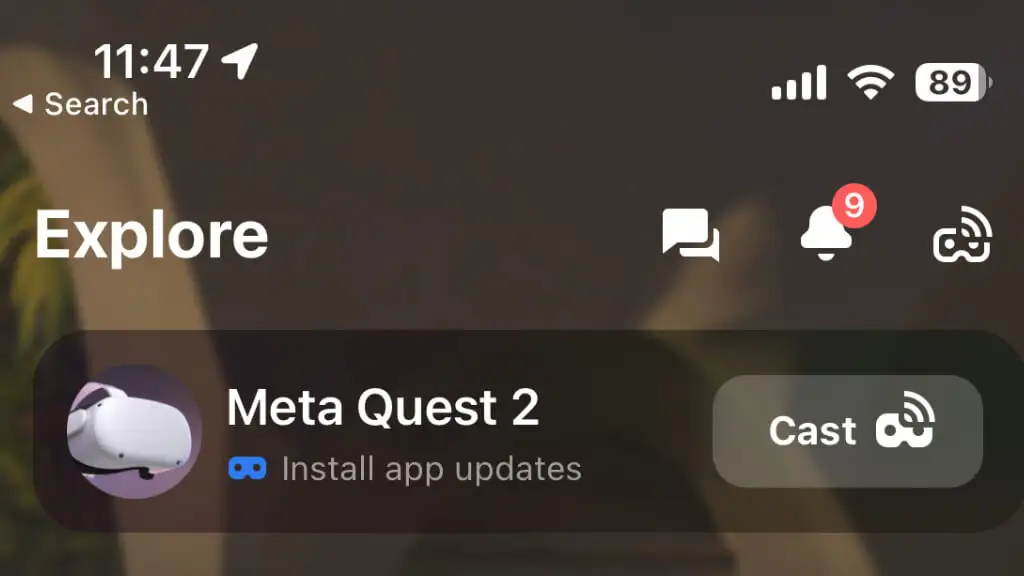
Oculus Quest veya Quest 2 başlığınızdan yayın yapmak için mobil cihazınızda Oculus uygulamasının yüklü olması ve Meta'nın talimatlarına göre Quest'i uygulama ile eşleştirmiş olmanız gerekir. Kulaklığınızın uygulama ile eşleştirilmiş olduğunu varsayarak uygulamayı başlatın ve kulaklığınızın yayın cihazınızla aynı Wi-Fi ağına bağlı olduğundan emin olun.
2. Kusursuz Bir Yayın İçin Tüm Bluetooth Bağlantı Sorunlarını Giderin
Bluetooth bağlantısı, Quest 2'nin döküm özelliği için çok önemlidir. Quest, gerçek video verileri için Wi-Fi kullanırken, mobil uygulama ile iletişim kurmak için Bluetooth gereklidir ve bu, yayınlama sorunlarını yönetmenin ve gidermenin en kolay yoludur.
Android veya Apple iPhone kullanıyorsanız mobil cihazınızın Bluetooth özelliğinin de açık olduğundan emin olun. Bazı mobil cihazlarda mobil verinin geçici olarak kapatılması Bluetooth bağlantısını iyileştirebilir.
3. Bu Adım Adım Kılavuzu Kullanın: Oculus Quest 2'yi Tercih Ettiğiniz Cihaza Aktarma
Oculus Quest 2'nizi Chromecast veya Samsung TV gibi uyumlu bir cihaza yayınlamak basittir. Bu adımları takip et:
- Yayın cihazınızın ve kulaklığınızın aynı Wi-Fi ağına bağlı olduğundan emin olun.
- Yayın cihazınızı açın ve bağlı olduğu HDMI girişine geçin.
- Yayınlamak istediğiniz oyunu veya VR uygulamasını açın. Ana arayüzden yayınlamayı başlatamazsınız.
- Menüyü açmak için el kumandanızda Oculus düğmesine basın.
- Yayın simgesini seçin.
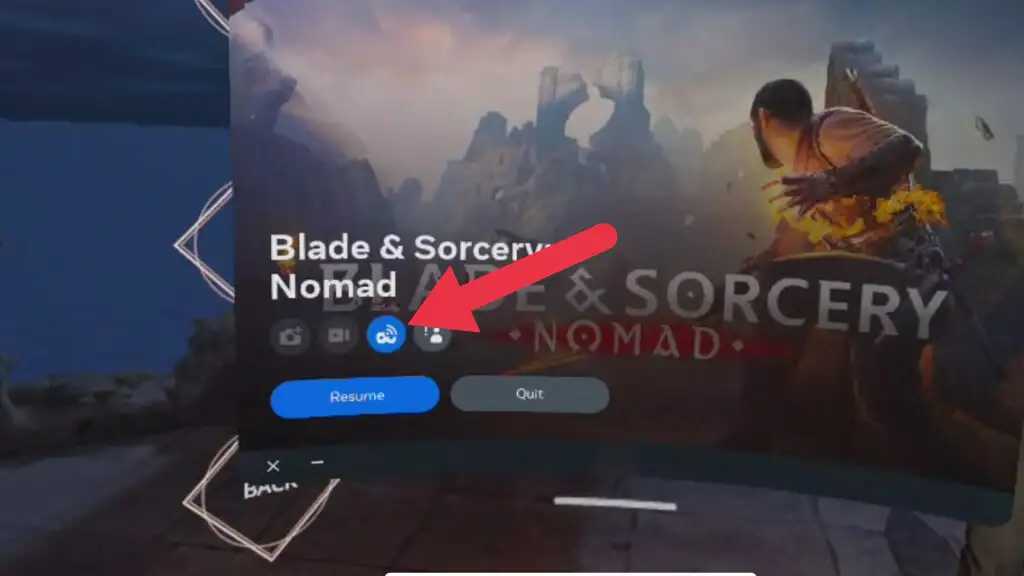
- Listeden yayınlama cihazınızı seçin ve Yayını Başlat'a basın.
VR deneyiminiz şimdi seçtiğiniz cihazda görünmelidir. Siyah ekran veya aksaklık gibi sorunlarla karşılaşırsanız, son çare olarak kulaklığınızı yeniden başlatmayı veya fabrika ayarlarına sıfırlamayı deneyin.

Meta Quest uygulamasından da yayınlamayı başlatabilirsiniz. Keşfet sayfasında, Görevinizi (açıksa ve eşleştirilmişse) ve Yayınla düğmesini göreceksiniz.
4. Oculus Quest 2 ve Yayınlama Cihazınızı Güncelleyin
Oculus Quest 2'nizi ve döküm cihazınızı en yeni yazılımlarla güncel tutmak, optimum performans ve uyumluluğu sürdürmek için çok önemlidir. Düzenli güncellemeler genellikle hata düzeltmelerini, iyileştirilmiş işlevselliği ve gelişmiş güvenlik önlemlerini içerir.
Oculus Quest 2'nizi güncellemek için şu adımları izleyin:
- Kulaklığınızı takın ve Wi-Fi ağınıza bağlı olduğundan emin olun.
- Menü çubuğuna erişmek için sağ kumandanızdaki Oculus düğmesine basın.
- Ayarlar simgesine tıklayın.
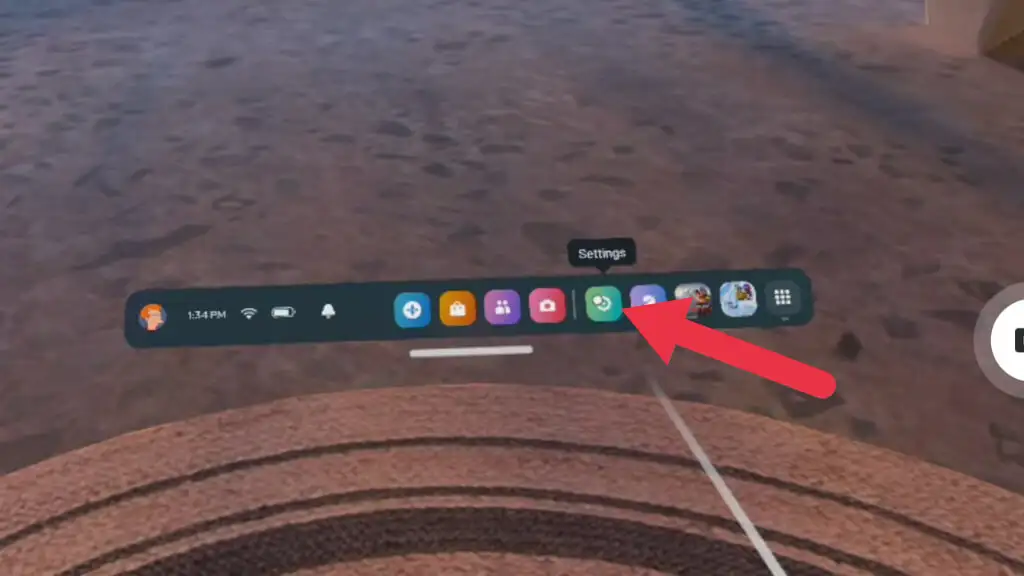
- Sistem öğesini seçin.
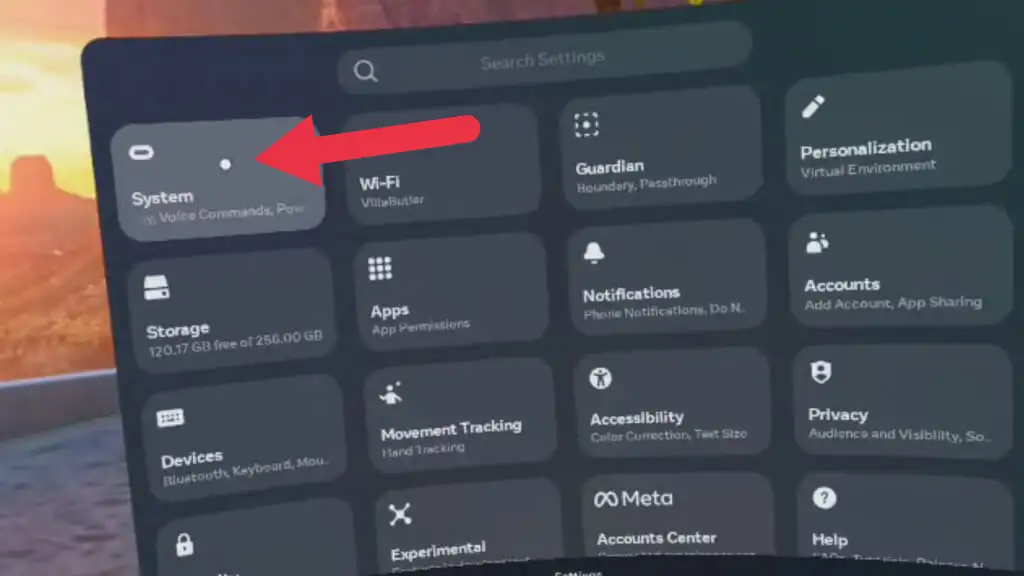
- Yazılım Güncelleme öğesini seçin.
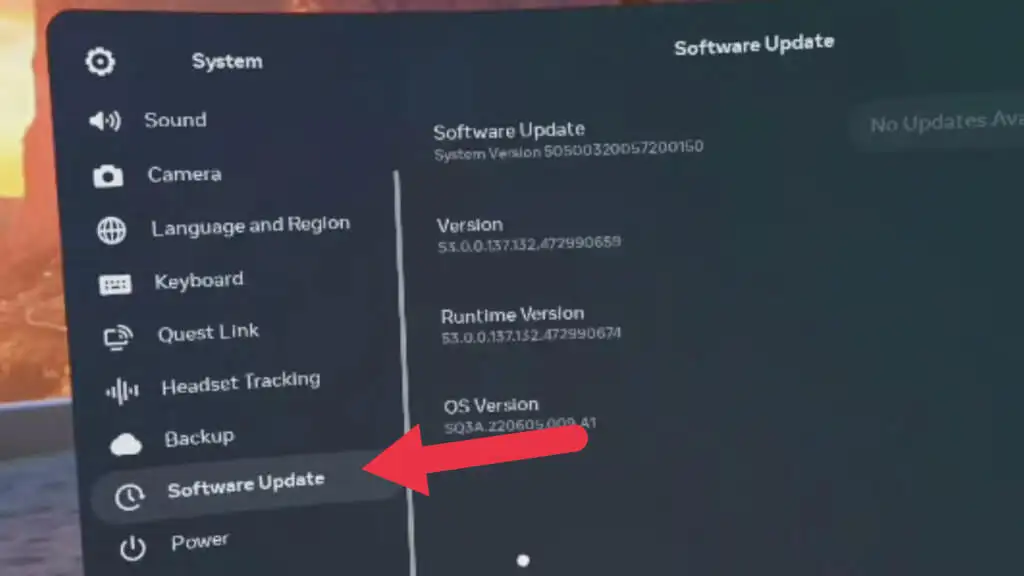
- Bir güncelleme varsa yükleyin.
Chromecast gibi yayın cihazınız için, üreticinin en son yazılım sürümüne güncelleme yönergelerini izleyin.
5. Döküm Cihazı Uyumluluğunu Doğrulayın
Tüm yayın cihazları Oculus Quest 2 başlığıyla uyumlu değildir. Yayın yapmadan önce akıllı TV veya Chromecast gibi yayın cihazınızın uyumlu olduğundan emin olun. Oculus Quest 2, Chromecast Ultra ve Chromecast with Google TV dahil olmak üzere Chromecast cihazlarıyla uyumludur. Akıllı TV'ler için, uyumluluk bilgileri için üreticinin yönergelerine bakın.
6. Ekran Aynalamayı Kullanın (Destekleniyorsa)
Bazı döküm cihazları, mobil cihazınızın ekranını daha büyük bir ekrana yansıtmasını sağlayan ekran yansıtmayı destekler. Yayınlama cihazınız bu özelliği destekliyorsa, Oculus Quest 2'nizi yayınlamak için alternatif bir yöntem olarak ekran yansıtmayı kullanmayı deneyin. Cihazı TV'nize yansıtırken Quest'inizi Meta Quest uygulamanıza yayınlayın.
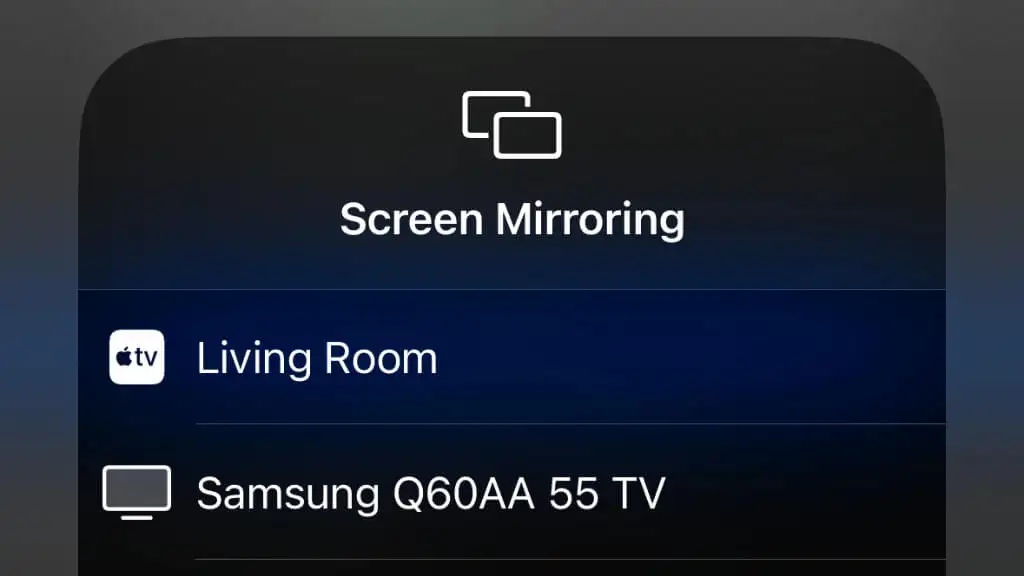
Bunu bir Quest 2, bir iPhone 14 Pro ve bir Apple TV 4K ile test ettik. Çalışması için önce iPhone'u Apple TV'ye yansıttık, ardından TV yerine Quest uygulamasına yayınlamayı başlattık.
Aynı anda mobil uygulamaya yayın yapıyor ve telefonu kablosuz olarak uyumlu bir TV'ye veya başka bir cihaza yansıtıyorsanız kararlılık veya performans sorunları yaşayabilirsiniz. Bunun yerine, mobil cihazı büyük bir ekrana yansıtmak ve ardından Quest'ten mobil uygulamaya yayınlamak için bir USB - HDMI (veya benzeri) adaptörü kullanmayı düşünün.
7. Oculus Uygulamanızı Güncel ve Bağlantıda Tutun
Mobil cihazınızdaki Oculus uygulaması, Oculus Quest 2 başlığınızı yönetmek ve diğer cihazlara yayın yapmak için gereklidir. Uyumluluk sorunlarını çözebileceği ve genel performansı artırabileceği için uygulamanızın en son sürüme güncellendiğinden emin olun.
8. Oculus Quest 2 Başlığınızı Yeniden Başlatın
Bazen Oculus Quest 2 başlığınızı yeniden başlatmak yayın sorunlarını çözebilir. Kulaklığınızı yeniden başlatmak için şu adımları izleyin:
- Kulaklığınızın yan tarafındaki güç düğmesini birkaç saniye basılı tutun.
- Bir menü görünecektir; cihazınızı yeniden başlatmak için Yeniden Başlat'ı seçin.
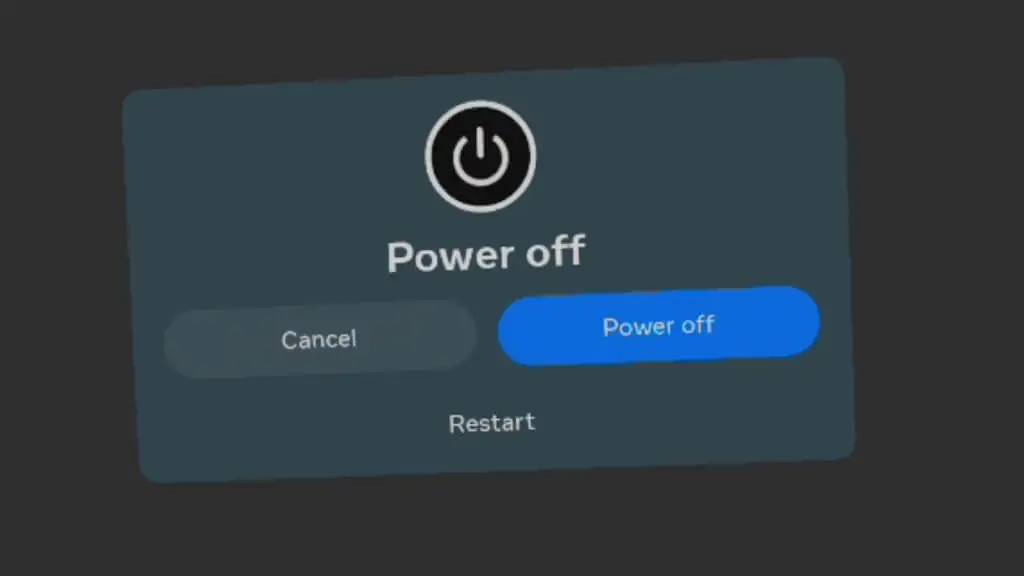
Kusursuz Dökümün Keyfini Çıkarın
Oculus Quest 2'nizi daha büyük bir ekrana yayınlamak, sanal gerçeklik deneyiminizi önemli ölçüde artırabilir ve maceralarınızı başkalarıyla paylaşmanıza olanak sağlayabilir. Bu kılavuzda belirtilen adımları ve sorun giderme ipuçlarını izleyerek en yaygın yayın sorunlarını çözebilir ve kulaklığınız ile yayın cihazı arasında sorunsuz bir bağlantının keyfini çıkarabilirsiniz.
