OnePlus Pad'iniz var mı? Bu dokuz ayarı hemen değiştirin
Yayınlanan: 2023-05-17OnePlus'ın ilk tableti olan OnePlus Pad piyasaya çıktı ve dalgalar yaratıyor. İncelememizde belirttiğimiz gibi, OnePlus Pad, diğer premium Android tabletler için bir kabus olmak için gerekenlere sahip. Ve bazı özellikler kutudan çıkar çıkmaz devre dışı bırakıldığı için, birkaç ince ayar ile daha da iyi çalışabilir.
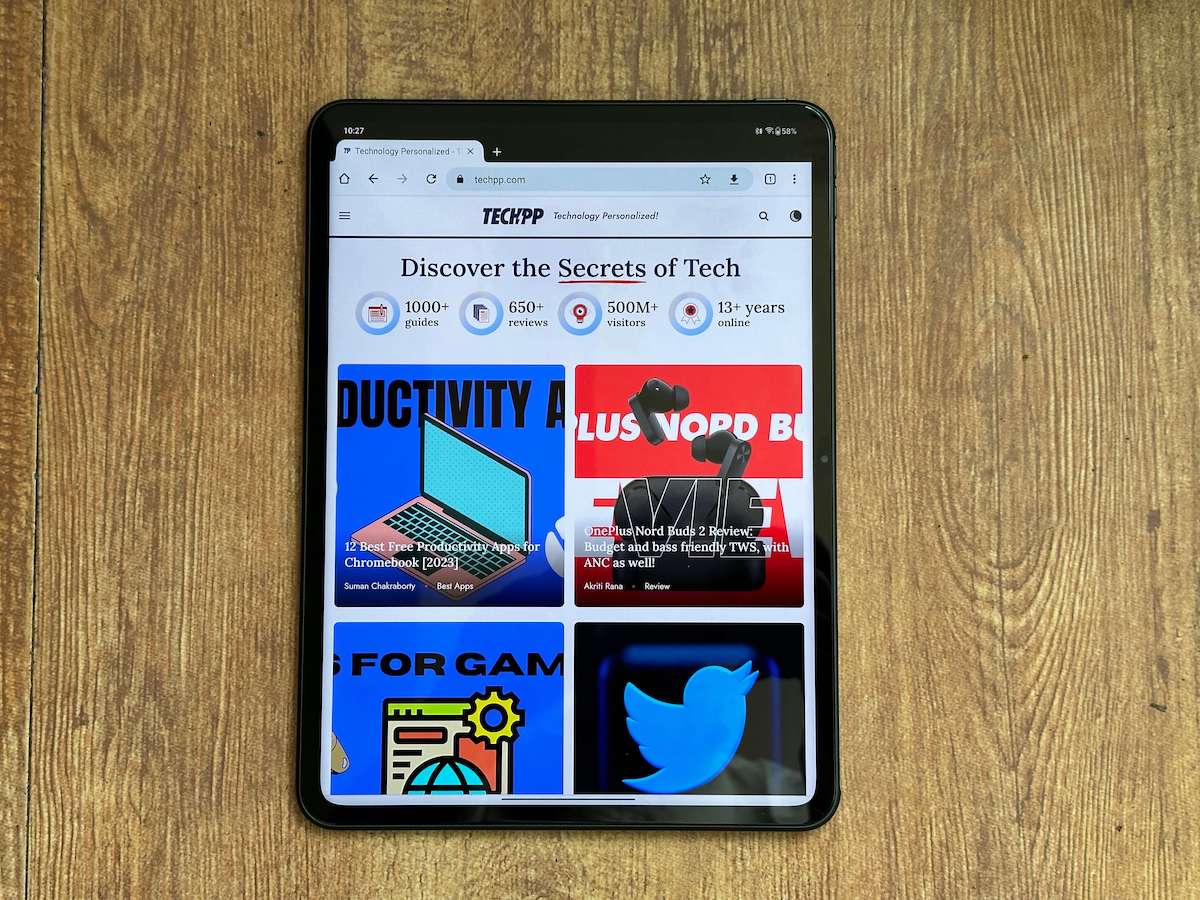
Bu nedenle, bir OnePlus Pad'e sahipseniz ve onu tam potansiyeliyle kullanmak istiyorsanız, bu dokuz değişikliği yapmanızı öneririz. OnePlus Pad'in performansı yalnızca net bir şekilde artmakla kalmayacak, aynı zamanda kullanımı da daha kolay olacak:
İçindekiler
yüzünüzü kaydedin
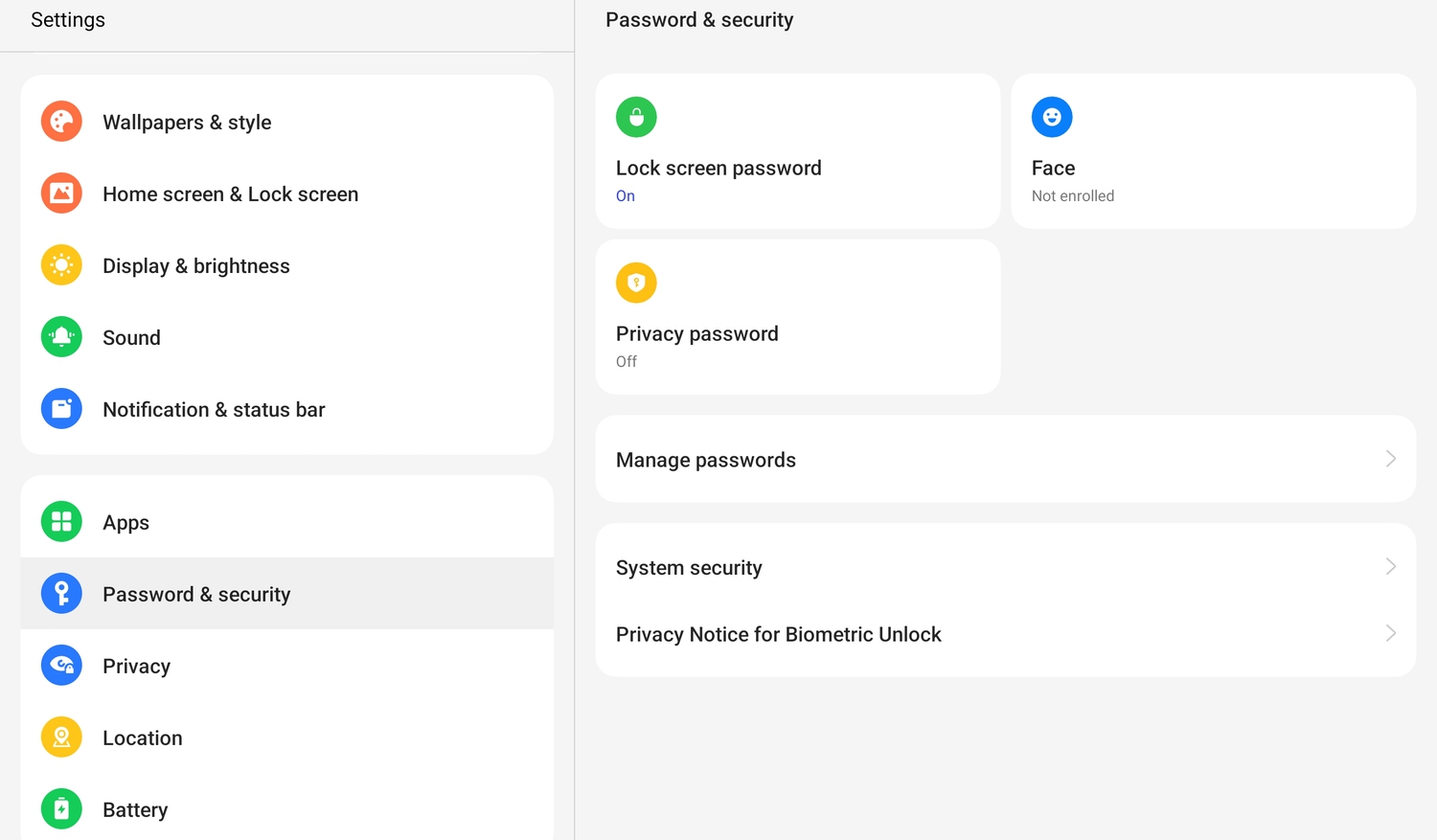
Fiyatına göre oldukça dikkat çekici olan OnePlus Pad'in parmak izi tarayıcısı yok. Dolayısıyla, tabletinizin kilidini her açtığınızda bir PIN girmeye devam etmek istemiyorsanız, sadece yüzünüzü kaydedin. Evet, parmak izi tarayıcı kadar güvenli değil ama yine de PIN'i tekrar tekrar girmekten daha iyi. Tabletin kendisini kurarken bir yüz tanıma kilidi kurmanız istenmiş olabilir, ancak bunu atladıysanız, şu şekilde yapabilirsiniz:
- Ayarlara git
- Parolalar ve Güvenlik'e gidin
- Yüz Seç
Kayıt işlemi inanılmaz derecede hızlı ve inanın bize, işlemleriniz için yine de bir şifre kullanmanız gerekse de, tabletin kilidini açmak neredeyse anında olacak.
Güç düğmesinin size güç seçeneklerini sunmasını sağlayın (hah)
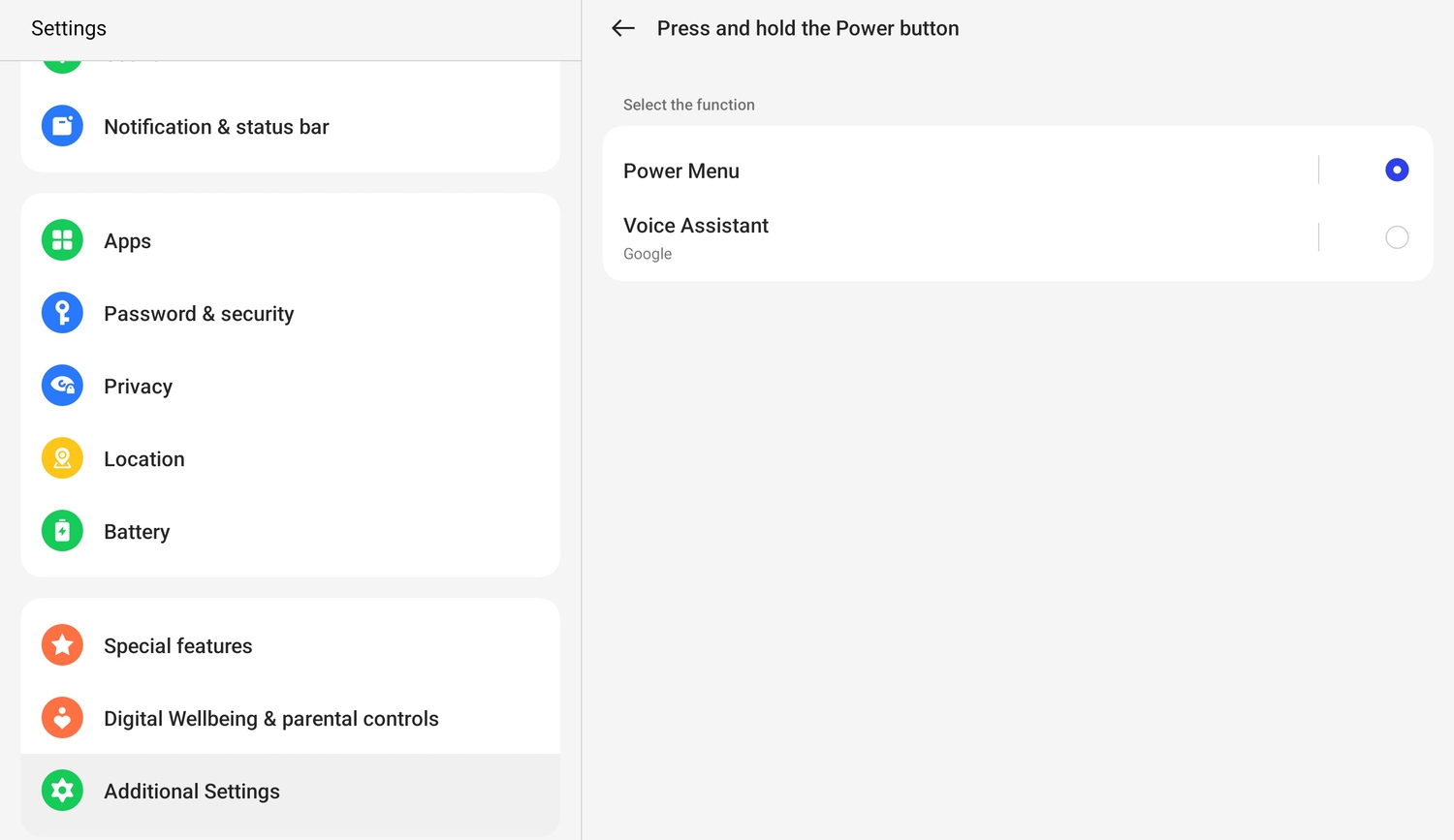
Zayıf güç düğmesi, OnePlus Pad'de bir tür kimlik krizi yaşıyor. Uzun basmak, bize cihazı kapatma veya yeniden başlatma seçeneği sunmak yerine çoğu telefonda sanal asistanı başlatır. Bu tür bir işlevsellik, güç düğmesine kolayca erişilebilen ve bu nedenle sanal asistanı çağırmak için iyi bir seçenek olan bir akıllı telefonda bir anlam ifade edebilir. Ancak OnePlus Pad gibi bir tablette, güç düğmesi tam üstte bulunur ve bu, ulaşılması en kolay yol değildir. Bu nedenle, güç düğmesinin OnePlus Pad'de uygun bir güç düğmesi gibi davranmasını ve onu sihirdar yardımcısı rolünden kaldırmasını öneririz. İşte bunu nasıl yapacağınız:
- Ayarlar'a gidin
- Ek Ayarlar'ı bulun ve orada Güç Düğmesini seçin
- Tek bir seçenek göreceksiniz, Güç düğmesini basılı tutun. Buna dokunun.
- Şimdi iki seçeneğe sahip olacaksınız: Güç Menüsü ve Sesli Asistan. Google Asistan'a her ihtiyaç duyduğunuzda OnePlus Pad'in üst kısmına uzanmayı ve güç düğmesine basmayı sevmiyorsanız, Güç Menüsü'nü seçin.
Ekranı kilitlemek ve uyandırmak için dokunun
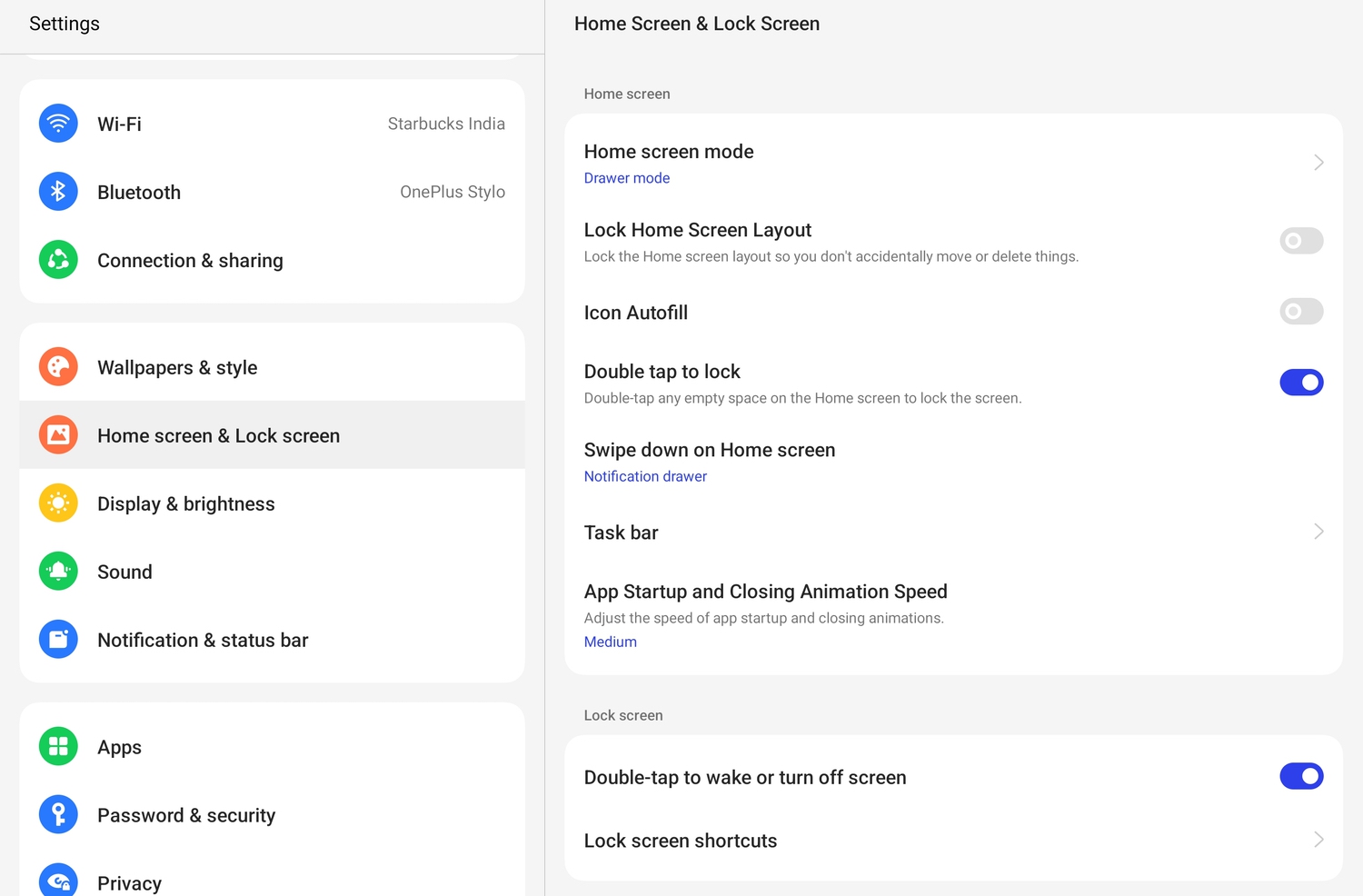
Güç düğmesinin konumu (tabletin hemen üstünde), ekranı kilitlemek veya uyandırmak için kullanılmasını da biraz zorlaştırıyor. Neyse ki, bunun bir yolu var. Ekrana çift dokunarak ekranı kilitleyebilirsiniz. Ve tamamen aynısını yaparak uyandırın. O güç düğmesiyle uğraşmaktan çok daha basit, değil mi? Tek yapmanız gereken:
- Ayarları aç
- Ana Ekrana ve Kilit Ekranına gidin
- İki seçenek göreceksiniz: Ekranı kilitlemek için çift dokunun ve ekranı uyandırmak veya kapatmak için çift dokunun. İkisini de seçin.
Bu kadar. Artık sırasıyla kilitli ekrana veya ana ekrana iki kez dokunarak OnePlus Pad'inizi uyandırabilir veya kilitleyebilirsiniz. Kilitlemek için çift dokunmanın bir uygulama içinden çalışmayacağını unutmayın - ana ekrandan yapılması gerekir.
Görev çubuğunu düzenli hale getirin
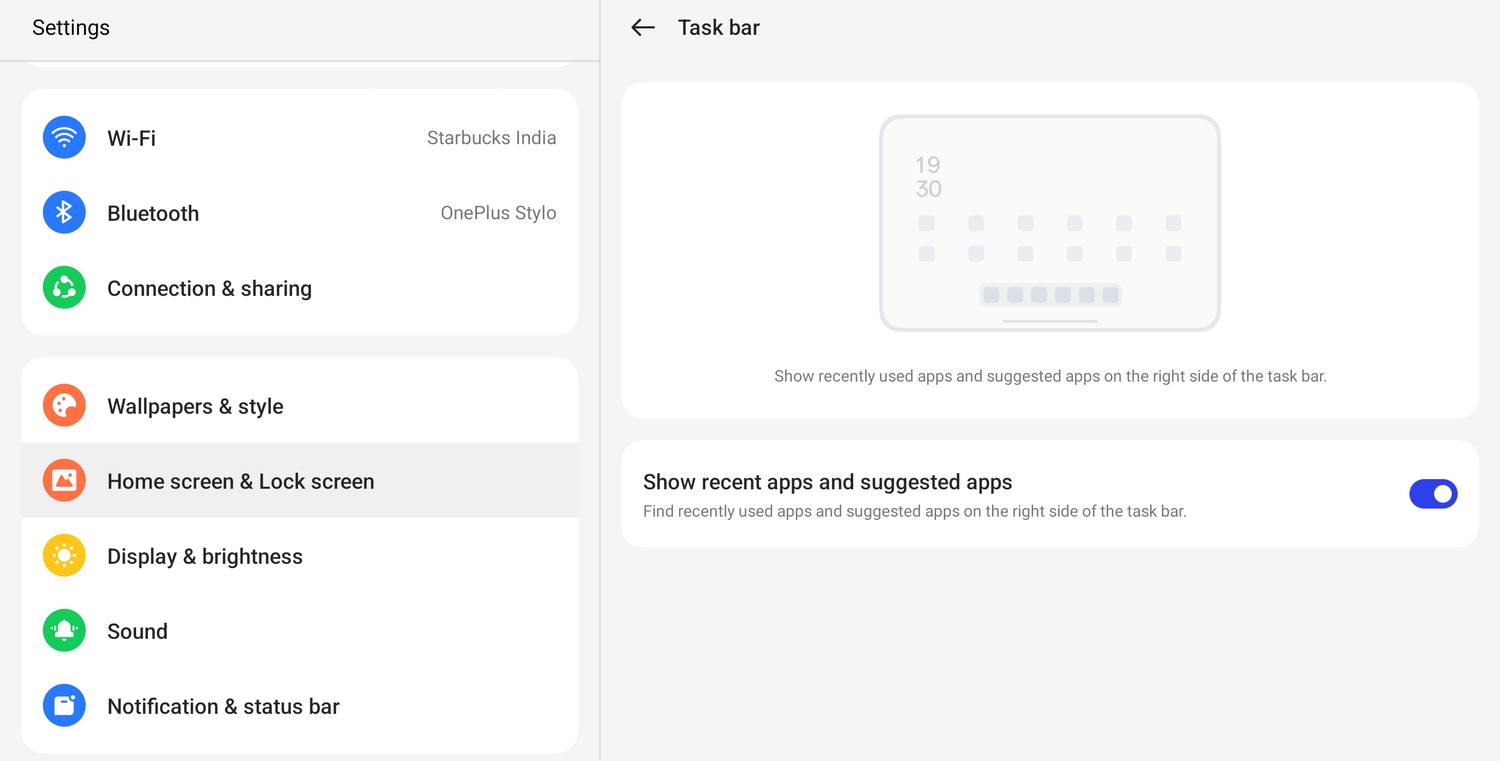
OnePlus Pad, ekranın tabanında yuva şeklinde bir görev çubuğuyla birlikte gelir. Ve genellikle biraz dağınık görünebilir. Bunun nedeni, son zamanlarda uygulamaları kullanması ve kendisine eklenen önerilen uygulamaları kullanmasıdır. Bunları kaldırarak her şeyin çok daha temiz görünmesini sağlayabilirsiniz. İşte bunu nasıl yapacağınız:
- Ayarlara git
- Ana ekrana ve Kilit Ekranına gidin
- Görev Çubuğunu Seçin
- Son Uygulamaları ve Önerilen Uygulamaları Göster'i kapatın
Artık ekranın alt kısmında çok daha kompakt bir bağlantı istasyonuna sahip olacaksınız. Dikkat et; orada yalnızca altı uygulamayla sınırlı kalacaksınız. Yine de, dokuzdan çok daha az dağınık görünüyor.
Akıllı Kenar Çubuğunu Etkinleştir
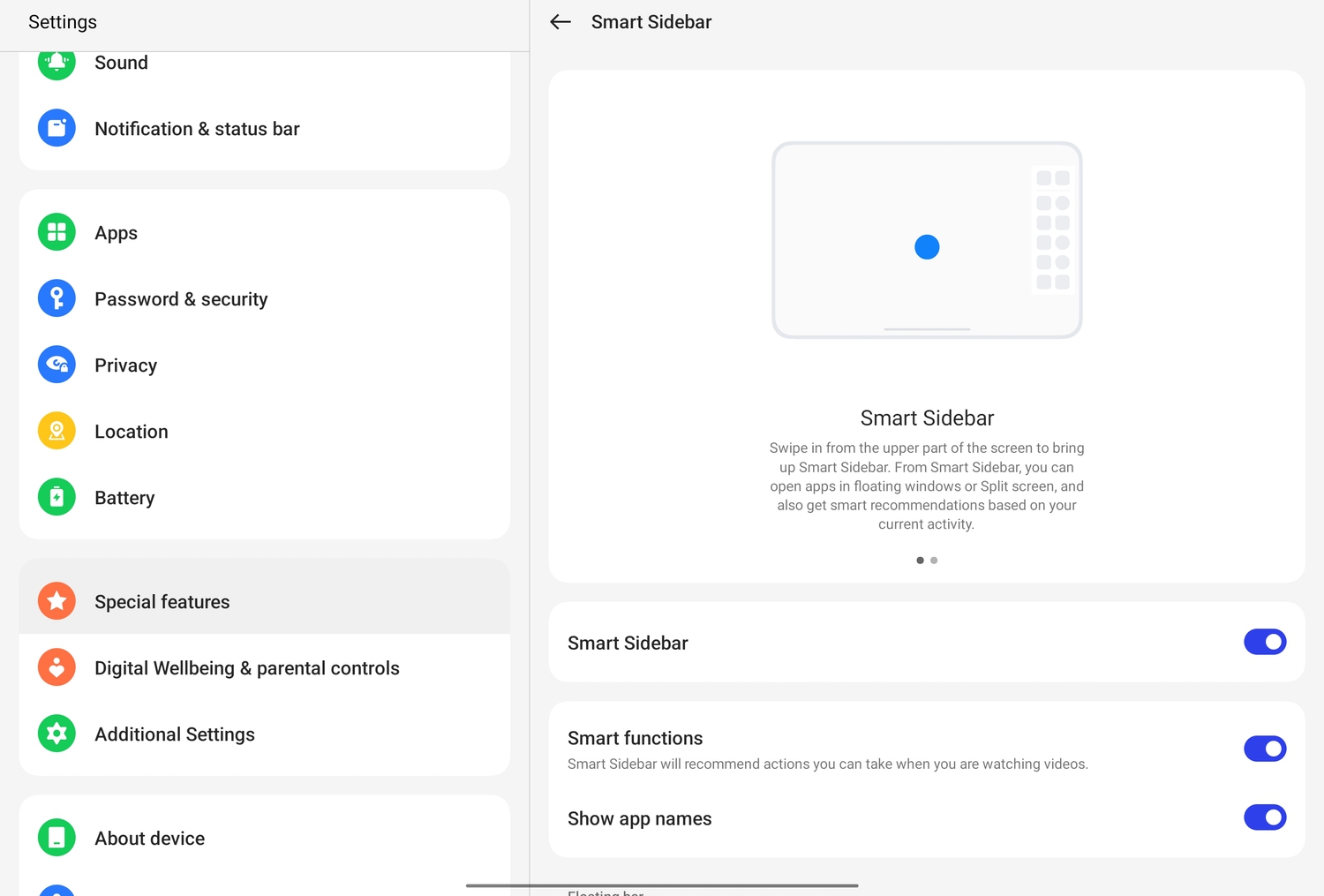

OnePlus Pad'deki uygulama yuvası maalesef yalnızca ana ekranda mevcuttur. Örneğin, bir belge üzerinde çalışırken veya Web'de gezinirken ona erişemezsiniz. Bu nedenle Akıllı Kenar Çubuğunu etkinleştirmeniz gerektiğini düşünüyoruz. Bu, bir uygulama paneline erişmek için sağ taraftan kaydırmanız gereken telefonlarda da bulunan bir özelliktir. Akıllı telefonların nispeten daha küçük ekranlarında biraz bunaltıcı görünebilir, ancak One Plus Pad'in daha büyük ekranı için mükemmeldir. Etkinleştirin ve hangi uygulamayı kullanıyor olursanız olun, sağ üst köşeden kaydırarak seçili uygulama ve hizmet grubuna erişebilirsiniz. Bunu şu şekilde elde edersiniz:
- Ayarlara git
- Özel Özelliklere Git
- Akıllı Kenar Çubuğu'nu seçin ve etkinleştirin
Otomatik Gizle seçeneğini kullanarak Akıllı Kenar Çubuğunun görünmez olmasını veya Gizleme seçeneğini kullanarak biraz görünür (çok ince bir çubuk şeklinde) olmasını seçebilirsiniz. Her iki durumda da tek yapmanız gereken, çeşitli uygulamalara erişmek için içeri doğru kaydırmak (Akıllı Kenar Çubuğunu kolayca özelleştirebilirsiniz).
Yüksek performans moduna geçin
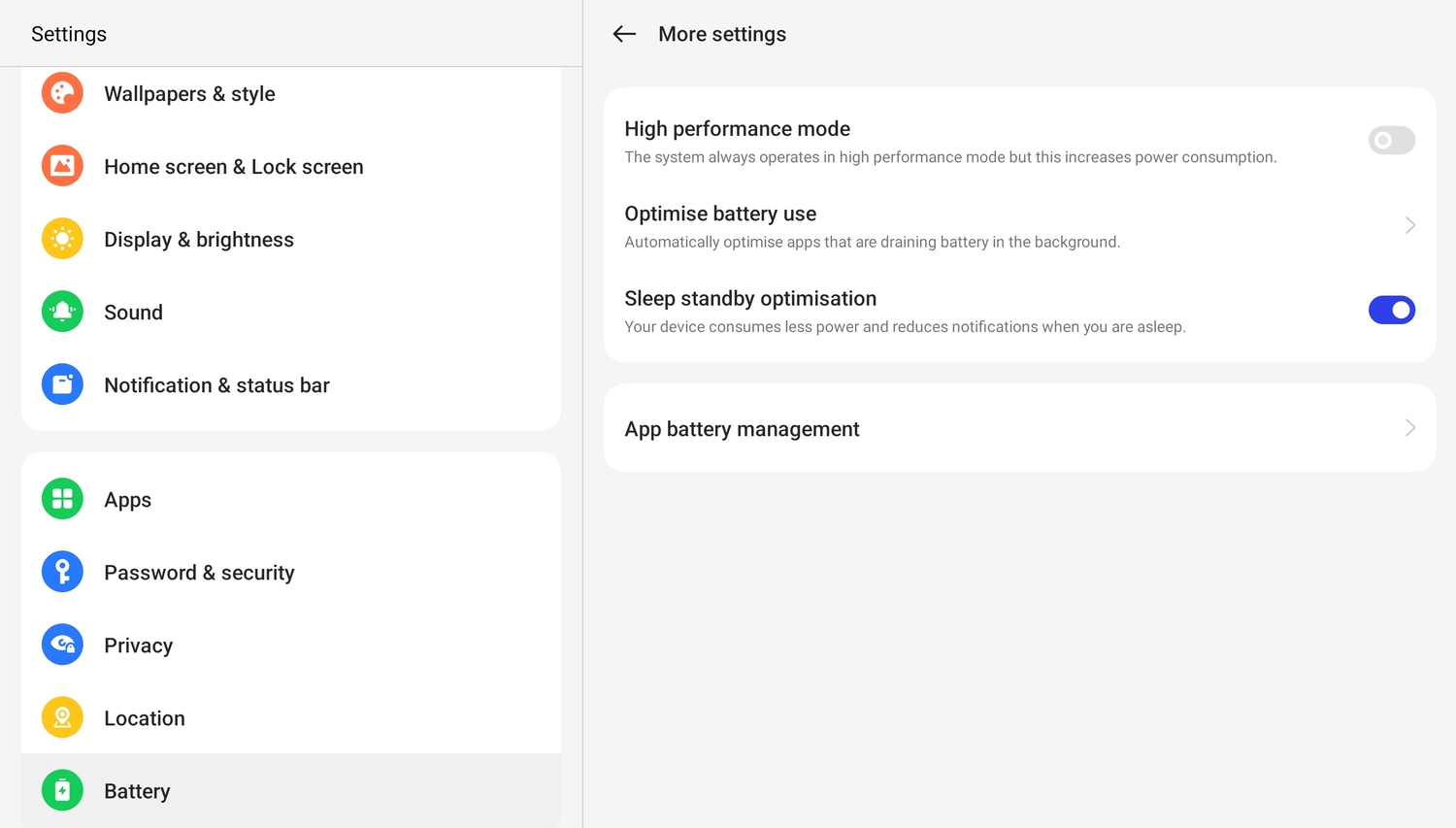
Bu garip gelebilir, ancak OnePlus Pad çok güçlü bir MediaTek Dimensity 9000 işlemciyle gelse de, tablet varsayılan olarak bundan en iyi şekilde yararlanacak şekilde ayarlanmamıştır. Aslında, OnePlus Pad, pil ömrünü korumak için biraz düşük güç modunda çalışır. Tabii ki, tabletin tamamen ortaya çıkmasını ve gerçek potansiyeline ulaşmasını istiyorsanız (ve neden kimse bunu istemesin!?), bunu birkaç ince ayar ile yapabilirsiniz. OnePlus Pad'in olması gerektiği hızda uçmasını şu şekilde sağlarsınız:
- Ayarlara git
- Bataryaya Git (evet!)
- Daha Fazla Ayar'a gidin (bu kelimeyi seviyorlar)
- Yüksek Performans Modunu Etkinleştirin
Bu modu açmanın daha fazla pil tüketimine yol açacağı ve hatta tabletin ısınabileceği konusunda uyarılacaksınız, ancak rahatlayın, göründüğü kadar tehlikeli değil. Mükemmel performans beraberinde daha fazla pil tüketimi ve biraz yüksek sıcaklıklar getirir. Devam edin ve tabletinizin gücünden en iyi şekilde yararlanın.
Özçekimlerinizin merkezinde olun ve Limelight'ı etkinleştirin
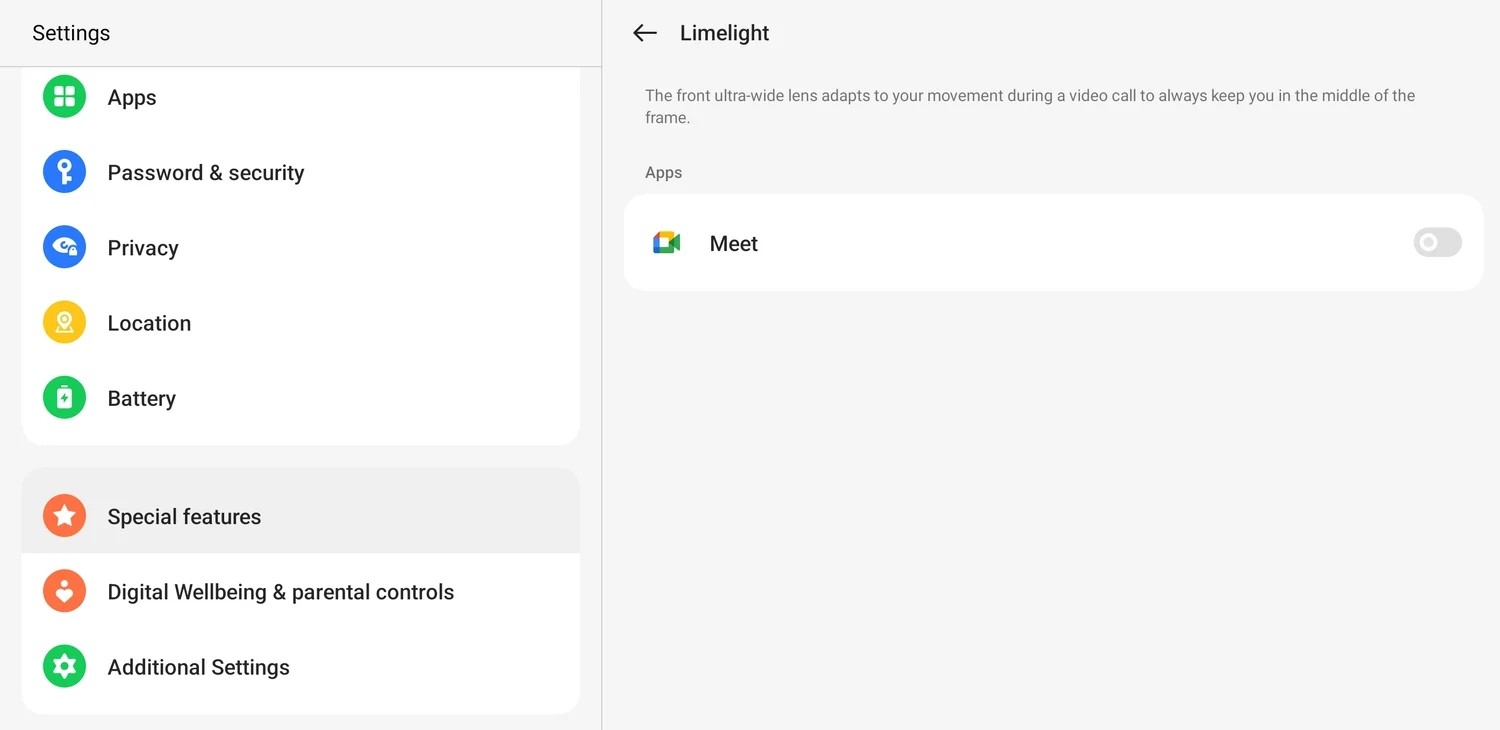
OnePlus Pad, görüntülü aramalar için yeterince iyi olan 8 megapiksellik bir özçekim kamerası ve ışık yeterince iyiyse tuhaf, aceleye getirilmiş vlog ile birlikte gelir. Öne bakan kameranın çok kullanışlı bir özelliği, OnePlus'ın Limelight dediği şeydir. Bu özellik, görüntülü aramalarda sizi çerçevenin merkezinde tutar – iPad'de Orta Sahne'nin gölgeleri. Yazma sırasında yalnızca Google Meets ile çalışması ve daha da kötüsü, açık bile olmaması dışında çok kullanışlıdır. Aşağıdaki adımları izleyerek bunu yapmanızı öneririz:
- Ayarlara git
- Özel Özelliklere Git
- Oradayken, Limelight'ı seçin ve Google Meet'te etkinleştirin.
Diğer uygulamaların ve hizmetlerin yakında bu özel Limelight'a girmesini umuyoruz. Kelime oyunu amaçlandı. Ancak şu andan itibaren, en azından Meet'te çalıştığından emin olabilirsiniz.
Videoları en iyi şekilde görün
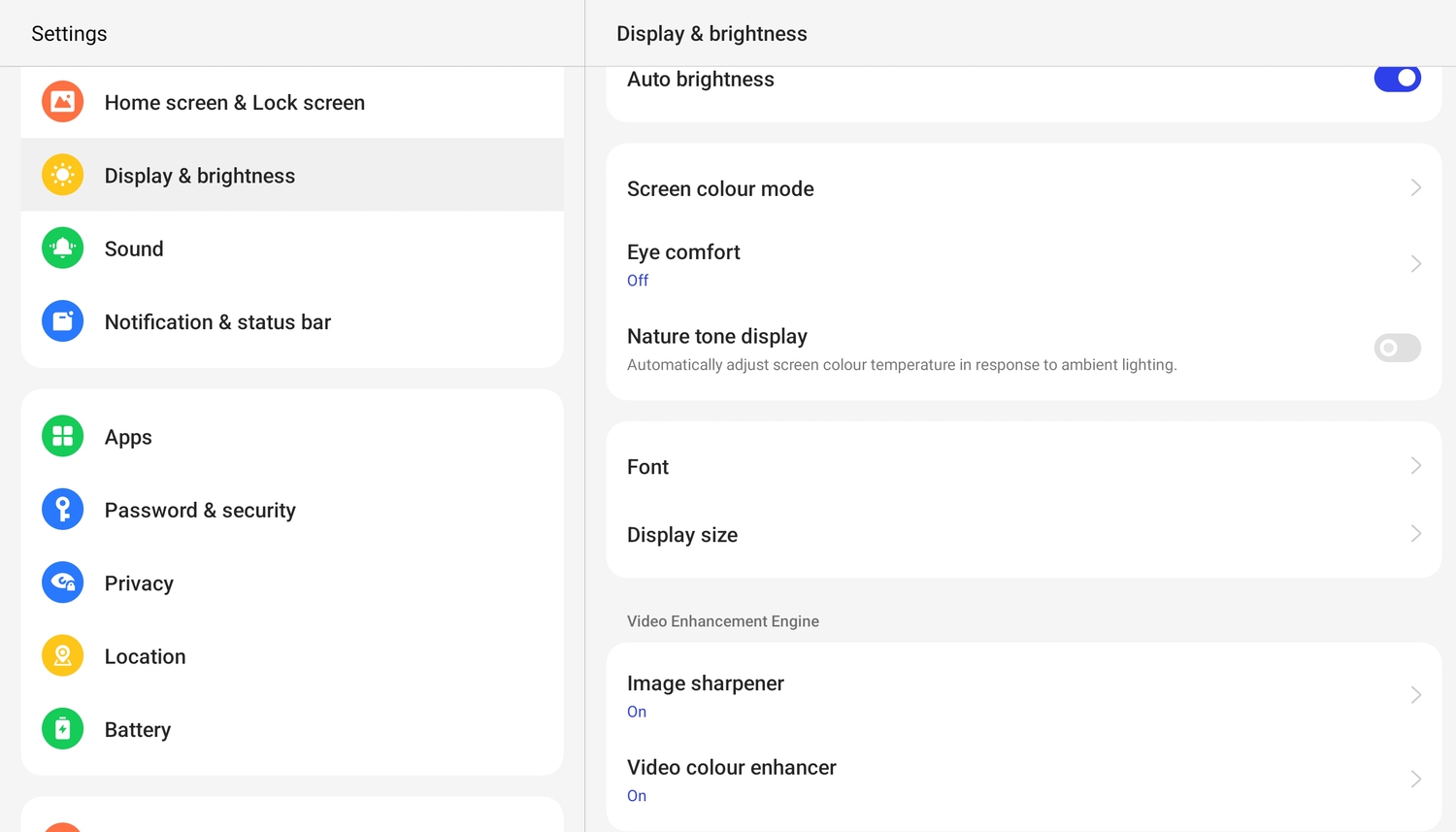
OnePlus Pad, gerçekten harika yemekleri olan ancak bunları kendi menüsünde saklayan bir restoran menüsü gibidir. 7:5 en boy oranına sahip bu 11,61 inçlik ekran harika ve Dolby Video desteğiyle geliyor, ancak… nedense, ekran varsayılan olarak en iyi performansı gösterecek şekilde yapılandırılmamış. İsterseniz video kalitesini gerçekten daha da artırabilirsiniz (neden olmasın?). Sadece devam edin ve bu ince ayarları yapın
- Ayarlara git
- Ekran ve Parlaklığı Seçin
- Görüntü Keskinleştirici ve Video Renk Geliştirici'yi bulana kadar aşağı kaydırın
- Vaktiniz varsa neden kapalı tutulduğunu merak edin ve açın.
Bunun pil kullanımını artıracağı bir kez daha söylenecek, ancak devam edebilirsiniz. Markaların bunu neden yaptığını bize sormayın. Pil verimliliği sunağı üzerinde üst düzey performanstan ödün vermek bir şeymiş gibi görünüyor.
Stylo kalemiyle not almayı bırakın
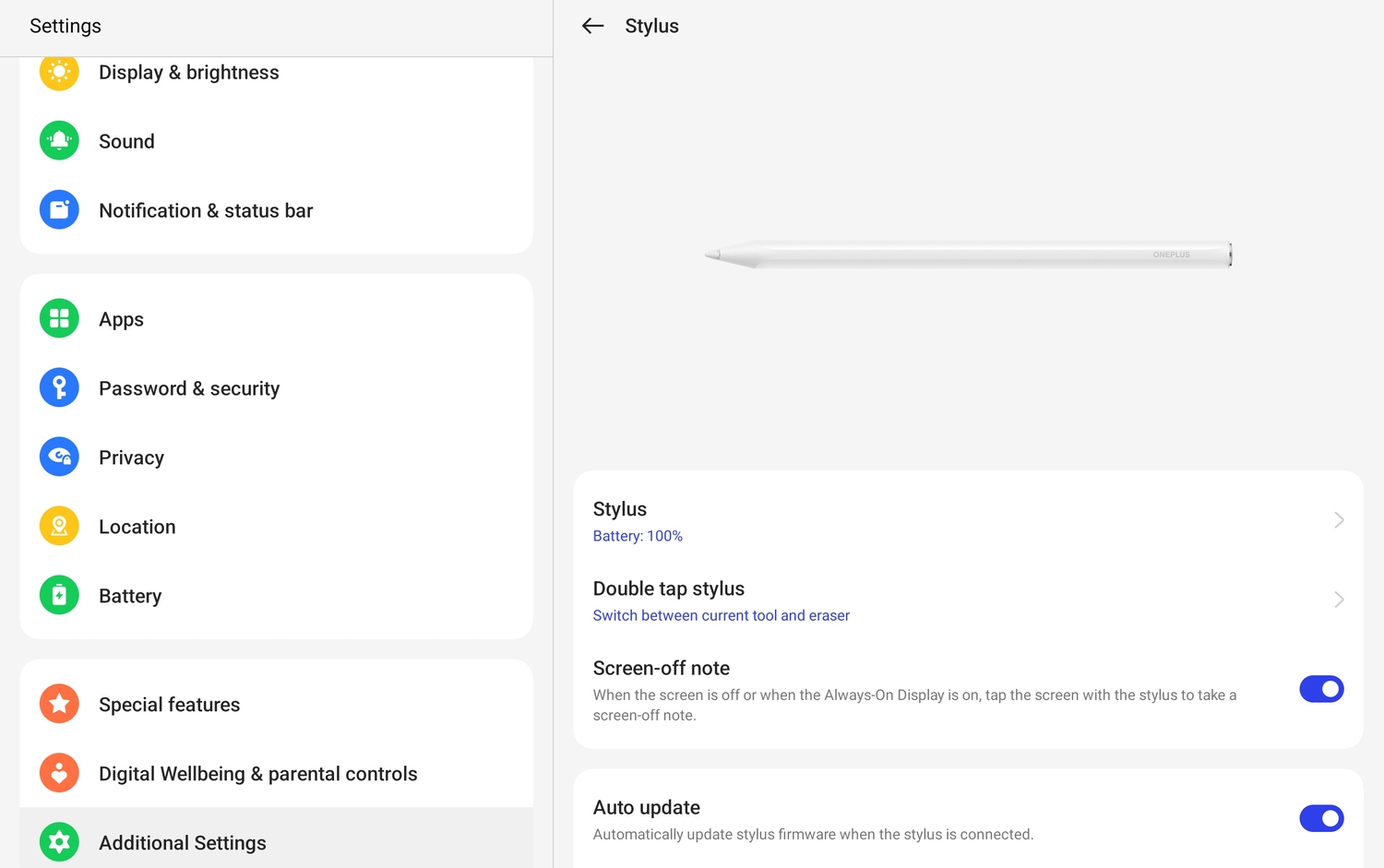
OnePlus, Stylo adını verdiği ve ayrı olarak satın alınması gereken bir kalemle OnePlus Pad'i piyasaya sürdü. Stylo, OnePlus Pad ile eşleştirilebilir ve aynı zamanda meyve isimli bir markanın tabletinin belirli bir kalemi gibi tabletin yan tarafına manyetik olarak takılarak şarj edilebilir. Kalemin işlevselliği şu anda sınırlı olsa da, en havalı özelliklerinden biri, ekranı kapalıyken tablete dokunarak yeni bir not açma seçeneğidir. Bir kez daha, bu etkinleştirilmesi gereken bir özelliktir. İşte nasıl:
- Ayarlara git
- Ek Ayarlara Git
- Stylus'u seçin ve Screen-off Note özelliğini açın
Artık ne zaman hızlı bir not almak isterseniz Stylo ile ekrana dokunmanız yeterli! Bu kayda değer bir ayar değişikliği. Kelime oyunu amaçlandı.
