OnePlus telefonunuz var mı? Daha iyi bir deneyim için bu 20'den fazla ayarı değiştirin
Yayınlanan: 2025-02-23OnePlus Coloros'a geçiş çok hayal kırıklığı yarattı. OnePlus'ın Coloros kod tabanına geçme kararından sonra iPhone'a geçmeden önce OnePlus 9 Pro'mda oksijen işletim sisteminin büyük bir hayranıyım. Ancak, şirkete göre, bu hareketin en önemli avantajı daha hızlı güncelleme sunumudur; OnePlus, cihazlarına daha hızlı güncellemeler yapmakta iyidir ve başlangıçta oksijen OS'nin bir parçası olmayan birçok özellik getirir.

OG OnePlus'un birincil hedefi, stok Android deneyimine yakın hale getirmek olduğundan, Coloros Code ile birleşmek bazı insanların sevdiği birçok özellik getiriyor. Bu özellikler çok kullanışlıdır ve günlük yaşamlarımızda yardımcı olabilir. Oxygenos 15'i OnePlus 13 ve 13R'de bir aydan fazla kullanıyorum ve cihazınız Oxygenos 15'de çalışıyorsa, deneyiminizi geliştirmek için değiştirmeniz gereken birkaç ayar var.
İçindekiler
OnePlus akıllı telefonunuzda değiştirmek için ihtiyacınız olan ayarlar
Bölünmüş Bildirim

Yaklaşan Android 16'da OxyGenos 15'te tanıtılan en büyük değişikliklerden biri, bildirim panelindeki ve hızlı ayarların bölünmesi, bildirimlerin ve hızlı ayarların artık iOS'a benzer iki farklı ekrana bölündüğü. Bu yeni arayüz, deneyiminizi dağmanıza yardımcı olabilir; Bununla birlikte, Android yıllardır bildirimleri çok fazla güçlük çekmeden kolayca takip etme esnekliğine sahipti.
Varsayılan olarak, OxyGenos 15 ayarları, bölünmüş modda veya klasik modda bildirimleri ve hızlı ayarları tercih edip etmediğinizi ayarlamanızı isteyecektir. Yanlışlıkla Split Modu seçerseniz ayarları değiştirebilirsiniz ve bunun tersi de geçerlidir. Bu, OxyGenos 15 veya daha sonra çalışan tüm OnePlus akıllı telefonlar için çalışır.
Bunu yapmak için ayarlara gidin, bildirim ve hızlı ayarlara dokunun, hızlı ayarlara dokunun ve klasik mod seçin.
Durdurucu Durum Çubuğu
Android'in can sıkıcı özelliklerinden biri, durum çubuğunun istenmeyen simgelerle doldurulması ve deneyimi karıştırmasıdır. Coloros gibi bazı Android özel işletim sistemi sürümleri, istenmeyen durum simgelerini devre dışı bırakmanıza ve bunları tamamen durum çubuğundan kaldırmanıza olanak tanır ve bu artık Oxygenos ile mümkündür. Özellik zaten önceki OxyGenos sürümlerinde ve bütçe coloro'larında mevcuttu.

Durum çubuğundaki istenmeyen simgeleri kapatmak için ayarlara , bildirimlere ve hızlı ayarlara ve durum çubuğuna gidebilir ve durum çubuğundan istenmeyen simgeleri devre dışı bırakabilirsiniz.
İPhone ile paylaş
Herhangi bir dosyayı ayrı bir üçüncü taraf uygulaması (OnePlus Mobile'da) yüklemeden bir iPhone kullanıcısıyla kolayca paylaşabilirsiniz. Hayır, bu yöntem devrimci değildir ve Android ve iOS arasındaki dosya paylaşımının uzun süredir devam eden problemini çözmez, ancak OnePlus cihazınıza uygulama yükleme ihtiyacını ortadan kaldırır. İPhone ile paylaşım özelliği doğrudan sisteminize pişirilir ve Global Paylaşım menüsünde erişilebilir. Bu özelliği kullanma konusunda ayrıntılı bir rehberim var.

Bir iPhone'un sahibi olan bir arkadaşınız varsa, iPhone'unuza nasıl dosya göndereceğinizi merak etmek yerine güvenebileceğiniz bir çözümümüz var. Bu özellik aynı zamanda işe yarıyor ve tam tersi. İPhone arkadaşlarınızın iPhone'larına yüklü bir uygulama o+ Connect uygulamasına ihtiyacı var.
Onarım modu
OnePlus telefonlarının yeşil çizgiler sorunları var. Umarım, bunu yaklaşan modellerle düzeltirler ve bu sorunla mücadele etmek için birçok önlem uygularlar. Ancak bir servis merkezini ziyaret etmeniz ve veri gizliliği konusunda endişelenmeniz gerekiyorsa, cihazınızı sıfırlamanız veya silmeniz veya destek onarım mağazasından silinen verilerin endişelenmenize gerek yoktur.
OnePlus, OxyGenos'a, fotoğraflar, çeşitli hesaplar, SMS mesajları ve sohbetler de dahil olmak üzere kişisel bilgilerinizi gizlemenizi sağlayan yeni bir onarım modu ekledi. Onarım modunu açtığınızda, onarım için gerekli temel işlevleri yalnızca onarım kişisi kullanabilir. Ancak, bir not, cihazınızı yedeklemenizi, onarım modunu açmanızı ve cihazın önerildiği gibi en az% 10 boş alana sahip olduğundan emin olun.
Ayrıca, açtığınızda bir kilit ekranı parola ayarlamanız gerekir ve bu mod açık olduğunda tüm Bluetooth, Wi-Fi ve mobil veri işlevleri devre dışı kalır. Diğer işlevleri kullanmak için onarım modundan çıkmanız gerekir, bu nedenle yalnızca akıllı telefonunuzu onarırken gerektiğinde kullanın.
OnePlus akıllı telefonlarda onarım modu nasıl açılır:

- Telefonunuzdaki ayarlara gidin.
- Sistem ve güncellemelere gidin ve onarım moduna dokunun.
- Onarıma girin ve şifrenizi girin.
Akıllı yan çubuğu etkinleştirin
Akıllı telefonlarımı mümkün olduğunca minimum tutmayı, mümkün olan her yerde tüm ekstra güzel özelliklerden kaçınmaya çalışıyorum ve bunlardan biri, uygulamalara hızlı ve özel işlevlere erişmenizi sağlayan OnePlus akıllı telefondaki akıllı kaydırıcıdır. Bununla birlikte, bu akıllı kenar çubuğu son zamanlarda, ekranınızdaki şeylere göre işlevleri getiren ekran tanıma özelliği gibi birçok AI özelliği de dahil olmak üzere birçok özellik ile güncellendi.
Örneğin, son AI yanıtında, WhatsApp gibi herhangi bir mesajlaşma uygulaması kullanıyorsanız, Smart Slider AI yanıtını ekrana kullanabilir ve herhangi bir konuşmayı otomatik olarak yanıtlayabilirsiniz. Ayrıca özel seçenekleri de etkinleştirebilirsiniz ve ayrıca bir ekran çevirisi özelliği, bir ekran görüntüsü seçeneği, ekran kaydı seçenekleri ve akıllı kenar çubuğunu mümkün olduğunca minimum tutmak için istenmeyen uygulamaları devre dışı bırakma yeteneği de vardır.
OnePlus cihazlarında akıllı kenar çubuğunu nasıl açılır:

- Sistem ayarlarını açın ve ardından erişilebilirlik ve rahatlığa gidin
- Akıllı kenar çubuğunu seçin ve seçeneği etkinleştirin
- Kullanmak için kenar çubuğuna tıklayın ve ardından kenar çubuğuna erişin ve Düzenle düğmesine tıklayın
- Burada, eklemek istediğiniz gerekli tüm özellikleri ekleyin. AI özellikleri, ekran içeriğinize göre otomatik olarak etkinleştirilir; Bu özelliklere erişmek için kenar çubuğuna dokunabilirsiniz.
Yararlı AI özellik ayarları
OnePlus, Oxygenos 15'e günlük kullanım için kullanışlı olabilecek birkaç AI özelliği ekledi. İlk olarak, ekran özetleri ekranınızda olanların özetini oluşturur; Ekrana dayanarak, AI özelliklerini otomatik olarak önerir; Örneğin, bir blog yazısı okuyorsanız, kenar çubuğunda AI özetini görebilirsiniz; bu, sayfa özetini seçebilirsiniz ayarlardan etkinleştirebilirsiniz. Sayfanın bir özetini ve ekranda gördüklerini oluşturdu.
Ayrıca, bir ekran çevirisi özelliği, ekranınızdaki metni otomatik olarak istediğiniz biçime çevirir. Buna ek olarak, ana ekranda herhangi bir içeriği aramanızı sağlayan arama yapmak için kolay erişim de vardır.
Ekrandaki metni kopyalamak için ekran tanımasını kullanın. Bir görüntüden metni kopyalamak birçok yönden yararlıdır. OnePlus cihazlarındaki OxyGenos 15 ile artık ekrandaki metni ekran tanıma özelliğini kullanarak kopyalayabilirsiniz. Bir görüntünün OCR metin özelliklerine çok benzer şekilde çalışır; Kopyalamak için ekranın ekran görüntüsünü almanız, ekran kopyasındaki metni seçmeniz ve başkalarıyla paylaşmanız gerekir. Akıllı bir kenar çubuğunun tüm bu AI özelliklerini cihazınızda almasını sağlayabilirsiniz.
Güç menüsünü önyüklemek için güç düğmesini yeniden hazırlayın
Güç düğmesini ve güçlendirme yeniden başlatma seçeneklerini tutmak ne kadar uygun? Ancak, OnePlus cihazları da dahil olmak üzere modern akıllı telefonlar, güç düğmesini basılı tuttuğunuzda ve basılı tuttuğunuzda varsayılan olarak dijital asistanları başlatacak. Neyse ki, hepimizin yıllarca yaşadığı yararlı bir güç menüsü getirmek için bu varsayılan seçeneği kolayca değiştirebilirsiniz.

Bunu yapmak için ayarlara , erişilebilirliğe ve kolaylık ayarlarına gidin, Güç düğmesine tıklayın, seçeneğe dokunun ve Güç Menüsünü seçin. Şu andan itibaren, güç düğmesine uzun süre bastırdığınızda, iyi eski güç düğmesi can sıkıcı sanal asistan yerine bolar.
Hızlı başlatma uygulamaları ve işlevleri
OnePlus cihazlarındaki en kullanışlı ve en sevdiğim özelliklerden biri (RealMe, Vivo ve daha fazlası gibi diğer BBK cihazlarında da mevcuttur) kilit ekranından hızlı başlatma işlevleridir. Ana ekrandaki jestten seçtiğiniz herhangi bir uygulamayı veya eylemi hızlı bir şekilde başlatmanızı sağlar. Bu, uygulamalarda UPI ödemelerini tarama ve hızlı bir şekilde ödemek için inanılmaz derecede yararlı oldu.
Ayrıca, uygulama işlevlerine destek dahil olmak üzere diğer işlevlere de ayarlayabilirsiniz. En fazla beş hızlı lansman kısayolu ekleyebilirsiniz. Ayarlarım bir kamera, CRED'den bir UPI ödeme tarayıcısı ve PhonePe yer alıyor. Ayrıca özel uygulamaları başlatacak şekilde ayarlayabilirsiniz.
OnePlus cihazında hızlı başlatma uygulamaları nasıl kullanılır:

- Cep telefonunuzdaki ayarları açın ve erişilebilirlik ve kolaylık ayarlarına gidin.
- Aşağı kaydırın ve hızlı lansmana dokunun
- Şimdi , Hızlı başlatmayı açın ve Hızlı Başlatma Ayarları ekranında Düzenle'yi tıklayın.
- Şimdi, tercihinize göre beş işlevi seçin ve değişiklikleri kaydetmek için ekranın sağ üst köşesinde bitmeyi tıklayın.
Bildirim içeriğini otomatik olarak gizle
Hassas bildirimleri gizlemek için daha iyi gizlilik istiyorsanız, akıllı bildirimleri gizlemek kullanışlı olabilir. Özellik, ekrana bakmadığınızda bildirimlerdeki içeriği otomatik olarak gizler. Yüzünüzü tespit etmek için ön kamerayı kullanır. Bu özelliği etkinleştirdikten sonra ön kamera ayarına kaydolmanız gerekir.

İşiniz bittikten sonra, başka bir kişi ekranınıza baktığında uygulama otomatik olarak bildirimi gizler. Ancak, bu özellik, kameraya sürekli erişmesi gerektiği ve amaçlandığı gibi çalışmayabileceği için pilinizi boşaltabilir. Ancak, içeriği otomatik olarak bildirimlerden gizlediğinde harika çalışır. Bu şekilde, diğer kullanıcıya hassas bilgiler açığa çıkarmadan uyanık kalabilir ve kritik bildirimler alabilirsiniz.
OnePlus cihazlarında bildirim içeriği otomatik olarak nasıl gizlenir

- Ayarları açın ve bildirimlere ve hızlı ayarlara gidin
- Aşağı kaydırın ve daha fazla ayarı tıklayın
- Aşağı kaydırın, akıllı bildirimler saklama özelliğini tıklayın ve açın.
Daha hızlı şarj hızları için hızlı şarjı açın
Android akıllı telefonlarla ilgili en iyi şey, hızlı şarj hızlarıdır. Bir saatten daha kısa bir sürede 6000 mAh telefonu şarj edebilirsiniz ve bu hızlı şarjın güzelliğidir. Bununla birlikte, pilin sağlığını da etkiler. Hızlı şarj genellikle pil ömrünü etkiler ve aralığını azaltır. Bu nedenle şirketler, yavaş şarj hızları ve pil sağlığını korumak için şarj yüzdesini% 80 ile sınırlamak gibi özellikler uyguladılar.
Ancak, bu seçenekler isteğe bağlıdır. OnePlus akıllı telefonda, hızlı şarj hızları varsayılan olarak kapatıldı. Hızlı bir toplantınız varsa veya hızlı bir şekilde dışarı çıkmak istiyorsanız, bu ara sıra kullanışlı olabilir.
OnePlus cihazında hızlı şarj nasıl açılır:

- Ayarlara gidin ve pile dokunun.
- Şarj ayarlarına dokunun
- Şimdi, cihazınızı daha hızlı şarj etmek için hızlı şarjı etkinleştirin.
Özel DN'leri kullanarak reklamları engelleyin
Reklamlardan nefret ediyorsanız ve reklam engelleyicileri, uzantılar veya üçüncü taraf uygulamaları kullanarak reklamları engelliyorsanız, özel DNS kullanarak ağ düzeyinde reklamları engelleyebilirsiniz. Bu yöntem, Oxygenos 15'te çalışan OnePlus da dahil olmak üzere özel DNS desteğine sahip herhangi bir akıllı telefonda çalışır.
OnePlus telefonunuzdaki reklamları ağ düzeyinde engellemek için özel reklam koruması DNS'yi kullanabilirsiniz. Herhangi bir üçüncü taraf uygulaması veya uzantısı yüklemenize gerek yoktur. Bu, ağ düzeyinde engelleme ile sistem düzeyinde çalışır. Ayrıca, varsayılan olarak herhangi bir reklam varsa, uygulamalarda reklamlar ve daha fazlası varsa izleyicileri engeller.
Ancak, bu yöntemi dört yılı aşkın bir süredir kullanıyorum. AD Guard DNS bazen sorun yaşayabilir ve kapanabilir, bu da web sitelerinin yükleme ve yavaş yükleme sitelerine yol açabilir. Bu durumda, geçici olarak kapatabilir, otomatik DNS'ye geçebilir ve her şey normalleştikten sonra etkinleştirebilirsiniz.
Bir artı cihazdaki reklamlar ağ düzeyinde nasıl engellenir:
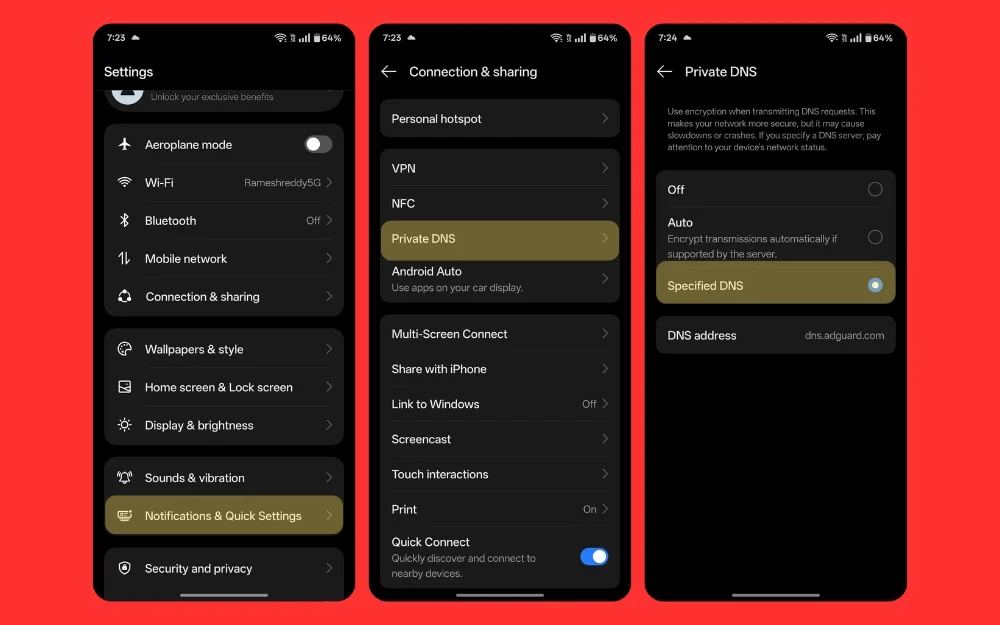
- Ayarlara ve ardından bağlantılara gidin ve paylaşım
- Özel DNS'yi tıklayın, belirtilen DNS'ye dokunun ve aşağıdaki adresi girin: dns.adguard.com
Ekranınızın en üstünde bulunan uygulamalara hızlı bir şekilde erişin
Telefonlar daha uzun ve daha geniş hale geliyor; Tek elinizle kullanmak için giderek daha fazla zorluk haline geldi. Bu yüzden 2025'te gelen bir kompakt telefon koleksiyonumuz var. Küçük ve kompakt bir akıllı telefonu tercih edip etmediğinizi kontrol edebilirsiniz, ancak OnePlus akıllı telefonunuzu daha büyük bir ekranı kullanıyorsanız, bildirim paneline hızlı bir şekilde erişmek zor olabilir. tek el. Ayrıca, aşağı kaydırarak basitleştirin. Ancak, listenin en üstündeki uygulamalara erişmek hala zor olabilir.
Şimdi, OnePlus cihazındaki OxyGenOS'ta basit bir uygulama açma hareketini kullanarak, herhangi bir uygulamaya bir kaydırma hareketi kullanarak erişebilir, ayarlar> Sistem Ayarları> Ana Ekran ve Kilitleme Ekran ayarlarına gidebilir ve daha sonra çekip etkinleştirebilirsiniz. aşağı uygulama. Şimdi parmağınızı kaydırın. Alttan merkeze tek bir el kullanabilirsiniz ve ekranın üst köşesindeki tüm uygulamalar parmağınızı kaldırmadan aşağı çekilir. Özellikle cep telefonunuzu tek elle kullanmak ve ekranınızın üst kısmındaki uygulamalara erişmek istiyorsanız, çok kullanışlı olan uygulamayı seçin ve açın.
OnePlus akıllı telefonda hızlı işlevler nasıl ayarlanır:
- Ayarlara gidin ve ardından ana ekrana dokunun ve ekranı kilitle
- Simge aşağı çekme hareketine dokunun
- Şimdi simge aşağı çekme hareketini açın

Klavye ayarlarında pano özelliğini açın
Çoğu Android akıllı telefon gibi, OnePlus da Gboard'u varsayılan klavye olarak kullanır. Gboard, metin düzenleme, gerçek zamanlı çözümler, klavye yeniden boyutlandırma seçenekleri ve daha fazlası gibi birçok özelliğe sahiptir. Buna ek olarak, birçok kişi için en kullanışlı özelliklerden biri, akıllı telefonunuzda kopyaladığınız içeriği depolayan kullanışlı pano özelliğidir. Daha önce kopyalanmış tüm içeriğinizi görüntüleyebilirsiniz. En fazla 10 kopyalanmış içeriği destekler ve anında yapıştırmanızı ve önemli mesajları sabitlemenizi sağlar.
Ayarlar > Sistem ve Güncellemeler > Klavye ve Girişe gidebilir ve Google Klavyeyi etkinleştirmek için varsayılan klavye uygulaması olarak ayarlayabilirsiniz.
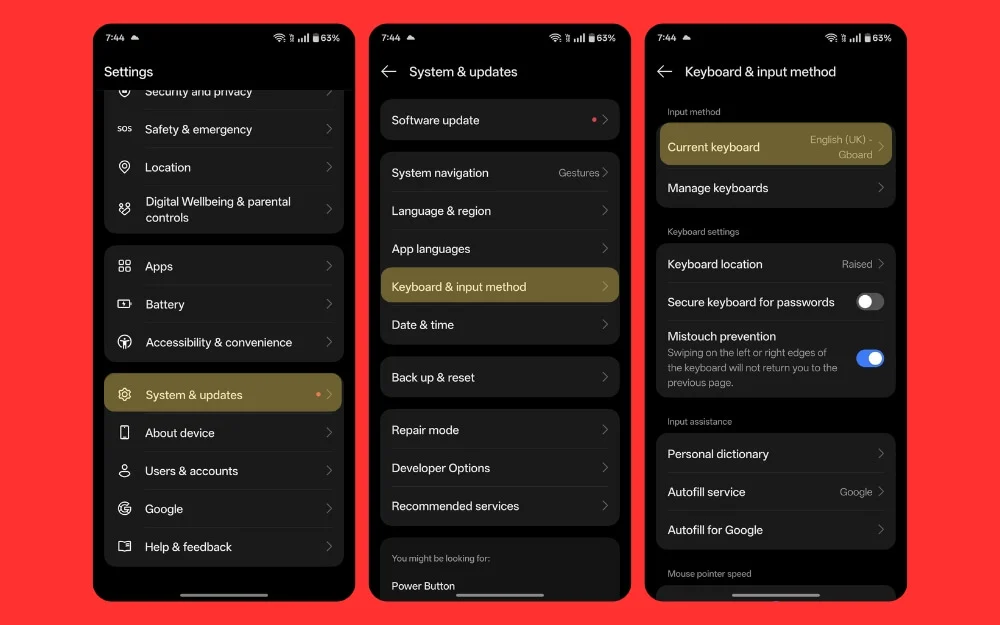
Şimdi klavyeyi açın, dört Windows simgesini tıklayın, pano seçeneğini seçin ve panoyu açın. Ayrıca, mesajlarınız, telefon numaralarınız veya klavyenizi kullanarak sık sık doldurduğunuz herhangi bir form verisi gibi sık kullanılan pano içeriğiniz gibi mesajları klavyenizde sabitleyebilir ve klavyenizde kalıcı olarak saklayabilirsiniz.

Yeni duvar kağıdı özelleştirmeleri kullanın
OxyGenos 15, evine birçok özelleştirme özelliği getiriyor ve son derece özelleştirilebilir mevcut seçeneklerin üstünde ekran ekranı. Elma gibi, gerektiğinde farklı duvar kağıdı kombinasyonlarını önceden ayarlayabilir ve değiştirebilirsiniz. Bunun üzerine, akıllı telefonunuzun görünümü için farklı renkler de seçebilirsiniz. Siyah beyaz simgeleri tanıtarak eski OnePlus oksijenos nostaljik hissi getiren tek renkli renkleri seviyorum.
Tüm bunlara ek olarak, her zaman açık ekranı açabilir ve özelleştirebilir, parmak izi animasyonunu değiştirebilir ve bildirimlerinizi hızlı bir şekilde hatırlatmak istiyorsanız kenar aydınlatmasını etkinleştirebilirsiniz.
Ayrıca, iPhone ve Apple Lock ekran özelleştirme seçeneklerine benzer şekilde her duvar kağıdını, adım adım efekti gibi farklı seçeneklerle özelleştirebilirsiniz. Sonuç olarak, cihazınızı daha iyi kişiselleştirmek için keşfetmek için biraz zaman almanız gereken Oxygenos 15'de özelleştirmenin tam kontrolüne sahip olacaksınız.
OnePlus cihazlarının kilit ekranı nasıl özelleştirilir
- Ayarlara gidin ve duvar kağıdı ve stiline tıklayın
- Burada, OnePlus tarafından tüm duvar kağıtlarını ve önceden oluşturulmuş olanları görebilirsiniz. Duvar kağıtları ve sitede duvar kağıdı olarak kaydırabilir ve yeni duvar kağıdı oluşturabilirsiniz. Aşağı kaydırın, her zaman açık ekrana tıklayın ve açın; OnePlus akıllı telefonlarda yerleşik yazı tipini ve yeni simgeleri de kolayca değiştirebilirsiniz.
- Minimum efekt için culla sistemini aşağı kaydırın veya ayarlayın. Siyah beyaz tercih ederim ve parmak izi animasyonunu da değiştirebilirsiniz

Videoları kaydetmek için Dokunma ve Deklanşör Düğmelerini Tutun
OnePlus akıllı telefonunuzda veya Android akıllı telefonunuzda videolar nasıl kaydediyorsunuz? Fotoğraflar uygulamasına gidin, video moduna geçin veya hızlı bir video kaydetmek için deklanşör düğmesine dokunun. Ancak, OnePlus bu varsayılan seçeneği patlama fotoğrafları moduna değiştirdi, yani deklanşör düğmesine dokunduğunuzda ve basmadığınızda, bir video kaydetmek yerine bir fotoğraf patlaması alır.

Bu iyi bir özelliktir, ancak sık ve sık sık erişilmez. Deklanşör düğmesine bastığınızda bir video kaydetmek için sıfırlayabilirsiniz. Bunu yapmak için kamera ayarları > dokunma, deklanşör düğmesini basılı tutun ve ardından patlama görüntüleri yerine video kaydetmek için değiştirin.
Bildirim Geçmişini Etkinleştir
Bildirimleri yanlışlıkla kaydırır ve tamamen özlerseniz, bunu OnePlus cihazlarındaki bildirim geçmişi özelliğini kullanarak düzeltmenin hızlı bir yolu vardır. Tüm bildirimleri takip eder ve daha sonra tekrar ziyaret edebilir ve son 24 saat içinde aldığınız tüm mesajları görebilirsiniz. Bu kullanışlı bir özelliktir, özellikle de bildirim panelimi her zaman temizleyen ve basit ve temiz tutmak isteyen bir insan olduğum için. Bu arada, uygulamadaki önemli güncellemeleri kaçırmak istemiyorum.
Her gün, bildirim geçmişine gidip yatmadan önce günümü izlemek için boş zaman aldığımda neyi özlediğimi görüyorum. Bunu yeni OnePlus akıllı telefonunuzda da yapabilirsiniz. Ayarlara gidebilir ve bildirim geçmişini etkinleştirebilirsiniz. O andan itibaren, aldığınız veya temizlediğiniz tüm bildirimler, ayarlarınızdaki Bildirim Geçmişi sekmesi altında görülecektir.
OnePlus cihazlarında bildirim ayarları nasıl açılır:
- Ayarlara gidin ve bildirimlere ve hızlı ayarlara dokunun
- Aşağı kaydırın ve daha fazla ayarı tıklayın
- Altta kaydırın ve bildirim geçmişini söyleyen seçeneği tıklayın
- Şimdi bildirim geçmişini açın ve tüm bildirimlerinizi tek bir yerde görün.

OnePlus'un karanlık desenlerinden çık
Tüm OnePlus akıllı telefonlar bunu yapmaz, ancak bazı bütçeli telefonlar yapar. Bir Bütçe OnePlus cihazı kullanıyorsanız, artık OxyGenos'un ne anlama geldiğine bağlı olan reklamlarla gelebilir. Bu, maliyet düşürme için çoğu bütçe cihazında olur. Ancak, neyse ki, akıllı telefonu ilk kez ayarlarken kolayca devre dışı bırakabilir ve bu ayarlardan çıkabilirsiniz.
Çoğu akıllı telefon, ayarlanırken, reklamları gösterip göstermeyeceğini ve kilit ekranınızda reklamları göstermek için ekran bakışını kilitleyip göstermeyeceğini ve varsayılan olarak bırakıyorsanız uygulamaları otomatik olarak yükleyip yüklemeyeceğini soran birkaç ekran içerir. Bu yüzden akıllı telefonunuzu kurarken dikkat etmek önemlidir. Bunu alamıyorsanız ve daha sonra kurulumdan vazgeçmek ve OnePlus cihazınızda istenmeyen uygulama önerileri ve bildirimler almayı bırakmak istiyorsanız, bunu ayarlardan devre dışı bırakabilirsiniz.
Cihazınızı kapatmak için bir şifre isteyin
Android 15 ayrıca, akıllı telefonunuz herhangi bir hırsızlık algılamasını algıladığında cihazınızı otomatik olarak kilitleyen hırsızlık korumasına sahiptir. Testlerimizde, beklendiği gibi çalışmadığını fark ettik, bu nedenle varsayılan olarak açmak tam koruma sunmayan yararlı bir bot olabilir. Android 15 cihazlar için açma konusunda ayrıntılı bir kılavuzumuz var.
Ayrıca Android 15 için de çalışır, ancak etkinleştirmeniz gereken başka bir özellik, cihazınızı kapatmak için gerekli şifreyi açmaktır. Bu, birisi akıllı telefonunuzu kapatmaya çalıştığında, ekran kilidinizi girmeleri ve kaybettiğinizde akıllı telefonunuzu kapatmalarını engellemelerini sağlayacaktır. Bu, cihazınızı aktif tutacaktır, bu da akıllı telefonumu bulun kullanarak cihazınızı izlemenize yardımcı olabilir.
OnePlus'taki cihazları kapatmak için gerekli şifre özelliğinin nasıl etkinleştirilmesi
- Ayarlara gidin ve güvenlik ve gizliliğe tıklayın
- Şimdi, diğer ayarlar altında, daha fazla güvenlik ve gizlilik üzerine tıklayın
- Hayır, güvenlik bölüm ayarlarının altındaki özelliği kapatmak için gerekli şifreye dokunun ve bu geleceği açın.
- Şimdi, ekran şifrenizi girin, bu özellik etkinleştirilecektir.

Çevrimdışı modda uzak konum
Android 15 ayrıca akıllı telefonunuz herhangi bir hırsızlığı algıladığında ve başka biri akıllı telefonunuzu takip ettiğinde cihazınızı otomatik olarak kilitleyen hırsızlık korumasına sahipken, birçok kişi bundan şikayet etti. Testlerimizde bile, beklendiği gibi çalışmadığını fark ettik, bu yüzden varsayılan olarak açılmak iyidir. Android 15 cihazlar için nasıl açılacağına dair ayrıntılı, ayrı bir kılavuzumuz var.
Ayrıca Android 15 için de çalışır, ancak etkinleştirmeniz gereken başka bir özellik, cihazınızı kapatmak için bir şifre gereksinimidir. Bu, birisi akıllı telefonunuzu kapatmaya çalıştığında, ekran kilidinizi girmeleri ve kaybettiğinizde akıllı telefonunuzu kapatmalarını engellemelerini sağlayacaktır. Bu, cihazınızı aktif tutacaktır, bu da akıllı telefonumu bularak cihazınızı izlemeye yardımcı olabilir.
Çevrimdışı modda uzaktan kilitleme özelliği nasıl etkinleştirilir
- Ayarlara gidin ve Google'a tıklayın
- Şimdi, cihazımı bulun ve çevrimdışı cihazlarınızı bulun tıklayın
- Aşağı kaydırın ve tüm alanlarda ağ ile seçeneği mümkün değil, akıllı telefonunuzu paylaşmamayı veya diğer cihaz aygıtlarını algılamak için akıllı telefonunuzu açık ağa eklemenizi istiyorsanız ağ olmadan da etkinleştirebilirsiniz.

Kullanışlı Kilit Ekran Ayarları Değiştirmelisiniz
Son olarak, daha iyi bir OnePlus telefon deneyimi sağlamak için kilit ve ana ekran ayarlarında değişiklikler yapılmalıdır. İlk olarak, varsayılan olarak etkinleştirilirse Global aramayı devre dışı bırakın. Birçok kullanıcı, Global Aramanın deneyimi mahvedebilecek reklamlar veya öneriler gösterdiğinden şikayet etti. Ayarlara gidebilir ve küresel aramayı devre dışı bırakabilirsiniz.
Ardından, kilit ekranı ayarlarındayken, akıllı telefonunuzu yükselttiğinizde uyandıran ' Wake to Wake' özelliğini etkinleştirin. Bu, güç düğmesine basmadan zamanınızda veya herhangi bir bildirim panelinde hızlı bir şekilde bakmak için kullanışlı olabilir.
Ayrıca, oradayken, akıllı telefonunuzu yükseltmeden ekranı hızlı bir şekilde açmak ve kapatmak için ekranı açıp kapatmak için 'Double Tap'ı etkinleştirin. En önemli özellik, OnePlus rafını ortaya çıkaran raf yerine bildirimleri ve hızlı ayarları görüntülemek için ' Ana Ekranda Kaydırma' ayarlamaktır. Ayrıca, uygulamaları hızlı bir şekilde bulmak için iPhone benzeri bir deneyim istiyorsanız Global Search'e de ayarlayabilirsiniz. Bunlar, OnePlus akıllı telefonunuzda daha iyi bir deneyim elde etmek için değiştirebileceğiniz diğer basit, minimal kilit ayarlarıdır.
OnePlus cihazlarında bu kilit ekranı ayarları nasıl değiştirilir:
- Ayarları açın ve ana ekrana tıklayın ve ekranı kilitle
- Hayır, aşağı kaydırın ve uygulama kurutma makinesinde küresel aramayı kapatın
- Ayrıca uyanmak, ekrana çift dokunmak ve kapatmak için Pocket Musouch önleme seçeneklerini de etkinleştirebilirsiniz.

Telefon performansınızı anında geliştirin
Bunlar, yeni bir OnePlus akıllı telefon satın aldıysanız etkinleştirmeniz gereken ayarlar ve değişikliklerdir. Tercihlerinize dayanarak, bu akıllı telefonu kullanırken deneyiminizi geliştirmek için ayarları açıp kapatın.
Unutmayın, benzer adımları izleyerek istediğiniz zaman bu değişikliklere her zaman geri dönebilirsiniz. Umarım bu kılavuzu yararlı bulursunuz. Ayrıca, bu adımların modunuzda mevcut olmayabileceğini unutmayın. Bazı özellikler amiral gemisi akıllı telefonlara özeldir, bazıları ise daha eski OnePlus cihazlarında mevcuttur. Ayarları kullanırken herhangi bir sorununuz varsa, aşağıda yorum yapabilirsiniz ve size yardımcı olmaktan mutluluk duyarım.
