PDF Sayfalarını Düzenlemenin En İyi 9 Yolu
Yayınlanan: 2022-02-13PDF'yi organize etmenin ne anlama geldiğini ve bunu nasıl yapacağınızı bilmek ister misiniz? Evet ise, o zaman doğru yerdesiniz. Bu makalede, hem çevrimdışı hem de çevrimiçi yöntemleri içeren PDF'leri düzenlemek için mevcut en iyi yöntemlerle ilgili eksiksiz bilgiler sağladım.
İçindekiler
PDF'yi Organize Et ne anlama geliyor?
PDF, Taşınabilir Belge Formatı anlamına gelir ve bu ilk olarak Adobe tarafından geliştirilmiştir. Çok kısa sürede büyük tepki topladı ve belgelerin bu formatta kaydedilmesi için kullanıldı. PDF sayfalarını sıralı veya gerekli bir sırada düzenleme işlemi, PDF'yi Organize Et olarak bilinir. Hemen hemen tüm PDF okuyucu şirketleri, kullanıcıların PDF sayfalarının sırasını kolay bir şekilde yeniden düzenlemesine ve değiştirmesine izin veriyor.
- DAHA FAZLA OKUYUN – Excel'i PDF'ye Dönüştürme - 17 Şaşırtıcı Yöntem
- HEIC'i PDF'ye dönüştürme – 16 Çarpıcı yol
PDF Sayfalarını Düzenlemenin En İyi 9 Yöntemi
Video öğretici
Bu makaleyi okuyucumuzun rahatlığı için bir Video Eğitimi şeklinde sağladık. Okumak ilginizi çekiyorsa videoyu şimdilik atlayabilir ve bu makaleyi okuduktan sonra izleyebilirsiniz.
1. Adobe Acrobat DC
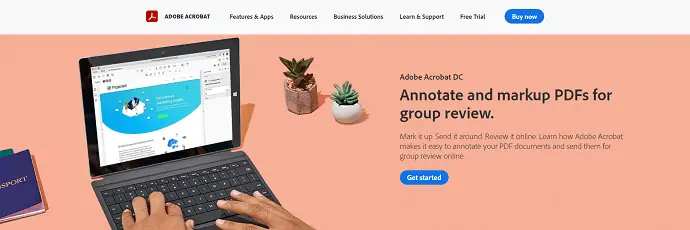
Adobe Acrobat DC, Organize PDF'nin bunlardan biri olduğu birçok gelişmiş PDF düzenleme aracı ve özelliği ile kullanılabilen birinci sınıf bir PDF okuyucu uygulamasıdır. Dünyada en çok kullanılan PDF okuyucudur. Hem ücretsiz hem de premium sürümlerde mevcuttur. Adobe Acrobat DC, Taşınabilir Belge Formatını (PDF) düzenlemenize, görüntülemenize, oluşturmanıza ve yazdırmanıza olanak tanır.
Adobe Acrobat DC'nin Özellikleri
- Basit Kullanıcı Arayüzü
- PDF dosyalarını okunabilir Microsoft Word, Excel, PowerPoint dosyalarına dönüştürün
- Birden çok dosyayı tek bir PDF dosyasında birleştirir
- PDF'yi bir Parola ile koruyun ve çok daha fazlası
Adobe Acrobat DC Kullanarak PDF Nasıl Düzenlenir

Bu bölümde, basit adımlarla Adobe Acrobat DC kullanarak PDF sayfalarını düzenleme işlemini göstereceğim.
Toplam Süre: 5 dakika
ADIM-1: Adobe Acrobat DC'yi İndirin
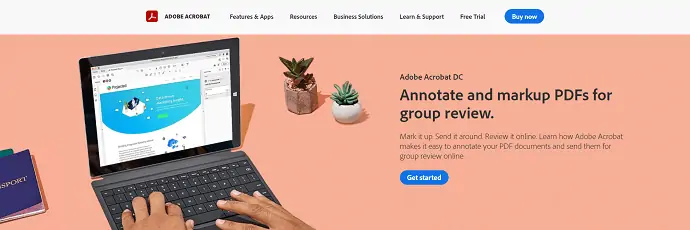
Adobe Acrobat DC'nin resmi sitesini ziyaret edin. Uygulamayı satın alın, indirin ve yükleyin.
ADIM-2: PDF Dosyasını İçe Aktarın
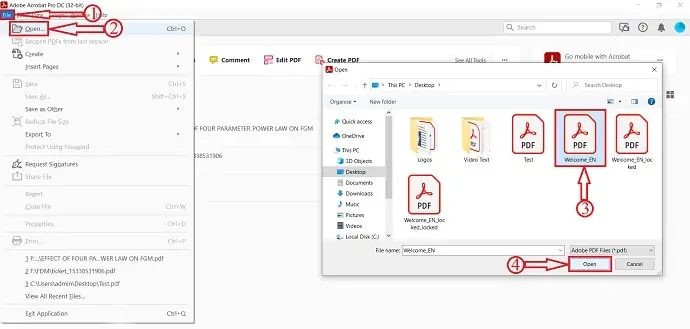
Uygulamayı başlatın ve ekran görüntüsünde gösterildiği gibi arayüzü bulacaksınız. Sol üstte bulunan “Dosya” seçeneğine gidin ve üzerine tıklayın. Ardından bir açılır menü açılacaktır. “Aç” a tıklayın ve bir pencere açılacaktır. Bu pencereden PDF dosyasını seçin ve içe aktarmak için “Aç” a tıklayın.
ADIM-3: Çalışma Alanı ve Organize Etme Seçeneği
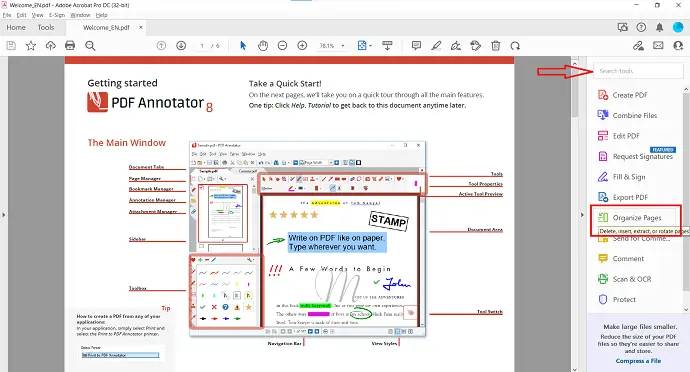
Dosyayı içe aktardıktan sonra, ekran görüntüsünde gösterildiği gibi çalışma alanının arayüzünü göreceksiniz. Araçlar, pencerenin üst ve sağ tarafında bulunur. Ayrıca sağ tarafta bulunan arama çubuğundan araçları arayabilirsiniz.
ADIM-4: PDF sayfalarını düzenleme

Düzenle seçeneğine tıkladıktan sonra düzenleme bölümüne yönlendirilirsiniz. İmleci sayfaların üzerine getirin, seçenekler görünür hale gelecektir. Döndür, siler, Dosyadan Ekle, Tarayıcıdan Ekle, Web sayfalarından Ekle, Boştan Ekle, Kes ve Kopyala gibi seçenekler sunar. Orada, Çıkart, Ekle, Değiştir, Böl ve çok daha fazlası gibi seçenekler bulacaksınız. Ayrıca yeniden düzenlemek için sayfayı sürükleyip bırakabilirsiniz. Düzenleme tamamlandıktan sonra, pencerenin sol üst kısmında bulunan “Kaydet” seçeneğine tıklayın. Daha sonra, önizleme sayfasına geri dönmek için “Kapat” a tıklayın.
ADIM-5: PDF'yi kaydedin
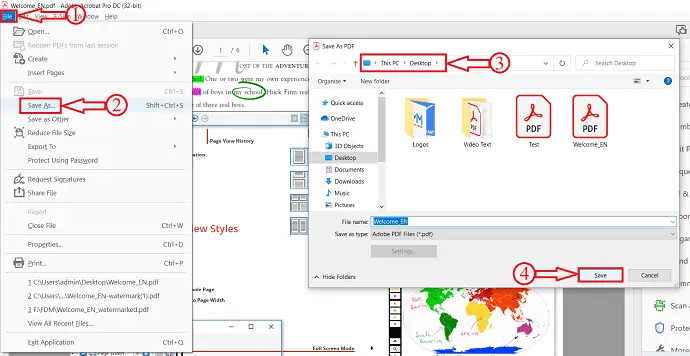
PDF düzenleme işlemi tamamlandıktan sonra sol üst köşede bulunan “Dosya” seçeneğine tıklayın ve açılır listeden “Farklı kaydet” seçeneğini seçin. Ardından, bir pencere açılır ve dosyayı kaydetmek için hedefi seçin. Daha sonra “Kaydet”e tıklayın .
Arz:
- PDF Belgesi,
- Adobe Acrobat DC
Araçlar:
- üretkenlik
Adobe Acrobat DC kullanarak PDF sayfalarını bu şekilde düzenleyebilirsiniz.
- DAHA FAZLA OKUYUN – Bozuk PDF dosyaları Nasıl Onarılır
- Çevrimiçi ve Çevrimdışı pdf'ye köprü eklemenin 6 Yolu
2. Wondershare PDF Öğesi
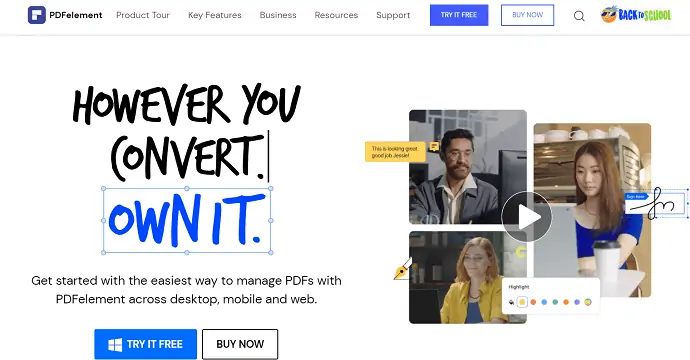
Wondershare PDFelement, PDF'yi Adobe Acrobat DC'ye kıyasla daha ucuza görüntülemenize, düzenlemenize, dönüştürmenize ve organize etmenize izin veren bir PDF okuyucudur. Daha düşük fiyatıyla bile, tüm premium özellikleri ve araçları kapsar. Masaüstü, Mobil ve Web sürümlerinde kullanılabilir.
Wondershare PDFelement'in Özellikleri
- 2 Milyondan Fazla Günlük Aktif Kullanıcı
- Düzenle, Dönüştür ve Oluştur
- PDF'yi koruyun
- OCR ve İşaret
- PDF'den veri çıkarmaya izin verir
Wondershare PDFelement Kullanarak PDF Nasıl Organize Edilir
- ADIM-1: Wondershare PDFelement resmi sitesini ziyaret edin ve uygulamayı indirin.
- ADIM-2: Uygulamayı başlatın. Uygulamanın ana sayfasında birçok seçenek bulacaksınız. “Dosyaları aç” seçeneğine tıklayın. Ardından bir pencere açılacaktır. Bu pencereden dosyayı seçin ve dosyayı içe aktarmak için “Aç” a tıklayın.
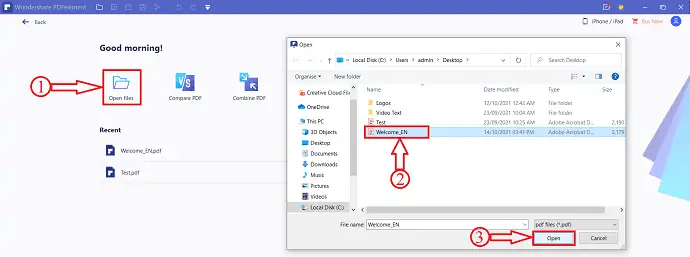
- ADIM-3: İçe aktardıktan sonra, üst menüde seçenekler seti bulunacaktır. Üst menüden “Sayfa” seçeneğini seçin.
- ADIM-4: Ardından, PDF'nin tüm sayfaları bir ızgara görünümünde görüntülenir ve Döndür, Sil, Çıkar, Ekle, Böl, değiştir, Sayfa Kutuları, Sayfa etiketleri gibi seçenekler sunar.
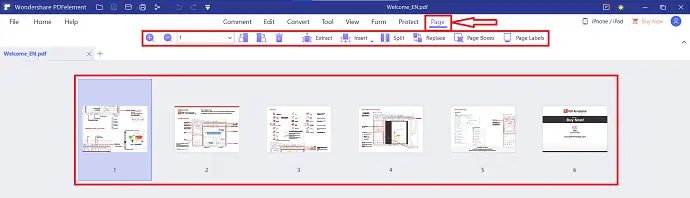
- ADIM-5: Ayrıca PDF sayfalarını sadece sayfayı gerekli konuma sürükleyip bırakarak da düzenleyebilirsiniz.
- ADIM-6: Sayfaların düzenlenmesi tamamlandıktan sonra başlık çubuğunda yer alan “Kaydet” ikonuna tıklayınız.
- DAHA FAZLA OKUYUN – PDF'den Filigranı Kaldırmanın En İyi 5 Yöntemi
- PDF'yi salt okunur Çevrimiçi / Çevrimdışına Ücretsiz Dönüştürme
3. iLovePDF (Çevrimiçi Yöntem)

iLovePDF, bir PDF dosyasını düzenlemeye yardımcı olan tüm özelliklere sahip çevrimiçi bir PDF düzenleme aracıdır. Bir PDF dosyasıyla çalışmak için tüm araçları alacağınız yerdir. Ayrıca, tamamen ücretsizdir. Düzenleme ile birlikte PDF'yi optimize etmeye, dönüştürmeye ve korumaya yardımcı olur.
iLovePDF'nin öne çıkan özellikleri
- PDF birleştirme
- PDF'yi Sıkıştır ve Onar
- Filigran Ekleme
- PDF Güvenliği
iLovePDF Kullanarak PDF Nasıl Düzenlenir
- ADIM-1: iLovePDF resmi sitesini ziyaret edin ve aşağıdaki ekran görüntüsünde gösterilen arayüzü bulacaksınız. Mevcut seçeneklerden “PDF Düzenle” seçeneğini seçin.
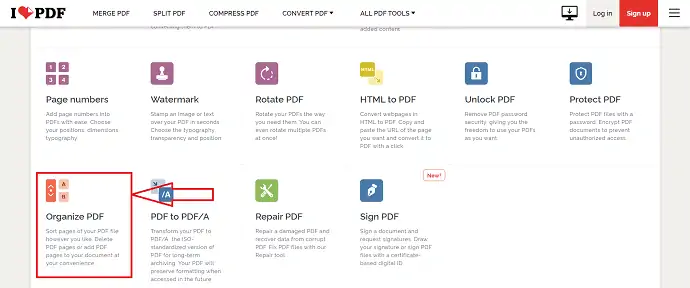
- ADIM-2: “PDF dosyası seç” seçeneğine tıklayın. Ardından, bir pencere açılacaktır. Bu pencereden PDF'yi seçin ve dosyayı içe aktarmak için “Aç” a tıklayın.
- ADIM-3: Dosyayı içe aktardıktan sonra, PDF'nin tüm sayfalarını ızgara şeklinde bulacaksınız. Sayfaları yeniden düzenlemek için gereken konuma sürükleyin.
- ADIM-4: Sayfaları düzenledikten sonra “Düzenle” seçeneğine tıklayarak değişikliklerinizi kaydediniz.
- ADIM-5: Sizi indirme sayfasına yönlendirecektir. Düzenlenmiş PDF'yi indirmek için “indir” seçeneğine tıklayın.
- DAHA FAZLA OKUYUN – Salt Okunur PDF'yi Düzenlenebilir PDF'ye Dönüştürmenin 10 Yolu
- Ücretsiz Çevrimiçi ve Çevrimdışı Yöntemler için PDF'ye Filigran Nasıl Eklenir?
4. Sejda
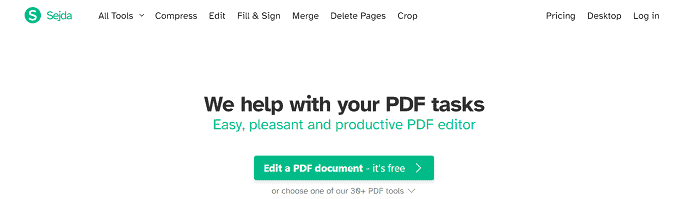
Sejda, en iyi ve kullanıcı dostu arayüze sahip çevrimiçi bir PDF düzenleme aracıdır. Hizmetlerini masaüstü ve web versiyonlarında sunmaktadır. Kolay kullanım için Sejda, her hizmet için nasıl yapılır kılavuzları sağlar. Yeni başlayanların PDF'yi kolaylıkla düzenlemelerine yardımcı olur.

Sejda'nın öne çıkanları
- Basit kullanıcı arayüzü
- Doldur ve İmzala
- PDF Dönüştürme
- Formlar Oluşturun
- Görüntüleri Ayıkla
- Meta Verileri Düzenle
Sejda Kullanarak PDF Nasıl Organize Edilir
- ADIM-1: Sejda Online PDF Editor'ün resmi sitesini ziyaret edin, ana sayfa aşağıdaki ekran görüntüsünde görünecektir.
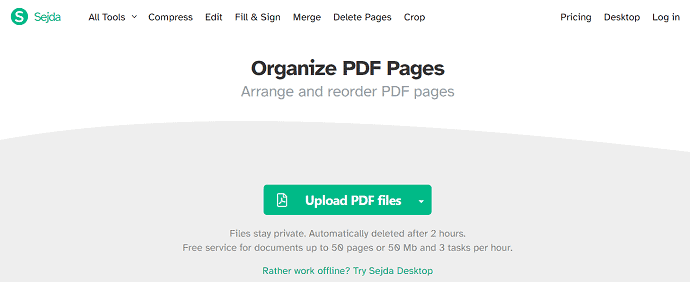
- ADIM-2: “PDF Dosyasını Yükle” seçeneğine tıklayın. Bir pencere açılır ve o pencereden PDF dosyasını seçin ve PDF dosyasını içe aktarmak için “Aç” a tıklayın.
- ADIM-3: PDF'nin tüm sayfalarını ızgara görünümünde bulacaksınız ve sayfaların konumunu sadece sürükleyerek değiştirmenize olanak tanır. Ayrıca “Dosya Ekle” seçeneğine tıklayarak yeni sayfalar ekleyebilirsiniz.
- ADIM-4: PDF sayfalarının düzenlenmesi tamamlandıktan sonra sayfanın alt kısmında yer alan “Kaydet” seçeneğine tıklayınız.
- ADIM-5: Ardından indirme sayfasına yönlendirilirsiniz, indirmeye başlamak için “İndir” seçeneğine tıklayın.
- DAHA FAZLA OKUYUN – Çevrimiçi ve Çevrimdışı PDF'ye İmza Eklemenin 8 Yolu
- Nitro Verimlilik Paketi İncelemesi: Hepsi Bir Arada PDF Çözümü
5. AvePDF
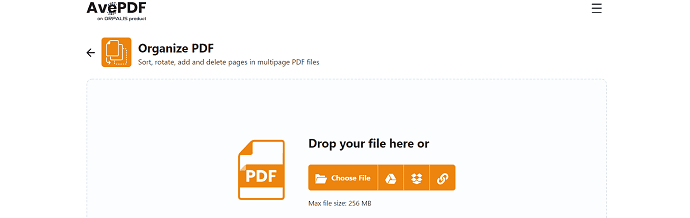
AvePDF, mevcut trendde bulunan ücretsiz bir Çevrimiçi PDF ve dokümantasyon aracıdır. PDF'leri dönüştürmek, düzenlemek, Korumak, Optimize Etmek ve Organize Etmek için araçlar sağlar. Bu, Orpalis ailesinden bir üründür. AvePDF'yi kullanarak, dahili özelliği ile barkodu da okuyabilirsiniz.
Öne Çıkanlar
- PDF, CAD ve Ofis
- OCR
- barkod okuma
- Belge yakalama
- Belge Dönüştürme
AvePDF Kullanarak PDF Nasıl Düzenlenir
- ADIM-1: AvePDF resmi sitesini ziyaret edin ve sitenin arayüzünü ekran görüntüsünde gösterildiği gibi bulacaksınız.
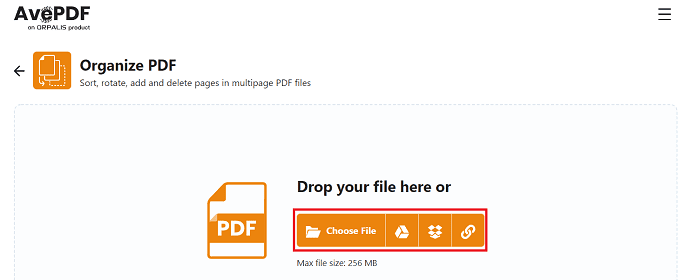
- ADIM-2: Dosyayı yerel depodan içe aktarmak için “Dosya Seç” seçeneğine tıklayın. Dosyayı Dropbox, Google Drive ve bağlantı yoluyla da içe aktarabilirsiniz. Pencereye göz atın ve açılacak dosyayı seçin.
- ADIM-3: İçe aktarma, PDF'nin boyutuna bağlı olarak birkaç dakika sürecektir. İçe aktardıktan sonra, tüm sayfalar ızgara biçiminde düzenlenir ve görüntülenir.
- ADIM-4: Sayfaları düzenlemek için sayfaları tıklayın ve sürükleyin. Ayrıca “Artı” simgesine tıklayarak iki sayfa arasına yeni sayfalar ekleyebilirsiniz. Daha sonra, değiştirilen PDF'yi kaydetmek için “Yeniden Sırala” seçeneğine tıklayın.
- ADIM-5: Bundan sonra indirme sayfasına yönlendirilirsiniz. Orada organize PDF'yi indirmek için seçenekler bulacaksınız. Dosyayı yerel depolamaya, Dropbox'a ve Google Drive'a indirmenize izin verir.
- DAHA FAZLA OKUYUN – AceThinker PDF Converter Pro İncelemesi
- Able2Extract Professional 14 İncelemesi: Yeni Sign PDF Özellikleri ve Yapay Zeka Destekli PDF'den Excel'e Dönüşümler
6. PDFşef
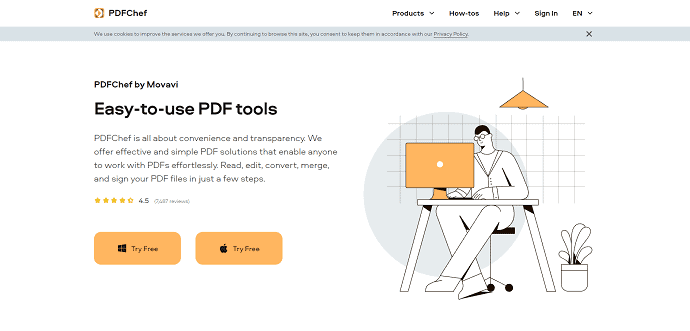
PDFchef, PDF dosyalarını düzenlemeye yardımcı olan, kullanımı kolay bir PDF yazılımı ve çevrimiçi PDF aracıdır. Bu yazılım en popüler şirket olan Movavi'dendir. PDF ile kolaylıkla çalışmak için basit ve etkili çözümler sunarlar. Ayrıca, kağıt belgelerin saniyeler içinde PDF'ye dönüştürülmesini sağlayan bir PDF tarayıcıdan oluşur. PDFchef, Windows ve macOS platformları için kullanılabilir.
PDFchef'in öne çıkan özellikleri
- Kullanımı kolay
- Metin Düzenleme
- PDF Tarayıcı
- Tam işlevsellik ile 7 günlük deneme
- Dönüşüm için Çoklu Formatlar
PDFchef Kullanarak PDF Nasıl Organize Edilir
- ADIM-1: PDFchef'in resmi sitesini ziyaret edin.
- ADIM-2: “Dosya Seç” seçeneğine tıklayın ve bir pencere açılacaktır. PDF dosyasını bulmak için bu pencereye göz atın ve “Aç” ı tıklayın. Veya PDF dosyasını belirtilen konuma sürükleyip bırakabilirsiniz.
- ADIM-3: Yüklemeden sonra, PDF'nin tüm sayfalarını ve Dosyaları Döndür ve Ekle gibi seçenekleri bulacaksınız.
- ADIM-4: Daha sonra “Kaydet ve İndir” seçeneğine tıklayın. Ardından dosya otomatik olarak kaydedilecek ve indirilecektir.
- DAHA FAZLA OKUYUN – Mac'te PDF Nasıl Düzenlenir: 4 Yöntem (3Ücretsiz ve 1 Premium)
- Bilimsel Kitaplardan, Dergilerden ve Makalelerden En İyi Şekilde Yararlanmak İçin PDF Expert Nasıl Kullanılır?
7. Küçükpdf
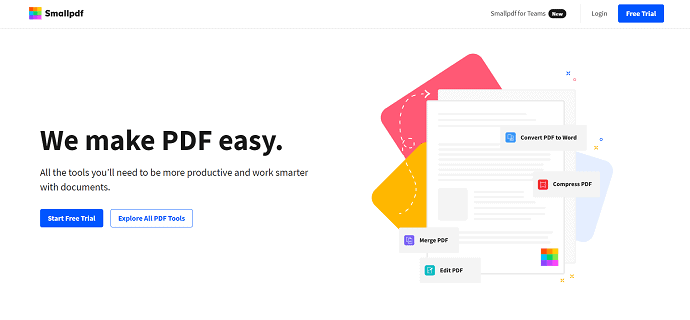
Smallpdf, Merge PDF, PDF to Word, JPG to PDF, düzenleme, sıkıştırma ve çok daha fazlası gibi en iyi 21 düzenleme aracından oluşan açık kaynaklı bir çevrimiçi PDF düzenleme hizmetidir. Smallpdf verilerinizi güvende tutar ve verilerinizi asla saklamaz veya paylaşmaz. PDF'yi çevrimiçi düzenlemeyi kolaylaştıran temiz bir kullanıcı arayüzüne sahiptir.
Smallpdf'in öne çıkan özellikleri
- Kullanımı kolay
- İşaret ve Güvenlik
- Dönüştür ve Sıkıştır
- Böl ve Birleştir
- PDF'den Dönüştür ve PDF'ye Dönüştür
Smallpdf Kullanarak PDF Nasıl Düzenlenir
- ADIM-1: Smallpdf resmi sitesini ziyaret edin ve “Birleştirme Aracı” bölümüne geçin. Birleştirme Aracının Arayüzü bölümünün ekran görüntüsünde gösterildiği gibi görünecektir.
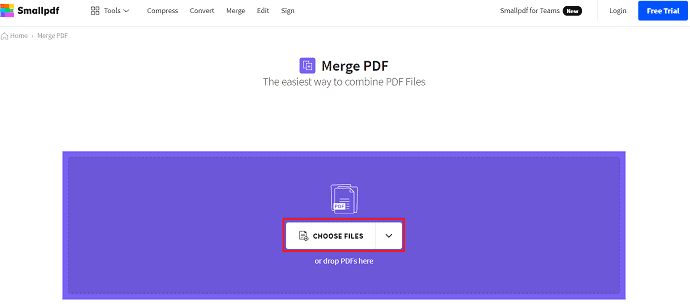
- ADIM-2: PDF dosyasını yerel deponuzdan içe aktarmak için “Dosya Seç” seçeneğine tıklayın.
- ADIM-3: Dosyayı içe aktardıktan sonra, Merge Files ve Merge Pages gibi iki seçenek bulacaksınız. Sayfaları Birleştir seçeneğini seçmelisiniz ve bu bir Pro aracıdır. Bu nedenle, bu Sayfaları Birleştir özelliğini kullanmak için Pro sürümüne yükseltmeniz gerekir.
- ADIM-4: Ardından, PDF'nin sayfalarını düzenlemenizi sağlar ve tamamlandıktan sonra, PDF dosyasını indirmeye başlamak için “İndir” seçeneğine tıklayın.
- DAHA FAZLA OKUYUN – En İyi PDF Şifre Kurtarma Aracı: PDF Şifre Kurtarma
- Able2Extract Professional 12 İncelemesi: PDF İşlemi Daha da İyileşti
8. PDF2Go
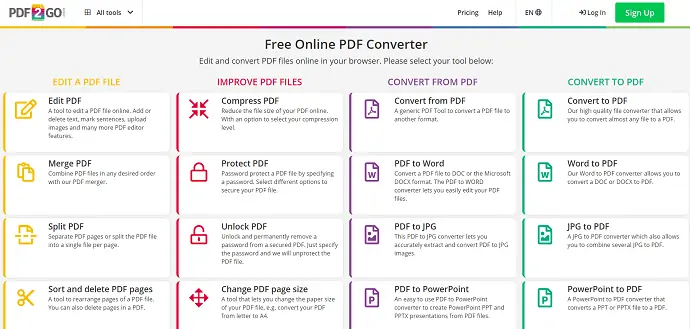
PDF2GO, PDF dosyalarını tarayıcınızın kendisinde düzenlemenize ve düzenlemenize izin veren çevrimiçi bir PDF dönüştürücüdür. PDF2GO tarafından sunulan hizmetler, PDF Dosyasını Düzenleme, PDF Dosyalarını Geliştirme, PDF'den Dönüştürme, PDF'ye Dönüştürme gibi 4 kategoride sınıflandırılır. Google Chrome ve Mozilla Firefox'u destekleyen ADD-ON'lar biçiminde mevcuttur.
PDF2GO'nun öne çıkan özellikleri
- PDF'nizi Çevrimiçi Olarak Dönüştürün
- PDF'nizi Çevrimiçi Düzenleyin
- Dosyalarınız bizimle güvende
- Çeşitli Dosya Formatlarını Destekler
- Hareket halindeyken PDF'leri düzenleyin
PDF2GO Kullanarak PDF Nasıl Düzenlenir
- ADIM-1: PDF2Go resmi sitesini ziyaret edin ve “PDF Dosyasını Düzenle” bölümündeki PDF Birleştirme aracına gidin, yükleme sayfasına yönlendirilecektir.
- ADIM-2: “Dosya Seç” seçeneğine tıklayın ve bir pencere açılacak ve bu pencereden PDF dosyasını seçin.
- ADIM-3: PDF2Go'da PDF sayfalarını düzenle seçeneğini kullanmak için premium plana gitmelisiniz. Sayfaları düzenleyin ve indirmeye başlamak için “İndir” seçeneğine tıklayın.
- DAHA FAZLA OKUYUN – PDF'yi metne dönüştürmenin 7 Yolu
- PDF'yi Düzenlenebilir Word'e Dönüştürmenin 11 Yolu (Ücretsiz Çevrimiçi ve Çevrimdışı)
9. PDF Doktoru
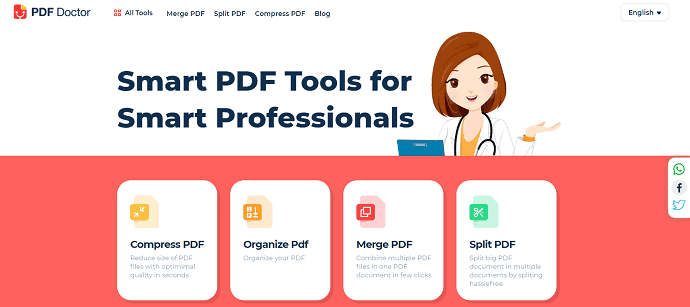
PDF Doctor, PDF ile çalışmanızı sağlayan ücretsiz bir açık kaynaklı PDF hizmetidir. “PDF sayfalarını organize etme” nin de aralarında olduğu birçok araç sunar. İşinizi diğer araç ve hizmetlerden daha kolay ve akıllı hale getirir.
Öne Çıkanlar
- Kullanımı kolay
- Güvenli ve Güvenli
- Sıfır kurulum, İndirme Yok
PDF Doctor kullanarak PDF sayfaları nasıl düzenlenir
- ADIM-1: PDF Doctor'ın Resmi sitesini ziyaret edin ve PDF'yi Organize Et'e gidin.
- ADIM-2: “Dosya Yükle” seçeneğine tıklayın ve açılan pencereden dosyayı seçin. PDF dosyasını Google Drive ve Dropbox'tan da yükleyebilirsiniz.
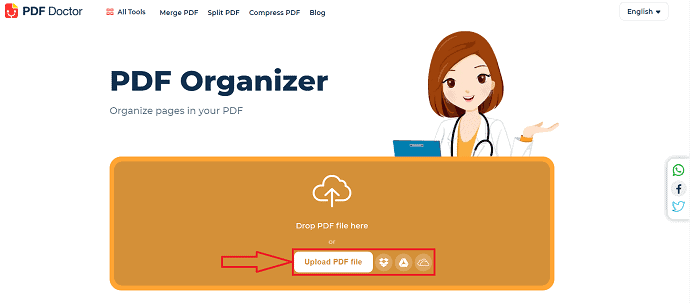
- ADIM-3: İçe aktardıktan sonra, tüm PDF sayfaları ızgara görünümünde düzenlenir. Sayfayı gerekli konuma sürükleyerek sayfaları değiştirin.
- ADIM-4: Gerekli değişiklikleri yaptıktan sonra “PDF Düzenle” seçeneğine tıklayarak değişiklikleri kaydediniz.
- ADIM-5: Daha sonra indirme sayfasına yönlendirilirsiniz. Bu sayfada bulunan “İndir” seçeneğine tıklayın. Ayrıca PDF dosyasını doğrudan Whatsapp, Mail, Dropbox, Google Drive ve çok daha fazlasına indirebilir ve paylaşabilirsiniz.
Çözüm
PDF'yi daha etkili hale getirmek için PDF sayfalarını düzenlemek çok etkili bir rol oynar. PDF sayfalarını kolaylıkla düzenlemek için en iyi yazılım veya araç gereklidir. PDF'leri görüntüleme, düzenleme ve bunlarla çalışma konusunda en iyi deneyim için yukarıda listelenen yöntemlerden Adobe Acrobat DC'yi seçmenizi öneririz. Uygulamayı Adobe Acrobat DC'ye kıyasla daha az maliyetle istiyorsanız, Wondershare PDFelement ile gidebilirsiniz. Bu aynı zamanda PDF ile çalışmak için en iyi yazılımlardan biridir.
Umarım bu eğitim, PDF Sayfalarını Düzenlemenin En İyi Yöntemleri hakkında bilgi edinmenize yardımcı olmuştur. Söylemek istediğiniz bir şey varsa, yorum bölümlerinden bize bildirin. Bu makaleyi beğendiyseniz, lütfen paylaşın ve daha fazla Teknik ipucu için Facebook, Twitter ve YouTube'da WhatVwant'ı takip edin.
PDF Sayfalarını Düzenlemenin En İyi Yöntemleri – SSS
Adobe Acrobat DC'de Sayfaları Organize Et bulamıyor musunuz?
Dosyayı Adobe Acrobat'ta açın ve ardından Araçlar menüsüne gidin ve pencerenin sağ tarafında Sayfaları Organize Et öğesini arayın.
PDF içeriğini nasıl sıralarım?
Adobe Acrobat uygulamasını başlatın ve “Dosya>Aç”ı kullanarak yer imlerini içeren bir PDF dosyası açın. Daha sonra “Eklentiler > Bookamrks > Sırala > Sayfaları Sırala” öğesini seçin.
Hangi PDF uygulaması daha iyi?
Android için en iyi genel PDF okuyucu, Adobe Acrobat DC'dir.
Windows 10'da PDF dosyalarını ne açar?
Microsoft Edge, Windows 10'da PDF dosyalarını açmak için varsayılan programdır. PDF dosyalarının varsayılan programını, Adobe Acrobat DC gibi daha uygun ve zengin özelliklere sahip bir programda açacak şekilde değiştirebilirsiniz.
