Outlook Kuralları Çalışmıyor mu? Sorunu Düzeltmek için Sorun Giderme Kılavuzu
Yayınlanan: 2023-08-28Outlook, güçlü e-posta istemcilerinden biridir ve birçok gelişmiş özellik ve işlevsellik sağlar. Outlook'un sunduğu önemli işlevlerden biri de, kullanıcıların gelen e-postalar üzerinde koşulları belirterek belirli eylemleri gerçekleştirebildiği Kurallar'dır. Gelen kutusunun düzenlenmesine ve çeşitli eylemlerin otomatikleştirilmesine yardımcı olur. Ancak bazen Outlook kurallarının çalışmadığı bir durumla karşılaşırsınız. Bu yazıda Outlook kurallarının çalışmaması sorununu nasıl çözeceğimizi göreceğiz. Bu sorunu gidermeden önce bu sorunun arkasındaki yaygın nedenleri anlayalım.
Outlook Kurallarının Çalışmaması Sorununun Genel Nedenleri
Kural kotası öngörülen sınırı aştığında Outlook kuralları çalışmayabilir. Outlook kurallarının çalışmama sorununun diğer bazı nedenleri şunlardır:
- Kurallar özelliği devre dışı
- Bozuk Outlook verileri (OST veya PST) dosyası
- Büyük Önbellek dosyaları
- Eski Outlook sürümü
- Virüs veya kötü amaçlı yazılım bulaşması
- Hasarlı SRS dosyası
- Kurallar kapsamında aşırı sayıda klasör
- Bozuk gönderme/alma ayarları dosyası
Outlook Kurallarının Çalışmaması Sorunu Nasıl Giderilir?
Outlook'ta Kurallar özelliğinin çalışmaması sorununu gidermek için aşağıdaki düzeltmeleri izleyin.
Düzeltme 1: Kuralları Kontrol Edin ve Etkinleştirin
Öncelikle Outlook'ta kuralların etkin olup olmadığını kontrol etmeniz gerekir. Aşağıdaki adımları izleyin:
- Adım 1: Outlook'u başlatın ve Dosyalar > Kurallar ve Uyarılar'a gidin.
- Adım 2: Kurallar ve Uyarılar iletişim kutusunda, ilgili kurallara ilişkin onay kutularının etkin olup olmadığını kontrol edin. Değilse, bunları seçin.
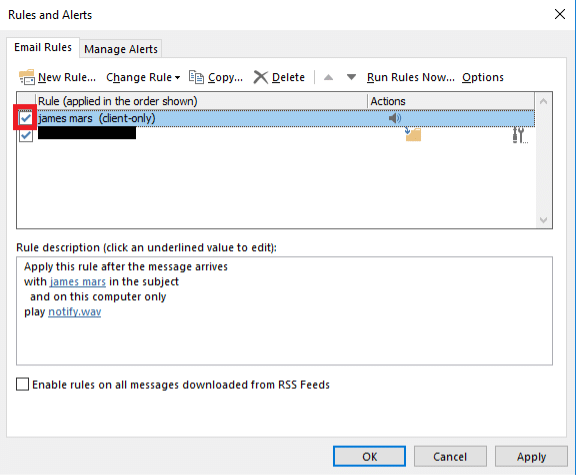
Düzeltme 2: Gelen Kutusu Kurallarının Kullandığı Alanı Azaltın
Kurallar için varsayılan kota, Outlook 2003'te 32 KB, Outlook 2007 ve 2010'da ise 64 KB'dir. Outlook kurallarınız bu kotayı aşarsa, Outlook yeni kurallar oluşturmanıza izin vermez ve mevcut kurallar da düzgün çalışmayabilir. Ancak Outlook 2007 ve 2010'da bu kota manuel olarak 256 KB'a kadar artırılabilmektedir. Yöneticinizden kotanın artırılmasını isteyebilirsiniz.
Outlook kuralları kota sınırı zaten 256 KB ise kuralların kapladığı alanı azaltabilirsiniz. Benzer kuralların birleştirilmesi, gereksiz veya eski kuralların silinmesi ve karmaşık adlara sahip kuralların daha kısa olanlarla yeniden adlandırılması yoluyla tüketilen alan azaltılabilir.
Düzeltme 3: Outlook'u Güncelleyin
Uygulama güncel değilse Outlook'un çeşitli işlevlerinde de sorunlarla karşılaşabilirsiniz. Outlook'u güncellemek için aşağıdaki adımları izleyin.
- Adım 1 - Outlook'u başlatın.
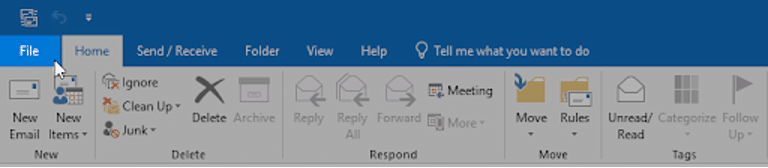
- Adım 2 – Giriş şeridindeki Dosya sekmesine ve ardından Ofis Hesabı sekmesine tıklayın.
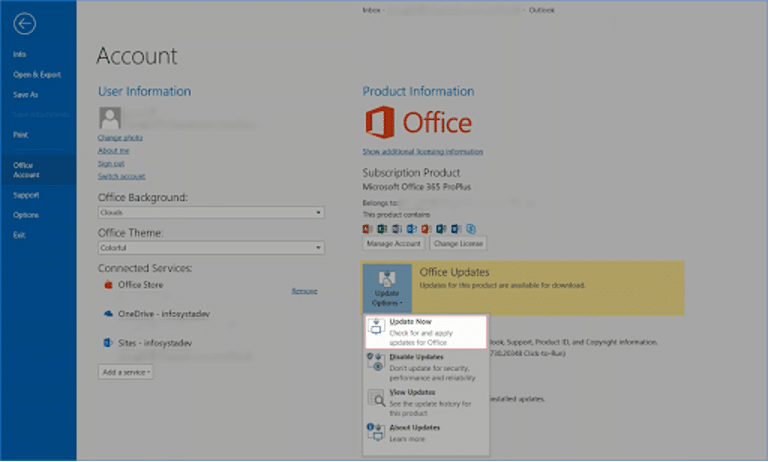
- Güncelleme Seçenekleri düğmesine tıklayın ve güncelleme mevcutsa Şimdi Güncelle'yi seçin.
- İndirme ve yükleme işleminin tamamlanmasını bekleyin. Ardından sorunun çözülüp çözülmediğini kontrol edin.
Düzeltme 4: SRS Dosyasını Sıfırlayın
SRS (Gönderme ve Alma Ayarları) dosyası, Outlook'taki bazı özelleştirilmiş ayarları saklar. Bu dosya hasarlı veya bozuksa Outlook kuralları çalışmayabilir. Sorunu çözmek için dosyayı sıfırlayabilirsiniz. SRS dosyasını sıfırlamak için aşağıdaki adımları izleyin:
- Adım 1: Dosya Gezgini'ni açın ve SRS dosyasını bulmak için adres çubuğuna aşağıdakini girin.
%userprofile%\AppData\Local\Microsoft\Outlook
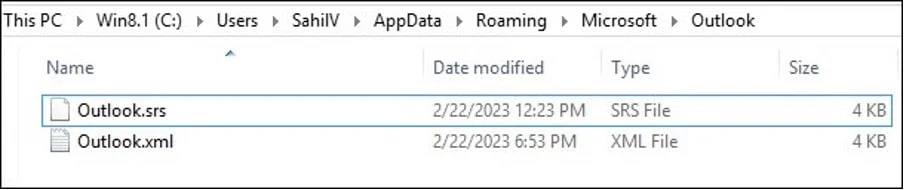
- Adım 2: SRS dosyasına sağ tıklayın ve Yeniden Adlandır'ı seçin. Dosyanın adını “Outlook.srs” yerine “Outlook.srs.old” olarak değiştirin ve değişiklikleri kaydetmek için Enter tuşuna basın.
- Adım 3: Dosya Gezgini'ni kapatın ve Outlook ile ilgili tüm programları kapatın. Daha sonra Outlook'u tekrar açın.


- Adım 4: Outlook'u tekrar açtığınızda otomatik olarak “Outlook.srs” isimli yeni bir SRS dosyası oluşturulacaktır.
Düzeltme 5: İstemci Tabanlı Kuralları Sunucu Tabanlı Kurallara Dönüştürme
Outlook kuralları sunucu tabanlı veya istemci tabanlı olabilir. İstemci tabanlı kurallar yalnızca Outlook e-posta istemcisi çalışırken çalışır. Bir kural çalışmıyorsa, kuralın istemci tabanlı olması ve e-postalar alındığında Outlook'un çalışmıyor olması mümkün olabilir. Kuralların Outlook çalışmıyorken de çalışmasını istiyorsanız, Outlook web erişimi aracılığıyla hesabınızda oturum açın ve kuralları yeniden oluşturun. Hem istemci hem de sunucu tabanlı kurallarınız varsa, önce sunucu tabanlı kurallar, ardından istemci tabanlı kurallar uygulanacaktır.
Düzeltme 6: “Daha Fazla Kural İşlemeyi Durdur” Seçeneğini Devre Dışı Bırakın
"Daha Fazla Kural İşlemeyi Durdur" seçeneğinin devre dışı bırakılması bu sorunun çözülmesine yardımcı olabilir. Daha fazla kural işlemeyi durdurmak için aşağıdaki adımları izleyin:
- 1. Adım: Dosyaya Git > Kuralları ve Uyarıları Yönet'i başlatın
- Adım 2: Kural Sihirbazı penceresinde düzgün çalışmayan kuralı seçin.
- Adım 3: Kural Ayarlarını Düzenle'yi tıklayın ve " Daha fazla kural işlemeyi durdur" etiketli kutunun işaretini kaldırın.
- Adım 4: Değişiklikleri kaydetmek için İleri'ye ve ardından Son'a tıklayın.
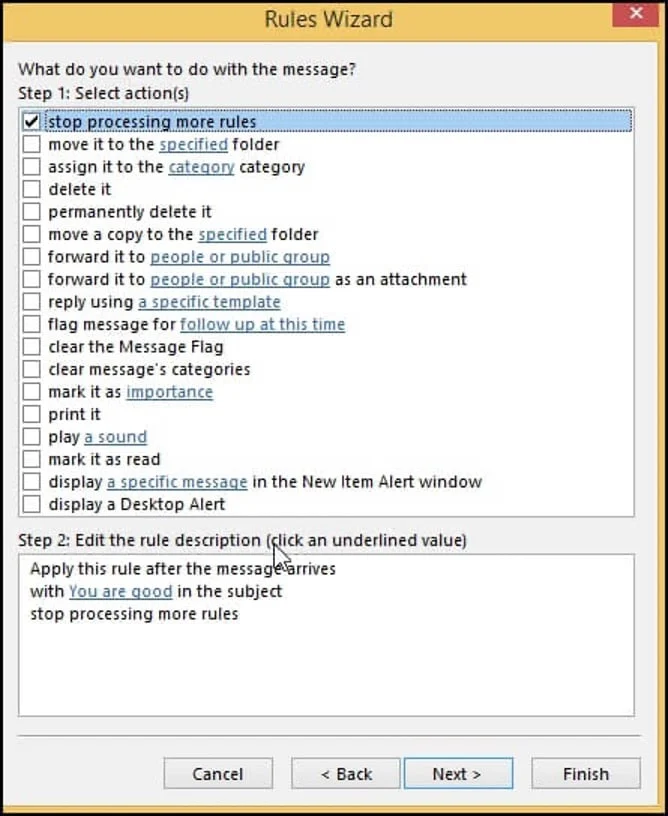
Düzeltme 7: Kuralları Silin ve Yeniden Oluşturun
Outlook kuralları bozulmuş veya zarar görmüş olabilir. Bu kuralları silebilir ve yeniden oluşturabilirsiniz. Kuralları silmek ve yeniden oluşturmak için aşağıdaki adımları izleyin:
- Adım 1: Outlook'u kapatın ve Çalıştır penceresini açın (Windows + R).
- Adım 2: Çubuğa exe/cleanrules girin ve Enter tuşuna basın. Tüm Outlook kurallarını silecektir.
- Adım 3: Şimdi, Kural Sihirbazı'nı kullanarak Outlook'ta kuralları yeniden oluşturun.
Kurallardan bazıları çalışmıyorsa tüm kuralların yerine yalnızca bu belirli kuralları silebilirsiniz. Belirli kuralları silmek için aşağıdaki adımları izleyin:
- Outlook'u açın ve şuraya gidin:
- Kuralları ve Uyarıları Yönet'i tıklayın ve Kurallar ve Uyarılar iletişim kutusunu açın.
- Silinmesi gereken kuralları seçin ve tıklayın
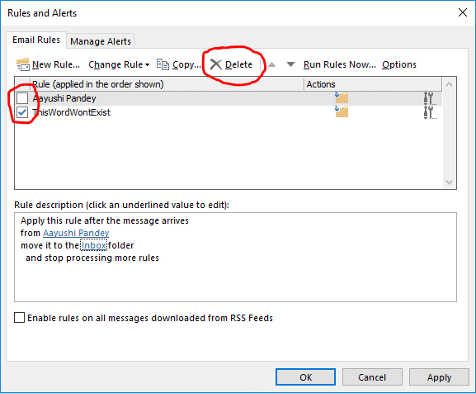
Düzeltme 8: Bozuk Outlook Veri Dosyasını (PST) Onarın
Outlook veri dosyası, posta kutusu verilerinizi depolamak için kullanılır. Bu dosya bozuksa Outlook kurallarının çalışmaması da dahil olmak üzere sorunlarla karşılaşabilirsiniz. SCANPST.exe'yi (Outlook Gelen Kutusu Onarım Aracı) kullanarak bozuk PST dosyasını onarmak için aşağıdaki adımları izleyin.
- Adım 1: Dosya Gezgini'ni başlatın.
- Adım 2: exe'yi bulmak için arama kutusunu kullanın.
- Adım 3: SCANPST.exe dosyasına çift tıklayın ve bozuk PST dosyasını seçmek için Gözat seçeneğini seçin.
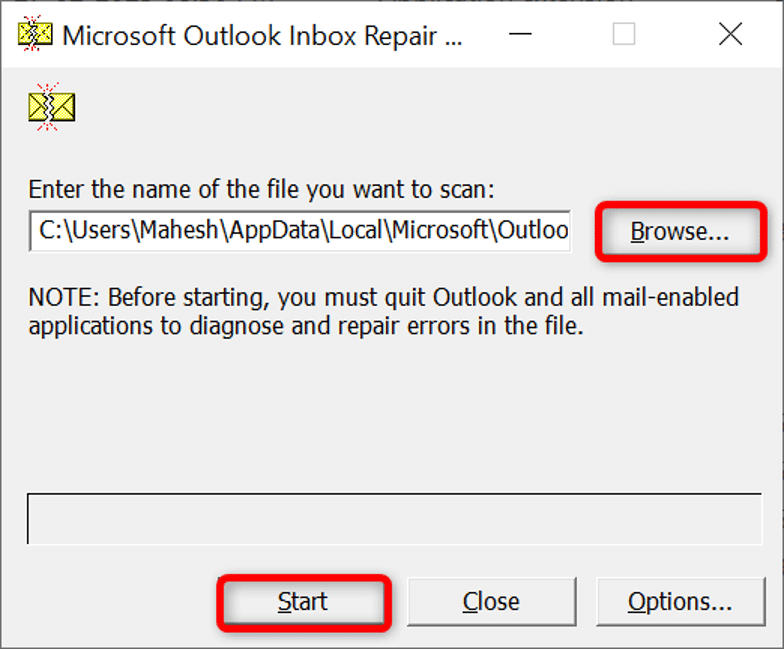
- Adım 4: Dosyanızı hatalara karşı taramaya başlamak için Başlat'ı seçin.
- Adım 5: Sorunları çözmek için Onar'ı seçin.
- Adım 6: Sorunun çözülüp çözülmediğini kontrol etmek için Outlook'u açın.
SCANPST, PST dosyasını onaramazsa kolay bir çözüm, Stellar gibi 3. taraf PST onarım aracını kullanmaktır. Bu, bozuk veya hasarlı PST dosyalarını onarmak ve e-postalar, ekler, takvimler, görevler, notlar vb. dahil olmak üzere tüm posta kutusu verilerini geri yüklemek için mükemmel bir PST Onarım Aracıdır. Her boyutta ciddi şekilde bozulmuş PST dosyalarını onarabilir ve ayrıca silinen Outlook öğelerini kurtarabilir. . Araç ayrıca, kurtarılabilir tüm öğelerin kaydedilmeden önce ayrıntılı bir önizlemesini sunar.
Çözüm
Outlook kuralları düzgün çalışmıyorsa sorunun mümkün olan en kısa sürede çözülmesi önemlidir. Yukarıda tartışıldığı gibi, Outlook kurallarının çalışmaması sorununu düzeltmek için birçok yöntem kullanılabilir. PST dosyası bozuksa, bozuk dosyayı güvenli bir şekilde onarmak ve yolsuzlukla ilgili sorunları yalnızca birkaç tıklamayla düzeltmek için Stellar Repair for Outlook'u kullanın.
