Çalışmıyorsa Outlook Arama Nasıl Onarılır
Yayınlanan: 2020-08-10
Outlook, Microsoft'un e-posta istemcisidir ve işletmeler için en popüler e-posta araçlarından biridir.
Her gün çok sayıda e-posta alıp gönderen biriyseniz, Outlook'taki arama işlevi kesinlikle gereklidir. Çoğu durumda gerçekten işe yarıyor ama işe yaramadığı zamanlar da var.
Bunun olmasının birkaç nedeni vardır ve çoğunun uygun bir çözümü vardır. Bu makalede, Outlook'ta arama özelliğini düzeltmeye yönelik bazı yöntemleri ele alacağız.
1. Çözüm - Güncellemeleri Kontrol Edin
Bu, Outlook'ta arama yapamamak gibi çok sinir bozucu bir soruna aşırı basitleştirilmiş bir çözüm gibi görünebilir.
Ancak gerçek şu ki, çoğu yazılım zaman zaman aksaklıklar yaşayabilir ve geliştiriciler genellikle gerekli güncellemeleri o zaman başlatırlar.
Ancak Outlook'unuzdaki veya bilgisayarınızdaki ayarlarınıza bağlı olarak, bir Microsoft Office güncellemesinin mevcut olduğunun farkında bile olmayabilirsiniz. Bunu öğrenmesi kolay bir şey ve size nasıl yapılacağını göstereceğiz.
- Outlook istemcinizi açın ve ardından “Dosya”yı seçin.
- Aynı pencerede “Ofis Hesabı”nı ve ardından “Ofis Güncellemeleri”ni seçin.
- Birkaç seçenek göreceksiniz; bunlardan biri “Güncellemeleri Şimdi Denetle”.
- Microsoft daha sonra güncellemeleri arayacak ve varsa bunları otomatik olarak indirecektir.
Bu işlem arka planda devam ederken Outlook'u kullanmaya devam edebileceksiniz. Ayrıca güncellemelerin daha önce devre dışı bırakılıp bırakılmadığını ve bu nedenle bunları almadığınızı görme seçeneğiniz de olacaktır. Bu özelliği tek tıklamayla etkinleştirebilirsiniz.
Ancak Microsoft Office'inizi Microsoft Store'dan satın aldıysanız güncellemeleri burada da kontrol etmeniz gerekir.
Bilgisayarınızda Microsoft Store'a gidip profilinize tıklamanız yeterlidir. Ardından “Menü”yü seçin ve “İndirilenler ve Güncellemeler”e tıklayın.
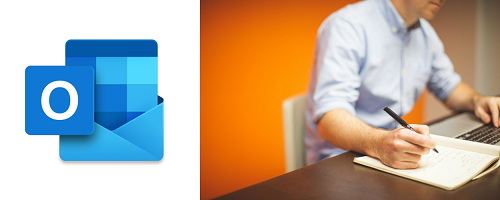
2. Çözüm - Outlook Arama Ayarlarını Ayarlayın
Birden fazla e-posta hesabını yönetmek için kullanıyorsanız Outlook'ta arama sorunları yaşıyor olabilirsiniz. Çoğu insanın, en azından kişisel ve iş e-postaları olmak üzere birden fazla e-posta adresi vardır. Outlook düzenli kalmanızı kolaylaştırır ancak arama işlevinde e-posta hesaplarınızdan biri eksikse ayarları kontrol etmeniz ve değiştirmeniz gerekir. İşte yapmanız gerekenler.
- Outlook'unuzu açın ve arama seçeneklerinin eksik olduğu hesaptan araç çubuğundan “Dosya”yı seçin.
- Daha sonra “Seçenekler”i ve ardından “Ara”yı seçin.
- "Sonuçlar"ın altında "Tüm posta kutuları"nın yanındaki kutuyu işaretleyin.
- Ayrıca “Silinmiş öğeler klasörünü dahil et” seçeneğinin de işaretlendiğinden emin olmak isteyebilirsiniz.
- "Tamam"ı tıklayın.
Bu muhtemelen artık tüm Outlook hesaplarınız için arama işlevine sahip olmanızı sağlayacaktır.
3. Çözüm - Outlook Dizinini Yeniden Oluşturma
Outlook'un bir tür veri kataloğuna sahip olduğunu biliyor muydunuz? E-postalarınızdaki ilgili terimleri birleştirip kaydedecek şekilde yapılandırılmıştır. Outlook'ta bir şeyi aramayı verimli kılan da budur.
Ancak arama işlevini kullanmakta zorlanıyorsanız, bu muhtemelen ayarların yanlış olduğu ve yeniden yapılandırılması gerektiği anlamına gelir.
Bunu iki şekilde yapabilirsiniz. İlki, bir önceki Dosya>Seçenekler>Ara adımındaki aynı pencereyle başlar ve ardından “Kaynaklar” altında “Dizin Oluşturma Seçenekleri”ni seçmeniz gerekir. Daha sonra şu adımları izlemeye devam edin:

- Başka bir pencere açacak olan “Gelişmiş”i seçin.
- Ardından "Sorun Giderme" altında "Yeniden Oluştur" seçeneğini seçin.
- Devam etmek istiyorsanız bunun uzun sürebileceğini belirten bir bildirim alacaksınız, "Tamam"ı seçin.
Bu işlem, Outlook dizin kataloğunu yeniden oluşturacak ve karşılaşabileceği diğer sorunları tespit edecektir.
Bunu yapmanın başka bir yolu da Windows 10 Denetim Masası'dır. İşte bunun nasıl görüneceği:
- Bilgisayarınızda Denetim Masası'nı açın ve ardından "Programlar"ı ve ardından "Programlar ve Özellikler"i seçin.
- Listeden Microsoft Office sürümünüzü bulun ve vurgulayın.
- Üst menüden “Değiştir”e tıklayın.
- Office programlarınızı onarmak isteyip istemediğinizi soran başka bir pencere açılacağını göreceksiniz.
- “Hızlı Onarım” seçeneğini seçmeli ve ardından “Onar” seçeneğine tıklamalısınız.
Bu hızlı onarımı tamamlamak için internete bağlı olmanıza gerek yoktur. Çoğu durumda, Outlook'unuzda veya başka bir Microsoft programında yaşadığınız mevcut sorunları çözecektir.
Bu başarısız olursa, elbette internet bağlantısı gerektirecek ve tamamlanması biraz daha zaman alacak olan “Çevrimiçi Onarım” seçeneğini de deneyebilirsiniz.
4. Çözüm - PST Dosyalarını Onarmanız Gerekebilir
Outlook'unuzun en az bir Kişisel Depolama Tablosu dosyasına veya daha yaygın olarak adlandırıldığı gibi PST dosyasına ihtiyacı olacaktır. Bu dosyalar takvim etkinliklerinizi, e-postalarınızı, görevlerinizi ve diğer ilgili bilgileri depolamak için kullanılır.
Bu dosyalardan bir veya daha fazlası bozulursa Outlook'taki arama işleviyle ilgili sorunlar yaşayabilirsiniz. Ancak endişelenmeyin; PST dosyalarınızı hiçbir veriyi kaybetmeden onarmanın bir yolu var. Tek yapmanız gereken şu adımları takip etmektir:
- C Sürücüsünde bulunan Program Dosyalarınızda Outlook programını arayın.
- “Dosya Gezgini”nin arama alanına aşağıdakini girin: “scanpst.exe” – ve “Yönetici olarak çalıştır” seçeneğini seçin.
- Ardından “AppData\Local\Microsoft\Outlook” PST dosyanızı bulun.
- Şimdi “Dosya Gezgini”nde “Gözat”ı seçin ve PST dosya konumunuzu arama çubuğuna kopyalayın.
- Hesabınıza tıklayın ve ardından “Aç” ve ardından “Başlat”a tıklayın.
Bu onarım da biraz zaman alabilir ancak Outlook'ta karşılaştığınız tüm arama sorunlarını çözecektir.
5. Çözüm - Microsoft Office'i Bilgisayarınıza Yeniden Yükleyin
Tüm çözümlerin en uç noktası Microsoft Office'inizle yeniden başlamaktır. Ve bununla birlikte Outlook da.
İşlem beklediğiniz kadar uzun sürmeyebilir ancak yeniden kurulumun tamamının tamamlanması yine de biraz zaman alacaktır. Özellikle de öncelikle Office'in tamamını “Programlar”dan kaldırmanız ve ardından manuel olarak yeniden yüklemeniz gerekeceği için.
Bunun Outlook'ta depolanan tüm verilerinizi sileceğini unutmayın. Dolayısıyla, önemli bir şeyi kaybetmek istemiyorsanız Office'i kaldırmadan önce onu dışa aktarmak isteyeceksiniz.

Bir Daha Asla Başka Bir E-postayı Kaybetmeyin
Gelen kutusunda gezinmek bazen sinir bozucu olabilir. Karışıma hatalı bir arama özelliği eklerseniz bu imkansız hale gelebilir.
Outlook'ta arama yapamamak veya umduğunuz arama sonuçlarını alamamak konusunda panik yapmamaya çalışın.
Bunun yerine yukarıda listelenen çözümlerden bazılarına göz atın. Bunlardan biri muhtemelen işe yarayacak ve tam olarak aradığınızı tekrar bulabileceksiniz.
Daha önce Outlook'ta arama işleviyle ilgili sorun yaşadınız mı? Aşağıdaki yorumlar bölümünde bize bildirin.
