Windows 10, 11'de Disk belleği Olmayan Alanda Sayfa Hatası Nasıl Düzeltilir
Yayınlanan: 2023-09-26Bazen BSOD'lar olarak da bilinen bazı Mavi Ölüm Ekranlarının tanımlanması ve onarılması zor olabilir, hatta imkansız olabilir, ancak diğerlerinin bakımı oldukça kolaydır. Neyse ki, “Windows 10'da Disk Belleği Dışı Alanda Sayfa Arızası” mesajını görüntüleyen Mavi Ölüm Ekranı (BSOD) genellikle düzeltilebilir. İşte denemeyi düşünebileceğiniz bazı seçenekler.
Page_Fault_in_Nonpaged_Area Windows 11/10 Hatasının Nedenleri Nelerdir?
Soru şu; sayfa hatası hatası tam olarak nedir? Bilgisayarınız görevleri yerine getirirken, RAM olarak da bilinen Rastgele Erişim Belleğinin içine ve dışına sürekli olarak programlar ve dosyalar yükler. RAM, bu tür belleğe atıfta bulunmak için en yaygın kullanılan terimdir. Windows bilgisayarınızın RAM'i biterse veya bir uygulama veya dosya uzun bir süre boşta kalırsa, Windows daha fazla yer açmak için verileri RAM'den sabit sürücünüze veya katı hal sürücünüze (SSD) aktarmaya başlayacaktır. Sayfa Dosyası bu 'öğelerin' saklanmak üzere tutulduğu yerdir.
Sayfa dosyasının (pagefile.sys) veya doğrudan RAM'inizin kendisiyle okunmasını veya yazılmasını engelleyen bir şey varsa, Mavi Ölüm Ekranı (BSOD) alma olasılığınız yüksektir.
Windows 11'de Disk Belleğe Alınmayan Alanda Sayfa Hatası olarak bilinen sorun, aşağıdakiler de dahil olmak üzere bir dizi farklı faktörden kaynaklanabilir:
- Düzgün çalışmayan bir sürücü veya sistem hizmeti
- Yolsuzlukla kirlenmiş bir sabit sürücü veya katı hal sürücüsü (SSD).
- Düzgün Çalışmayan Antivirüs Programı
- Bellek bozulması (RAM, önbellek veya VRAM'de)
Artık sorunun arkasındaki nedenler açık. Çözümlere geçelim.
Disk belleği olmayan alandaki sayfa hatasını düzeltmenin güvenilir yöntemleri Windows 10 Hatası
Bu basit kılavuzun ilerleyen bölümlerinde, Disk belleği Dışı Alanda Sayfa Hatası hatasını düzeltmek için ayrıntılı prosedürlerin yanı sıra çözümlerin bir listesini bulacaksınız. Sorun çözülene kadar çözümleri kronolojik olarak takip edin.
1. Çözüm: Hızlı Başlatmaya Son Verin
Disk Belleği Dışı Alandaki Windows Sayfa Hatası için ilk düzeltme, hızlı başlatmayı değiştirmektir. Hızlı Başlatma, Windows'un başlatılması için gereken süreyi kısaltmak üzere tasarlanmış bir işlevdir; ancak çoğu durumda bu özellik çok sayıda siyah veya mavi ekran sorununa neden olabilir. Hızlı Başlangıç seçeneğinin devre dışı bırakılması, Microsoft veya Reddit forumundaki bazı kullanıcılar tarafından önerildiği gibi, Page_Fault_in_Nonpaged_Area Windows 10/11 hatası da dahil olmak üzere başlatma sırasında yaşanan sorunlara olası bir çözüm olarak önerilmiştir. Bu çözümden yalnızca bilgisayarınız normal şekilde başlatılabiliyorsa veya Güvenli Modda başlatılabiliyorsa yararlanabilirsiniz. Güvenli Modda başlatmaya ilişkin talimat kılavuzunu burada bulabilirsiniz:
- Windows'u veya kurulum diskini başlatmak için art arda iki başarısız denemeden sonra, WinRE kurtarma ortamına önyükleme yapın.
- Güvenli Mod'da önyükleme yapın.
- WinRE'ye girdikten sonra Sorun Giderme menüsüne gitmeli ve Gelişmiş seçenekleri seçmelisiniz.
- Başlangıç Ayarları'na tıkladıktan sonra bir miktar bekleme söz konusu olacaktır.
- Güvenli Mod'da önyükleme yapmak için F5 tuşuna basın, ardından beliren açılır menüden Ağ İletişimi ile Güvenli Modu Etkinleştir seçeneğini seçin.
- Daha sonra aşağıda sıraladığımız prosedürleri uygulayarak Hızlı Başlatma seçeneğini kapatabilirsiniz.
- Ekranın sol alt köşesindeki “ Başlat ” düğmesini bulun ve ardından “ Ayarlar ” simgesini seçin.
- Sistem menüsünü seçin, ardından Güç ve uyku bölümüne gidin. Bundan sonra Ek Güç Ayarları seçeneğini seçin.
- Diğer çeşitli güç seçenekleri arasından seçim yapın.
- Bir sonraki adıma tıklayın. Sol üst köşedeki güç düğmesinin davranışını özelleştirebilirsiniz.
- İşlemdeki Şu anda kullanılamayan ayarları değiştir adımını tıklayın. Bundan sonra Hızlı başlatmayı aç etiketli kutunun seçimini kaldırın ve ardından Değişiklikleri kaydet etiketli düğmeye tıklayın.
Bu çözüm herhangi bir nedenden dolayı başarısız olursa, Page_Fault_in_Nonpaged_Area Windows 10'u düzeltmek için bir sonraki çözümden yardım alın.
Ayrıca Okuyun: Windows 10, 11'de IRQL Daha Az Veya Eşit Değil Hatası [Düzeltildi]
2. Çözüm: Hem Sabit Diski hem de Rastgele Erişim Belleğini İnceleyin
Bellekle ilgili donanım sorunları, Windows 10'da Disk Belleği Dışı Alanda Sayfa Hatası ile sonuçlanabilir. Buna sabit sürücüler ve rastgele erişim belleği (RAM) dahildir. Disk belleği olmayan bir alanda sağlıksız olmaları durumunda bir durdurma kodu sayfası hatasının oluşması mümkündür. Sonuç olarak, herhangi bir sorunu düzeltmek için bunları incelemeniz gerekir. Gerektiğinde bunları değiştirmeniz gerekir.
Diskin nasıl inceleneceğine ilişkin kullanım kılavuzu aşağıdaki gibidir:
- Bilgisayarınız Güvenli Modda başlatılabiliyor veya başlatılabiliyorsa:
- Dosya Gezgini'ni başlatın ve menüden Bu PC'yi seçin.
- Bir diske sağ tıkladıktan sonra içerik menüsünden “ Özellikler ”i seçin.
- Araçlar sekmesine gidin ve oraya vardığınızda Hata denetimi kutusunun yanında bulunan Denetle düğmesini tıklayın.
- Bu programı kullanmaya başlamak için Sürücüyü Tara düğmesini tıklayın. Dosya sistemi ve mantık hatalı sektörler açısından kontrol edilir ve bulunanlar onarılır.
- Bilgisayarınız başlatılamıyorsa ve Güvenli Modda başlatamıyorsanız:
- WinRE'yi başlatın ve ardından komut istemi için bir pencere açın.
- İstemden sonra kontrolü başlatmak için chkdsk e:/f/r yazın. “E” harfinin bir sürücü harfini temsil ettiğine dikkat etmeniz önemlidir. Duruma göre değiştirmeniz gerekiyor.
RAM'in nasıl kontrol edileceğine ilişkin kullanım kılavuzu burada bulunabilir:
Makineniz normal şekilde Windows 10'a önyükleme yapabildiğinde veya Güvenli Mod'da önyükleme yapabildiğinde RAM kontrol işlemi başlayacaktır. Bu nedenle Page_Fault_in_Nonpaged_Area Windows 11 hatasını düzeltmek için aşağıdaki adımları izleyin:
- “ Windows + R ” tuşlarına bastıktan sonra “ Çalıştır ” etiketli kutuya “ mdsched.exe ” yazın.
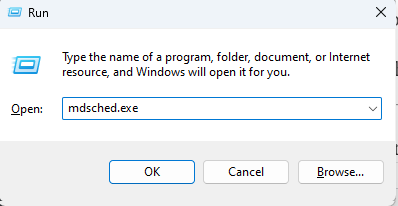
- Windows Bellek Tanılama uygulaması sizden istediğinde, beliren menüden “ Şimdi yeniden başlat ve sorunları kontrol et ” seçeneğini seçin.
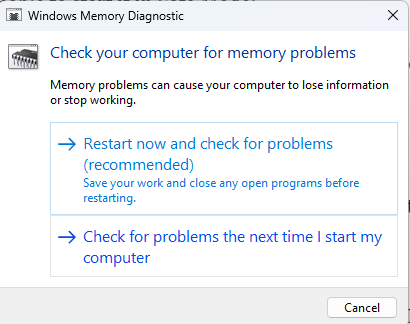
- Bilgisayar hafıza testini bitirene kadar bekleyin. Bu prosedürün tamamlanması ortalama olarak birkaç dakika sürecektir.
- Bellek tanısının sonucunu bulmak için Olay Görüntüleyiciye gidin.
- Bilgisayar otomatik olarak yeniden başlatıldıktan sonra “ Çalıştır ” penceresini açın ve içine “ eventvwr ” yazın.
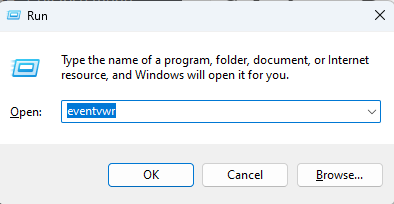
- Windows Günlükleri > Sistem konumuna ilerleyin.
- Bu bölümün penceresine erişmek için sağdaki menüden “ Geçerli Günlüğü Filtrele ” seçeneğini seçin.
- Bellek testinin tüm sonuç günlüklerini görmek için açılır menüdeki mevcut Olay kaynakları listesinden “ MemoryDiagnostics-Results ” seçeneğini seçin.
- Tamam düğmesini seçin.
- Bilgilerin ayrıntılarını görüntülemek için en güncel sonuç günlüğüne çift tıklamanız gerekir.
Sabit disk veya RAM hatalı değilse, aşağıdaki çözümü kullanarak Windows 11'de Disk Belleğe Alınmayan Alanda Sayfa Hatası sorununu çözebilirsiniz.

Ayrıca Okuyun: Windows PC'deki 0x0 0x0 Hata Kodu Düzeltildi (Kolayca ve Hızlıca)
3. Çözüm: Sürücü Güncellemesi Gerçekleştirin
Disk belleği olmayan alanda Windows 10 hatası için bir sonraki çözüme bir göz atalım. Disk belleği olmayan belleği çağıran programlara sürücüler denir. Sürücülerle uyumluluk sorunları varsa bu hatanın Windows 10'da görünmesi muhtemeldir. Bu durumda, durumu düzeltmek için bunları güncelleyebilirsiniz.
Kimin sorumlu olduğunu belirledikten sonra güncel hale getirmek için aşağıdaki yöntemleri kullanabilirsiniz. Disk Belleği Dışı Alanda Windows 11 Sayfa Hatasını düzeltmeye yönelik bu yöntem, makinenizin normal şekilde veya Güvenli Modda önyükleme yapabilmesi durumunda da uygulanır.
- Klavyenizde “ Windows + X ” tuşlarına bastıktan sonra açılan menüden Aygıt Yöneticisi seçeneğini seçin.
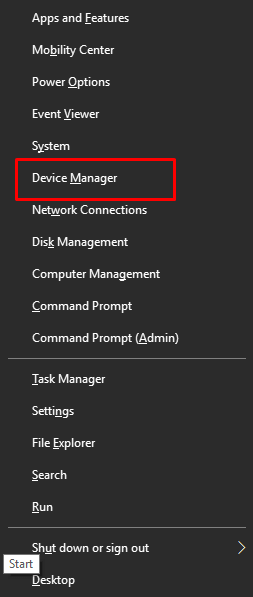
- Bir sonraki adım, soruna neden olan sürücüyü bulmak için uygun dizini genişletmektir. Ardından, sürücüye sağ tıkladıktan sonra görünen içerik menüsünden “ Sürücüyü güncelle ” seçeneğini seçin.
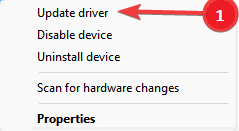
- Açılan kutuda “ Güncellenmiş sürücü yazılımını otomatik olarak ara ” yazan seçeneği seçin.
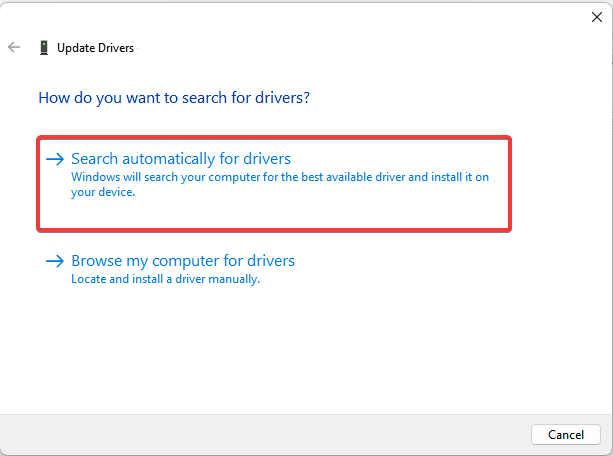
Sürücüleri manuel olarak güncelleme işlemi çok zaman aldığından ve hatalara açık olduğundan, müşterilerin en yeni sürücü sürümlerini yüklemek ve Disk Belleği Dışı Alanda Windows 11 Hatasını düzeltmek için otomatik yaklaşımı benimsemelerini önemle öneririz.
Bit Driver Updater ile Sürücüleri Otomatik Olarak Güncelleyin
Bit Driver Updater artık aygıt sürücülerini otomatik olarak güncellemek için kullanılabilecek en iyi yazılımlardan biri ve şu anda piyasada mevcut. Bu yazılımın en ilgi çekici yanı, tek tıklamayla sürücüleri güncelleyebilmesinin yanı sıra bilgisayarın performansını yüzde elliye kadar artırabilmesidir. Disk Belleği Dışı Alanda Durdurma kodu Sayfa Hatası hatasını kullanmak ve düzeltmek için bunu şu şekilde kullanmalısınız:
- Bit Driver Updater uygulamasını bilgisayarınıza indirip kurduktan sonra artık programı çalıştırmalısınız.
- Devam etmeden önce sürücüleri otomatik olarak tarama işleminin bitmesini bekleyin. Yapmak istediğiniz buysa, “ Sürücüleri Tara ” düğmesine tıklayarak manuel taramayı başlatabilirsiniz.
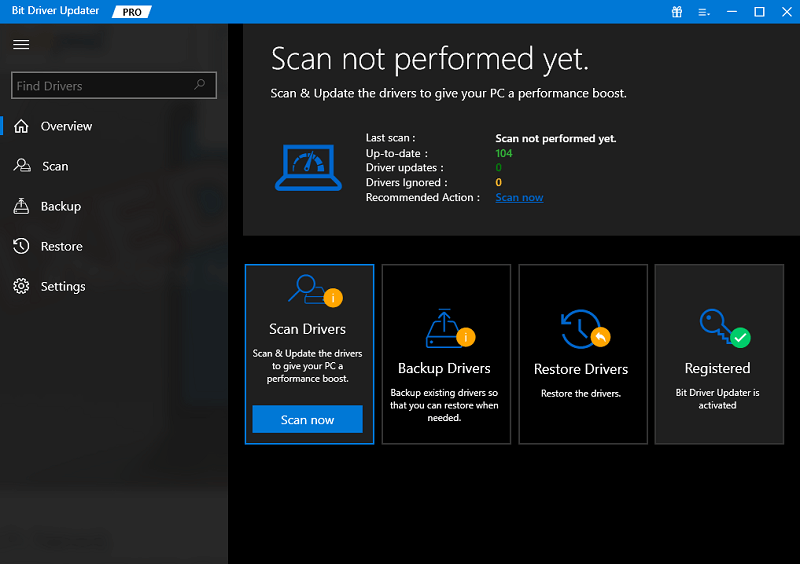
- Tarama sonuçlarını aldıktan sonra, tüm eski, eksik ve hatalı sürücüleri tek adımda güncel hale getirmek için “ Tümünü Güncelle ” seçeneğine tıklayın. Ayrıca “Şimdi Güncelle” butonuna tıklayarak her birini ayrı ayrı güncelleme seçeneğiniz de vardır.
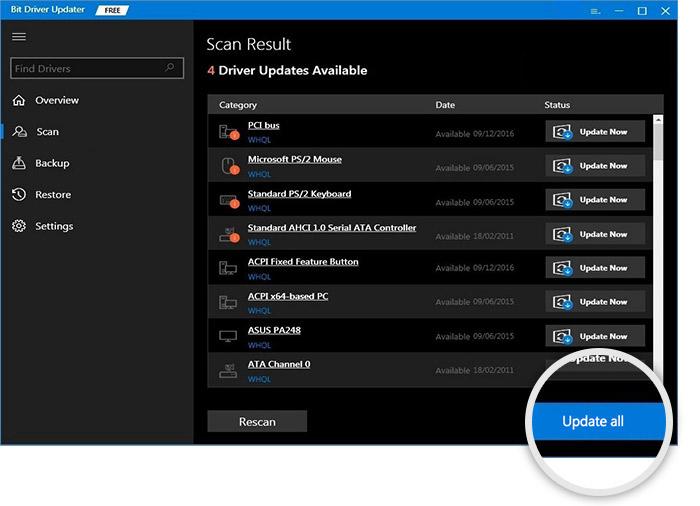
Ayrıca Okuyun: ÇÖZÜLDÜ whea_uncorrectable_error Windows 10
4. Çözüm: Sistem Dosyalarını Onarma
Karşılaşılan Disk Belleği Olmayan Alandaki durdurma kodu Sayfa Hatasının temel nedeninin bozuk sistem dosyaları olması da mümkündür. Durum böyleyse, Sistem Dosyası Denetleyicisi (SFC) ve Dağıtım Görüntüsü Hizmeti ve Yönetimi (DISM) aracı gibi yerleşik yardımcı program araçlarını kullanarak bozuk sistem dosyalarını onarmayı deneyebilirsiniz.
Bu Windows 11 Sayfa Hatası Disk Belleği Dışı Alan çözümüne, bilgisayarınızın Güvenli Modda veya normal modda önyükleme yapıp yapamayacağından bağımsız olarak erişebilirsiniz. Bu, Sayfa Dışı Alandaki Sayfa Hatası hatasını kolayca düzeltecektir. Bunu yapmak mümkünse, aşağıdaki prosedürleri izleyerek Komut İstemi'ni açmalı ve yönetim modunda çalıştırmalısınız:
- Windows'ta arama kutusuna " komut istemi " yazın ve ardından " Yönetici olarak çalıştır " seçeneğini seçmek için komut istemi simgesine sağ tıklayın.
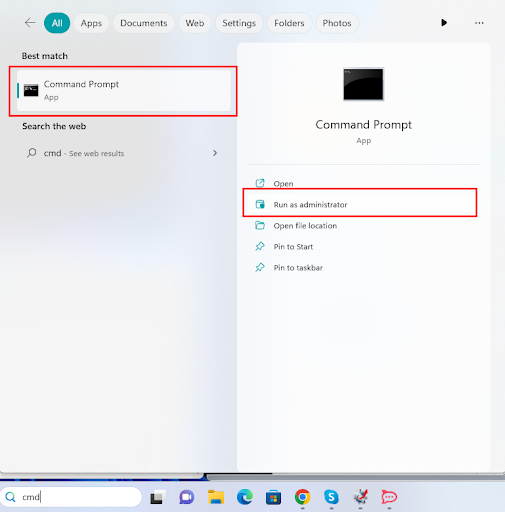
- Yapılamaması durumunda WinRE'yi başlatmanız ve ardından Komut İstemi'ni başlatmanız gerekir. Bundan sonra, komut istemine aşağıdaki komutu yazarak SFC'yi başlatabilirsiniz:
sfc /scannow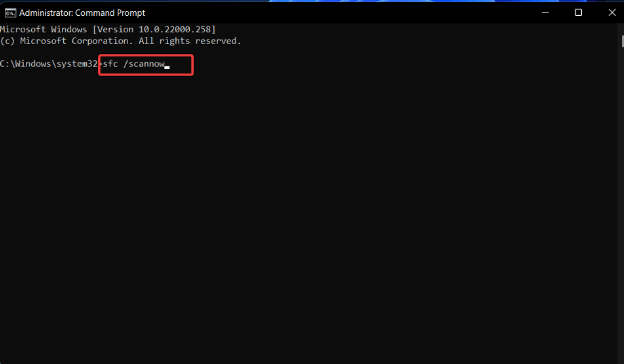
- Komut İstemi penceresini kapatın ve Windows 10'un disk belleği olmayan bölümündeki sayfa hatasının düzeltilip düzeltilmediğini kontrol edin. Eğer durum böyle değilse, Komut İstemi'ni açıp aşağıdaki komutları girerek sistem dosyalarını kurtarabilen DISM programını başlatabilirsiniz.
exe /Çevrimiçi /Temizleme-görüntü /Scanhealth
exe /Çevrimiçi /Temizleme-görüntü /Restorehealth
Ayrıca Okuyun: Windows 10'da Bad_Pool_Caller Hatası Nasıl Düzeltilir {SOLVED}
Disk Belleği Dışı Alanda Windows Sayfa Hatası Hatası: Düzeltildi
Artık Page_Fault_in_Nonpaged_Area Windows 11/10 hatasının nasıl düzeltileceğine ilişkin bu basit kılavuzu tamamlamanın zamanı geldi. Tüm çözümleri uyguladıktan sonra artık bu sorunla karşılaşmayacaksınız. Yardımınız için sağlanan çözümleri ve prosedürleri takip etmeniz yeterlidir.
Herhangi bir şekilde yardımımızı istiyorsanız veya uzmanlarımıza sorularınız varsa aşağıdaki yorum bölümünden bize yazın. Size makul ve faydalı çözümlerle geri döneceğiz. Bunun dışında, bültenimize abone olun ve blog sayfamızdaki, Windows 11 Sayfa Dışı Sayfa Arızası ile ilgili buna benzer bir güncellemeyi asla kaçırmayın.
