Windows 11/10'da Klasörleri Parola Korumalı [6 Yol]
Yayınlanan: 2022-11-01Windows 11/10 PC'lerde çoğu kullanıcı, başkalarının bilgisi dışında bilgisayarlarına erişmesini önlemek için bir yönetici/oturum açma parolası ayarlar; ancak bilgisayarlarımızdaki hassas dosya veya klasörleri korumamız gerekiyorsa bu yeterli olmayabilir.

Windows klasörlerini yetkisiz erişime karşı koruması gereken herkes için, klasörler için parola oluşturmak en iyi eylem şeklidir. Ne yazık ki Windows, bilgisayarınızdaki bir klasör için parola belirlemenizi sağlayan doğrudan bir seçeneğe sahip değildir, ancak bunun yerine kullanabileceğiniz birkaç geçici çözüm vardır.
Bu parola korumasıyla, gizli tutmak istediğiniz dosyalara birinin erişmesi konusunda artık endişelenmenize gerek kalmayacak. Bu yazıda, Windows 11/10'daki klasörleri, klasörlerinizle kolayca yapabileceğiniz şekilde parola korumanın en iyi yollarından bahsedeceğiz.
İçindekiler
Windows 11/10'da Klasörleri Parola Korumanın 6 Yolu?
Windows PC'nizdeki klasörleri parola ile korumak için kullanabileceğiniz birkaç yöntem vardır ve bunların en iyilerini aşağıda tartışacağız:
Yöntem 1: OneDrive ile Klasörleri Parola Korumalı
Her Windows bilgisayarı, Microsoft'un bir bulut depolama hizmeti olan OneDrive ile önceden yüklenmiş olarak gelir. Bu program, dosyalarınızı bir parola ile korumanıza izin veren Kişisel Kasa adlı bir seçeneğe sahiptir.
Bu parola korumalı klasör en fazla üç dosya depolayabilir, ancak Microsoft 365 üyeliğiniz varsa bu özelliği herhangi bir kısıtlama olmadan kullanabilirsiniz. Klasörlerinize yetkisiz erişimi engelleyen ek özellikler içerdiğinden, muhtemelen Windows PC'de özel klasörlerinizi korumak için kullanabileceğiniz en iyi yöntemdir.
Dosyalarını korumak isteyen herkes için yeterli olan Özel Kasa'daki bir klasöre erişmek istediğinizde e-posta hesabınıza gönderilen iki faktörlü kimlik doğrulama (2FA) kodunu girmeniz gerekecektir. Windows 11 veya 10'da klasörünüzü parolayla korumak üzere OneDrive Özel Kasasını kullanmak için:
1. OneDrive'ı Microsoft Store'dan yükleyin. Program Windows bilgisayarlara her zaman önceden yüklenmiştir, ancak sizde yoksa, yüklemek için bağlantılı Mağaza'yı kullanabilirsiniz.
2. OneDrive yüklendikten sonra, Sistem tepsisinden seçin veya Windows Arama kutusundan arayarak başlatın.
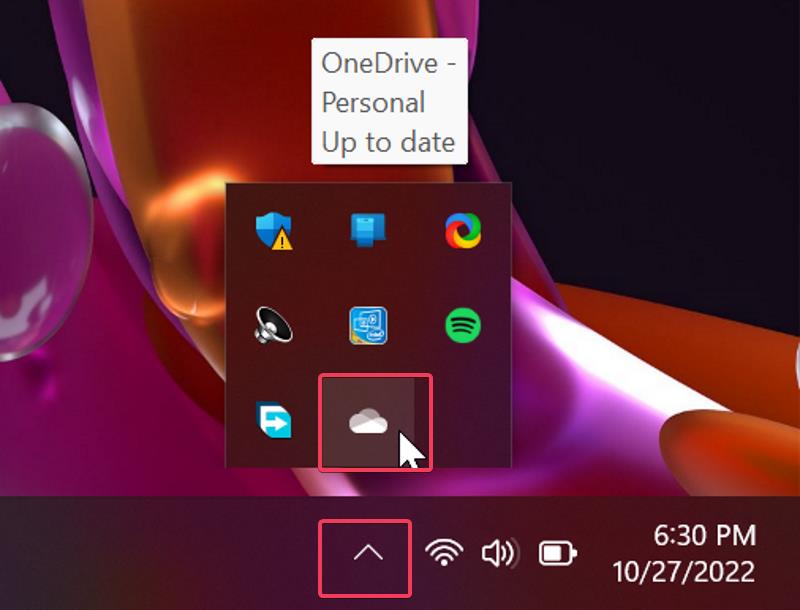
3. Çıkan sayfada dişli simgesine tıklayın ve Kişisel Kasanın Kilidini Aç'ı seçin.
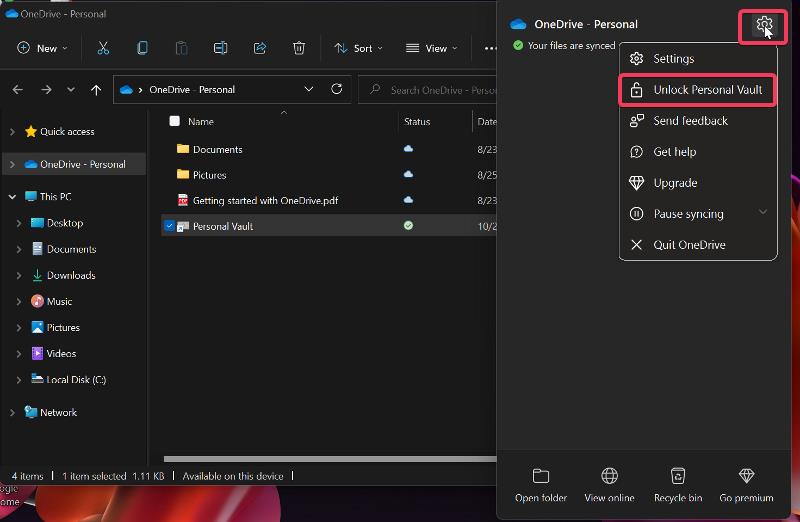
4. Ardından, e-posta hesabınıza veya telefon numaranıza gönderilen iki faktörlü doğrulama kodunu girerek Kasayı kurmanız istenecektir. Bunu yapın ve Kişisel Kasanın kilidinin açılmasını bekleyin.
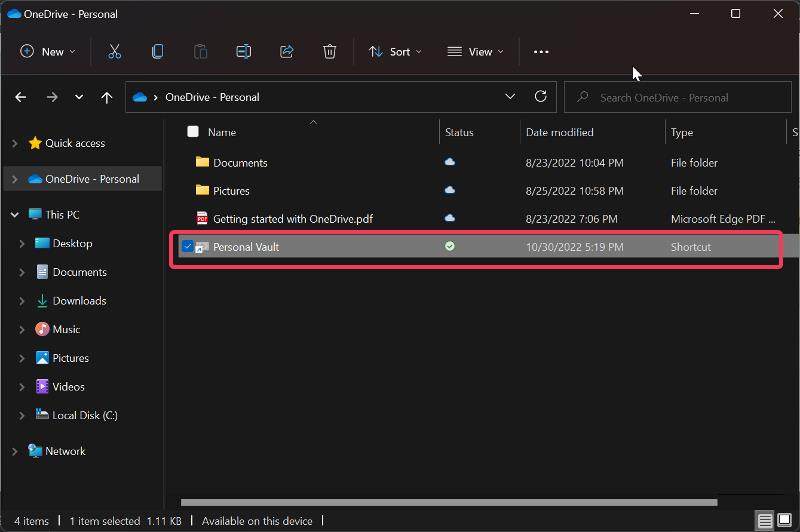
5. Artık, parola koruması altında saklamak istediğiniz klasörleri, 20 dakika işlem yapılmadığında otomatik olarak kilitlenen Kişisel Kasa'ya taşıyabilirsiniz.
Ayrıca Kişisel Kasayı aşağıdaki yollarla manuel olarak da kilitleyebilirsiniz:
1. Kişisel Kasa klasörüne sağ tıklayın ve açılır menüden Daha fazla seçenek göster'i seçin.
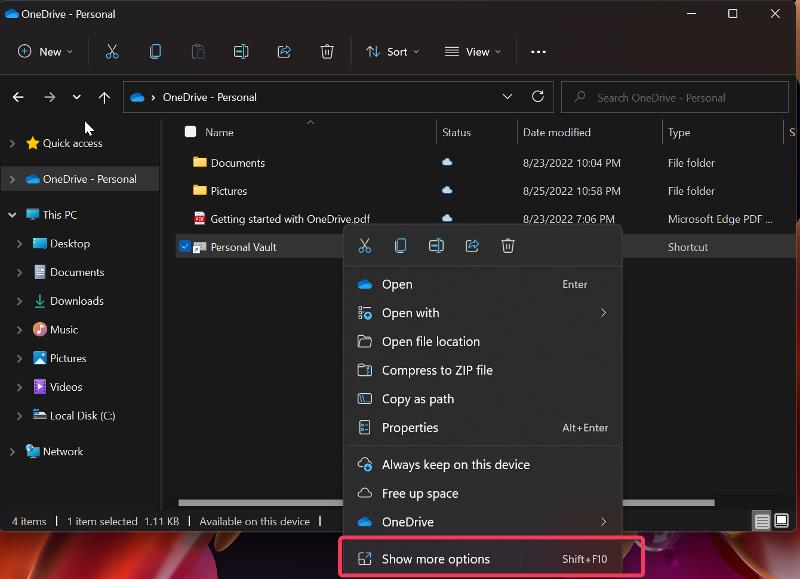
2. Kişisel Kasayı Kilitle üzerine dokunun.
Yöntem 2: 7-Zip'i kullanın
Windows 11'de klasörleri parolayla korumak için kullanabileceğiniz başka bir yöntem, zip dosyalarını işlemek için iyi bilinen 7-Zip aracını kullanmaktır. Program, parola korumalı klasörlerinizi korumak için yüksek kaliteli bir şifreleme protokolü kullanır, böylece parolanız olmadan hiç kimse bunlara erişemez.
Ayrıca, 7-Zip'in klasör şifrelemesi platformlar arasıdır; bu, klasörleri başka bir bilgisayara taşısanız bile şifrelemenin kalacağı anlamına gelir. Bir klasörü parolayla korumak için Windows bilgisayarda 7Zip'i nasıl kullanacağınız aşağıda açıklanmıştır:
1. Bağlantılı siteden 7-Zip'i indirin ve yükleyin.
2. Parola ile korumak istediğiniz klasöre gidin ve sağ tıklayın.
3. Ortaya çıkan açılır menüden Daha fazla seçenek göster öğesini seçin.
4. Şimdi 7-Zip'e dokunun ve ardından Arşive ekle'yi seçin.
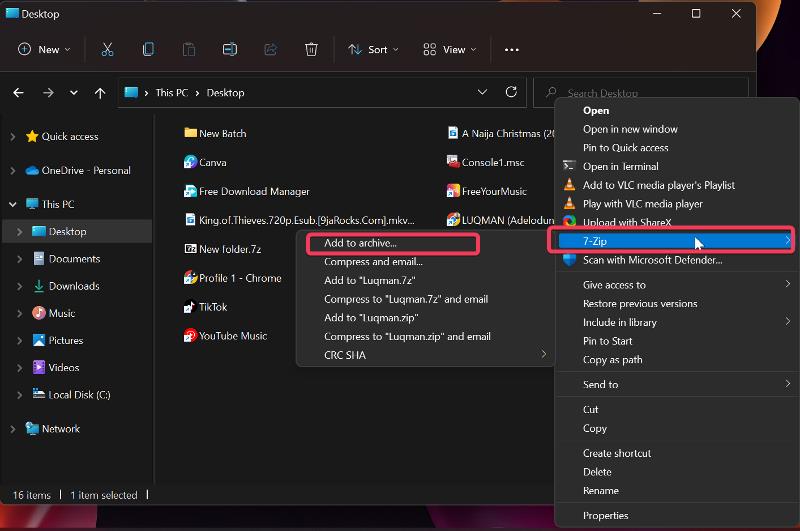
5. Çıkan diyalog kutusunda, Sıkıştırma seviyesini 0 – Sakla olarak ayarlayın ve Sıkıştırmadan sonra dosyaları sil seçeneğini işaretleyin.
6. Aynı pencerede Şifreleme bölümüne gidin ve klasörü kilitlemek istediğiniz şifreyi girin.
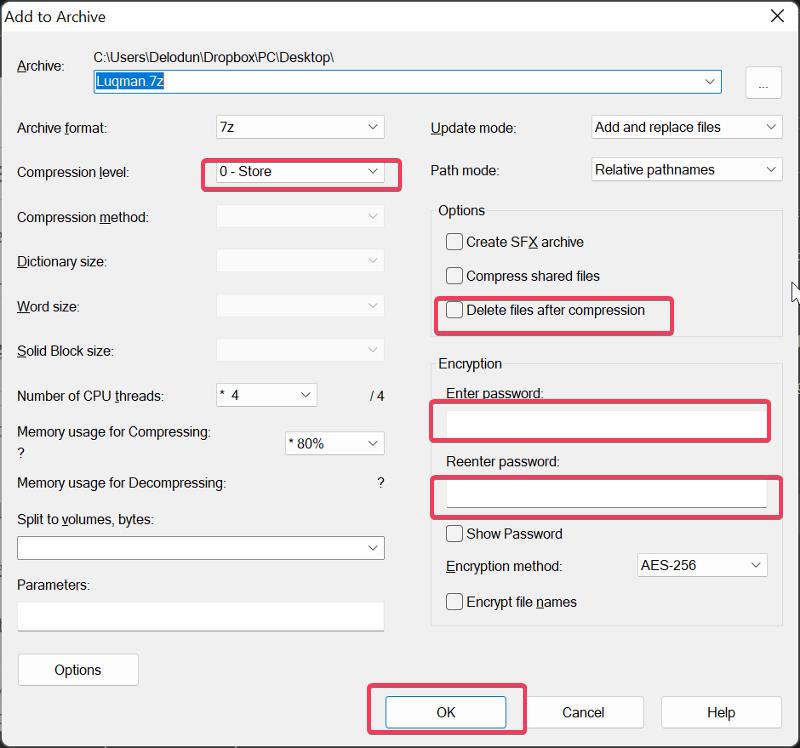
7. Parolayı yeniden girdikten sonra, klasörü kilitlemek için Tamam'a tıklamalısınız.
Bundan sonra, bilgisayarınızdaki herhangi bir arşivleme programı ile açabileceğiniz ve o klasördeki her dosyayı açtığınızda şifrenizi soracak olan .7z uzantılı yeni bir klasör oluşturulacaktır.
Yöntem 3: Toplu İş Dosyasını Kullan
Bu, Windows bilgisayarlarda klasörleri parolayla korumak için kullanabileceğiniz başka bir yöntemdir ve oldukça basittir.
1. Şifrelemek istediğiniz klasörü açın ve boş bir alana sağ tıklayın.

2. Açılır menüden Yeni'ye tıklayın ve Metin Belgesi'ni seçin.
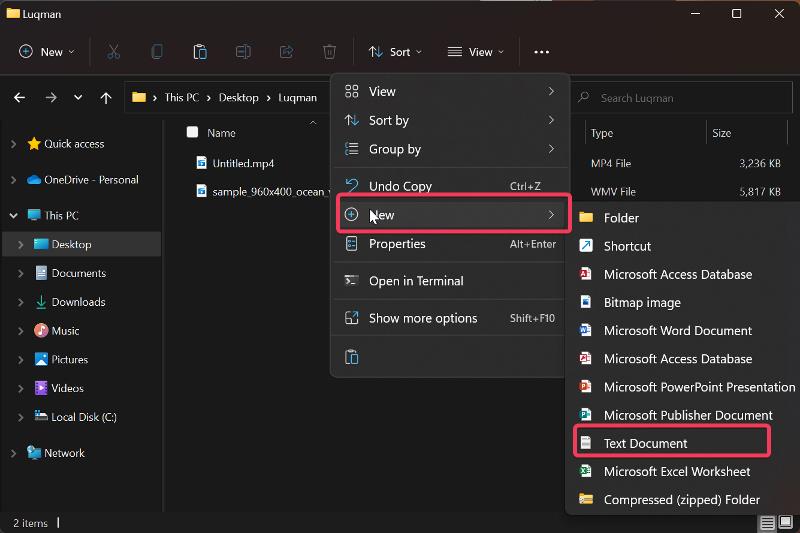
3. Metin belgesine güvenli klasörü kaydetmek istediğiniz herhangi bir ad verin ve Enter'a basın.
4. Metin belgesini açmak için çift tıklayın ve metni buraya Not Defteri'ne yapıştırın.
![Metin belgesi oluştur How to Password Protect Folders in Windows 11/10 [6 Ways] - Create text document](/uploads/article/11314/Dr53FkgieoNCfrIw.jpg)
5. Metnin, ŞİFRENİZİN olduğu kısmı arayın ve onu, klasörün güvenliğini sağlamak istediğiniz şifreyle değiştirin.
6. Bundan sonra, Not Defteri penceresinin sol üst köşesindeki Dosya'ya tıklayın ve Farklı kaydet'i seçin.
![Metin belgesini kaydet How to Password Protect Folders in Windows 11/10 [6 Ways] - Save text document](/uploads/article/11314/kGXf55cJ6nksNyzE.jpg)
7. Dosya adı kutusunda, dosyayı toplu iş dosyası olarak kaydetmek için .txt dosyasını .bat ile değiştirin ve Save as type öğesini Tüm dosyalar olarak ayarlayın.
![metin belgesini toplu iş dosyasına değiştir How to Password Protect Folders in Windows 11/10 [6 Ways] - change text document to batch file](/uploads/article/11314/wgZuQHMAGECS2UOC.jpg)
8. Kaydet'e tıklayın ve ardından Not Defteri'ni kapatın.
9. Oluşturulan yeni toplu iş dosyası klasörde görünecektir, üzerine çift tıklamanız yeterlidir; Bunu yaptığınızda, otomatik olarak Özel adlı bir klasör oluşturulur ve şifrelemek istediğiniz tüm dosyaları Özel klasöre taşıyabilirsiniz.
10. Bundan sonra toplu iş dosyasına tekrar tıklayın, Y tuşuna basın ve enter tuşuna basın. Özel klasör kaybolacak ve yalnızca toplu iş dosyasını başlatarak ve daha önce belirlediğiniz parolayı girerek açılabilir.
Ayrıca Okuyun: Windows 10/11 için En İyi 7 Dosya Yöneticisi
Yöntem 4: BitLocker
BitLocker, Microsoft tarafından Windows 11'in bazı sürümlerine ve diğer bazı Windows sürümlerine sahip kullanıcılar için bu sürücünün tamamını veri kurtarma yoluyla yetkisiz erişimden korumak için kullanmak üzere sunulan bir şifreleme yöntemidir. Ayrıca, Windows 11 bilgisayarınızdaki klasörleri korumak için kullanabileceğiniz bir yoldur.
BitLocker'ı Windows 11'de nasıl kuracağınız aşağıda açıklanmıştır:
1. Pencere arama kutusundan BitLocker'ı arayın ve BitLocker'ı Yönet seçeneğini açın.
2. Kontrol Panelinde BitLocker'ı Aç seçeneğine tıklamanız gereken bir sayfaya yönlendirileceksiniz. Birden fazla sürücünüz varsa, bu işlemi diğer sürücüler için de yeniden başlatabilirsiniz.
![Bitlocker'ı aç How to Password Protect Folders in Windows 11/10 [6 Ways] - Turn on Bitlocker](/uploads/article/11314/KdYLIg7V8H9XlAvW.jpg)
3. Çıkan sayfada, kurtarma anahtarınızı nasıl yedeklemek istediğinizi ayarlamanız istenecektir; uygun gördüğünüzü seçin. Bu kurtarma anahtarı, parolanızı unutursanız sürücünüze erişmenin tek yolu olacaktır.
4. İleri'ye dokunun ve ekrandaki talimatları izleyin.
5. Son olarak, Şimdi yeniden başlat seçeneğine tıklayın, bilgisayarınız sürücünüzü şifrelemeye başlayacaktır.
Yöntem 5: Üçüncü Taraf Uygulamalarla Klasörü Parola Korumalı
Klasör Kilidi, Easy File Locker ve diğerleri gibi klasörlerinizi parolayla korumanıza izin veren birkaç üçüncü taraf uygulaması vardır. Bu uygulamaların kurulumu çok kolaydır ve daha önce açıklanan yöntemler yerine Windows PC'nizdeki klasörlerin güvenliğini sağlamak için kullanılabilir.
Yöntem 6: Grup PC'deki Klasörleri Koruyun
Birden fazla kullanıcılı bir bilgisayar kullanıyorsanız ve bazı klasörleri yalnızca sizin erişebilmeniz için korumak istiyorsanız, bunu yapmanın bir yolu vardır.
1. Korumak istediğiniz klasöre sağ tıklayın ve Özellikler'e tıklayın.
2. Çıkan diyalog kutusunda Gelişmiş'i seçin.
![Gelişmiş klasör özellikleri How to Password Protect Folders in Windows 11/10 [6 Ways] - Advanced folder properties](/uploads/article/11314/Z6RgpIfQI5kFAUqp.jpg)
3. Verileri güvenli hale getirmek için içeriği şifrele kutusunu işaretleyin ve Tamam'a tıklayın.
![Klasörü şifrele How to Password Protect Folders in Windows 11/10 [6 Ways] - Encrypt folder](/uploads/article/11314/nvXkhJdd4l1IAybp.jpg)
4. Şimdi , Dosyaları ve üst klasörlerini şifrele'yi veya Yalnızca dosyayı şifrele'yi seçin ve Tamam'a basın .
Okuyun: Windows 11'de Ekran Görüntüsü Almanın 6 Yolu
Son sözler
Klasörleriniz için parolalar kullanarak başkalarının dosyalarınıza erişmesini engelleyebilirsiniz. Windows bilgisayarlarda klasörleri parolayla korumanın yerel bir yolu olmasa da, bu makalede sizin için en iyilerini sunduğumuz çeşitli geçici çözümleri kullanarak bunu yapabilirsiniz.
Windows 11/10'da Parola Korumalı Klasörler hakkında SSS
Windows 11'de bir sürücüyü nasıl parolayla korurum?
Bir sürücüyü parolayla korumak istiyorsanız, Windows 11'deki BitLocker yazılımı en iyi seçimdir. Windows bilgisayarlarda, kullanıcıların tüm sürücü için bir parola belirlemelerini sağlayan BitLocker adlı bir şifreleme özelliği bulunur. BitLocker şifrelemesi basittir ve bu makalede nasıl kullanılacağını ayrıntılı olarak anlattık.
BitLocker'ı kullanmak ücretsiz mi?
BitLocker, kullanımı tamamen ücretsiz olan yerleşik bir Windows şifreleme özelliğidir. Windows 11 dosya ve klasörlerini parolayla korumanın en iyi yollarından biridir.
Windows 11'de klasörleri gizleyebilir miyim?
Evet, Windows 11 bilgisayarınızdaki klasörleri gizleyebilirsiniz. Windows, yalnızca tek bir tıklamayla klasörleri görünümden gizlemenizi sağlar. Bunu nasıl yapacağınız aşağıda açıklanmıştır:
1. Gizlemek istediğiniz klasöre sağ tıklayın ve Özellikler'i seçin.
2. Ortaya çıkan diyalog kutusunda, Gizli kutusunu işaretleyin, Uygula'ya basın ve Tamam'ı seçin .
3. Gizli klasör hala gösteriliyorsa, Dosya Gezgini pencerenizin üst kısmındaki Görünüm sekmesine tıklayın.
4. Göster'e gidin ve Gizli öğeler seçeneğinin işaretini kaldırın.
OneDrive parola korumasına izin veriyor mu?
Microsoft'a ait bulut depolama hizmeti OneDrive, Windows bilgisayarlarda klasörlerinizi parolayla korumak için kullanılabilecek bir özelliğe sahiptir. Windows PC'lerde hazır bulunan bir uygulama olduğundan, bilgisayar klasörlerinizi parolayla korumak için kullanmanız şiddetle tavsiye edilir.
Daha fazla okuma:
- Windows 10'da USB Sürücü Nasıl Şifrelenir
- Mac ve Windows'ta Wget Nasıl Kurulur ve Kullanılır
- İndirmeniz Gereken En İyi 11 Windows 11 Uygulaması
