Mac'te bir PDF'yi Parolayla Koruma
Yayınlanan: 2021-03-12PDF veya Taşınabilir Belge Biçimi, metin, resim ve zengin medya içeren belgeleri diğer kişilerle birlikte sunmanıza olanak tanıyan bir dosya biçimidir. Aslında, platformdan bağımsız olarak oluşturulabilen ve erişilebilen, belgeleri paylaşmak için kullanılan yaygın olarak kabul edilen dosya formatlarından biridir. Böylece, kullandığınız aygıt ve işletim sistemi hakkında endişelenmenize gerek kalmadan bir işletim sisteminde PDF oluşturabilir ve diğerinde buna erişebilirsiniz.

Çok sayıda insanın evden çalıştığı dünyadaki mevcut durumda, PDF'ler belgeleri internet üzerinden rahatça paylaşmak için bariz bir seçimdir. Ancak, bu PDF'ler internetten geçtiğinden, güvenliklerine bağlı bazı riskler ve endişeler vardır. Bunun nedeni, şifrelenmemiş, açık bir PDF'yi paylaştığınızda herkes buna özgürce erişebilir. Sadece bu değil, izinler kısıtlanmadıysa herkes PDF'de değişiklik yapabilir ve çıktı alabilir.
Bu tür sorunlarla karşılaşmamak için en iyi uygulamalardan biri, PDF'lerinizi göndermeden önce parola ile korumaktır (şifrelemektir). Ve mümkün olduğunda, PDF'lerinizin kilidini açmaları (şifrelerini çözmeleri) durumunda PDF'lerinizle yapabileceklerini önlemek için izinleri kısıtlamak.
Bu süreçte size yardımcı olmak için Mac'inizde bir PDF'yi nasıl parolayla koruyacağınızla ilgili bir kılavuz hazırladık. Böylece PDF'lerinizi paylaşmadan önce güvenceye alabilirsiniz. Windows kullanıcısıysanız, Windows'ta PDF'leri nasıl parola ile koruyacağınız konusunda özel bir kılavuzumuz var.
İçindekiler
Mac'te PDF'leri Parola Korumalı
macOS kullanıyorsanız, bir PDF'yi parolayla korumanın üç yerel yolunuz vardır. Bu yöntemler, iki yerel uygulamanın (Önizleme ve Sayfalar) ve bir yerel işlevsellik olan Yazdırma'nın kullanılmasını içerir.
Yöntem I - Önizleme kullanarak PDF'yi Parola Korumalı
Önizleme, macOS'ta yerleşik bir uygulamadır ve mevcut PDF dosyanızı parolayla korumak için kullanabilirsiniz.
Adımlar:
1. Önizleme'yi açın ve menüden Dosya'yı seçin.
2. Ardından, şifrelemek istediğinizi bulmak için dosyalarınıza göz atın ve Aç'ı tıklayın.
3. Dosya (PDF) yüklendikten sonra Dosya > Dışa Aktar seçeneğine gidin.
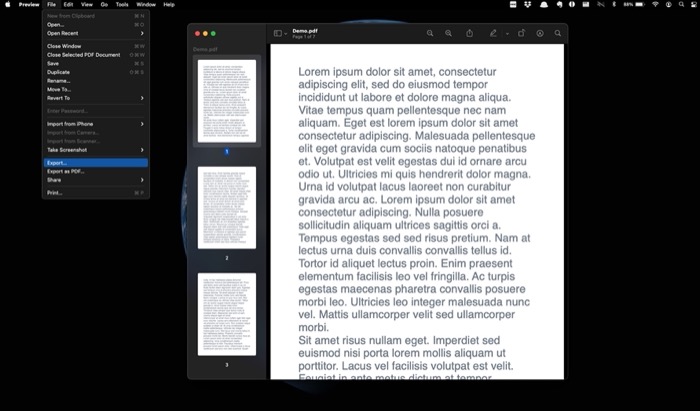
4. Bir sonraki ekranda, Format'ın yanındaki açılır menüye tıklayın ve PDF'yi seçin.
5. Şimdi, Şifrele'nin yanındaki onay kutusunu işaretleyin ve parolanızı iki kez ekleyin. Güçlü bir parola kullandığınızdan emin olun.
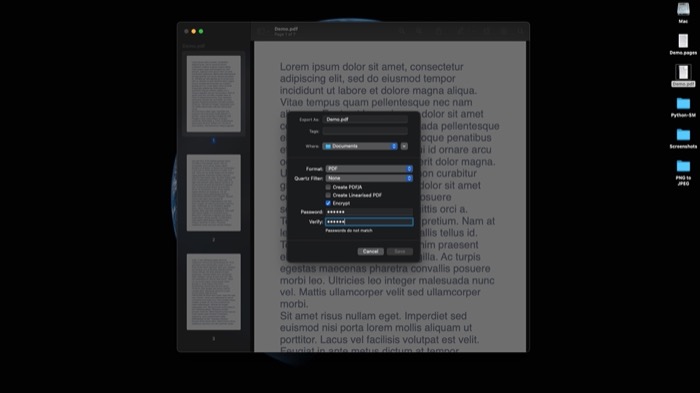
6. Son olarak, değişiklikleri uygulamak için Kaydet'e tıklayın .
Yöntem II – Sayfaları Kullanarak PDF'yi Parolayla Koruma
Önizleme yöntemi PDF'leri parolayla korumak için kesinlikle iyi çalışıyor olsa da, bir belge üzerinde çalışırken ve onu PDF'ye dönüştürmek ve şifrelemek istediğiniz zamanlarda Sayfaları kullanmak size birkaç adım kazandırır.
Adımlar:
1. Pages'da bir belge üzerinde çalışıyorsanız, onu kaydedin ve Dosya > Dışa Aktar'a gidin ve PDF'yi seçin.
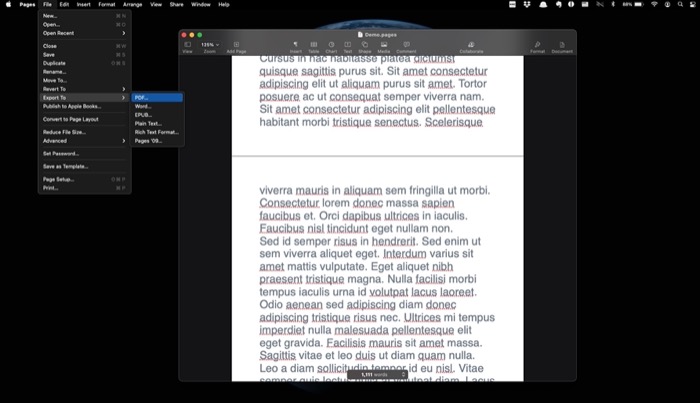
2. Belgenizi Dışa Aktar penceresinde, PDF sekmesini seçin ve Açmak için parola iste seçeneğinin yanındaki onay kutusunu işaretleyin.
3. Şimdi, parolanızı iki kez girin ve parolayı unutursanız bunu belirtmek için bir parola ipucu ekleyin.

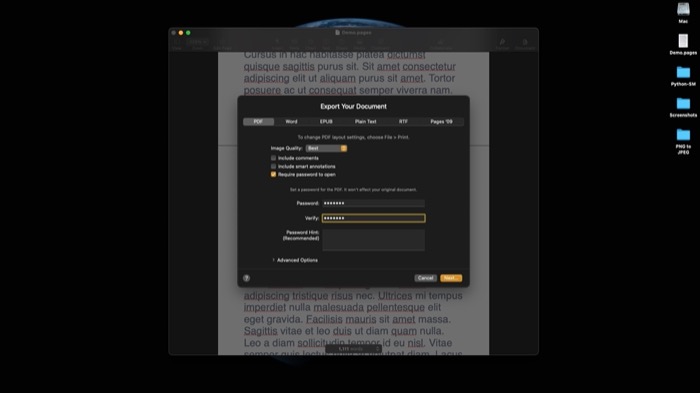
4. İleri 'ye tıklayın ve sonraki ekranda dosyayı kaydetmek için bir konum seçin ve Dışa Aktar 'a tıklayın.
Yöntem III – Yazdırmayı Kullanarak PDF'yi Parolayla Koruma
Son olarak, Mac'inizdeki PDF'leri parolayla korumak için Önizleme ve Sayfalar'ı kullanmanın yanı sıra macOS'ta Yazdır işlevini de kullanabilirsiniz. Bu rotaya gitmenin avantajlarından biri, PDF'leriniz için erişim izinlerini de yönetebilmenizdir. Bu şekilde, başkalarının içeriği kopyalamasını, değişiklik yapmasını ve belgeyi yazdırmasını sınırlayabilirsiniz.
Adımlar:
1. Şifrelemek istediğiniz PDF'yi Önizleme'de açın. Alternatif olarak, bu bir Pages (.pages) dosyasıysa, onu Pages'da açın.
2. Dosya'ya gidin ve Yazdır'ı seçin. Hızlı erişim için komut + p kısayolunu da kullanabilirsiniz.
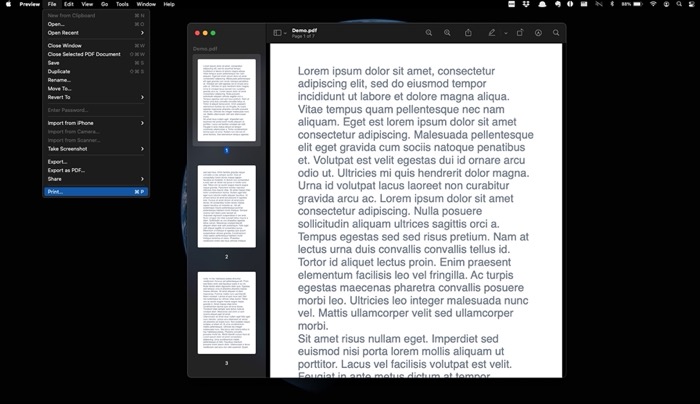
3. Yazdır penceresinde, PDF için açılır düğmeyi tıklayın ve oradan PDF Olarak Kaydet'i seçin.
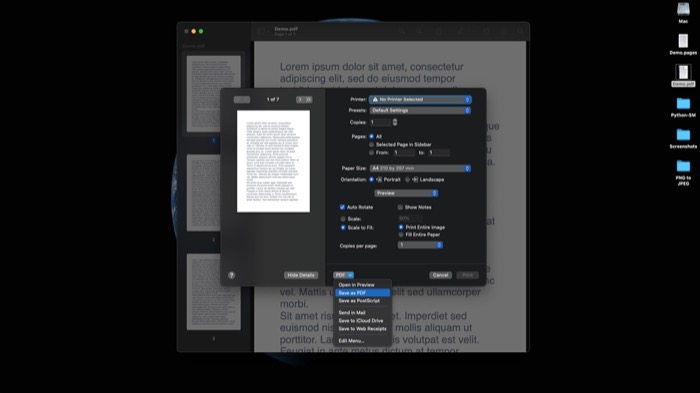
4. Şimdi, bir sonraki pencerede Güvenlik seçenekleri seçeneğine tıklayın.
5. PDF Güvenlik Seçenekleri penceresinde, Belgeyi açmak için parola iste'nin yanındaki onay kutusunu işaretleyin ve parolanızı ekleyin. Ayrıca, başkalarının değişiklik yapmaması, içeriği kopyalamaması veya belgeyi yazdırmaması için erişim izinlerini sınırlamak istiyorsanız, iki seçeneğin her birinin yanındaki onay kutularını işaretleyebilir ve bir parola ekleyebilirsiniz. [ Bunu söylemeye gerek yok, ancak iki parolanın farklı olduğundan emin olun. ]
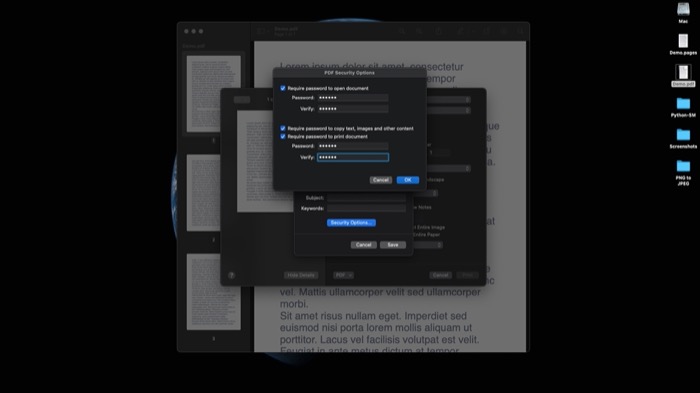
6. Tamam'a basın ve Kaydet'i seçin.
Yukarıda belirtilen yerel yöntemlerin tümü, Mac'te bir PDF'yi şifrelemenize (parola korumalı) yardımcı olur ve Sayfa yöntemi size erişim kısıtlamaları belirleme olanağı sunacak kadar ileri gider. Çoğu kullanıcı için bu yöntemler ihtiyaçları karşılamalıdır. Ancak, PDF'lerinizi korumak ve daha yüksek güvenlik koruması üzerinde daha fazla kontrol istiyorsanız, üçüncü taraf bir uygulama kullanmak doğru yoldur.
Görüyorsunuz, bu kılavuzda listelediğimiz tüm yerel yöntemler, PDF'yi AES-128 bit şifreleme ile güvence altına alıyor. AES-128 güvenli bir standart olsa da, AES-256'dan daha az tur kullanır, bu da onu AES-256 şifrelemesinden daha az güvenli bir uygulama yapan şeydir. Ancak bu, AES-128'in de yetersiz olduğu anlamına gelmez, çünkü çoğu genel kullanım durumu için PDF'lerinizi korumayı başarabilir. Ancak yine de PDF'lerinizi AES-256 bit şifreleme ile korumayı planlıyorsanız ve PDF erişim izinleri üzerinde daha fazla kontrol istiyorsanız, üçüncü taraf uygulamalara/yazılımlara ihtiyacınız vardır. Mac'te kullanabileceğiniz PDF yazılımlarından bazıları Adobe Acrobat X, Wondershare PDFelement ve Gorilla PDF'dir.
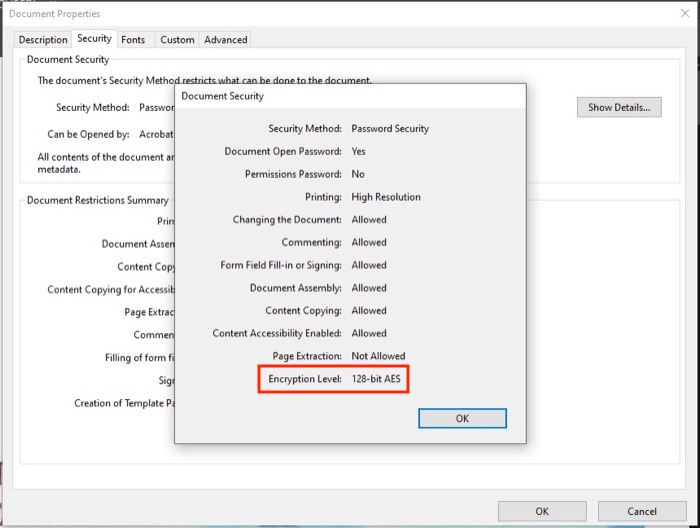
Ayrıca, dosyayı şifrelemek için ayarladığınız parola, dosyayı yalnızca (bir dereceye kadar) yetkisiz erişime karşı korur ve bu nedenle, herhangi biri PDF'nizin kilidini açmak için bir şifre çözücü aracı kullanırsa veya parolanıza erişirse, daha sonra değişiklik yapabilir ve dosyayı yazdırabilir. PDF — herhangi bir kısıtlama yoksa. Bunu önlemek için, hassas PDF dosyalarınız için kilit açma parolasına ek olarak bir izin parolası da belirleyebilirsiniz. Bu nedenle, birisi PDF'nizi açmayı başarsa bile içeriğini değiştiremez veya yazdıramaz.
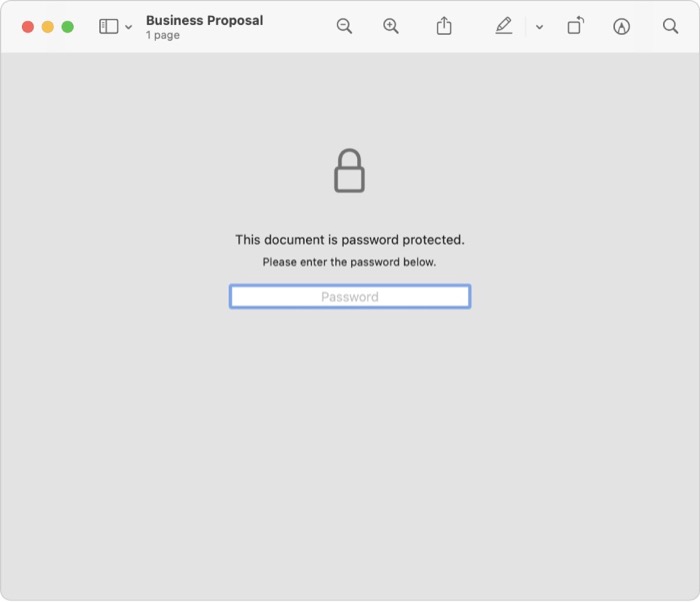
Yukarıda belirtilen yöntemlerden herhangi birini kullanarak, Mac'te PDF'leri kolayca parola ile koruyabilmelisiniz. Ancak bize göre, PDF'nizi hem yetkisiz erişimden hem de yetkisiz düzenleme ve yazdırmadan korumanın en iyi yolu Yazdırma yöntemini kullanmaktır. Alternatif olarak, erişim izinleri üzerinde daha fazla kontrol sahibi olmak ve PDF'lerinize erişimi kısıtlamak için bahsettiğimiz üçüncü taraf uygulamalarına da göz atabilirsiniz. Bununla birlikte, çoğu kullanıcı için ortalama kullanım durumunda, varsayılan Önizleme ve Sayfalar yöntemi çıktısının da iyi olması gerekir.
Son olarak, bir PDF'den parola korumasını (şifreleme) kaldırmanız gerekirse, tek yapmanız gereken yöntem 1'deki 1-4 arasındaki adımları takip etmek ve Şifrele'nin yanındaki onay kutusunun işaretini kaldırıp Kaydet'e basmaktır.
