Windows'ta bir USB Sürücüsünü Parolayla Koruma
Yayınlanan: 2017-08-15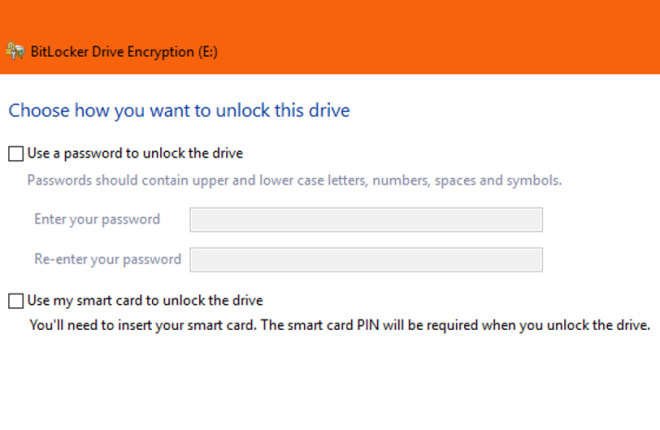
USB sürücüler, dijital dosyaların güvenliğini sağlamak, depolamak, paylaşmak veya yedeklemek için ucuz, taşınabilir ve kullanışlı araçlardır. Özellikle gün içinde birden fazla bilgisayarda çalışan kişiler için harikadırlar; bir sürücüde tüm çalışma dosyaları ve programları bulunur ve bunu istedikleri yere götürüp kullanabilirler.
Bununla birlikte, taşınabilirliğin avantajları meşru bir güvenlik endişesi doğurmaktadır; birisi USB sürücüyü makineden çıkarabilir ve önemli belgelerinizi cebinde bırakıp gidebilir. Bu nedenle şu soru sorulabilir: "Bir USB sürücüyü parola korumalı nasıl güvence altına alabilirsiniz?"
Neyse ki Windows 10 bunu çok kolaylaştırdı. Bu makalede, Windows kullanarak bir USB sürücüsünü nasıl parolayla koruyacağınızı ve USB sürücülerini korumaya yönelik diğer bazı yöntemleri göstereceğiz.
Windows 10'da bir USB Sürücüyü Nasıl Parolayla Korurum?
Bir USB sürücüdeki verileri korumanın temel olarak üç yolu vardır; her üç yöntem de verileri güvence altına almak için çeşitli şifreleme protokollerine dayanır. Sürücünün tamamını şifreleyebilir, güvenli bir flash sürücü satın alabilir veya tek tek dosyaları şifreleyebilirsiniz.
En İyi USB-C Hub'ları
Bunu yapmak için atabileceğiniz adımlara bir göz atalım.
BitLocker'ı kullanarak sürücüyü koruyun
Bir USB sürücüyü korumanın en basit yolu, cihazın tamamını parolayla korumaktır. Bu şekilde, sürücüdeki her şey güvence altına alınır ve sürücüye daha sonraki bir tarihte yeni içerik ekleseniz bile, sürücü de korunur.
Piyasada özel ihtiyaçlara hizmet eden üçüncü taraf şifreleme araçları vardır, ancak Windows 10 kullanıcılarının %99'u için yerleşik şifreleme aracı tamamen yeterlidir. Windows 10 aracına BitLocker adı verilir ve yalnızca çıkarılabilir USB sürücülerde değil, her türlü sürücüde çalışır. Ücretsizdir ve kullanımı kolaydır.
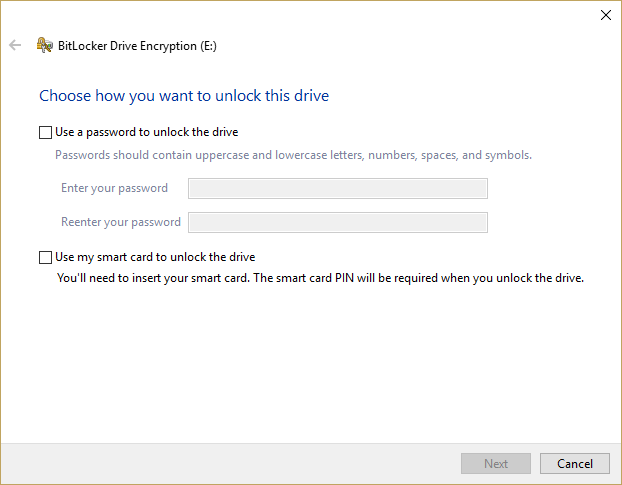
BitLocker ile bir sürücüyü korumak yalnızca birkaç saniye sürer.
- USB sürücüyü bilgisayarınıza takın.

- Windows Gezgini'nde Bu Bilgisayar'a gidin ve USB sürücüsünü sağ tıklayın.
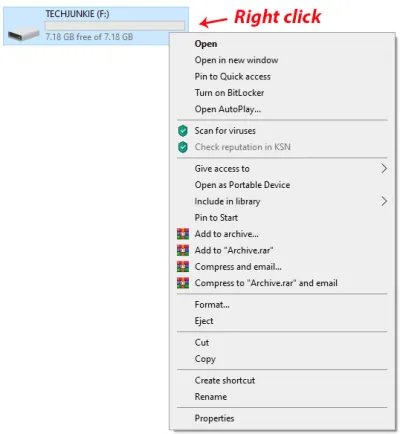
- BitLocker'ı Aç'ı seçin.
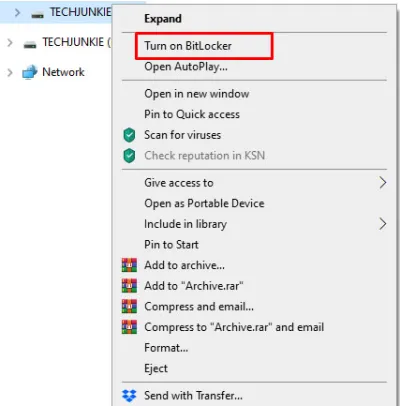
- ' Sürücünün kilidini açmak için parola kullan'ı seçin ve parolayı iki kez girin.
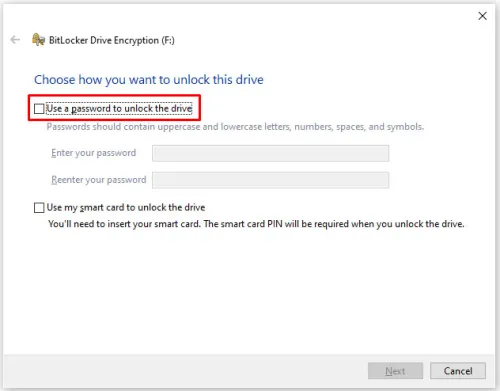
- İleri'yi seçin.
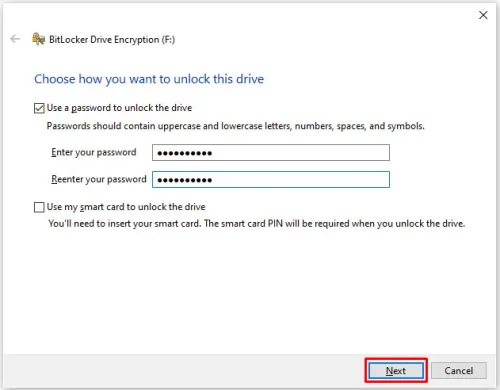
- Bir sonraki pencerede kurtarma anahtarınızı nereden veya nasıl almak istediğinizi seçin ve İleri 'yi seçin.
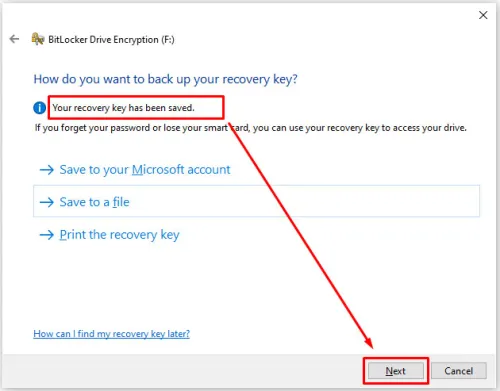
- ' Tüm sürücüyü şifrele'yi ve ardından İleri'yi seçin.
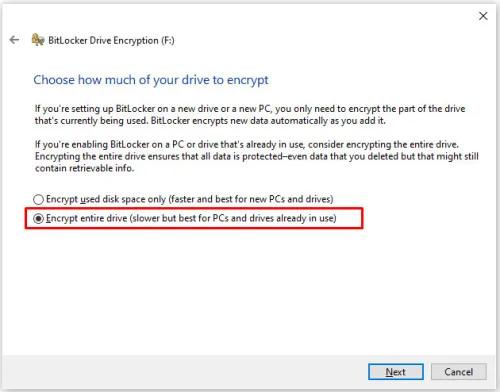
- Hangi şifreleme modunu seç ekranında ' Uyumlu mod'u seçin ve ardından İleri'ye basın.
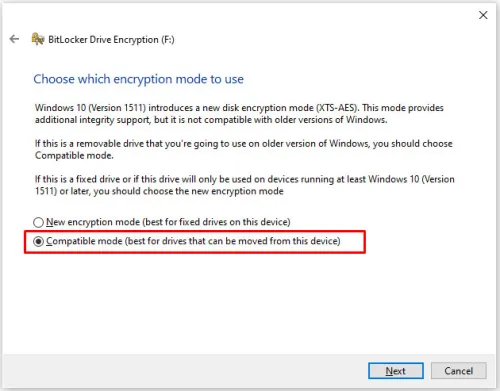
- Şifrelemeyi başlat seçeneğini seçin.
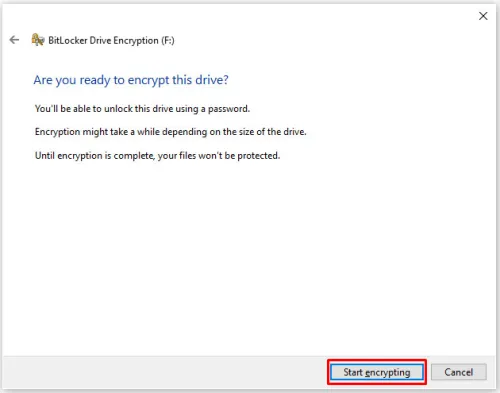
USB sürücüsünün Explorer simgesi artık bir asma kilit içerecek şekilde değişecek. Sürücüye erişmek istediğinizde çift tıklayın, sizden bir şifre istenecektir.

VeraCrypt kullanarak sürücüyü koruyun
Sürücünüzü korumak istiyorsanız ancak Microsoft'un yerleşik aracına pek güvenmiyorsanız, Idrix yazılım şirketinin sunduğu benzer bir yazılım paketi olan VeraCrypt'i kullanabilirsiniz. Açık kaynaklıdır ve ücretsiz olarak kullanılabilir. VeraCrypt aslında BitLocker'dan daha fazla özelliğe sahiptir ancak yine de bir USB sürücüyü korumak için kullanımı oldukça kolaydır.
Veracrypt'in ana özelliklerinden bazıları, depolama cihazlarının (USB gibi) tamamen şifrelenmesini, otomatik ve gerçek zamanlı şifrelemeyi, donanım hızlandırmalı şifrelemeyi ve makul inkar edilebilirliği içerir.
VeraCrypt kullanarak bir sürücüyü korumak oldukça sıkıcı bir süreçtir ancak çok karmaşık değildir.
- VeraCrypt uygulamasını, arama kutusuna " veracrypt " yazıp uygulamayı seçip geri tuşuna basarak başlatın.
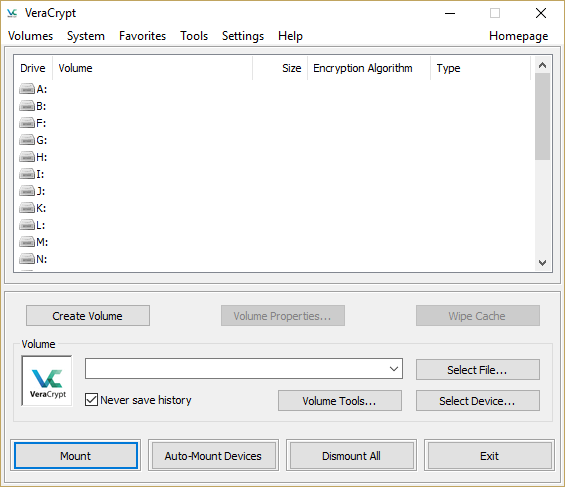
- Birim Oluştur'a tıklayın, " Sistem dışı bölümü/sürücüyü şifrele "yi seçin ve İleri'ye tıklayın.
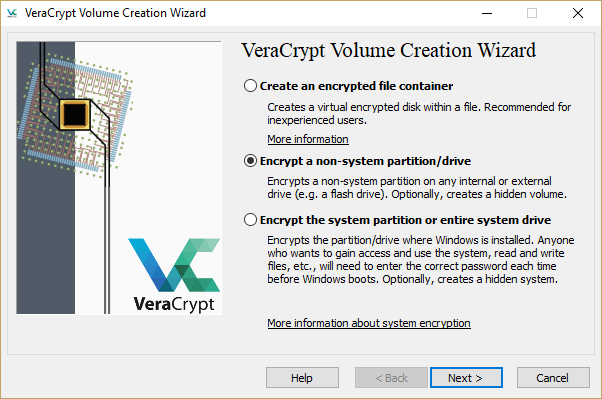
- “ Standart VeraCrypt birimi ”ni seçin ve İleri'ye tıklayın.
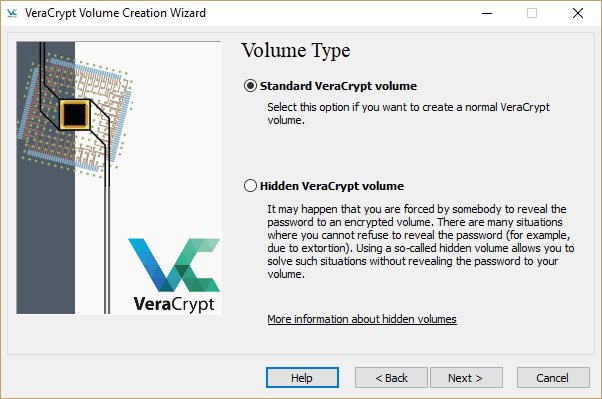
- Cihaz Seç'e tıklayın ve görüntülenen cihazlar listesinden USB sürücünüzü seçin, ardından Tamam'a ve ardından İleri'ye tıklayın.
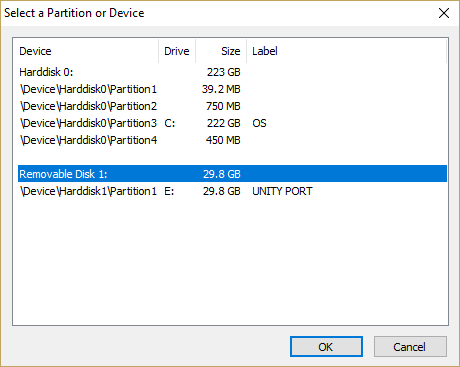
- “ Bölümü yerinde şifrele ”yi seçin. Diğer seçeneği seçerseniz ve sürücünüzde veri varsa veriler geçersiz kılınacak ve kaybolacaktır. İleri'yi tıklayın. Boş bir sürücüyü koruyorsanız, " Şifrelenmiş birim oluştur ve biçimlendir " seçeneğini seçin ve İleri'ye tıklayın.
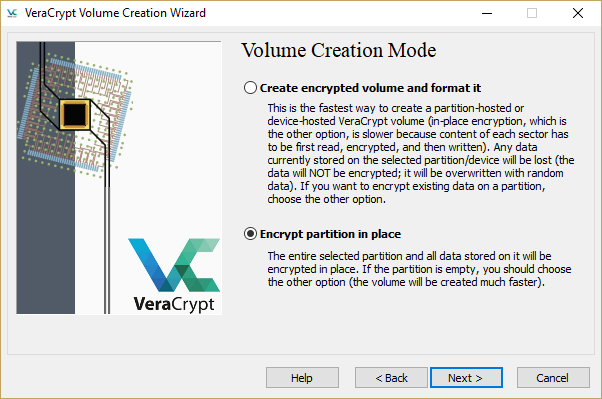
- Kullanmak istediğiniz şifreleme yöntemini ve karma algoritmayı seçin. Bunlardan hemen hemen herhangi birini seçebilirsiniz ve NSA verilerinizin peşine düşmediği sürece sorun olmaz. İleri'yi tıklayın.
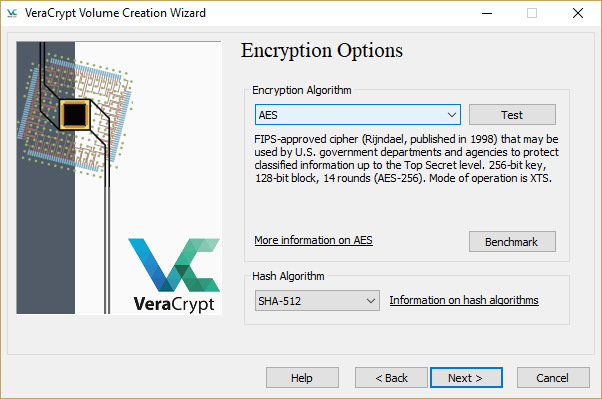
- Birim boyutunu onaylayın ve İleri'ye tıklayın.
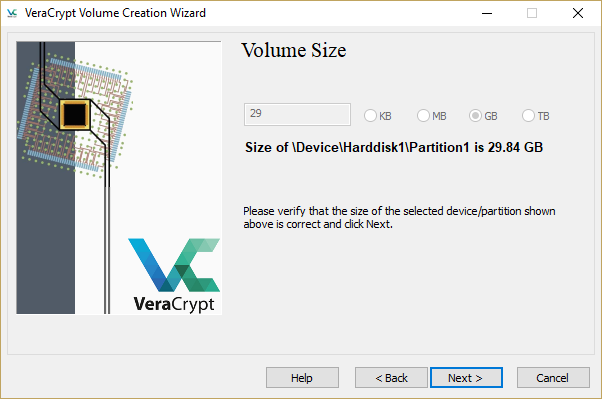
- Parolanızı girip onaylayın ve ardından İleri'ye tıklayın.
- Bu bölümde büyük dosyalarınız olup olmayacağına karar verin. İleri'yi tıklayın.
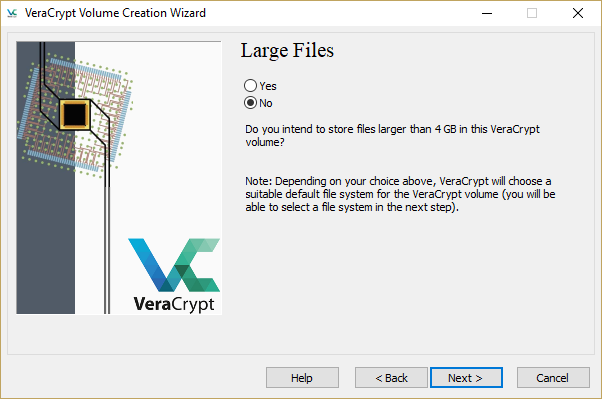
- VeraCrypt şifrelemeyi rastgele hale getirirken fareyi pencerede rastgele hareket ettirin. Görünüşe göre fare hareketleriniz programın seçtiği tuşlara rastgelelik katıyor. Çubuk yeşil olana kadar bunları hareket ettirin ve ardından Biçim'i tıklayın.
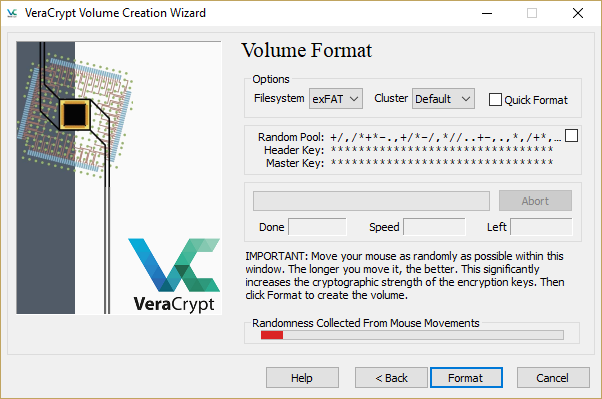
- Format komutunu onaylayın ve bekleyin. Bu işlem birkaç dakikadan bir saate kadar veya daha fazla sürecektir.
- Biçimlendirilmiş sürücüyü VeraCrypt'e bağlayın (doğru şifreyi girerek) ve sürücünüz artık şifrelenecek ve işlevsel olacaktır.
Güvenli bir USB sürücüsü satın alın
Windows 10 kullanmıyorsanız veya donanım tabanlı güvenliğe sahip bir USB sürücü satın almayı tercih ediyorsanız piyasada mevcut seçenekler mevcuttur.

Bu USB sürücülerden bazılarının koruma amacıyla kasa üzerinde fiziksel anahtarları bulunurken diğerlerinin kilidini açmak için bir yazılım anahtarı gerekir; bazıları her ikisini de gerektirir. Güvenli bir USB sürücüsünün avantajı, askeri düzeyde şifreleme içerebilmesidir; ancak çok daha pahalıdırlar. Normal bir 32 GB USB sürücüsü için genellikle 10 ABD doları ödeyeceğiniz yerde, aynı kapasiteli güvenli sürücü için 130 ABD dolarından fazla ödeme yapabilirsiniz.
Askeri düzeyde şifrelemeye veya belirli bir donanım çözümüne ihtiyacınız olmadığı sürece bu güvenli USB sürücülerden uzak dururum. Birkaç dolara standart bir sürücü satın alıp ardından veri güvenliği sağlamak için VeraCrypt veya BitLocker'ı kullanabildiğinizde maliyeti haklı çıkarmak zordur.
USB sürücüsünün tamamını şifrelemek için Windows'un Pro veya Enterprise sürümüne sahip değilseniz VeraCrypt'i kullanmanızı öneririz.
USB sürücüsündeki dosyaları parolayla koruyun
Sürücünün kendisinin güvenliğinin sağlanması gerekmiyor ancak belirli bir dosya veya dizinin güvenliğinin sağlanması gerekiyorsa, dosyaların güvenliğini sağlamak için Windows'un yerleşik parola korumasını kullanabilir veya parolayla korumak için bir dosya sıkıştırma aracı kullanabilirsiniz. Örneğin, çoğu Microsoft Office belgesini ayrı ayrı parolayla koruyabilirsiniz.
Bunu yapmak için şu kolay adımları izleyin.
- Belgeyi açın ve Dosya'yı seçin.
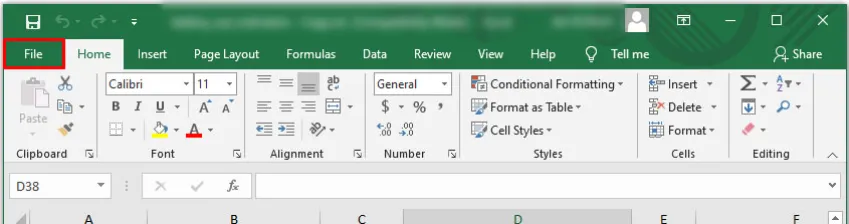
- Menü seçeneklerinden Bilgi ve Belgeyi Koru'yu tıklayın.
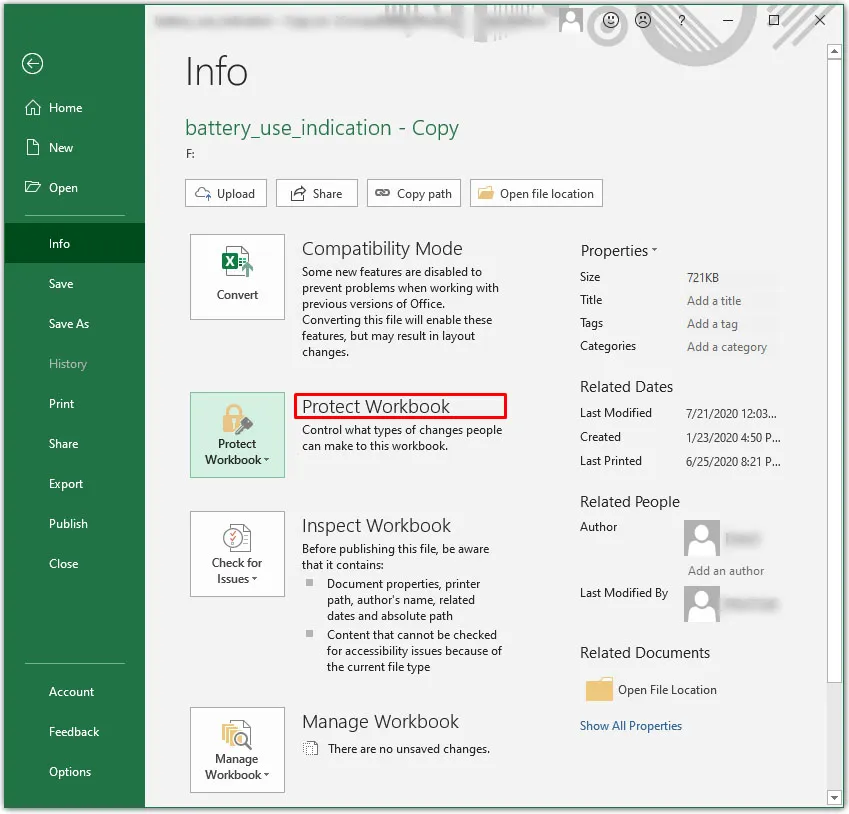
- Şifreyle Şifrele seçeneğini seçin.
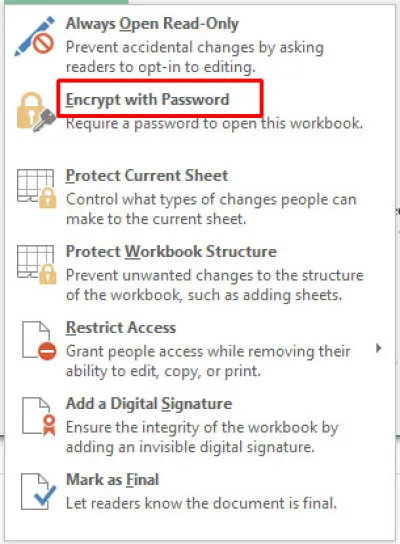
- Şifreyi ekleyin ve ardından kaydedin. Bu noktadan sonra, belgeyi her açmaya çalıştığınızda sizden bu şifre istenecektir.
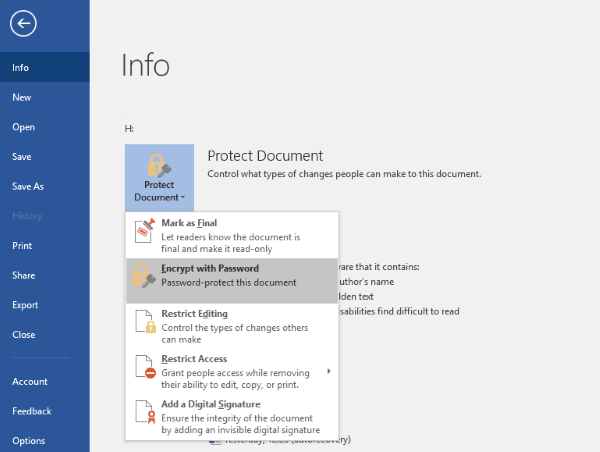
Yerleşik şifrelemeyi kullanma seçeneğiniz yoksa dosyayı sıkıştırmak ve parolayla korumak için WinZip veya WinRAR'ı kullanabilirsiniz. Dosyaya sağ tıklayın ve Arşive Ekle veya Sıkıştırılmış klasöre Gönder seçeneğini seçin. Parola veya parola koruması ayarla seçeneğini seçin, parolayı girip onaylayın ve dosyayı sıkıştırın. Dosyaya her erişmek istediğinizde, sıkıştırmayı açmadan önce şifreyi girmeniz istenecektir.
Son düşünceler
Bunlar, Windows'ta bir USB sürücüsünü parolayla korumanın üç basit ama çok etkili yoludur. Seçiminiz hangisinin ihtiyaçlarınıza ve gizlilik gereksinimlerinize uygun olduğuna bağlıdır. Hangi yöntemi seçerseniz seçin, en önemli belge ve dosyalarınızın korunacağından emin olabilirsiniz.
Başka öneriniz var mı? Eğer öyleyse, aşağıda bize onlardan bahsedin!
