Sabit Disk Sağlık Kontrolü Nasıl Gerçekleştirilir
Yayınlanan: 2022-01-29
Sabit sürücüler bilgisayarınızın en kritik parçalarından bazılarıdır. Onlar olmadan bir işletim sistemini çalıştıramaz veya herhangi bir bilgiyi depolayamazsınız. Ayrıca bir sabit sürücünün görünürde hiçbir sebep yokken aniden çalışmayı durdurması ve büyük bir veri kaybıyla karşı karşıya kalması da mümkündür. Bozulmadığından emin olmak için bilgisayarınızın sabit sürücüsünün (veya sürücülerinin) sağlığına dikkat etmeniz gerekir.
Neyse ki, donanımınızın performansını takip etmenin, işletim sisteminizde yerleşik araçlardan bağımsız uygulamalara kadar çeşitli yolları vardır. Bu makalede, sabit sürücünüzün sağlığını kontrol edebileceğiniz farklı yolları size açıklayacağız.
BIOS
Dizüstü bilgisayarınızda nispeten yeni bir anakart varsa, işletim sisteminin herhangi bir müdahalesi konusunda endişelenmenize gerek kalmadan sabit sürücünüzü BIOS'unuzdan kontrol etmek kolaydır.
BIOS ekranınıza ulaşmak için bilgisayarınızı yeniden başlatmanız gerekir. Yeniden başlatıldığında, BIOS tuşuna art arda basmalısınız. Bilgisayarınızı defalarca kapatıp açtıktan sonra BIOS tuşuna basarak BIOS'unuza erişebilirsiniz. BIOS anahtarı anakartınızın modeline bağlıdır. Hangi tuşa basacağınızdan emin değilseniz, anakartınız için hangi BIOS anahtarının olduğunu Google'da bulabilirsiniz.
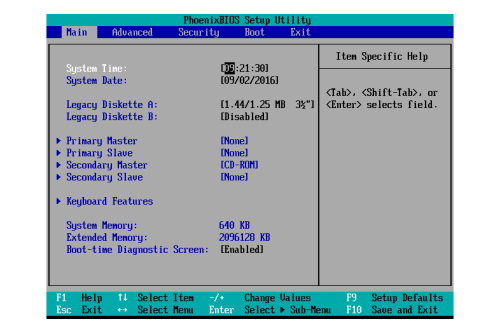
BIOS'a girdikten sonra uygulamanız gereken spesifik adımlar anakart üreticisine bağlı olacaktır. Hala BIOS ekranındayken, bilgisayarınızın/anakartınızın optimize etmek istediğiniz sabit sürücüyü tanıyıp tanımadığını doğrulama şansınız vardır. Çoğu dizüstü bilgisayarda, sabit sürücünün sağlığını kontrol etmek için BIOS'ta bir "Tanılama" seçeneği bulunmalıdır.
Optimize Et ve Birleştir
Birçok kişi hala fotoğraf ve video gibi gerekli olmayan dosya türlerini, daha verimli katı hal sürücülerin (SSD'ler) yerini aldığı SATA sabit disklerinde saklamayı tercih ediyor. Geleneksel sabit disklerin aksine, SSD'lerin birleştirmeye ihtiyacı yoktur ancak zaman zaman optimize edilmeleri gerekir.
SSD olmayan bir sabit sürücünün yavaşladığını fark ederseniz parçalanmasını kontrol etmek isteyebilirsiniz. Birleştirme, daha yeni Windows sürümlerinde yerleşik birleştirme aracı kullanılarak yapılabilir. İşte nasıl:
- Başlat menüsünü açın ve arama çubuğunu arayın.
- Arama çubuğunda "disk birleştirme" ifadesini arayın.
- “Sürücüleri Birleştir ve Optimize Et” seçeneğini seçin.
- Optimize etmek istediğiniz sürücüyü seçin ve "Optimize Et"i seçin.
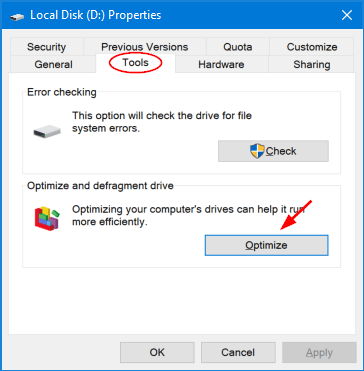
Bu, sürücünün performansını artırmak için kullanışlı bir entegre araçtır çünkü parçalanmış dosyaları tarar ve sürücüyü optimize etmek için birleştirir.
Dosya sistemi parçalanması, bir dosya sistemi, dosyaların yerinde değiştirilmesine izin vermek için dosyaların içeriğini sürekli olmayan bir şekilde düzenlemeye çalıştığında meydana gelir. Dosya sistemi birleştirme, dosya sistemindeki parçalanma miktarını azaltır. Birleştirme aracı, bu hedefi gerçekleştirmek için depolama cihazının içeriğini fiziksel olarak mümkün olduğunca az sayıda bitişik bölgeye göre düzenler.
Birleştirmeyi tespit etme ve düzeltme konusunda çok yardımcı olan Defraggler gibi ücretsiz uygulamalar da vardır. Yine de bazı kullanıcılar, işletim sistemlerinde zaten yerleşik seçenekler bulunduğunda ek yazılım için ödeme yapma konusunda isteksiz olabilir. Benzer ve aynı derecede kullanışlı bir alternatif MyDefrag'dır.
Windows 11'in yerleşik birleştirme ve optimizasyon araçları, SSD'yi optimize etmenize olanak tanır, ancak bu, Windows 11 tarafından otomatik olarak gerçekleştirilmelidir.
WMIC
Bir sabit diskin durumunu kontrol etmek, WMIC'in size yardımcı olabileceği birçok yönetim görevinden biridir. Sabit diskin kendi kendini izleme, analiz ve raporlama teknolojisi (veya SMART), durumu kontrol etmenin yanı sıra basit bir sonuç sağlamak için kullanılır. Sınırlı ayrıntılara sahip temel bir komut olmasına rağmen, Windows bunu varsayılan olarak hızlı bir özellik olarak içerir.

Bunu nasıl yapacağınız aşağıda açıklanmıştır:
- Windows tuşu + R tuşlarına birlikte basarak Çalıştır iletişim kutusunu açın. Windows 7'de komut istemini açmak için cmd yazıp “Tamam” tuşuna basabilirsiniz.
- “Wmic” komutunu yazın ve “Enter” tuşuna basın.
- Arayüz açıldığında “
diskdrive get ststatus” komutunu yazın ve “Enter” tuşuna basın.
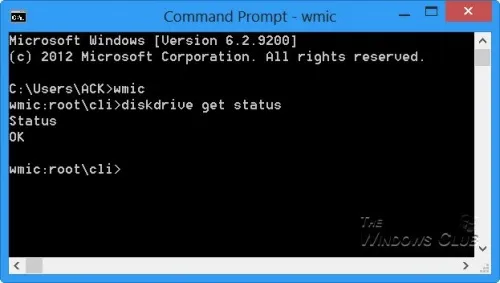
Windows CHKDSK Aracı
Yazılım hatalarını ve hatalı bölümleri keşfetmek için diskinizi incelemek üzere mevcut Windows CHKDSK aracını kullanabilirsiniz. Sabit sürücünüzün sağlığını kontrol etmek için de kullanabilirsiniz. Yapabiliyorsa sorunları tespit edip çözecek ve çözemediği daha büyük bir sorun varsa sizi bilgilendirecektir.
Sabit sürücünüzü kontrol etme adımları şunlardır:
- Başlat menüsünü açın ve "Ara"yı arayın.
- "Arama" alanına "cmd" yazın.
- "Yönetici olarak çalıştır"ı seçin.
- Komut satırı istemine “
chkdsk” yazın ve işlemi başlatmak için “Enter” tuşuna basın.
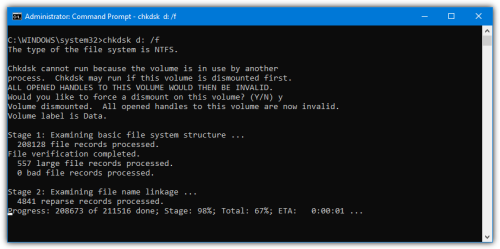
Alternatif olarak, bozuk bölümleri düzeltmek ve geride bırakılabilecek okunabilir verileri saklamak için chkdsk /f /r komutunu kullanabilirsiniz. Başka bir yol da, kontrol yapmadan önce sürücüyü bilgisayardan kaldıran chkdsk /f /r /x kullanmaktır. Microsoft, bir sabit sürücünün sağlığını kontrol etmek için kullanılabilecek CHKDSK alternatiflerinin tam bir listesini bile sunmaktadır.
HDD Üreticisinin Araçları
Sabit sürücünüzün sağlığını ve performansını çoğu büyük sabit disk üreticisinden ücretsiz olarak izleyebilirsiniz. Sabit sürücünüzün üreticisini bilmek, hangisini kullanacağınızı belirlemenin ilk adımıdır. Bunu nasıl öğreneceğiniz aşağıda açıklanmıştır:
- Win tuşuna basın ve “Aygıt Yöneticisi” yazın.
- Arama sonuçlarında göründüğünde üzerine tıklayın.
- Aygıt Yöneticisi'nde “Disk sürücüleri” seçeneğini seçin ve sabit sürücünün model numarasını not edin.
- Sabit sürücünün üreticisini bulmak için Google'da model numarasını arayın.
- Üreticinin destek sayfasında sabit sürücü yardımcı programını arayın. Bu araçların her birinin, sabit sürücünüzün sağlığını kontrol etmenize olanak tanıyan tanılama özelliklerine sahip olduğunu unutmamak önemlidir.
Sabit sürücünüzün üreticisini biliyorsanız bu bölümü atlamak mümkündür. Üreticinin web sitesine gitmeniz ve aracı indirmeniz yeterlidir. Buradan ekrandaki talimatları uygulamanız yeterlidir.
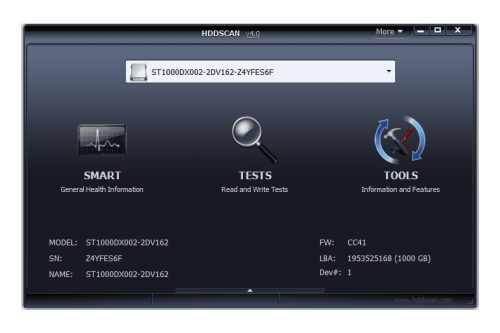
Sabit Diskinizi Sağlıklı Tutun
Listelenen yöntemlerin yanı sıra, sabit sürücünüzün sağlığını kontrol etmek için üçüncü taraf uygulamaları da kullanabilirsiniz. Size varsayılan yöntemlerden daha fazla bilgi sağlayacaklarından birini indirmek için zaman ayırmaya değer. Bu uygulamalar, verileri almak için WMIC ile aynı "SMART" sabit sürücü özelliğini kullanır. Ancak, yalnızca olumlu veya olumsuz bir durumu göstermekten çok daha fazla bilgi sunarlar.
Ayrıca, sabit sürücülerin ölmesi riskini önlemek için düzenli yedeklemeler yapın. Windows'un yerleşik Dosya Geçmişi, büyük miktarda veriyi kaydetmek için en iyi seçenektir. En son yedeklemede önceki dosyalarınızın tümü varsa, zamanda geriye gidip gereksiz sürücülerin önceki sürümlerini kurtarmak mümkündür.
