Windows'ta Herhangi Bir Telefonu veya Tableti İkincil Ekran Olarak Kullanın
Yayınlanan: 2022-10-04Üretken olmak istiyorsanız, ikinci bir ekran faydalı olabilir. Çoklu görev yapmanıza yardımcı olur ve çalışma alanınızı artırır, böylece alan eksikliği ile sınırlı kalmadan aynı anda birkaç şeyi izleyebilirsiniz. Ancak herkesin masasında ikinci bir ekran olarak tam boyutlu bir monitöre sahip olmak için parası veya alanı yoktur.
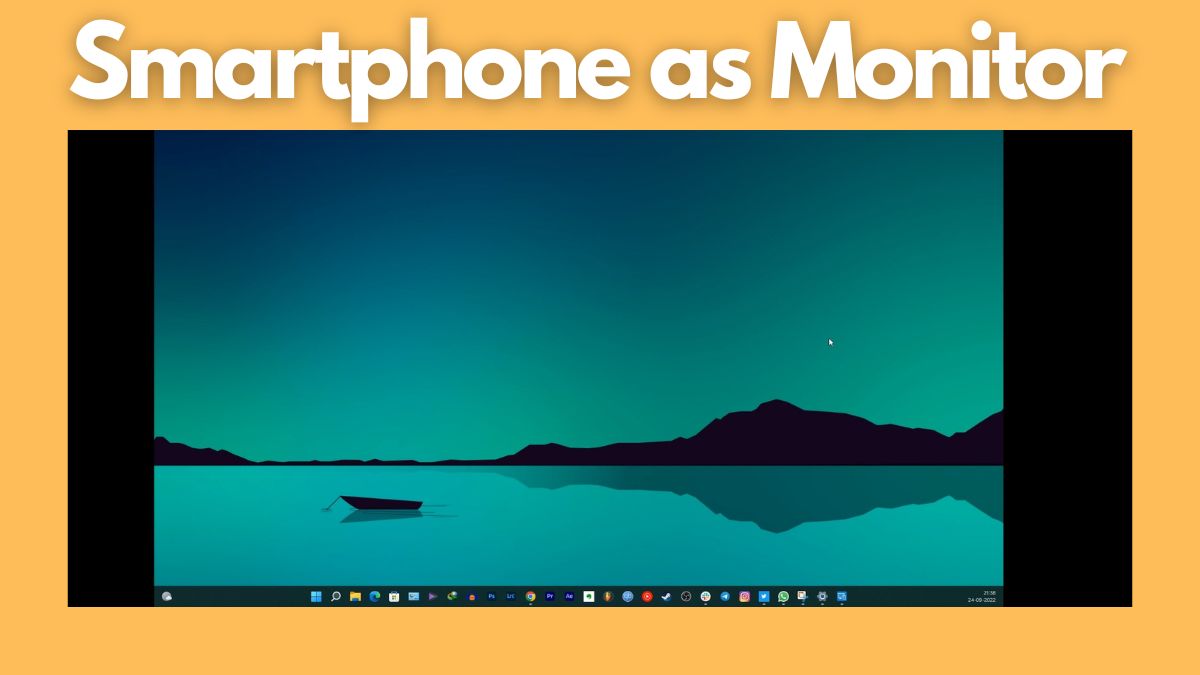
Bu makalede, gerektiğinde mevcut akıllı telefonunuzu veya tabletinizi Windows PC'niz için ikinci bir ekran olarak nasıl kullanacağınızı öğreneceksiniz.
Başlayalım.
İçindekiler
Akıllı Telefonunuzu veya Tabletinizi Windows'ta İkincil Monitör Olarak Kullanın
Windows'ta çoklu görev oldukça kolaydır, ancak görevlerinizi daha iyi bölmek için ikincil bir ekranınız olduğunda daha da iyi olur. İkinci bir ekran, yepyeni bir dizi olasılık açar. İster inanın ister inanmayın, bugünlerde mevcut akıllı telefonunuzu veya tabletinizi Windows PC'nizde ikinci bir ekran olarak kullanmanıza izin veren uygulamalar var. Tek yapmanız gereken birkaç basit adımı takip etmek ve gitmeye hazırsınız.
Akıllı telefonunuzu veya tabletinizi Windows PC'nizde ikincil ekran olarak kullanmanın en iyi yollarını listeledik. Dahası, tüm bu yöntemlerin kullanımı ücretsizdir.
Uzay masası
Spacedesk, akıllı telefonunuzu veya tabletinizi Windows PC'niz için ikincil bir ekrana dönüştürmek için en popüler uygulamalardan biridir. Windows PC'nizi ve akıllı telefonunuzu USB, Wi-Fi veya LAN üzerinden bağlayabilirsiniz. Çözünürlük iyi ve bağlandığında akıllı telefonunuzda dokunma desteği de alıyorsunuz.
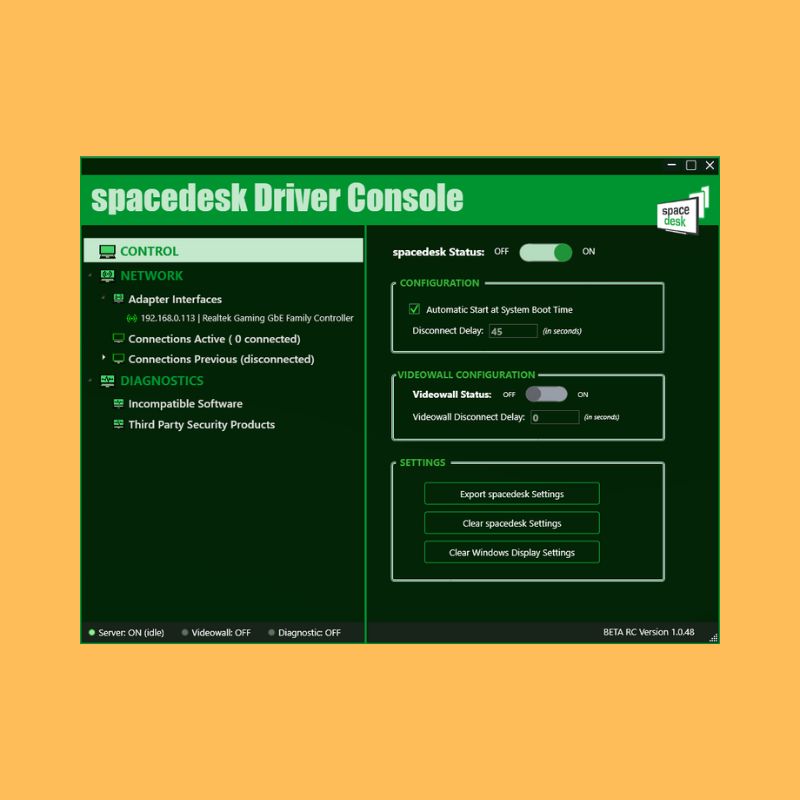
Spacedesk'i kullanmak için öncelikle Windows PC'nize gerekli sürücüleri yüklemelisiniz. Uygulama yalnızca Windows 7 ve üzeri için kullanılabilir. Kurulum tamamlandıktan sonra kurulum oldukça basittir. Telefonunuzu veya tabletinizi PC'nize bağlamak için aşağıdaki adımları izleyin:
1. Uygulamayı açtığınızda, sürücülerin yüklü olduğu aynı sunucudaki tüm bilgisayarları otomatik olarak algılar ve görüntüler.
2. “Spacedesk durumu” anahtarını kapalı konumundan açık konuma getirmeniz yeterlidir.
3. Uygulamayı indirin ve telefonunuza veya tabletinize yükleyin.
4. Telefonunuzun veya tabletinizin ve PC'nizin aynı ağa bağlı olduğundan emin olun.
5. Uygulamayı akıllı telefonunuzda başlatın ve PC'nize bağlayın. PC'nizde de başlattıysanız, uygulama sisteminizin IP adresini ve adını otomatik olarak algılamalıdır.
6. Şimdi Windows'un görüntü ayarlarına gidin ve akıllı telefonunuzu veya tabletinizi ikincil ekran olarak yapılandırın. Ekran ayarlarını ayarlarda “Sistem” seçeneği altında bulabilirsiniz.
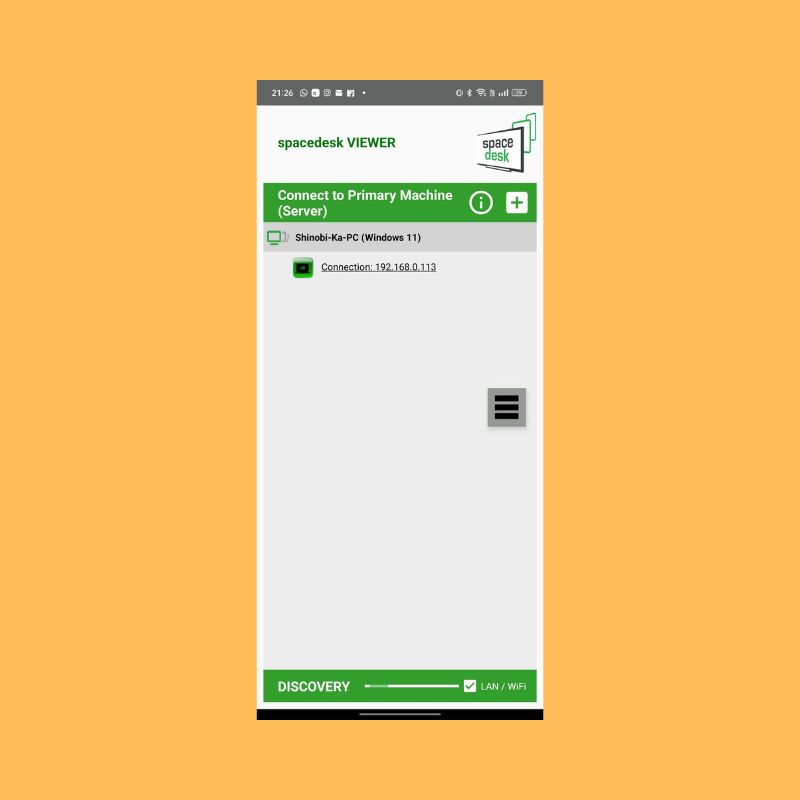
“ Çoklu Ekran ” ayarlarında, her iki ekranda da aynı ekrana sahip olmak için “ Çoğalt ” gibi çeşitli seçenekler arasından seçim yapabilirsiniz. İkincil ekranınızı birincil ekranınızın bir uzantısı yapmak için " Uzat ". Biraz oynamak istiyorsanız, birkaç seçenek daha var.
Spacedesk, kablosuz seçeneğiyle de oldukça iyi çalışır, ancak çok hızlı bir internet bağlantınız yoksa hafif bir gecikme olabilir. Bir USB bağlantısına geçerseniz, bağlantı daha düzgün olacaktır.
Spacedesk'i İndirin (Windows)
Spacedesk'i indirin (Android)
Spacedesk'i indirin (iOS)
Splashtop Kablolu XDisplay
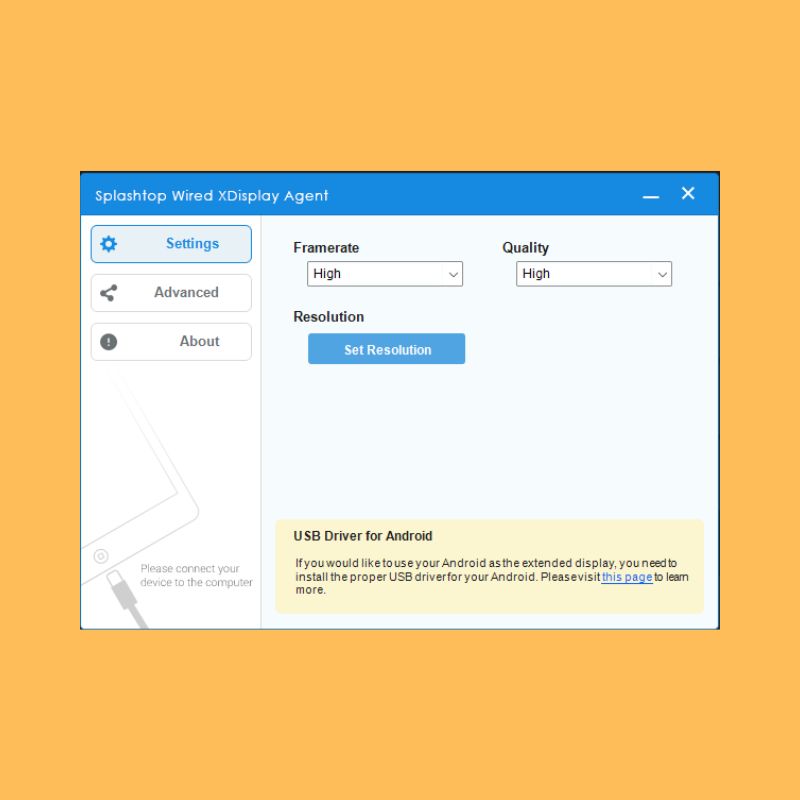
Bu özel uygulama, akıllı telefonunuzu veya tabletinizi yalnızca bir USB kablosu kullanarak PC'nize bağlamanızı gerektirir. Bu nedenle, bu uygulamadaki tek bağlantı modu kablolu moddur. İşin iyi yanı, kablolu bir ortam aracılığıyla bağlanarak akıllı telefonunuzu veya tabletinizi ikincil ekran olarak kullanırken daha iyi çözünürlük ve kare hızları elde etmenizdir. Ayrıca saniyede 60 kare hızında FullHD (1080p) çözünürlüğü destekler.

1. Yalnızca PC'yi ve akıllı telefon istemcisini ilgili cihazlara indirmeniz gerekir. Ardından akıllı telefonunuzu veya tabletinizi bir USB kablosuyla PC'nize bağlayın.
2. İstemciyi telefonunuzda açtıktan sonra, telefonunuzda USB hata ayıklamasını etkinleştirmeniz istenecektir. Etkinleştirdiğinizde ve telefonunuzun ekranındaki komut istemine yanıt verdiğinizde, doğrudan bağlanacaksınız ve PC'nin ekranı telefonunuzun veya tabletinizin ekranına genişletilecektir.
3. Genişletilmiş ekranın kare hızını ve kalitesini PC istemcisi aracılığıyla değiştirebilir ve ayrıca genişletilmiş ekranın çözünürlüğünü PC'nizdeki ekran ayarlarından değiştirebilirsiniz.
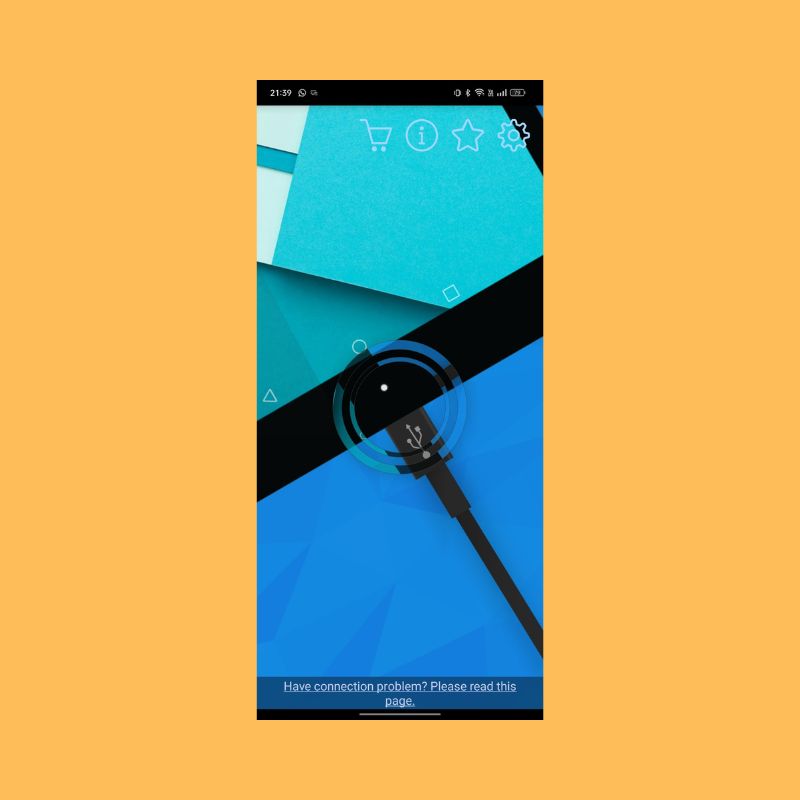
Splashtop, kablosuz alternatiflerinden daha iyi bir deneyim sunar, çünkü daha kararlıdır ve neredeyse hiç gecikme yoktur, böylece ikincil ekranınızla gerçek zamanlı olarak etkileşime girebilirsiniz. Diğer bir avantaj, akıllı telefonunuzun veya tabletinizin kablolu ortam aracılığıyla bağlı olmasıdır; ayrıca kablosuz alternatiflere kıyasla daha uzun sürecek olan pil şarjını da koruyacaktır.
Splashtop'u İndirin (Windows)
Splashtop'u indirin (Android)
Splashtop'u indirin (iOS)
Chrome Uzaktan Masaüstü
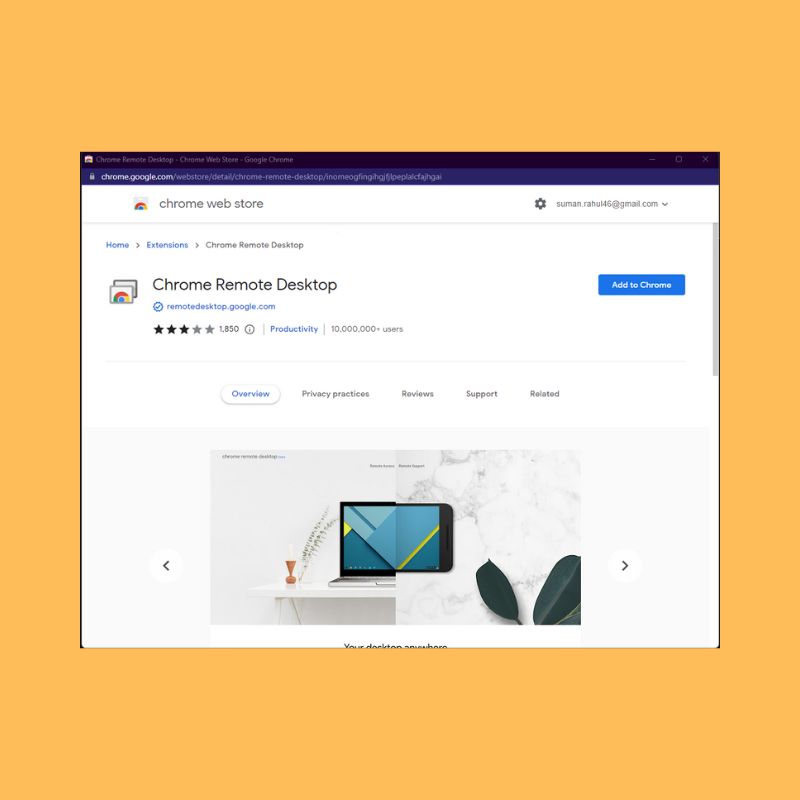
Chrome Uzaktan Masaüstü, PC'nizi Android veya iOS cihazınızdan kontrol etmenizi sağlar. Akıllı telefonunuzu PC'nize kablosuz olarak bağlayarak PC'nizde komutları çalıştırmak için kullanabilirsiniz. Temel olarak, masaüstünüzde yapabileceğiniz her şeyi bir akıllı telefondan yapabilirsiniz. Kurulumu ve kullanımı oldukça kolaydır. Tek ihtiyacınız olan, çalışan bir Gmail hesabı. Chrome Remote Desktop uygulaması ile bilgisayarınızı her yerden uzaktan kontrol edebilirsiniz.
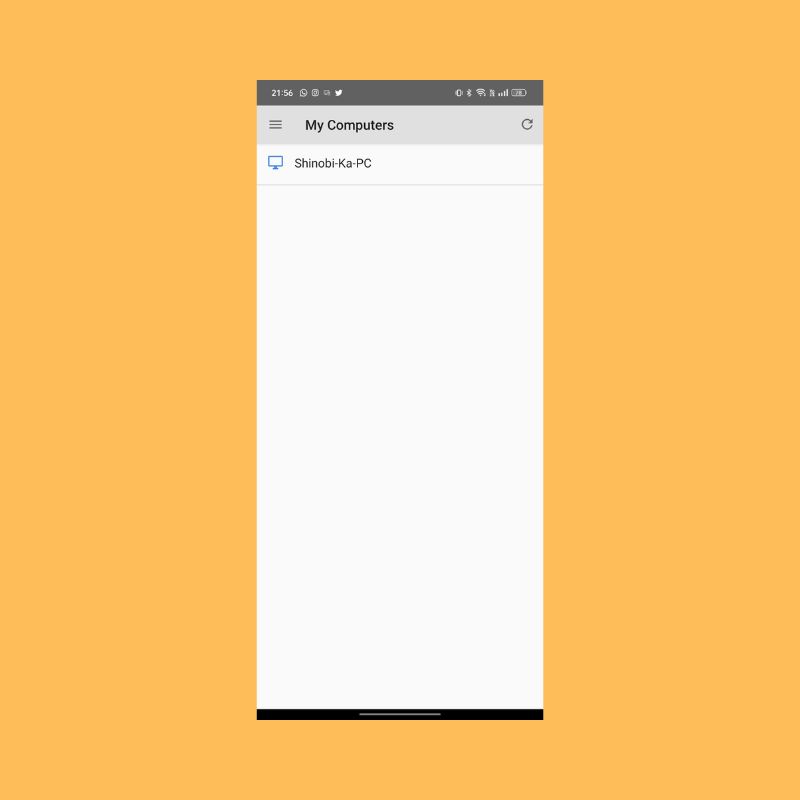
Uzak Masaüstü'nün bir dezavantajı, her iki ekranda da farklı uygulamaları çalıştıramamanız ve ana ekranınızı genişletememenizdir. Bu eksiklikler tavsiye etmeyi biraz zorlaştırıyor, ancak genel olarak PC'nizi telefonunuzdan veya tabletinizden kullanmak için harika bir ücretsiz seçenek.
Chrome Uzaktan Masaüstünü İndirin (Windows)
Chrome Uzaktan Masaüstünü İndirin (Android)
Chrome Uzaktan Masaüstü'nü (iOS) indirin
Tabletinizi Windows'ta İkincil Ekran Olarak Kullanın
Akıllı telefonunuzu veya tabletinizi ikincil bir ekran olarak kullanmak için yukarıdaki uygulamaların tümünü kullanabilirsiniz, ancak bunlar hiçbir şekilde kalıcı çözümler değildir. Düzenli olarak birden fazla ekrana ihtiyacınız varsa ve kullanıyorsanız, bunun yerine uygun bir monitör almanızı öneririz. Ancak, zor durumdaysanız ve sınırlı bir süre için ikinci bir ekrana ihtiyacınız varsa, yukarıdaki yöntemleri kullanarak akıllı telefonunuzu veya tabletinizi kesinlikle kullanabilirsiniz.
Umarım bu bir şekilde yardımcı olmuştur. Aşağıdaki yorumlarda bildiğiniz diğer uygulamalar için önerilerinizi bırakmaktan çekinmeyin.
Akıllı Telefonunuzu/Tabletinizi Windows PC'nizde İkincil Ekran Olarak Kullanma Hakkında SSS
Hem Android'ler hem de iPhone'lar Windows'ta ikincil ekranlar olarak kullanılabilir mi?
Evet, yukarıda bahsettiğimiz uygulamalar, yalnızca Android için kullanılabilen Google Remote Desktop dışında hem Android'i hem de iOS'u destekler. Diğer uygulamalar, telefonunuzda veya tabletinizde çalışan işletim sisteminden bağımsız olarak sorunsuz çalışır.
Android'imi Windows için ikinci bir monitör olarak nasıl kullanırım?
Bu uygulamalardan birini hem Android telefonunuza/tabletinize hem de Windows PC'nize yükleyerek bir Android cihazını ikinci bir monitör olarak kullanabilirsiniz:
- Uzay masası
- sıçrama
- Chrome Uzaktan Masaüstü
Samsung tabletimi ikinci monitör olarak kullanabilir miyim?
Evet, Windows PC'niz için ikinci bir monitör olarak bir Samsung tableti (veya herhangi bir Android tableti veya telefonu) kullanabilirsiniz. Tek yapmanız gereken bu uygulamalardan hem Android tabletinize hem de PC'nize indirmek ve ikisini birbirine bağlamak için talimatları izlemek.
- Uzay masası
- sıçrama
- Chrome Uzaktan Masaüstü
iPhone'umu PC'de ikinci bir monitör olarak kullanabilir miyim?
Evet, bir iPhone'u Windows PC'ye ikinci bir monitör olarak bağlamak oldukça basittir. Bunu yapmak için aşağıdaki uygulamalardan herhangi birini kullanabilirsiniz. Bunları hem iPhone'unuza (veya iPad'inize) hem de Windows PC'nize indirdiğinizden emin olun ve verilen talimatları izleyin.
- Uzay masası
- sıçrama
- Chrome Uzaktan Masaüstü
