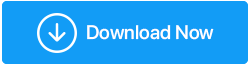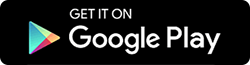Windows 10'da Fotoğraf İçe Aktarma Çalışmıyorsa Ne Yapmalı?
Yayınlanan: 2021-08-10Değerli fotoğraflarınızı taşıyabileceğiniz depolama ortamı sıkıntısı yoktur. Bunlara akıllı telefonlar, flash sürücüler, harici ve dahili sabit sürücüler ve çok daha fazlası dahildir. Ancak, bu görüntüleri düzenlemeyi amaçlayan bir Windows kullanıcısıysanız, bunları önce PC'nize veya dizüstü bilgisayarınıza aktarırsınız, değil mi? Ancak, bir depolama ortamında yüzlerce ve binlerce görüntü topladığınız ve bunları düzenlemek için oturduğunuzda “Windows 10 fotoğraf içe aktarma çalışmıyor” diyen bir hata aldığınız bir senaryo düşünün, ne yapardınız?
Bu sorunu çözmenin bazı etkili yolları var ve bu blogda bunlardan bazılarına göz atacağız.
Windows 10'da Çalışmıyor Fotoğraf İçe Aktarmanın En İyi Yolları
Windows 10 PC veya dizüstü bilgisayarınıza herhangi bir depolama ortamından (akıllı telefon, flash sürücü, harici sabit disk, SD kart vb.)
1. Depolama Ortamını Yeniden Yerleştirin veya İzinleri Kontrol Edin
Flash sürücünüz, SD kartınız, harici sabit diskiniz veya akıllı telefonunuz olsun, deneyebileceğiniz ilk şey depolama ortamınızı yeniden yerleştirmektir. Burada ortamı bir kez takabilir, tekrar fişten çekebilir ve birkaç dakika sonra yeniden takabilirsiniz.
Ayrıca, özellikle akıllı telefonunuzda (Android ve iOS), görüntüleri aktarmak/içe aktarmak için gerekli tüm izinleri etkinleştirdiğinizden emin olun.
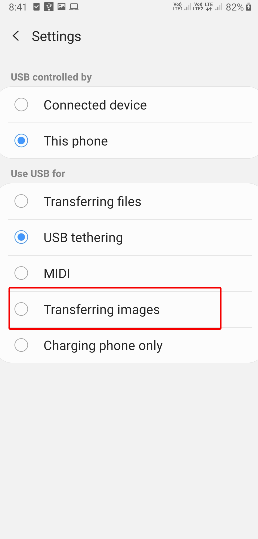
Depolama ortamınızı doğru yerleştirdiğinizden ve gerekli izinleri etkinleştirdiğinizden eminseniz ve Windows 10 bilgisayarınızda fotoğraf içe aktarma çalışmıyorsa, diğer yöntemleri deneyebilirsiniz.
2. Uygulamayı Onarın veya Kaldırın
Fotoğraflar Uygulamasını kaldıramayabilirsiniz, ancak alternatif bir üçüncü taraf resim görüntüleyici kullanıyorsanız uygulamayı kaldırıp yeniden yükleyebilirsiniz.
- Önce Üçüncü Taraf Uygulamayı Nasıl Kolayca Kaldırabileceğinizi Görelim.
1. Ayarları açmak için Windows tuşu + I'ye basın
2. Uygulamalar'a tıklayın
3. Uygulamalar ve Özellikler altında uygulamaya tıklayın
4. Kaldır'a tıklayın
Artık, seçtiğiniz üçüncü taraf uygulamasının yeni bir yüklemesini deneyebilir ve artık görüntüleri içe aktarıp aktaramadığınızı kontrol edebilirsiniz.
- Fotoğraflar Uygulaması ne olacak? Onarabileceğim Herhangi Bir Yol Var mı?
1. Ayarları açmak için Windows tuşu + I'ye basın
2. Uygulamalar'a tıklayın 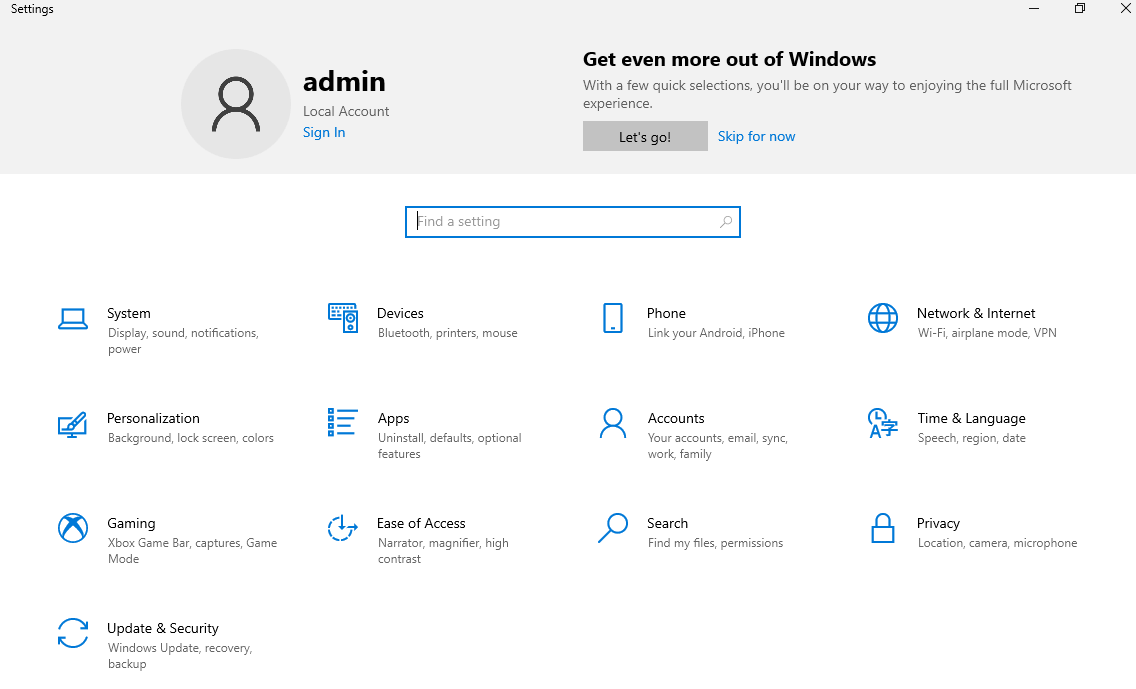
3. Uygulamalar ve Özellikler altında Fotoğraflar uygulamasına tıklayın 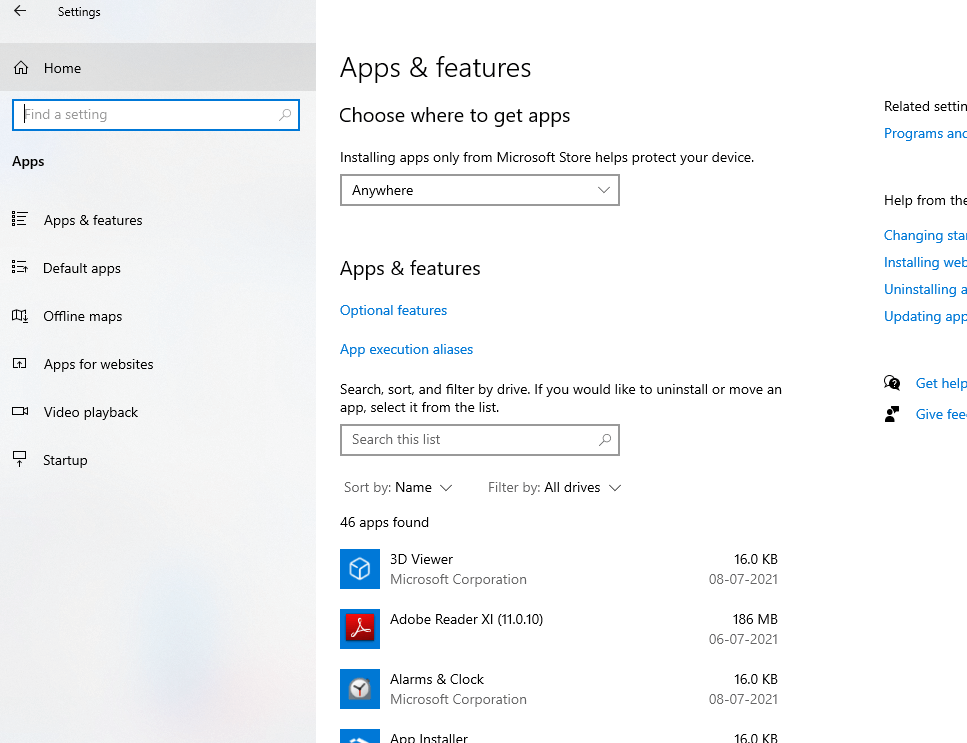
4. Gelişmiş Seçenekler'e tıklayın 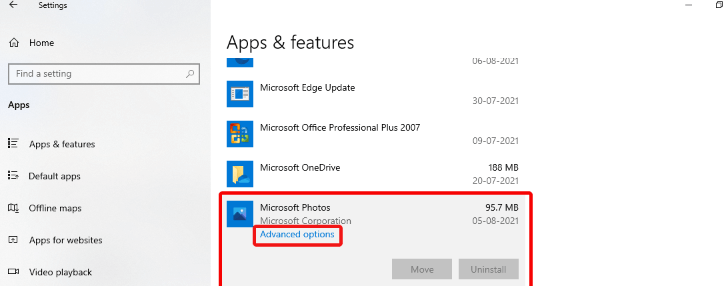
5. Aşağı kaydırın ve Sıfırla seçeneğinin altında uygulamayı Onarmayı veya Sıfırlamayı seçebilirsiniz.
Fotoğraflar uygulamasını kaldıramasanız bile onu onarabilir veya sıfırlayabilirsiniz. Windows, olması gerektiği gibi çalışmamaları durumunda varsayılan uygulamaları onarma seçeneği sunar. "Onarım" işlevi uygulama verilerini etkilemezken, "Sıfırlama" işlevinin uygulama verilerini sileceğini unutmamak önemlidir.
3. Fotoğraf Görüntüleyici Uygulamanızı Kapatın ve Yeniden Başlatın
Birçoğumuz fotoğrafları görüntülemek için Windows 10 Fotoğraflar Uygulamasını kullanıyoruz. Sonuçta, resimleri herhangi bir konumdan veya bağlı cihazlardan doğrudan arayüze aktarabilirsiniz. Diğer tüm uygulamalar gibi, Fotoğraflar uygulaması veya diğer herhangi bir fotoğraf görüntüleme uygulaması bile harekete geçerek görüntüleri içe aktarmanızı engelleyebilir. Bu durumda Görev Yöneticisinden yardım alarak uygulamayı tamamen kapatabilirsiniz.
1. Ctrl+Shift+Esc tuşlarına basın
2. Görev Yöneticisi açıldığında, Fotoğraflar Uygulamasını (veya fotoğraf görüntüleyici yardımcı programınızı) bulun.
3. Vurgulayın ve ardından sağ alt köşede bulunan Görevi Sonlandır düğmesini tıklayın.
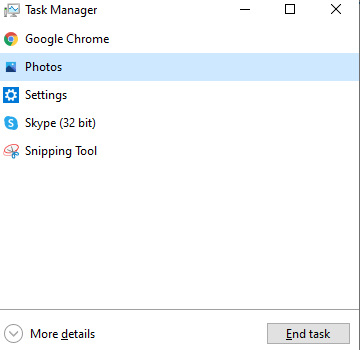
Uygulama tamamen kapatıldıktan sonra uygulamayı yeniden başlatın ve görüntüleri içe aktarmayı yeniden deneyin.
4. Güvenlik ayarlarını değiştirin
Fotoğraflarınızın neden bilgisayarınıza aktarılmadığını merak ediyorum. Olan şu ki, bazen uygun ayarlar etkinleştirilmediğinde resimleri aktaramaz veya içe aktaramazsınız. Örneğin, Windows 10 bilgisayarınızda güvenlik ayarlarınızı kontrol edebilir ve bu ince ayarları yapabilirsiniz -

1. Dosya Gezgini'nde resimler klasörünü bulun. Sol tarafta görebilirsiniz. Resimler klasörünüze sağ tıklayın
2. Özellikler'e tıklayın 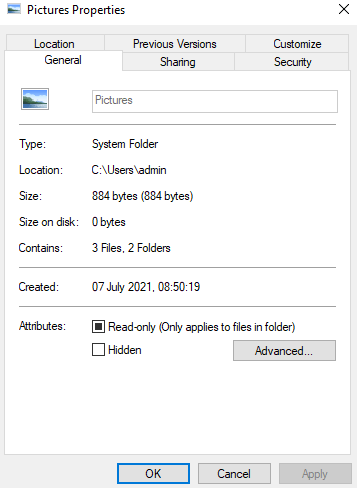
- Güvenlik sekmesine tıklayın
- Gruplar veya kullanıcı adları açılır menüsünde Ev Kullanıcıları'na tıklayın
- Ardından, Sistem İzinleri altında Tam Denetim'e tıklayın.
- Yine, Gruplar veya kullanıcı adları açılır menüsünden Yöneticiler'i seçin ve Tam Denetim'e tıklayın.
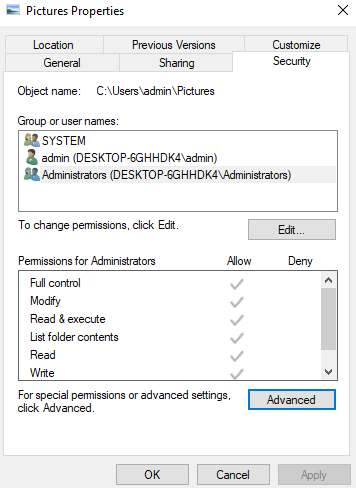
Şimdi, içe aktarılan fotoğrafları görüp göremediğinizi kontrol edin, yoksa fotoğrafları bir kez daha içe aktarmayı deneyin.
5. Depolama Ortamınızda Bozuk Dosyalar Var mı?
Evet! Bu, olasılıklardan biridir. Diyelim ki depolama ortamınızdaki fotoğraflar, örneğin SD kartınız veya kalem sürücünüz bozuldu. Onlara erişememenizin nedeni bu olabilir, bunları bilgisayarınıza aktarmayı bırakın. Yani bu, onlara asla erişemeyeceğiniz anlamına mı geliyor?
Size önce bu fotoğrafları kurtarabileceğiniz ve ardından bunları bilgisayarınıza aktarmayı deneyebileceğiniz bir yol verelim mi?
Bu tür fotoğrafları önce depolama ortamından silebilirsiniz. Merak etme! Görüntüleri geri yüklemenize yardımcı olabilecek birkaç üçüncü taraf yardımcı programı vardır. Ve böyle bir yardımcı program Fotoğraf Kurtarma'dır.
Fotoğraf Kurtarma – Bir Bakışta Özellikler |
|---|
Fiyat: 39,95 ABD Doları Systweak Fotoğraf Kurtarma'yı İndirin Systweak Fotoğraf Kurtarma hakkında inceleme |
Fotoğraf Kurtarmayı Kullanarak Harici Bir Depolama Ortamından Fotoğraflar Nasıl Kurtarılır?
1. Fotoğraf Kurtarma'yı indirin ve yükleyin
2. Arayüz açıldığında Çıkarılabilir Aygıtlar sekmesine tıklayın
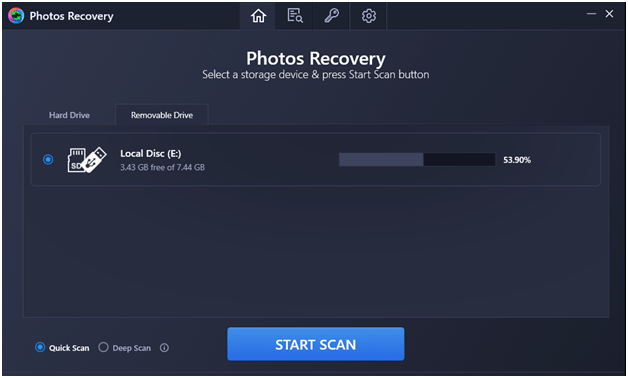
3. Tarama modunu seçin –
(i) Hızlı Tarama:
İki moddan daha hızlı. Bu, Shift + Delete tuşlarına basarak kalıcı olarak silinen fotoğrafları kurtarmak istediğinizde kullanışlı olabilir.
(ii) Derin Tarama:
Bu tarama modu biraz daha uzun sürer ancak sürücünüz veya depolama ortamınız biçimlendirildiği için kaybolan fotoğrafları taramak için kullanılabilir. Bu tarama modu sektör bazında tarama yaptığı için biraz daha fazla zaman alır.
4. Taramayı Başlat düğmesine tıklayın ve tarama işleminin tamamlanmasını bekleyin. Bu, seçtiğiniz tarama moduna bağlı olarak biraz zaman alabilir.
5. Silinen fotoğraflar listelendikten sonra kurtarmak istediklerinizi seçin.
6. Ekranın sağ alt köşesindeki Kurtar düğmesine tıklayın
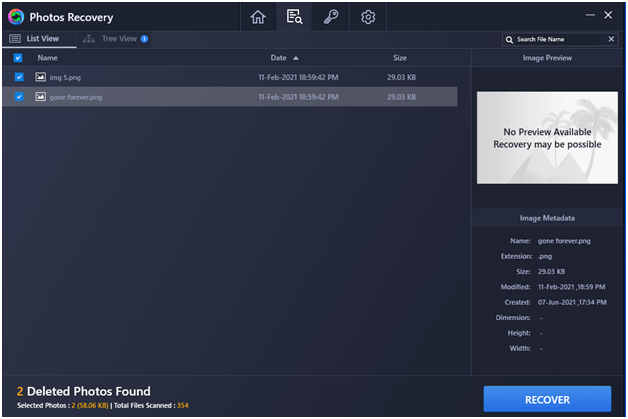
Artık fotoğrafları kurtardığınıza göre, bunları bilgisayarınıza aktarmayı yeniden deneyebilirsiniz.
Kapanış:
Windows 10'da içe aktarılmayan fotoğraflar sinir bozucu olabilir. Ancak, diğer herhangi bir sorun gibi, olumlu bir zihniyet ve doğru çözümler, sorunu çözmenize yardımcı olabilir. Ve bu düzeltmeler işinize yaradıysa, aşağıdaki yorum bölümünde bize bildirin. Yukarıda belirtilenlerin dışında bir yol bulduysanız, onları da bize bildirin. O zamana kadar, keyifli okumalar!