Fotoğraf Görüntüleyici Yeterli Bellek Hatası (DÜZELTİLDİ)
Yayınlanan: 2023-09-12Windows cihazınız aynı zamanda Fotoğraf Görüntüleyici Yeterli Bellek Hatası belirten bir hata gösteriyorsa, bu makale bu sorundan kolaylıkla kurtulmanın en iyi ve kanıtlanmış yöntemlerini listeleyip açıkladığı için doğru yere geldiniz.
Hepimiz farklı resim türlerini görüntülemek için Fotoğraf Görüntüleyiciyi kullanırız. Bu entegre araç, GIF'lerin, JPG'lerin, PNG'lerin ve diğer çeşitli görüntü formatlarının kolaylıkla görüntülenmesine yardımcı olur. Ancak araç bir mesaj okuması gösterdiğinden resimleri görüntüleyemediğiniz zamanlar olabilir.
Bu sorun oldukça can sıkıcıdır ve siz bu konuda bir şey yapmadığınız sürece cihazınızda tekrar tekrar görünebilir. Blogun bu başlığının tamamı bu sorunu çözmeye adanmıştır.
Bu kılavuzun ilerleyen bölümlerinde bu sorunu çözebilecek ve Fotoğraf Görüntüleyiciyi kolaylıkla çalıştırabilecek birden fazla çözüme göz atacağız. O halde lafı daha fazla uzatmadan hemen çözümlere bakalım.
Fotoğraf Görüntüleyicide Yeterli Bellek Yok Hatasını Düzeltme Çözümleri
Aşağıda, Fotoğraf Görüntüleyici Yeterli Bellek Yok Hatasını kolaylıkla düzeltmek için en iyi ve test edilmiş çözümlerden bazıları bulunmaktadır. Sorun çözülene kadar tüm çözümleri tek tek uygulamaya çalışın. Öyleyse çözmeye başlayalım.
Düzeltme 1: Fotoğraf Görüntüleyici Uygulamasını Onarın
Eksik veya hasarlı bir dosyanın Microsoft Photo'nun başarısızlığına katkıda bulunması mümkündür. Bu neden oldukça sık görülür ve Fotoğraf Görüntüleyicide Yeterli Bellek Yok Hatasına neden olabilir. Windows uygulamanın dosyalarını inceleyip sorunu düzeltebildiği için uygulamayı onarmayı deneyebilirsiniz. Aynısını yapmak için aşağıda verilen basit adımlardan yardım alın:
- Ayarlar penceresini başlatmak için Win tuşuna ve I tuşuna birlikte basın.
- Gelecek menüden Uygulamalar > Uygulamalar ve Özellikler'i seçin.
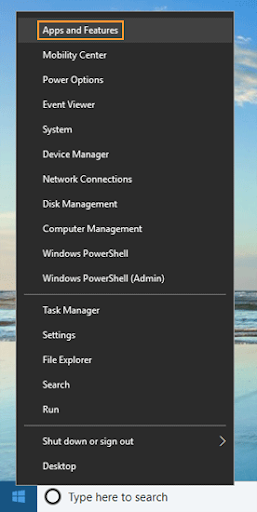
- Microsoft Photos'u bulana kadar aşağı kaydırmanız ve ardından onu seçmeniz yeterlidir.
- Gelişmiş Ayarlar menü öğesini seçin.
- “ Onar ” seçeneğine tıkladıktan sonra devam etmeden önce işlemin bitmesini bekleyin.
Tüm prosedürleri tamamladıktan sonra sorunun hala devam ettiğini fark ederseniz aynı arayüzdeki Sıfırla düğmesine tıklayarak Microsoft Photo uygulamasını sıfırlayabilirsiniz. Uygulamanın sıfırlanması, sınırlı hafızadan kaynaklanan sorunları çözmek için başka bir seçenektir. Ancak bu işlem onu fabrika ayarlarına sıfırlayacaktır, dolayısıyla bu noktaya kadar daha önce yaptığınız tüm değişiklikler kaybolacaktır. Ayrıntılı bir prosedür için sonraki çözümü izleyin.
Ayrıca Okuyun: En İyi Fotoğraf Kurtarma Uygulamaları
Düzeltme 2: Fotoğraf Görüntüleyici Uygulamasını Sıfırlayın
Kullanılabilir kapasite yetersizse, cihazdaki 'Fotoğraflar' uygulamasını yeniden başlatmak genellikle Fotoğraf Görüntüleyici Yeterli Bellek Değil Hatası Windows 10'u düzeltir. Uygulamayı sıfırlayarak orijinal durumuna geri döndürebilirsiniz; bu, yanlış özelleştirmeleri ortadan kaldıracak ve belki de bellek sorununu çözecektir. Her şeyi adım adım sıfırlama sürecinde size rehberlik edeyim.
- Klavyenizdeki Windows ve I düğmelerine aynı anda dokunarak Ayarlar programını başlatın.
- “Uygulamalar” etiketli seçenekleri bulun ve bunlardan birini seçin.
- Mevcut sekmelerden “Uygulamalar ve Özellikler” sekmesini seçin. Bir sonraki adım, sağ panelde bulunması gereken Fotoğraflar uygulamasına ulaşana kadar listede aşağı doğru gitmektir.
- Üç noktaya tıkladıktan sonra açılan menüden Gelişmiş seçenekler seçeneğini seçin.
- Sıfırla düğmesine tıklayarak uygulamayla ilişkili tüm verileri seçin.
Fotoğraflar uygulaması sıfırlandıktan sonra ilk kurulduğundaki ayarlara dönmelidir. Bundan sonra, “Fotoğraf Görüntüleyici bu resmi görüntüleyemiyor, yeterli bellek yok” hata mesajının kaybolup kaybolmadığını kontrol etmek için fotoğrafları Fotoğraf Görüntüleyici ile açmayı deneyebilirsiniz.
Düzeltme 3: Renk Yönetimi Paletinde Bazı Değişiklikler Yapın
Windows 11'de Fotoğraf Görüntüleyici Yeterli Bellek Hatasını düzeltmenin ilk çözümü Renk Yönetimi aracını değiştirmektir. Renk Yönetimi aracında ayarlamalar yaptığınızda sistemin monitörle uyumlu renk paletini kullanmasını sağlarsınız. Bu nedenle, gerekli değişiklikleri yapmak için aşağıdaki adımları izleyin.
- Çalıştır iletişim kutusunu açmak için Win + Rtuşlarına basın.
- Colorcpl.exeyazın ve ardındanEnter tuşuna basın.
- Cihazlar altında, silmek istediğiniz her ICC profilinin yanındaki onay kutusunu işaretleyin ve Kaldır'ıtıklayın.
- Sayfada bulunanher profili silin .
- “ Bu renk profili bu cihazın varsayılan profilidir ” ifadesini okuduğunuzda cihazın varsayılan renk profili anlamına gelir.“Cihazla bağlantısını kesmek istediğinizden emin misiniz?” sorusuna yanıt olarak Devamdüğmesine tıklayın.
- Daha sonra oraya tıklayarakGelişmiş sekmesini seçin.
- Cihaz Profili açılır listesinde “ Agfa: Swops Standard .” yazan seçeneği seçin.Bu sürecin en önemli aşamasıdır! (Fotoğraf Görüntüleyici'deki sorun, kullanıcının sorunun ana kaynağı olan "Sistem varsayılanı (sRGB IEC61966-2.1)" sistem varsayılan seçeneğini seçmesinden kaynaklanmaktadır.)
- Tamam düğmesini seçin.
Bu çözümü uyguladıktan sonra bile Fotoğraf Görüntüleyici hatasıyla karşılaşıyorsanız sonraki çözümü izleyin.
Düzeltme 4: Görev Yöneticisindeki Gereksiz Uygulamaları Kapatın
Daha sonra, Fotoğraf Görüntüleyici Yeterli Bellek Hatası Windows 10'u düzeltmek için; Uygulamanızın yeterli nefes alma alanına sahip olduğundan emin olun! Arka planda çalışan yoğun kaynak kullanan programları aktif olarak kullanmıyorsanız kapatın. Bu uygulamaları bilgisayarınızdaki Görev Yöneticisini kullanarak sonlandırabilirsiniz. Görev yöneticisini kullanarak programlardan çıkmak için lütfen bu talimatları izleyin.

- Klavyenizde görev yöneticisi penceresini açmak için Kontrol tuşunu, Shift tuşunu ve Escape tuşunu aynı anda basılı tutun.
- Pencerenin İşlemler sekmesinde çıkmak istediğiniz uygulamaları bulun.
- Programlardan birini kapatmak için üzerine sağ tıklayın ve ardından Görevi Sonlandır seçeneğini seçin. Microsoft Windows Görev Sonu Görev Yöneticisi
- Çıkmak istediğiniz programların her biri için 3. Adımı tekrarlamanız gerekir. Görev Yöneticisinden çıkmak için öncelikle pencerenin köşesinde bulunan X sembolünü seçmelisiniz.
- Lütfen cihazı yeniden başlatın.
Bu programları düzenli olarak kullandığınızı düşünüyorsanız RAM depolama alanınızın boyutunu artırın.
Yukarıdaki çözümleri uyguladıktan sonra hala aynı hatayla karşılaşıyorsanız sonraki çözümü izleyin.
Ayrıca Okuyun: Fotoğrafınızı Windows PC'de Güvenle Nasıl Saklayabilirsiniz?
Düzeltme 5: Fotoğraf Görüntüleyiciyi Güncelleyin
Fotoğraf Görüntüleyici güncel değilse, Windows 7 Fotoğraf Görüntüleyici Yeterli Bellek Yok Hatası ile karşılaşmanız kaçınılmazdır. Bu nedenle, bu hatadan kurtulmanın en iyi düzeltmelerinden biri uygulamayı güncellemektir. Ancak Fotoğraf Görüntüleyiciyi güncelleme prosedürü, diğer herhangi bir üçüncü taraf uygulamasını güncelleme prosedüründen oldukça farklıdır. Daha fazlasını öğrenmek için aşağıdaki adımları izleyin:
- Ayarlar penceresini başlatmak için Win tuşuna ve I tuşuna birlikte basın.
- Güncelleme ve Güvenlik menüsüne erişmek için en alta kadar kaydırmanız gerekir.

- Windows Update'i seçin ve ardından ekranın sağ tarafındaki Güncellemeleri Denetle düğmesini tıklayın.
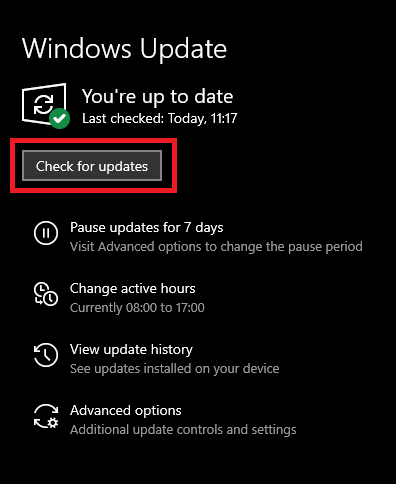
- Güncellemeleri Yükle butonuna tıkladıktan sonra prosedürün bitmesini beklemeniz gerekecektir.
- Güncelleme tamamlandıktan sonra gelen bilgi istemi kutusunu kullanarak bilgisayarı yeniden başlatmayı seçebilir veya Başlat menüsünden manuel olarak Yeniden Başlat'ı seçebilirsiniz.
Bu yöntem hatayı sizin için kolayca düzeltebilir. Ancak sorun devam ederse sonraki çözümü izleyin.
Düzeltme 6: Windows Sorun Gidericisinden Yardım Alın
Windows Sorun Giderici, işletim sisteminizde görünen farklı türdeki hataları düzeltmenize yardımcı olan, Windows ile tümleşik bir yardımcı programdır. Dolayısıyla aynı şey, Windows 10'daki Fotoğraf Görüntüleyici Yeterli Bellek Hatasını düzeltmenize de yardımcı olabilir. Yapmanız gereken tek şey, hatayı düzeltmek için aşağıda verilen bir dizi adımı takip etmektir:
- Windows tuşunu klavyenizdeki “I” harfiyle birleştirin. Daha sonra ekranda “Ayarlar” Penceresi görünecektir.
- Aşağı kaydırdığınızda bir açılır seçenek göreceksiniz. Bu menüden Güncelleme ve Güvenlik seçeneğini seçin.
- Soldaki kenar çubuğunda bulunan Sorun Giderme'yi seçin.
- Sağdaki kenar çubuğuna bakın. Erişim elde etmek için "Ek sorun gidericiler" seçeneğini görene kadar aşağı kaydırın.
- Tarayıcınızda "Ek sorun gidericiler" alanına gidin. Sorunu teşhis etmek için ona dokunun.
- Bu süreci başarılı bir sonuca ulaştırırken lütfen sabırlı olun. Sürecin sonunda size bulguların yanı sıra yöntemi daha iyi hale getirebilecek bazı öneriler sunulacak.
Yani uygulamayı bu şekilde güncelleyebilir ve hatayı düzeltebilirsiniz. Ancak hata hala görünüyorsa ne yapacağınızı biliyorsunuz. Bir sonraki çözümü izleyin.
Düzeltme 7: Görüntüyü Açmak için Başka Bir Uygulama Kullanın
Fotoğraf Görüntüleyici görüntüyü açamadığı için Fotoğraf Görüntüleyici Yeterli Bellek Hatası Windows 11'in görüntülenmesi mümkündür. Böyle bir durumda, elinizde kalan tek iki seçenek, ya görselin uzantısını dönüştürmek ya da aynı şeyi açmak için başka bir uygulamayı kullanmaktır. İnternet, çeşitli resim uzantılarını çalıştırmanıza olanak tanıyan çok sayıda araç ve programla yüklüdür. İnternette Windows için resim görüntüleyicileri arayabilir veya belirli bir uzantı için belirli resim görüntüleyiciyi arayabilirsiniz.
Windows Fotoğraf Oynatıcısını kendiniz çalıştırmak istiyorsanız, sonraki çözümü kullanarak görüntünün formatını veya uzantısını değiştirin.
Düzeltme 8: Görüntünün Uzantısını Uyumlu Bir Uzantıya Dönüştürün
Windows 10'daki Fotoğraf Görüntüleyici Yeterli Bellek Hatası, resmin desteklenen bir formata dönüştürülmesiyle düzeltilebilir. Bu, görüntünün varsayılan olarak ayarlanan görüntüleyiciyle uyumlu olmasını sağlayacaktır. Açmaya çalıştığınız resim dosyasının Fotoğraf Görüntüleyicinin okuyamayacağı bir formatta olması mümkündür, bu da sorunun oluşmasına neden oluyor. Bu durumda resmi, GIF, TIFF, JPEG, PNG, BMP, WDP veya DIB gibi Fotoğraf Görüntüleyicinin uyumlu olduğu bir formata dönüştürmeyi deneyin. Bu işe yaramazsa başka bir resim görüntüleyici kullanmayı deneyin. Yapabilecekleriniz aşağıdaki gibidir:
- Dosya Gezgini'ni başlatın, ardından dönüştürmek istediğiniz resme gidin ve çift tıklayın.
- Resme sağ tıkladığınızda açılan açılır bölümden “Birlikte Aç” ve “Paint” seçeneğini seçin. Resim Paint programına otomatik olarak yüklenecektir ve dosya boyutu ekranınızın en altında görülebilir.
- Görüntüyü PNG veya JPEG dosyası olarak kaydetmek için "Dosya" menüsüne gidin ve ardından "Farklı kaydet " açılır okunu tıklayın.
- Bir klasör seçmenize, dosyanın adını değiştirmenize ve “ Farklı kaydet türü ” seçeneğini seçmenize olanak tanıyan yeni bir iletişim kutusu açılacaktır. “ Farklı kaydetme türü ” olarak “ PNG ” veya “JPEG” seçili olduğundan emin olmalı ve daha sonra kullanmak üzere hatırlayacağınız bir klasöre gitmelisiniz.
Ayrıca Okuyun: Windows 10, 11'de Çalışmayan Fotoğraflar Uygulaması Nasıl Onarılır
Fotoğraf Görüntüleyici Yeterli Bellek Hatası Windows 10: Çözüldü
Fotoğraf Görüntüleyicide Yeterli Hafıza Hatası Noktasında meydana gelen kaza konusuna gelince, konuyla ilgili sizlerle iletişimimizi sonlandırmış oluyoruz. Önceki bölümlerde Fotoğraf Görüntüleyici sorununa yönelik en inanılmaz çözümlerden bazılarını inceledik. Artık yukarıda sunulan yöntemlerin tamamını uyguladıktan sonra herhangi bir görüntüyü sorunsuz bir şekilde açabileceksiniz.
Bu kılavuzla ilgili herhangi bir sorunuz varsa size mümkün olan her şekilde yardımcı olmak için buradayız. Bize sorularınızı aşağıda bulunan yorum kutusuna yazarak bizimle iletişime geçebilirsiniz. Kısa sürede size geri döneceğiz. Gerekirse, bu Fotoğraf Görüntüleyici Yeterli Bellek Hatası bloguna veya blog sayfasının tamamına ilişkin yorum ve önerilerinizi de gönderebilirsiniz. Benzer ilgi alanına sahip daha fazla blog almak için lütfen web sitemize abone olun.
