Windows 10'da PowerToys Nasıl Kullanılır?
Yayınlanan: 2021-01-08PowerToys by Microsoft, Windows işletim sistemlerinde kullanılmak üzere ileri düzey kullanıcılar için tasarlanmış bir dizi ücretsiz sistem yardımcı programıdır. Üretkenliği en üst düzeye çıkarmak ve sisteminize daha fazla kişiselleştirme eklemek için Windows özelliklerini özelleştirmenize, eklemenize veya değiştirmenize olanak tanır. Başka bir deyişle, PowerToys, gelişmiş üretkenlik için Windows 10 deneyimini ayarlamanıza ve kolaylaştırmanıza olanak tanır.
PowerToys'u Windows'a yüklemek için buraya tıklayın
Anahtar Kelimeler:
|
Windows 10 için PowerToys hakkında daha fazla bilgi edinmeye başlayalım. İlk olarak, bir kullanıcı olarak Windows 10'a MS PowerToys'u kurmanız ve kurmanız için aşağıdaki talimatları izleyin:
Windows 10 için PowerToys'u yükleyin
- Microsoft PowerToys GitHub sürümleri sayfasını ziyaret edin.
- PowerToys'un mevcut sürümlerine göz atın.
- Sürüm dosyalarını görüntülemek için Varlıklar sekmesini genişletin.
- Şimdi, PowerToys yürütülebilir yükleyicisini indirmek için PowerToysSetup-0.##.#-x64.exe dosyasını seçin.
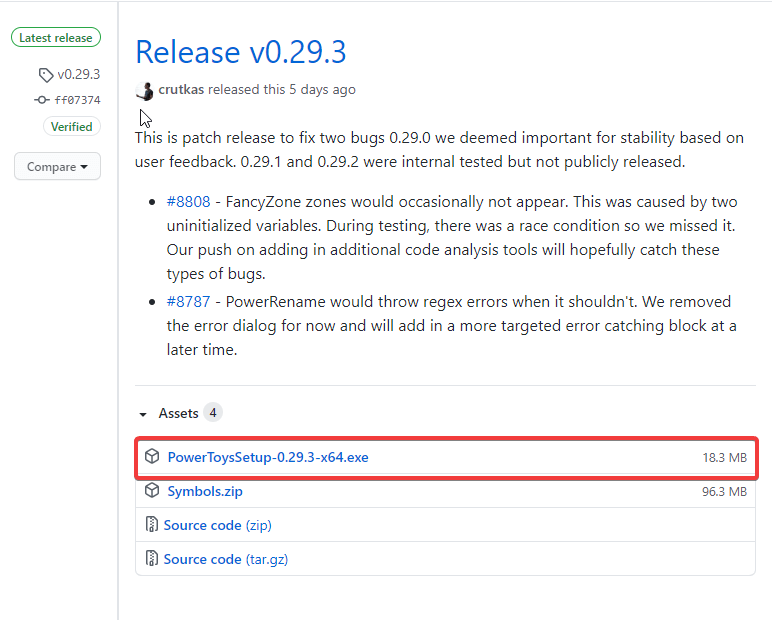
- İndirdikten sonra yürütülebilir dosyayı açın ve kurulum talimatlarını izleyin.
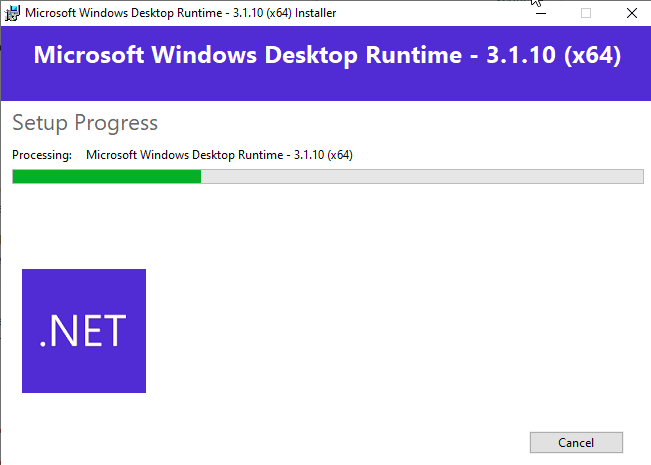
Kurulum tamamlandıktan sonra, Windows 10 uzman kullanıcılarının maksimum üretkenlik için Windows 10'u özelleştirmek için kullanabileceği harika özellikleri kontrol edebilirsiniz.
Windows 10 için PowerToys Nasıl Kullanılır
Peki PowerToys kurulumunu tamamladığınızda bilgisayarınızda PowerToys'u açabilirsiniz. Görev çubuğundaki arama çubuğuna gidin ve PowerToys yazın. Sonuçlardan PowerToys'u (Önizleme) seçin. PowerToys karşılama ekranını açacak ve mevcut yardımcı programlar için kullanmaya başlayabilirsiniz.
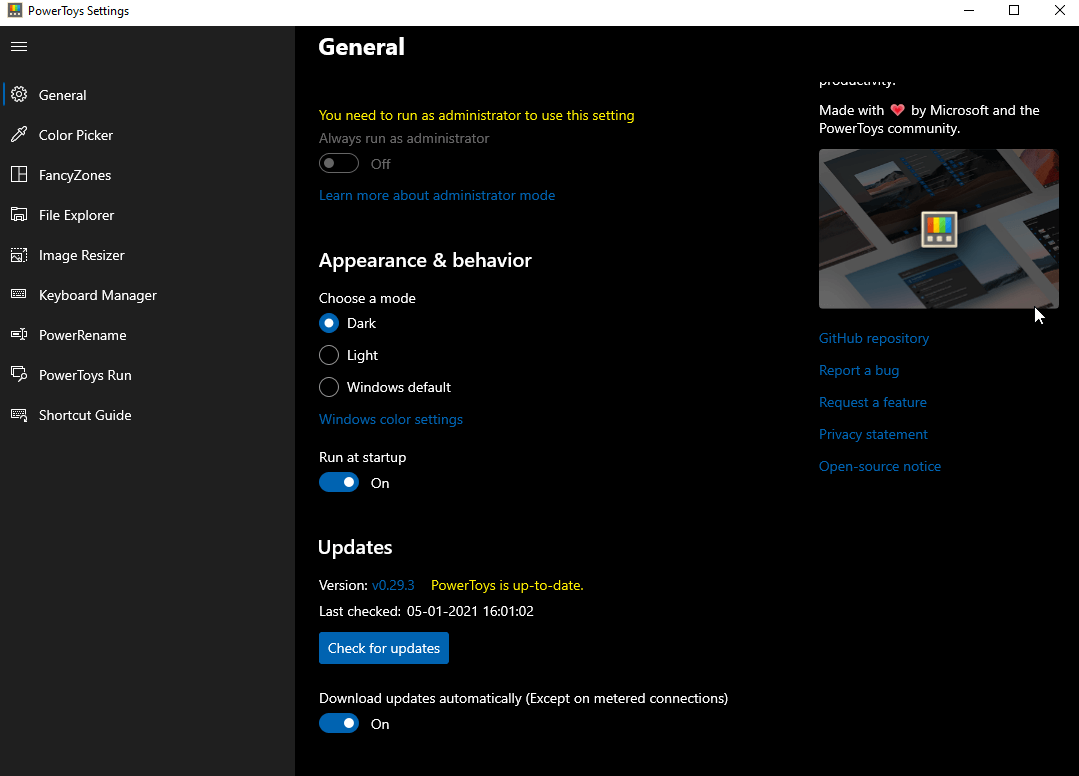
Windows 10 için Mevcut PowerToys Yardımcı Programları
Renk seçici
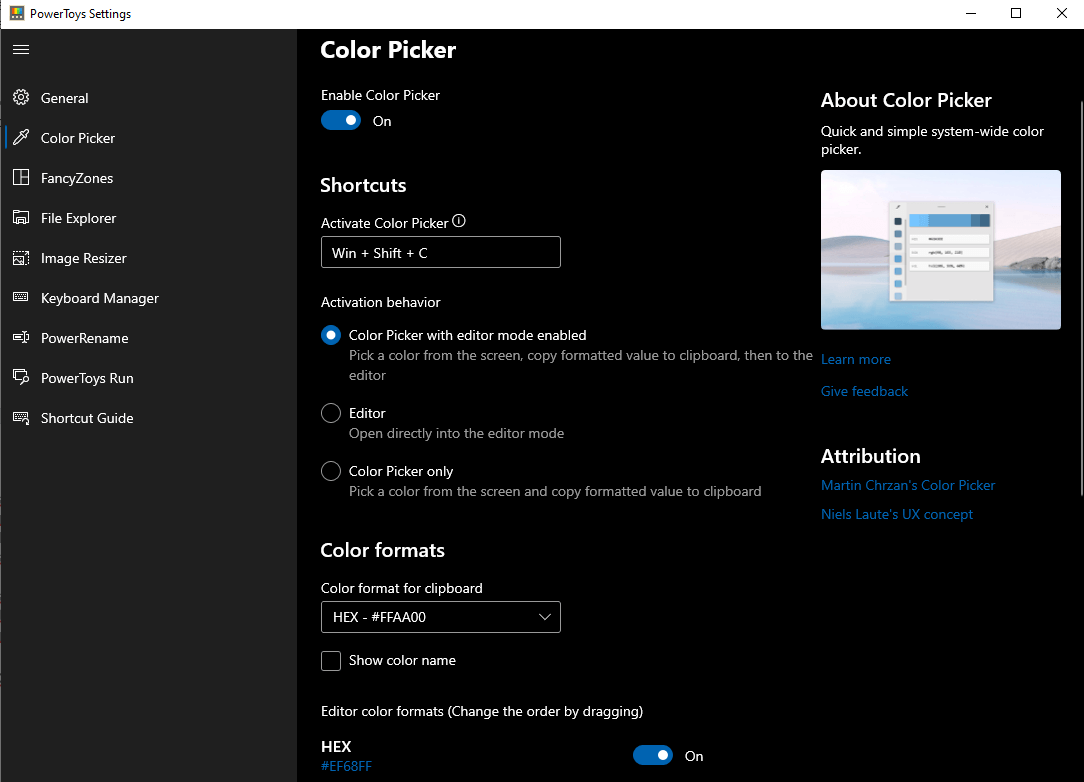
Adından da anlaşılacağı gibi Renk Seçici, sistem genelindeki ekrandan bir renk seçmenizi sağlar. Bilgisayarınızda renk seçiciyi etkinleştirmek için Win + Shift + C klavye kısayolunu kullanın. Bu tuşlara birlikte bastığınızda, seçilen renk koduyla oynamak ve son rengi HEX, RGB, CMYK vb. gibi çeşitli biçimlerde kopyalamak için bir düzenleyici iletişim kutusu göreceksiniz.
Renk Seçici şunları yapmanızı sağlar:
- Renk seçiciyi etkinleştirin veya devre dışı bırakın.
- Bu araç için etkinleştirme kısayolunu değiştirin.
Not: Kısayolu değiştirebilir ancak Win/Shift/Alt/Ctrl kısayol tuşlarıyla başlamasını sağlayabilirsiniz.
- Bir renk seçici mi yoksa düzenleyici mi yoksa her ikisini birden mi istediğinizi seçin.
- Pano için renk biçimini değiştirin. Renk adını gösterip göstermemeyi seçin.
FancyZones
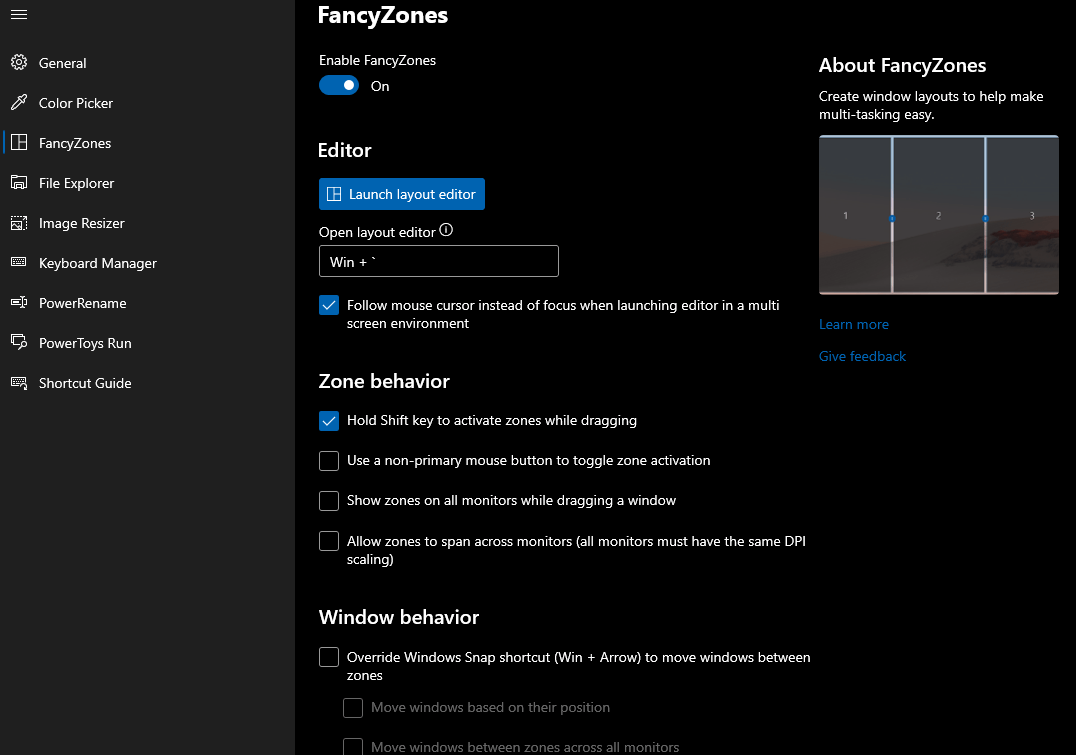
Microsoft'un PowerToys ekibi, FancyZones için bir dizi kişiselleştirme özelliği sundu. Karmaşık Pencere düzenleri oluşturmanıza ve mevcut Windows'u yeni oluşturulan düzenlere yerleştirmenize olanak tanır. Verimli düzenleri ile iş akışınızın hızını artırabilir ve gerektiğinde eski düzenleri geri yükleyebilirsiniz. Win + ` klavye kısayolu, FancyZones düzen düzenleyicisini başlatmak için kullanılır.
FancyZones şunları yapmanızı sağlar:
- FancyZones ayarını etkinleştirin veya devre dışı bırakın.
- Win + ` kullanarak Düzenleyiciyi başlatın.
Not: Kısayolu değiştirebilir ancak Win/Shift/Alt/Ctrl kısayol tuşlarıyla başlamasını sağlayabilirsiniz.
- Bölge ve Pencere davranışını değiştirin.
- Görünümü düzeltin.
Dosya Gezgini
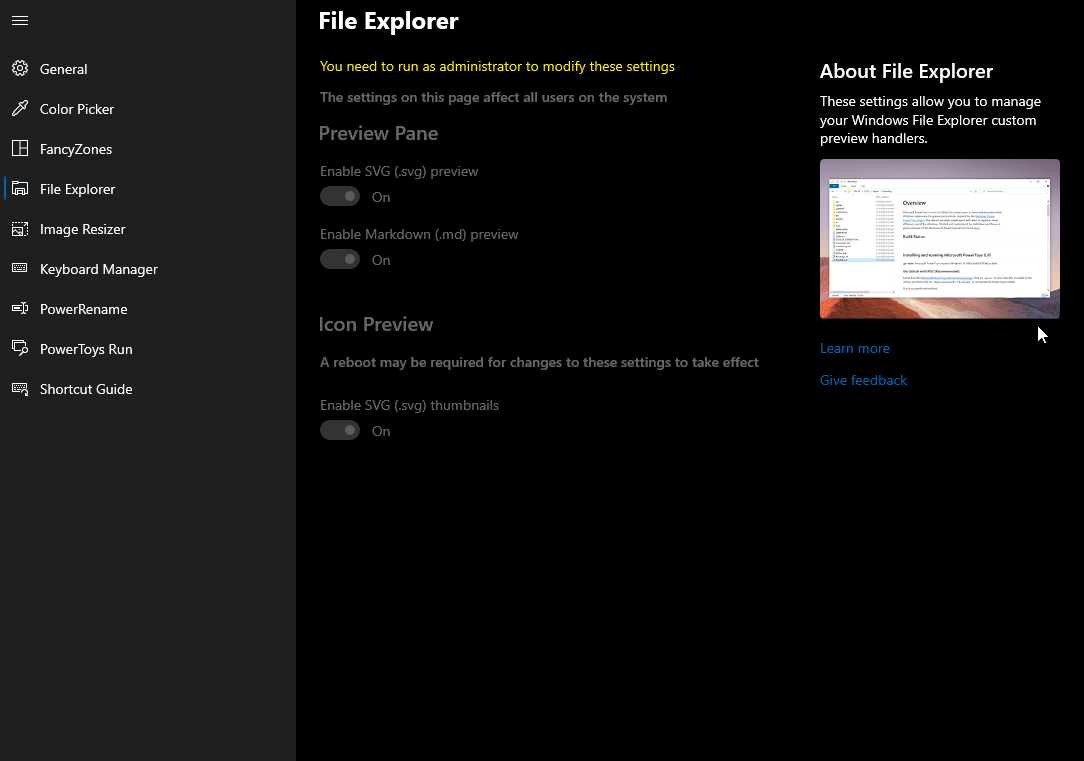
Dosya Gezgini, ileri düzey kullanıcılar için kullanılabilen başka bir yardımcı programdır. Windows 10 dosya yöneticiniz için önizleme bölmesinin esnekliğini artırır. Dosya Gezgini, işaretleme (.md) ve Ölçeklenebilir Vektör Grafikleri (.svg) dosyalarına destek ekler. Bu ayrıca, dosyayı açmadan içeriği görüntülemenizi sağlar.

Dosya Gezgini, yalnızca yönetici olarak çalıştırdığınızda değişiklik yapmanızı sağlar. Şunları yapmanızı sağlar:
- Hem SVG hem de Markdown için önizleme bölmesini etkinleştirin veya devre dışı bırakın.
- Simge önizlemesini değiştirin.
Görüntü Boyutlandırıcı
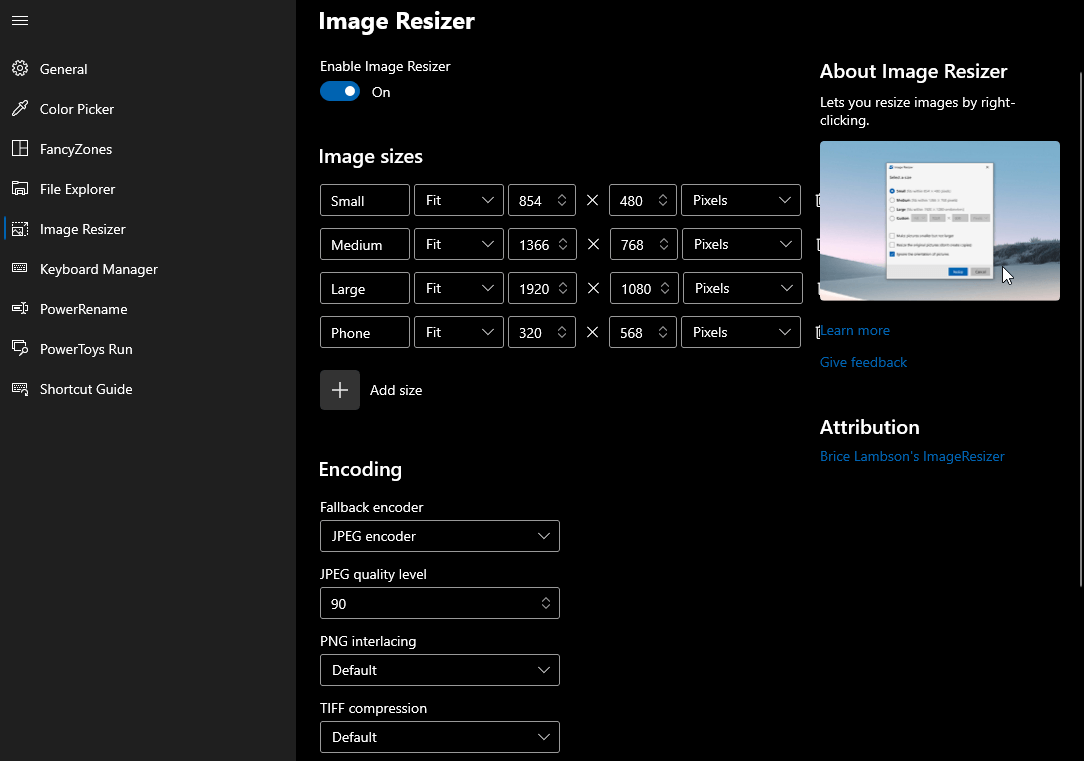
Image Resizer, en çok kullanılan PowerToys özelliklerinden biridir. Görüntüleri gereksinimlerinize göre yeniden boyutlandırmanıza ve küçük, orta, büyük veya telefon boyutları arasından seçim yapmanıza olanak tanır. Görüntüleri hızla yeniden boyutlandırmak için kullanılabilen bir Windows Kabuk Uzantısıdır. Her şey ayarlandıktan sonra, Dosya Gezgini'ne sağ tıklayarak menüyü açtığınızda Resimleri yeniden boyutlandır seçeneğini göreceksiniz.
Image Resizer şunları yapmanızı sağlar:
- Santimetre, inç, yüzde veya piksel cinsinden yeni bir boyut ekleyin.
- Çoklu dosya formatlarını destekler.
- Kalite seviyesini ayarlayın veya PNG interlacing ve TIFF sıkıştırmasını etkinleştirin.
Klavye Yöneticisi
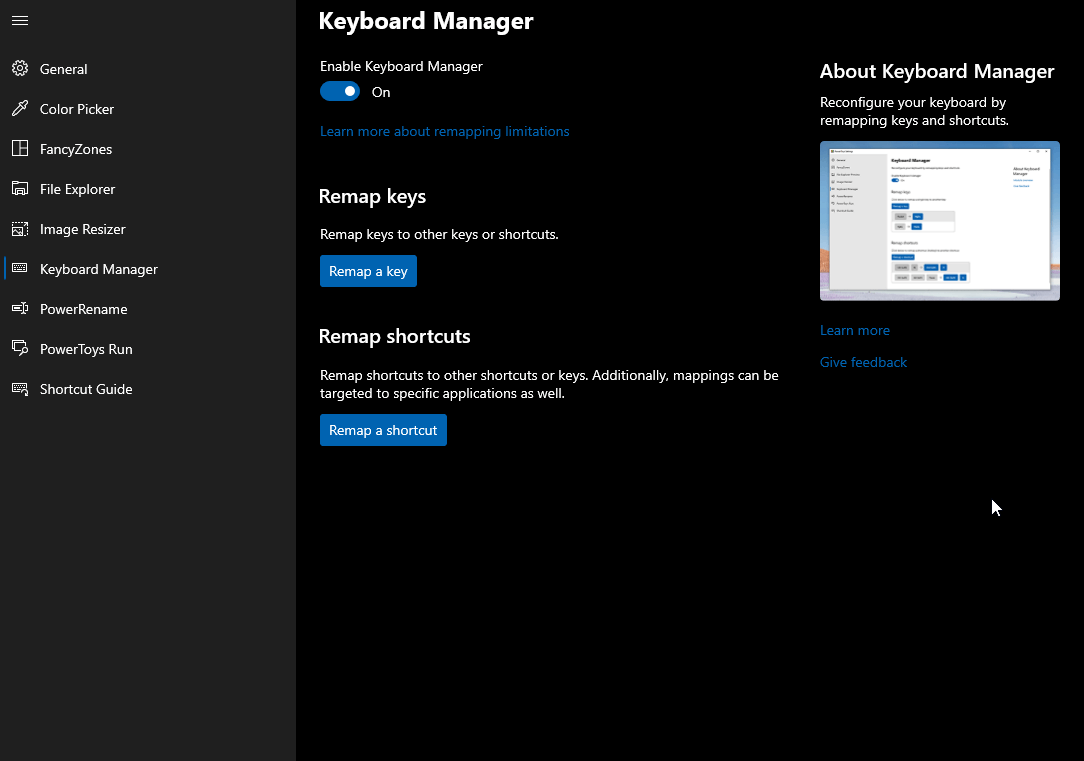
Windows için MS PowerToys'un bir başka şaşırtıcı yardımcı programı da Klavye Yöneticisidir. Bu özellik, ileri düzey kullanıcıların gelişmiş üretkenlik için tuşları ve kısayolları değiştirmesine olanak tanır. Bu özelliği kullanmak için Windows 10 1903 (derleme 18362) veya sonraki bir sürüme sahip olmanız gerekir. Klavye yöneticisi, dizüstü bilgisayarınızın klavyesi aniden çalışmayı bıraktığında sizi çoğu zaman kurtarır.
Klavye Yöneticisi şunları yapmanızı sağlar:
- Bozuk bir anahtarı daha az gerekli bir çalışma anahtarıyla değiştirir.
- Kullanıcının üretkenliğini artırın
Güç Yeniden Adlandır
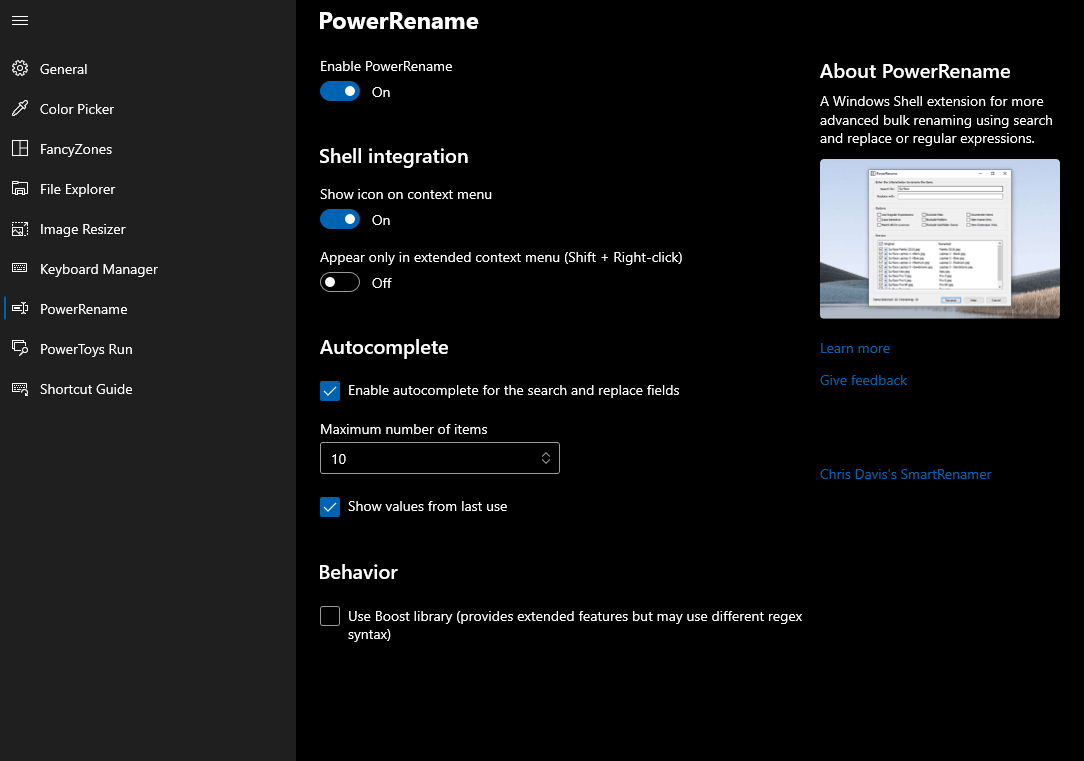
Dışarıdaki tüm uzman kullanıcılar için, Windows 10'daki PowerToys, PowerRename adı verilen toplu yeniden adlandırma özelliği ile birlikte gelir. Adından da anlaşılacağı gibi, düzenli ifadeler, belirli dosya türlerini hedefleme ve daha fazlasını içeren gelişmiş bir dizi özellik ile birlikte birden fazla dosyayı bir seferde yeniden adlandırmanıza olanak tanır. Bu özellik, Chris Davis'in SmartRename'ine dayanmaktadır.
PowerRename şunları yapmanızı sağlar:
- Tek seferde birden çok dosyayı yeniden adlandırın.
- Beklenen sonuçları önizleyin.
PowerToys Çalıştır
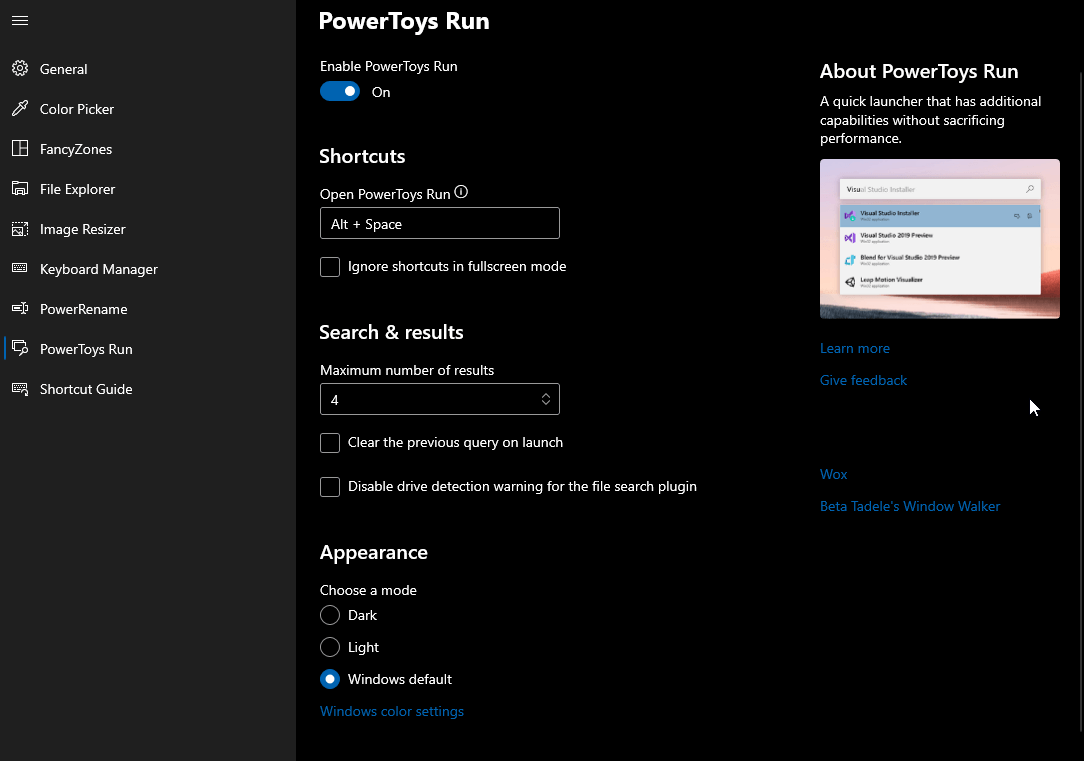
PowerToys Run, uygulamanızı anında aramanıza ve başlatmanıza olanak tanır. İlk kez Build 2020 geliştirici konferansında açılışı yapılan çok ihtiyaç duyulan bir araçtır. Ayrıca, daha iyi kullanım için Windows 10 1903 (derleme 18362) veya sonraki bir sürümünü gerektirir. PowerToys Run'a Alt + Space basit bir kısayoluyla erişilebilir. Uygulamaları, dosyaları, klasörleri, çalışan işlemleri ve daha fazlasını aramak için bu kısayolu kullanın. Uzman kullanıcılar için bu özellik, kolay matematik hesaplamaları yapmalarına da olanak tanır.
PowerToys Run, aşağıdaki tuşları kullanmanızı sağlar:
- Hesap makinesi tabanlı işlemler (=)
- Dosya aramaları (?)
- Yüklü uygulamaları ara (.)
- Erişim URL'leri (//)
- Çalışan süreçler (<)
- Kabuk komutları (>)
Kısayol Kılavuzu
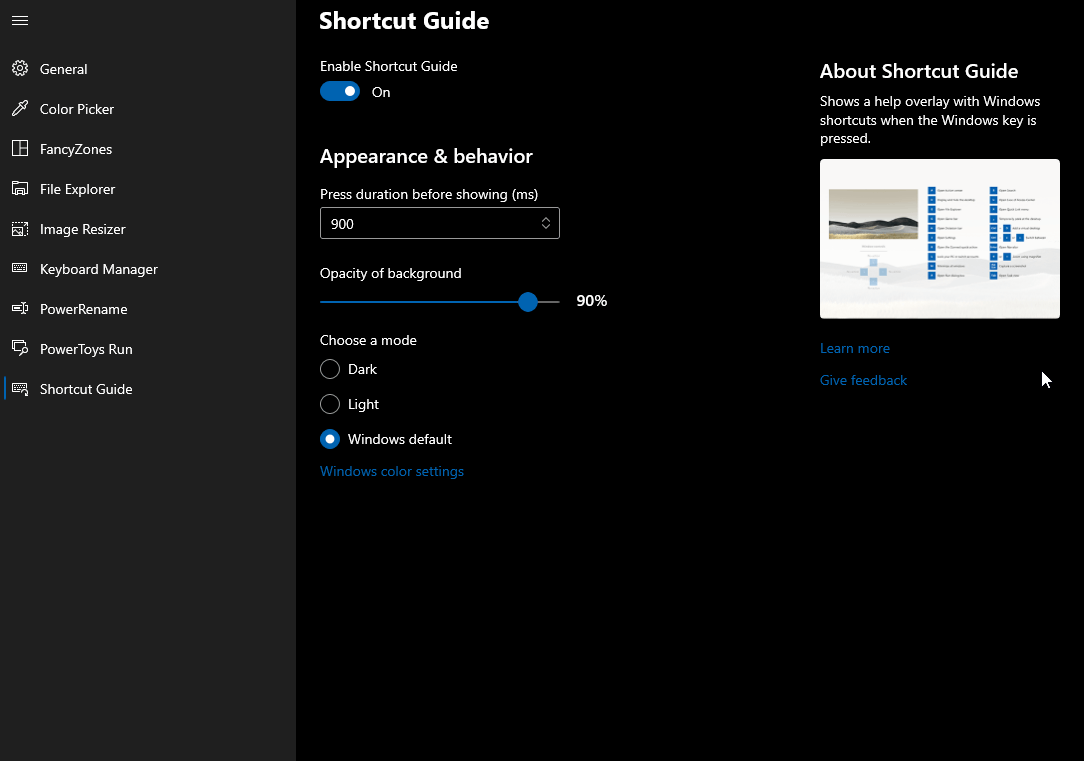
Windows 10 kullanıcıları için sahip olduğumuz son PowerToy özelliği Kısayol Kılavuzu'dur. Bu harika özellik, Windows tuşunu biraz daha uzun süre basılı tutarak bir kaplama getirmenizi sağlar. Aksi takdirde Windows+ klavye kısayolunu kullanabilir misiniz? kısayol kılavuzuna erişmek için Kaplama süresini daha fazla değiştirebilir, arka plan opaklığını değiştirebilir ve daha fazlasını yapabilirsiniz. Bu Kısayol kılavuzu, yeni başlayan kullanıcılar için oldukça yararlıdır.
Windows 10 için PowerToys'u Hemen Alın!
Hepsi bu kadar millet! Bu kılavuz, Windows 10 için Microsoft PowerToys tarafından sunulan neredeyse tüm yardımcı programları kapsar. Windows bilgisayarınızın gücünü artırmak için bu harika aracı kullanmaya başlayabilirsiniz. Bu özelliklerden hangisini en iyi buldunuz. Ayrıca, herhangi bir sorunuz veya öneriniz varsa bize bir not bırakın.
Windows 10 ile ilgili daha fazla makale için Tweak Library'yi okumaya devam edin.
Önerilen Okumalar:
Windows 10'da Netflix Siyah Ekranı: Düzeltmenin En İyi Yöntemleri
22 En İyi Komut İstemi İpuçları ve Bilinmesi Gereken Püf Noktaları
Tam Yedek Windows 10 Bilgisayar Nasıl Alınır?
