Tüm Web Tarayıcılarında bir web sayfası yazdırmanın En İyi 10 Yolu
Yayınlanan: 2022-02-13Bir web sayfası yazdırmak istiyorum. Hemen hemen her tarayıcı, web sayfalarını yazdırma seçeneği sunar. Burada size Internet Explorer veya Microsoft Edge, Firefox, Chrome, Chrome Android vb.'de bir internet sayfasını yazdırmanın en iyi yollarını vereceğiz. Ayrıca bir web sayfası yazdırmak için Google chrome uzantılarının listesini de alacaksınız.
Web sayfaları A4 boyutlu kağıda sığmayabilir. Bu nedenle, yazdırmadan önce, yazdırma görünümü seçeneğini kontrol etmek iyi bir fikirdir. Çünkü bazen web sayfası dikey sayfaya sığabilir, bazen de Manzara moduna sığabilir.
- Okuyun: Verileri kaydetmek için internet explorer'da resimler nasıl devre dışı bırakılır
- Windows 10'da internet explorer bulmanın 5 basit yolu
- Tüm web tarayıcılarında bir web sitesi nasıl engellenir
İpucu: En güvenli ve en hızlı tarayıcı olan Brave tarayıcısını kullanmanızı öneririz. Hatta gezinirken para kazanmanıza bile yardımcı olur.
Herhangi bir web tarayıcısını kullanarak bir web sayfasını yazdırabilirsiniz. Burada size Internet Explorer kullanarak bir web sayfası yazdırmayı gösteriyorum. Herhangi bir tarayıcıda bir web sayfası yazdırmak için de aynı prosedürü uygulayabilirsiniz.
İçindekiler
1.Internet Explorer veya Microsoft Edge'de İnternet sayfası nasıl yazdırılır?
- Internet Explorer'ı açın.
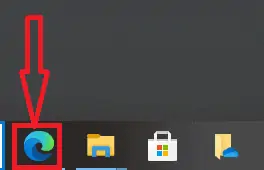
2. Yazdırmak istediğiniz bir web sayfası açın.
3. Web üzerinde herhangi bir yeri sağ tıklayın sayfa. Aşağıdaki ekranı göreceksiniz. Yazdır seçeneğini işaretleyebilirsiniz. Dikey görünümde içerik alamazsanız, yazdırırken bunu Yatay olarak değiştirebilirsiniz.
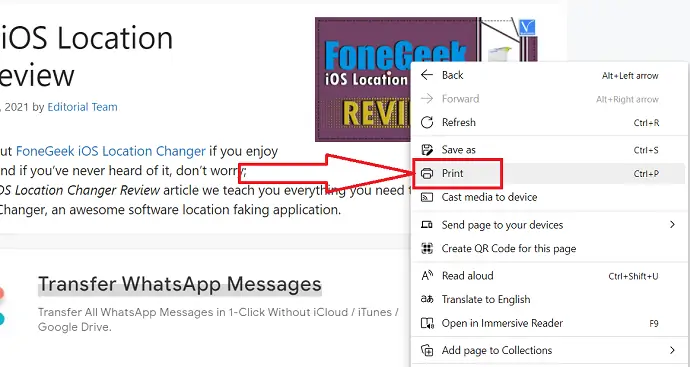
4. Yazdır seçeneğini seçin. Aşağıdaki ekran görüntüsünde gösterilen Yazdır iletişim kutusunu göreceksiniz. Kopya sayısını, sayfa sayısını, sayfa yönünü seçme ve bir yazıcı seçme seçeneklerini göreceksiniz. Bu seçenekleri seçmelisiniz.
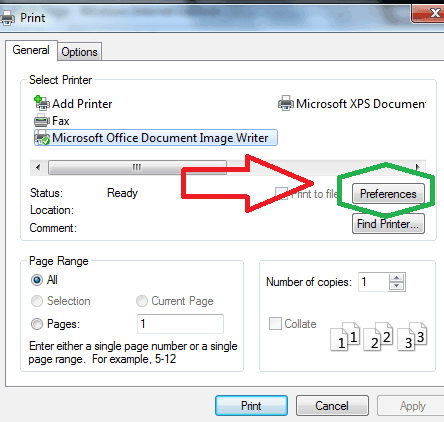
5. Tercihler seçeneğini seçin. Aşağıdaki şekilde gösterildiği gibi sayfa genişliğini ve yüksekliğini ve harf boyutunu seçin.
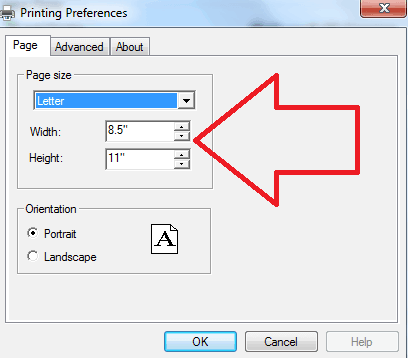
6. Tamam düğmesine tıklayın. Artık bir web sayfası yazdırabilirsiniz.
Bazı web sayfalarında Yazdır seçeneğini görebilirsiniz. Bu seçeneği görürseniz, o bağlantıya tıklayabilirsiniz. Bu, yukarıdaki resimlerde yazdırma diyaloğunun açılacağını gösterir. Tümü seçeneğini seçerek tüm web sayfasını yazdırabilirsiniz.
Ayrıca Ctrl tuşuna basıp P tuşuna basabilirsiniz. Ayrıca bir yazdırma iletişim kutusu açacaktır. Yazdırmaya başlayabilirsiniz.
2. Firefox'ta tam tarayıcı sayfası nasıl yazdırılır
Yazdırmak istediğiniz Firefox'u kullanarak web sayfasını açın. Klavyenizde Ctrl+P'yi seçin veya sağ üstteki hamburger veya menü simgesine dokunun ve açılır menüden Yazdır seçeneğini seçin.
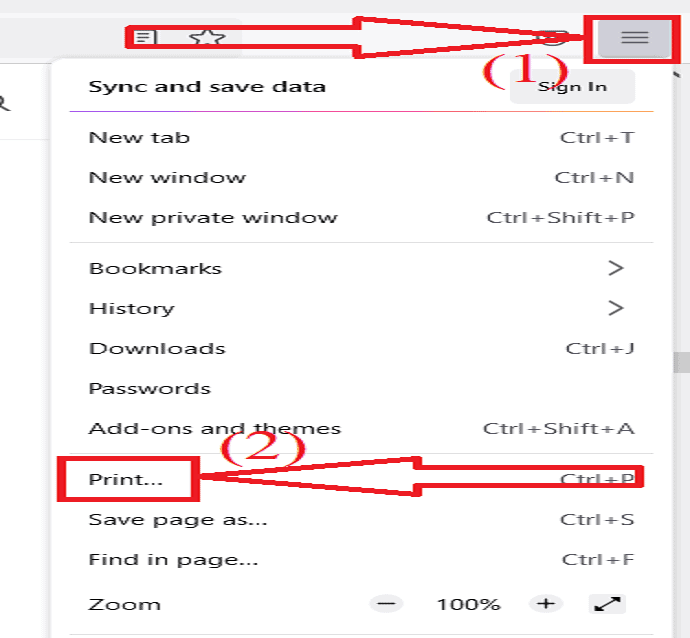
Ekranda Yazdır Penceresi görünecektir. Tüm web sayfasını yazdırmak üzere “Yazıcı”yı seçmek için Hedefin altındaki kutuya tıklayın. Ayrıca ilgili seçenekleri belirleyerek yönlendirmeyi, yazdırmak istediğiniz sayfa sayısını ve renk modunu da değiştirebilirsiniz.
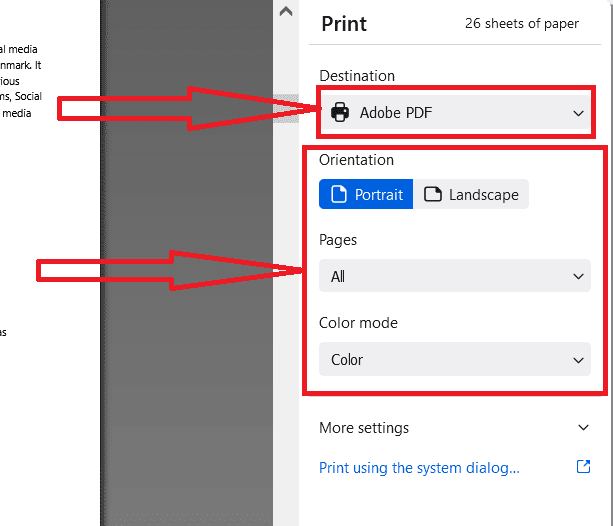
Şimdi Daha Fazla Ayar'a tıklayın, kağıt boyutu, Ölçek, Kağıt başına sayfa sayısı, kenar boşlukları, biçim, üstbilgi ve altbilgi ve Arka Plan gibi birkaç ayar daha bulacaksınız. Bu ayarları istediğiniz gibi değiştirin ve “Yazdır” seçeneğine tıklayın. Bu kadar…
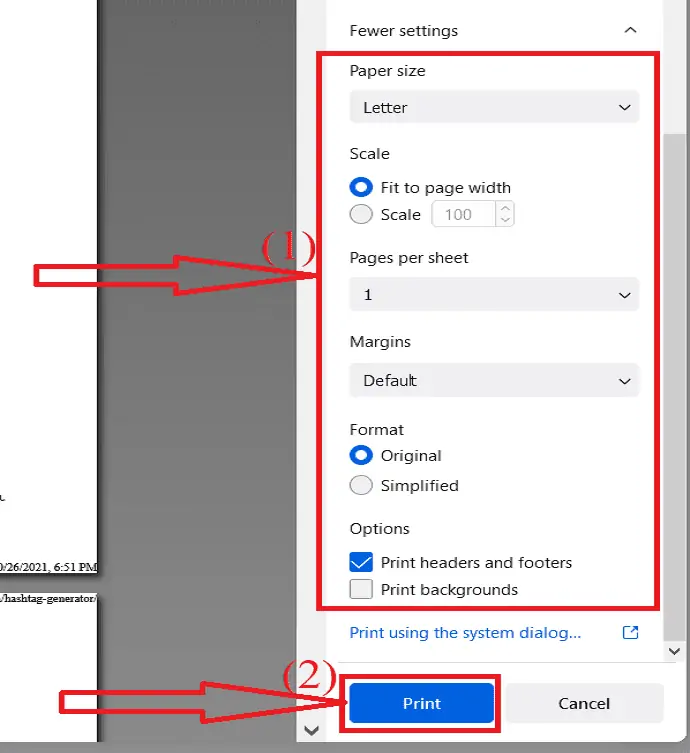
Firefox yalnızca ilk sayfayı yazdırır: Nasıl düzeltilir?
Bazen firefox yalnızca ilk sayfayı yazdırır. Firefox'taki ana sorunlardan biridir. Ancak bunu düzeltmek zor bir iş değil. Birkaç tıklamayla düzeltebilirsiniz. Nasıl düzeltileceğini görelim.
Firefox tarayıcısını açın. Sağ üstteki menü simgesine tıklayın ve açılır menüden Yardım seçeneğini seçin.
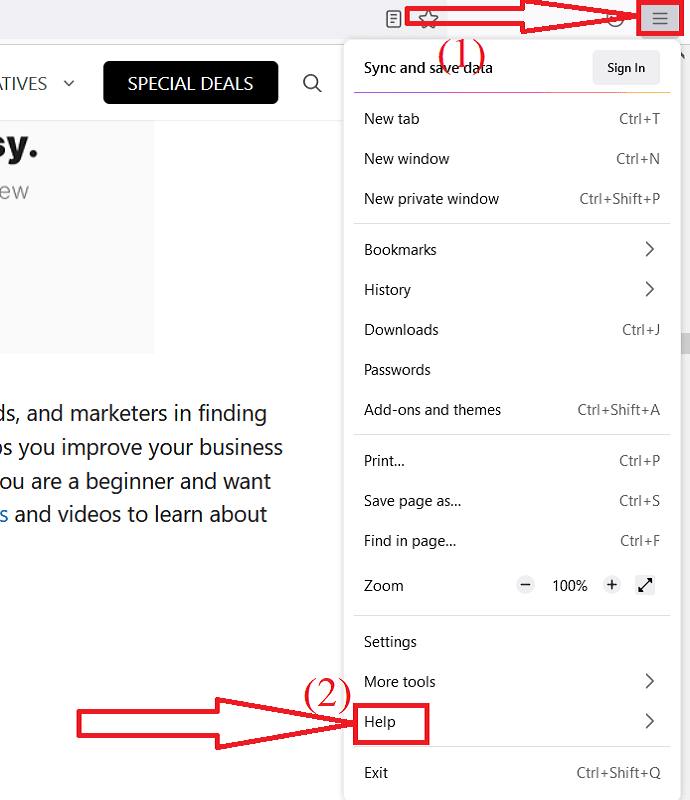
Firefox yardım penceresi görünecektir. Bundan “Daha fazla sorun giderme bilgisi” seçeneğini seçin.
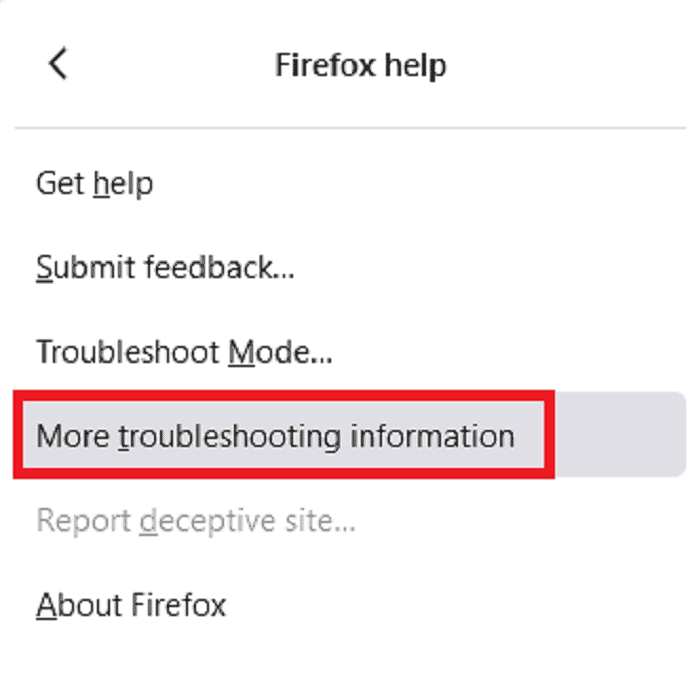
Sorun giderme bilgileri Penceresine yönlendirileceksiniz. Yazdırma bölümüne gidin ve “Kayıtlı yazdırma ayarını temizle” seçeneğini seçin.
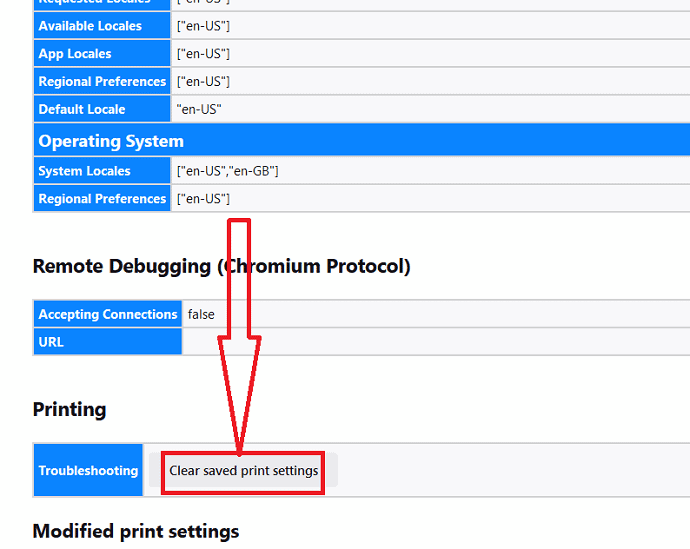
İşte bu… değiştirilen tüm yazdırma ayarları kaldırılacak. Şimdi web sayfasına geri dönün ve yazdırın. Artık web sayfasını sorunsuz bir şekilde yazdırabilirsiniz.
3. Bir web sayfasının tamamını chrome'da nasıl yazdırırım
Yazdırmak istediğiniz web sayfasını açın. Klavyenizde Ctrl+P tuşlarına basın veya sağ üst köşedeki Üç noktayı seçin ve Açılır menüden yazdır seçeneğini seçin.
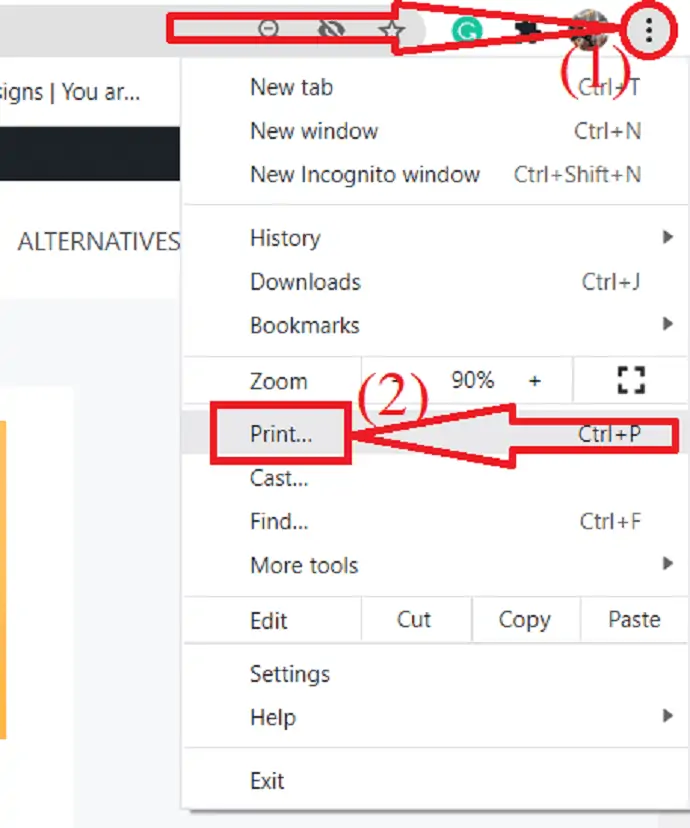
Ekranda Yazdır Penceresi görünecektir. Hedef seçeneğinin yanındaki Aşağı oka tıklayın. “Daha fazlasını gör” seçeneğine tıklayın, listede birkaç yazıcı bulacaksınız. İstediğiniz yazıcıyı seçin.
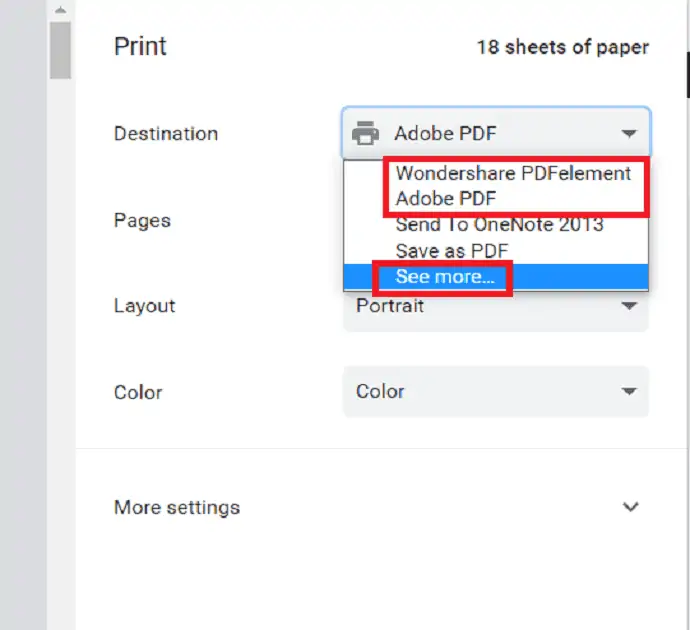
Yazdırmak istediğiniz sayfa sayısını ve kopya sayısını seçin. Düzenin yanındaki aşağı oku seçin ve sayfa düzenini dilediğiniz gibi seçin. Sayfayı yukarıdan aşağıya yazdırmak için “Dikey” seçeneğini ve yan yana yazdırmak için yatay seçeneğini seçin. Renkli seçeneğini belirleyerek renkli veya siyah beyaz nasıl yazdırmak istediğinizi seçin.
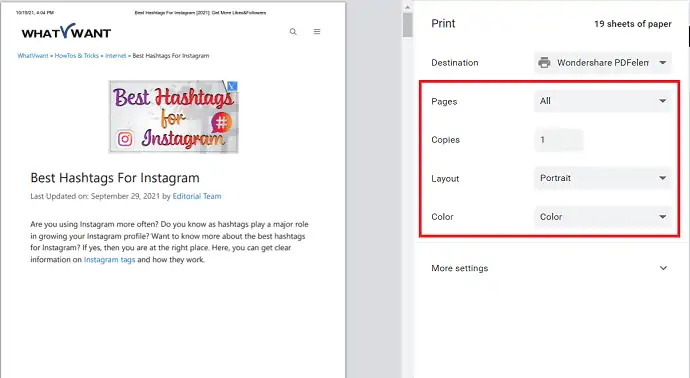
Sayfayı yazdırmak üzere ek ayarları değiştirmek için “Daha Fazla Ayar”a tıklayın. “Kağıt Boyutu”, “Yaprak Başına Kağıt”, “Kenar Boşluğu”, “Kalite”, “Ölçek” ve “Seçenekler” gibi çeşitli seçenekler bulacaksınız. Seçeneği dilediğiniz gibi değiştirin. Son olarak, “Yazdır” Seçeneğine tıklayın.
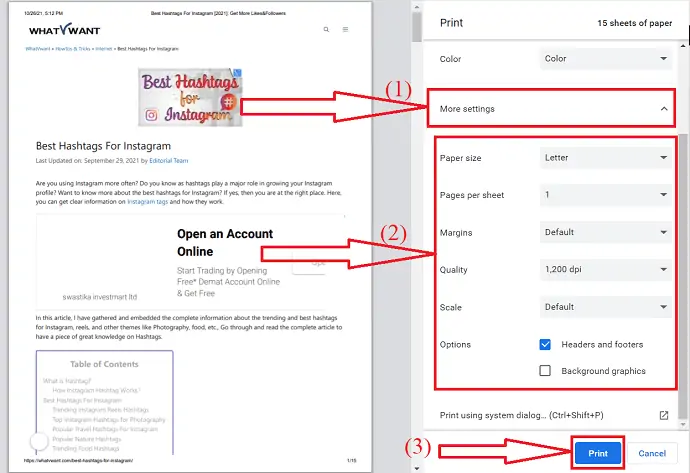
İşte bu… Ekranda bir açılır pencere belirecektir. Oradan yazdırma işlemi başlayacaktır.
Chrome baskı manzarası eksik: Nasıl düzeltilir?
Yazdırma manzarası eksik sorununu düzeltmenin en iyi ve kolay yolu Yazdırma ayarlarını değiştirmektir. Yazdırma manzarası eksik sorununu nasıl çözeceğimize bakalım.
Ekranın sağ üst köşesindeki üç noktaya tıklayın. Açılır menüden ayarlar seçeneğini seçin.
Ayarlar penceresi açılacaktır. Gizlilik ve güvenliğe gidin, “site ayarları” seçeneğine dokunun.
Aşağı kaydırın ve Ek içerik ayarları seçeneğine tıklayın. PDF belgelerini seçmek için birkaç seçenek bulacaksınız. Son olarak, “PDF İndir” seçeneğini etkinleştirin. Bu kadar…
Web sayfasını Chrome'da yazdırırken yatay düzen seçeneği eksik olduğunda en iyi düzeltmelerden biridir.
Chrome boş sayfa yazdırıyor: Nasıl düzeltilir?
"Chrome'un boş sayfaları yazdırmasının" birkaç nedeni vardır. Bu sorunun ana nedenlerinden biri, yazdırmak istediğiniz sayfa arka plan resimleriyse, kromun sayfadaki metni yazıcıdan sonra bile daha görünür hale getirmek için bunu yazdırmamasıdır. Yani arka plan resimleri olan bazı sayfalar boş bir sayfa olarak çıkacaktır. Bu sorunu nasıl çözeceğimizi görelim.

Klavyenizde Ctrl+P'yi seçerek yazdırma penceresini açın veya üç noktayı tıklayın ve açılır menüden "Yazdır" seçeneğini seçin.
“Diğer seçenekler”e tıklayın ve “Arka Plan Grafikleri” seçeneğini etkinleştirin. İşte bu… Artık Chrome web sayfalarını sorunsuz bir şekilde yazdırabilirsiniz.
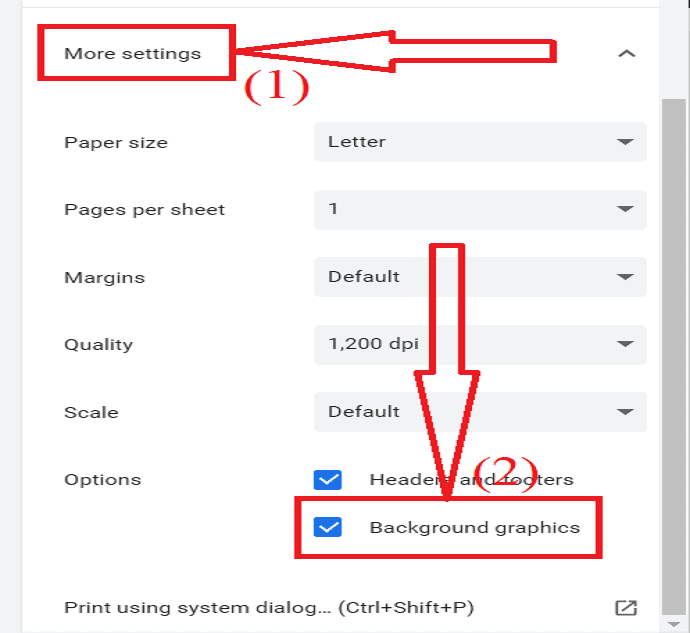
4.Web sitesi chrome Android'de göründüğü gibi nasıl yazdırılır
Web sitesini Chrome Android'de göründüğü gibi yazdırmak da basit görevlerden biridir. Birkaç basit adımı görelim.
- Android cihazınızda chrome uygulamasını başlatın.
- Yazdırmak istediğiniz web sayfasını veya makaleyi açın.
- Ekranın sağ üst köşesindeki üç dikey çizgiye dokunun.
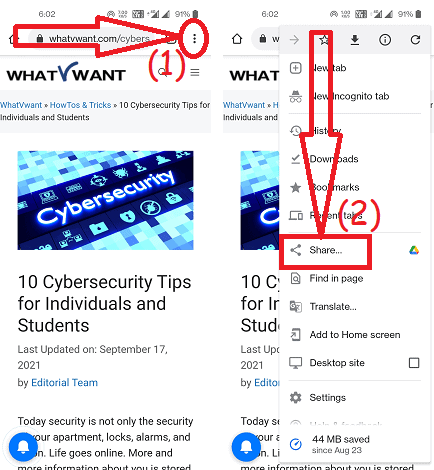
- Menüden Paylaş simgesini seçin.
- Alt kısımdaki yazdır simgesine tekrar dokunun.
- En üstte yazıcıyı seçin.
- Renkli, portre, tek taraflı, Letter ve diğer birçok yazdırma ayarlarını isteğinize göre değiştirin.
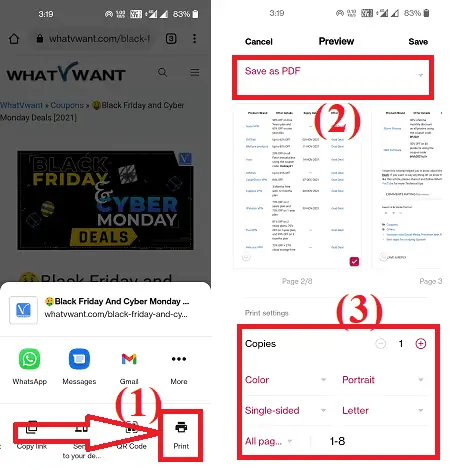
- Son olarak, yazdırma seçeneğine tıklayın.
Tüm sayfaları yazdırmak için en iyi krom uzantısı
5.Baskı
Print, bir web sayfasını tek tıklamayla yazdırmak için basit bir uzantı aracıdır. Web sayfalarını, resimleri ve diğer PDF belgelerini doğrudan tarayıcınızdan yazdırmanıza olanak tanır. Herhangi bir değişiklik yapma seçeneği yoktur, ancak yine de web sayfalarını kolayca yazdırmak için en iyi Chrome uzantı aracıdır.
- Chrome arama motorunda chrome web mağazasını açın.
- Arama yapın ve Yazdırma aracını kroma bir uzantı olarak ekleyin.
- Yazdırmak istediğiniz web sayfasını açın.
- Uzantı simgesine tıklayın ve Uzantıyı yazdır aracını seçin.
- Yazdırma penceresi görüntülenecektir.
- Hedef bölümdeki yazıcı, sayfalar, düzen rengi, kopya sayısı ve daha pek çok seçeneği belirleyin.
- Son olarak, Yazdır seçeneğine tıklayın. Ardından, yazdırma ilerlemesini gösteren bir bilgi istemi görünecektir.
6.Baskı Dostu ve PDF
Yazdırma Dostu ve PDF, bir web sayfasını yazdırmak için harika bir araçtır. Siz yazdırmadan önce reklamları kaldırır, gezinir ve gereksiz içeriği kaldırır. Sayfalar, nihai baskı okuma deneyimi için optimize edilmiştir. Ayrıca belirli bir resmi veya içeriği tek bir tıklamayla kaldırabilirsiniz. Bu araç yardımıyla web sayfasını PDF olarak yazdırabilir veya kaydedebilirsiniz. Şimdi, Yazdırma Dostu ve PDF kullanarak bir web sayfasının nasıl yazdırılacağını görelim.
- Chrome web mağazasını ziyaret edin.
- Yazdırma Dostu ve PDF uzantısını arayın.
- Üzerine dokunun ve “Chrome'a Ekle” seçeneğine tıklayın.
- Tekrar “Uzantı ekle” ye tıklayın.
- Kroma bir uzantı olarak ekledikten sonra, yazdırmak istediğiniz web sayfasını açın.
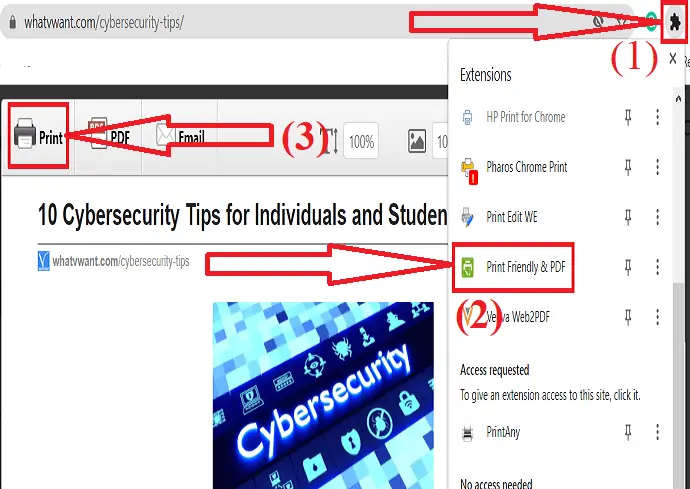
- Arama çubuğunun yanındaki uzantı simgesine dokunun ve Yazdırma Dostu ve PDF uzantısına tıklayın.
- Ekranda bir istem belirecektir. Sayfayı bir kerede kontrol edin ve Yazdır düğmesine tıklayın.
- Ekranda Yazdırma Penceresi görüntülenecektir.

- Yazıcıyı, sayfaları, düzeni, rengi ve daha fazlasını dilediğiniz gibi seçin.
- Son olarak, Yazdır seçeneğine tıklayın. Yazdırma ilerlemesini gösteren bir istem ekranda belirecektir.
7.Baskı Düzenle BİZ
Print Edit WE, web sayfasını zahmetsizce düzenlemek ve yazdırmak için başka bir harika Chrome uzantısıdır. Belirli görüntüleri, içeriği silmenize veya metin stilini, kenar boşluklarını değiştirmenize, metin eklemenize ve daha pek çok şeye olanak tanır. Web stili, metin parçaları, kaydetme ve daha pek çok farklı özellik sunar.
- Chrome web mağazasına gidin.
- Arama çubuğunu kullanarak Baskı Düzenleme WE'yi arayın.
- Uzantı olarak eklemek için Chrome'a Ekle'ye tıklayın.
- Yazdırmak istediğiniz web sayfasını açın.
- Uzantı simgesine tıklayın ve listeden Edit WE uzantısını yazdır öğesini seçin.
- Web sayfasını isteğinize göre düzenleyin ve üst kısımdaki önizleme seçeneğine tıklayın.
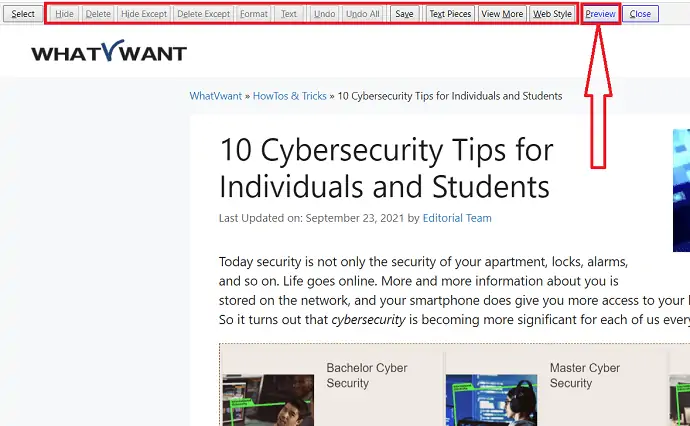
- Yazdırma Penceresi ekranda görünecektir.
- Yazıcıyı, sayfaları, düzeni, rengi ve daha fazlasını seçin. Son olarak, Yazdır'a tıklayın.
8.PDFmyURL
PDFmyURL, listedeki diğer en iyi krom uzantısıdır. Web sayfasını PDF'ye dönüştürür ve ardından dönüştürülen sayfayı yazdırmanıza olanak tanır. Nasıl kullanılacağını görelim.
- İlk olarak, Chrome web mağazasından bir uzantı olarak kroma PDFmyURL aracını ekleyin.
- Web sayfasını açın.
- Uzantı simgesine tıklayın ve listeden PDFmyURL'yi seçin.
- Birkaç dakika bekleyin. Yeni arayüze yönlendirileceksiniz.
- Dosyayı bir kez kontrol edin ve sağ üstteki yazdır simgesine tıklayın.
- Yazdırma Penceresi ekranda gösterilecektir.
- Yazıcıyı, kopya sayısını, sayfaları, düzeni ve daha fazlasını seçin.
- Son olarak, alttaki “Yazdır” seçeneğine tıklayın. Yazdırma ilerlemesini gösteren bir bilgi istemi görünecektir.
9.iWeb2x – PDF ve görüntünün URL'si
iWeb2x – PDF ve görüntünün URL'si, web sayfalarını yazdırmak için en iyi krom uzantılarından biridir. Yazdırmaya gitmeden önce web sayfasını PDF'ye ve resme dönüştürür. Farklı boyut ve yönlendirme türleri sunar. İsterseniz sayfanın resimlerini ve arka planını da kaldırabilirsiniz. Şimdi iWeb2x – URL'den PDF'ye ve resme bir web sayfasının nasıl yazdırılacağını görelim.
- Chrome web mağazasını açın.
- iWeb2x'i arayın - PDF ve resmin URL'si.
- Chrome'a bir uzantı olarak eklemek için üzerine dokunun ve Chrome'a Ekle seçeneğini seçin.
- Yazdırmak istediğiniz web sayfasını açın.
- Uzantı simgesine dokunun ve listeden iWeb2x'i seçin.
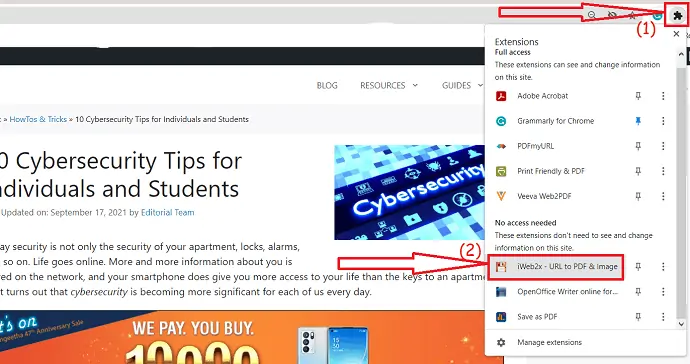
- PDF'ye dokunun. Dosyanın boyutunu ve yönünü isteğinize göre değiştirin.
- Gri Ölçek, Görüntü yok ve Arka Plan Yok seçeneklerini etkinleştirin veya devre dışı bırakın. “PDF Olarak Kaydet”e tıklayın ve PDF İndir üzerine dokunun.
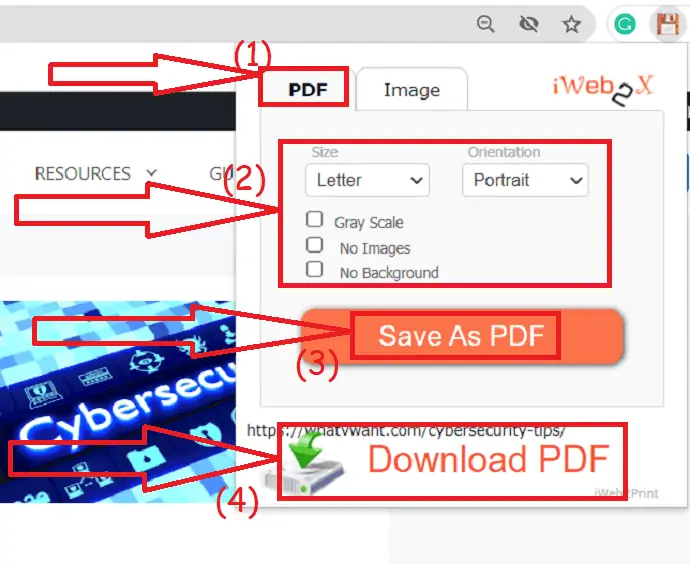
- Dosya ekranda görüntülenecektir. Bir kez kontrol edin ve sağ üstteki Yazdır simgesine tıklayın.
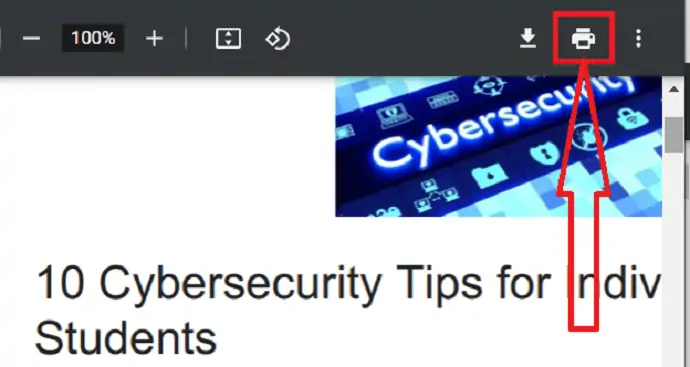
- Yazdırma Penceresi görüntülenecektir. Hedef bölümünde istediğiniz yazıcıyı seçin.
- Düzeni, sayfaları, rengi ve daha fazlasını isteğinize göre değiştirin.
- Son olarak, yazdır seçeneğine tıklayın.

10.YazdırHerhangi biri
PrintAny, herhangi bir web sayfasını, resmi, PDF dosyasını ve daha fazlasını bir tarayıcıdan yazdırmanıza izin veren en iyi uzantılardan biridir. Tek bir tıklamayla yazdırma görevinizi tamamlar. Sadece kromunuza bir uzantı olarak ekleyin.
Chrome web mağazasını ziyaret edin ve arama çubuğunu kullanarak PrintAny uzantısını arayın. Üzerine dokunun ve Kroma ekle seçeneğine tıklayın.
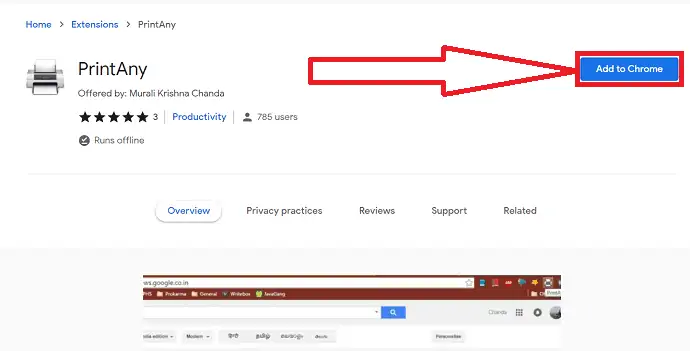
Chrome uzantısı olarak eklendikten sonra, yazdırmak istediğiniz web sayfasını açın. Arama çubuğunun yanındaki uzantı simgesine tıklayın ve “PrintAny” seçeneğine dokunun.
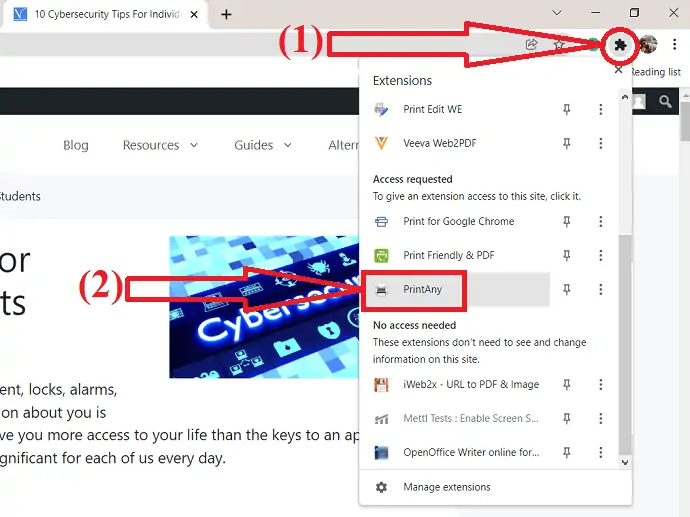
Yazdırma penceresi ekranda görüntülenecektir. Yazıcıyı, düzeni, kağıt boyutunu ve diğer Değişiklikleri istediğiniz gibi seçin ve Yazdır'a tıklayın.

Diğer tarayıcılar
Bir web sayfasını başka bir web tarayıcısında yazdırmaya çalıştığınızda, farklı bir yazdırma iletişim kutusu görebilirsiniz. Ancak seçenekler, yukarıdaki prosedürde tartışılanlarla hemen hemen aynıdır. Yalnızca yazdırmak istediğiniz Yazıcıyı, Sayfa sayısını, Kopya sayısını ve sayfa yönünü seçmeniz yeterlidir.
- İlgili: Google chrome yer imlerini Dışa Aktarma, İçe Aktarma ve Yedekleme
- Google chrome bilgisayardan tamamen nasıl kaldırılır
Tüm Web Tarayıcılarında bir web sayfası yazdırmanın En İyi Yolu makalemi okuduğunuz için teşekkür ederiz. Bu makaleyi beğendiğinizde, arkadaşlarınızla paylaşın. Daha fazla ipucu için Facebook ve Twitter'da WhatVwant'ı takip edin. Düzenli güncellemeler için YouTube'daki whatvwant kanalına abone olun.
Tüm Web Tarayıcılarında bir web sayfası yazdırmanın En İyi Yolu – SSS
Web sayfasının tamamını Chrome'da yazdırabilir miyim?
Evet. Tüm web sayfasını sorunsuz bir şekilde krom üzerine yazdırabilirsiniz.
Chrome'da Web Sayfası Nasıl Yazdırılır?
Klavyenizde Ctrl+P tuşlarına basın. Ekranda bir yazdırma iletişim kutusu görüntülenecektir. seçenekleri ihtiyacınıza göre değiştirin ve Yazdır seçeneğine tıklayın.
Web sayfasını yazdırmak için herhangi bir uzantı var mı?
Chrome'un web sayfasını sorunsuz bir şekilde kolayca yazdırması için çeşitli uzantılar vardır.
Chrome'da yatay modda bir web sayfası nasıl yazdırılır?
Yazdır diyalog penceresindeki yerleşim seçeneğinin yanındaki kutuya tıklayın ve açılır menüden Manzara seçeneğini seçin.
