PS5 Denetleyici Şarj Edilmiyor mu? Bu 15 Düzeltmeyi Deneyin
Yayınlanan: 2023-02-14PS5'inizin DualSense kablosuz denetleyicisini şarj ederken sorun mu yaşıyorsunuz? Bunun olmasının birkaç nedeni var. Örneğin, arızalı bir USB kablosu, kirle tıkanmış bir şarj bağlantı noktası veya bir sabit yazılım ya da yazılım sorunu, soruna neden olan şey olabilir.
Bu sorun giderme kılavuzu, şarj olamayan bir Sony PlayStation 5 kablosuz kontrol cihazını düzeltmeniz için birçok öneri ve çözümde size yol gösterecektir.

Not : Oyun kumandasının pili tamamen boşalmışsa ve PS5'iniz şarj olmuyorsa ve USB üzerinden algılamıyorsa oyun kumandasını donanımdan sıfırlamayı içeren düzeltmeye geçin.
1. USB Bağlantı Noktalarını Değiştirin
Nadiren, PS5'inizdeki tek bir USB bağlantı noktası arızalanabilir ve DualSense kablosuz denetleyicinizin şarj olmasını engelleyebilir. Bu nedenle, farklı bir bağlantı noktasına takmak en iyisidir.
Konsolda biri önde, ikisi arkada olmak üzere üç adet USB-A bağlantı noktası bulunur. Her birini test edin ve bunun denetleyicinin şarj olmaya başlamasını sağlayıp sağlamadığını kontrol edin.
Elinizde bir USB-C-USB-C kablosu varsa (oldukça yeni bir Android telefonunuz varsa yapmalısınız), cihazı konsolun ön tarafındaki USB-C bağlantı noktasına bağlamayı da deneyebilirsiniz.
2. Yeniden Başlatın veya Güç Döngüsü PS5
Bir veya daha fazla USB bağlantı noktası DualSense denetleyiciyi şarj edemezse PS5'inizi yeniden başlatın. Bu, sorunun arkasındaki beklenmeyen yazılım hatalarını gidermelidir. Bunu yapmak için:
- Kontrol cihazınızdaki PS düğmesine basın.
- Güç simgesini seçin.
- PS5'i Yeniden Başlat'ı seçin.
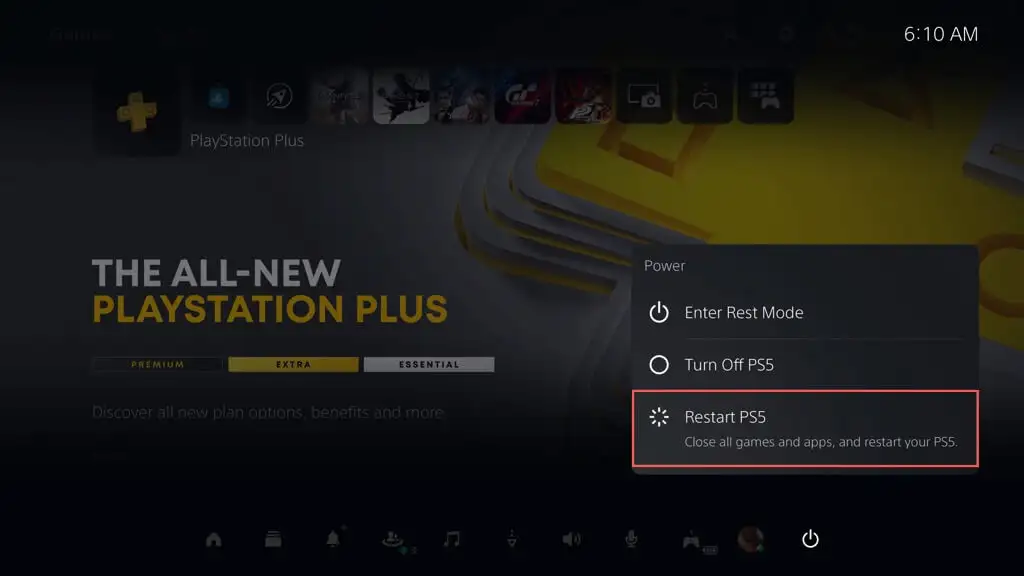
Not : DualSense denetleyiciniz tamamen yanıt vermiyorsa, konsol kendi kendine kapanana kadar PS5'inizdeki Güç düğmesini basılı tutmanız yeterlidir. Ardından, normal şekilde önyükleyin.
Ek olarak, PS5'inizi kapatıp açmak iyi bir fikirdir. Bunu yapmak için konsolu kapatın, güç kaynağıyla bağlantısını kesin, en az bir dakika bekleyin ve tekrar açın.
3. Farklı Bir Güç Kaynağı Kullanın
PS5 kontrol cihazınızın şarj sorunları yalnızca bir DualSense Şarj İstasyonu ile izole edilmişse, bunun nedeni muhtemelen arızalı bir duvar prizi veya uzatma kablosudur. Farklı bir güç kaynağına bağlamayı deneyin.
Bu yardımcı olmazsa, arızalı bir AC adaptörüyle uğraşıyor olabilirsiniz. Şarj yuvasını onarım veya değiştirme için satıcısına geri gönderin.
4. Yumuşak Sıfırlama Denetleyicisi
Şarj sorunları devam ederse PS5 DualSense denetleyicinizi yazılımdan sıfırlamanız gerekir. İşlem, denetleyici sabit yazılımını yeniden başlatır ve düzgün çalışmasını engelleyen temeldeki hataları çözer. Bunu yapmak için:
- DualSense kablosuz kontrol cihazını USB yoluyla PS5'inize bağlayın.
- Işık çubuğu sönene kadar denetleyicideki PS düğmesini en az 10 saniye basılı tutun.
- 10 saniye daha bekleyin ve PS düğmesine basın.

5. Farklı Bir Cihaz Üzerinden Şarj Edin
PS5 bir yana, PC veya Mac gibi USB şarjı destekleyen herhangi bir cihaz aracılığıyla PS5 kontrol cihazınızı şarj edebilirsiniz. Henüz yapmadıysanız bunu deneyin.
6. Farklı Bir Şarj Kablosu Kullanın
DualSense şarj sorunları, USB-A - USB-C kablonuzdan kaynaklanabilir. Görünür bir şekilde bükülmüş veya yıpranmışsa, USB kablosunu değiştirmeniz gerekir.

7. Denetleyicinizi Kaldırın ve Yeniden Kaydedin
Bozuk bir cihaz konfigürasyonundan kaynaklanan şarj sorunlarını düzeltmek için DualSense kablosuz kontrol cihazınızı PS5'inize yeniden kaydedin. Bunu yapmak için:
- PS5'in Ana Ekranının sağ üst kısmındaki Ayarlar simgesini seçin.
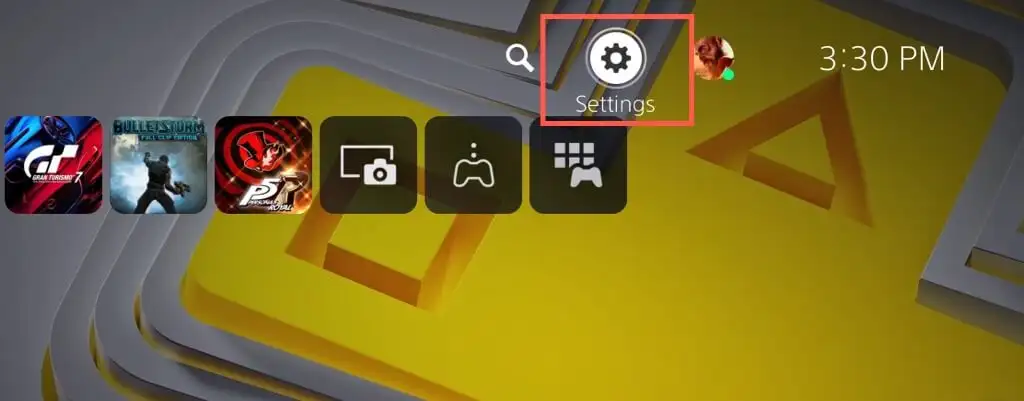
- Ayarlar menüsünü aşağı kaydırın ve Aksesuarlar öğesini seçin.
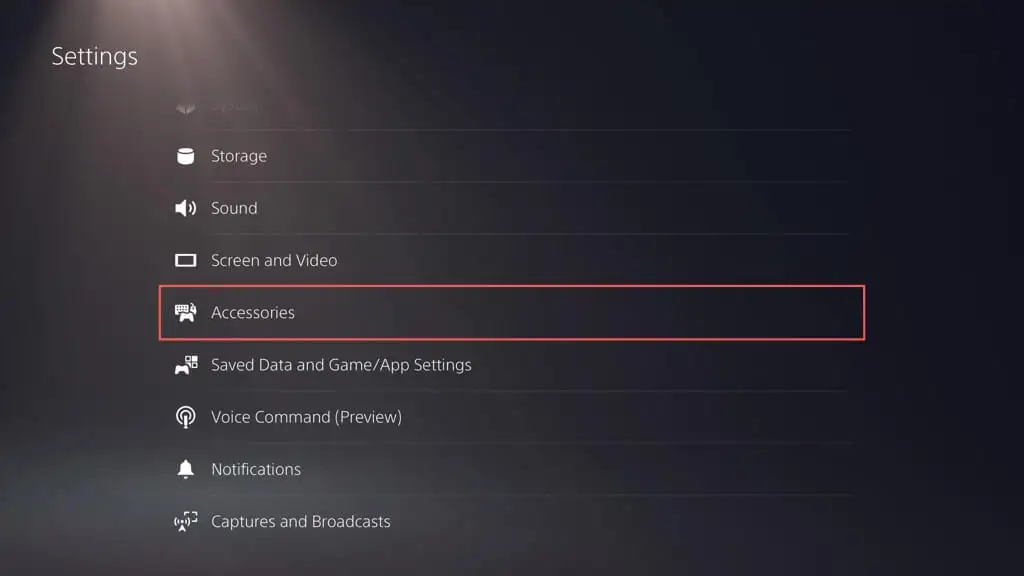
- Genel kategorisi altında Bluetooth Aksesuarları'nı seçin.
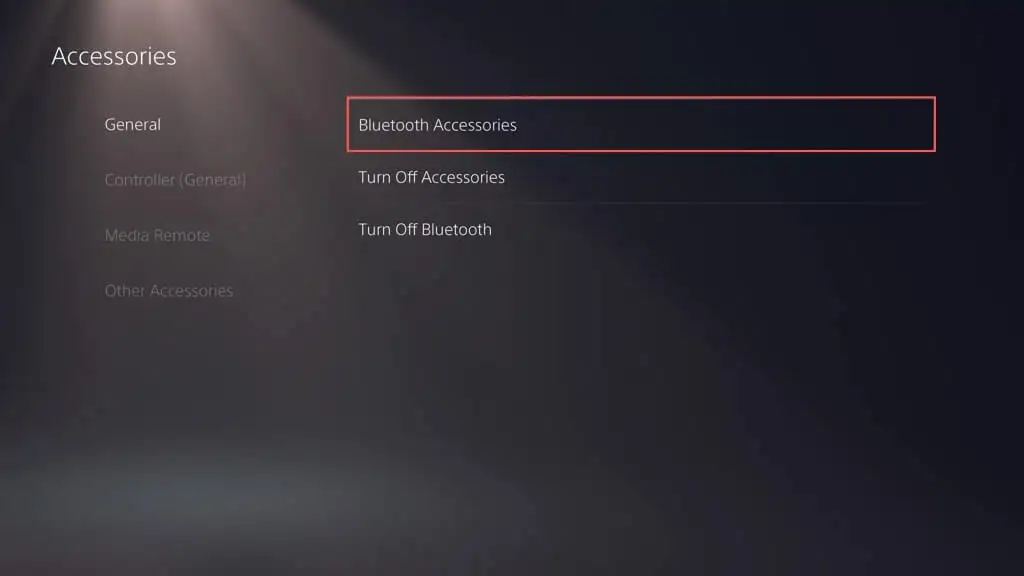
- Bağlantısını kesmek istediğiniz denetleyiciyi seçin.
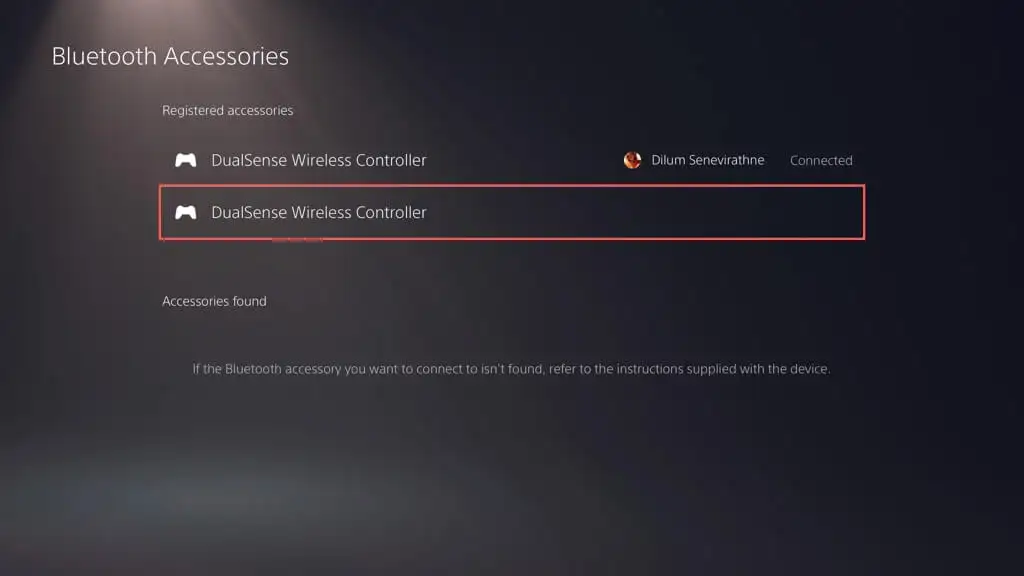
- Sil seçeneğini belirleyin.
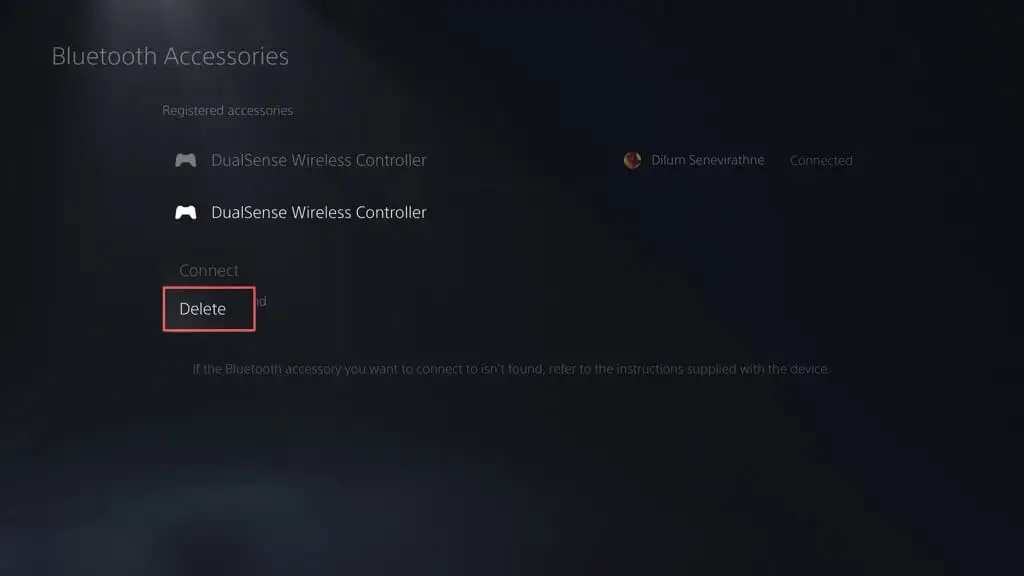
- Onaylamak için Tamam'ı seçin.
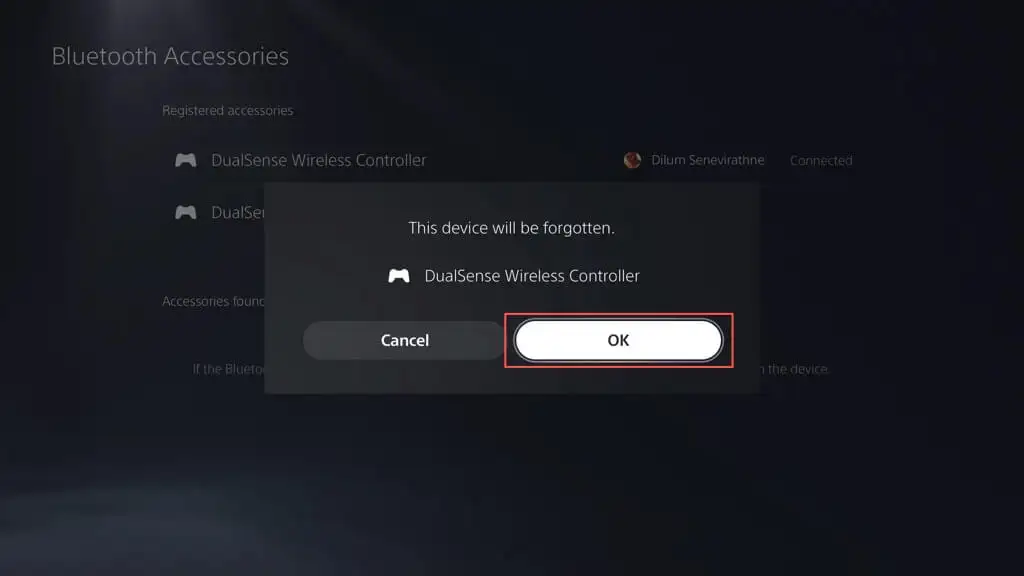
- PS5'inizi yeniden başlatın, DualSense kablosuz kontrol cihazını USB üzerinden bağlayın ve Denetleyiciyi yeniden kaydetmek için PS düğmesi .
8. Aksesuarları Çıkarın
Üçüncü taraf PS5 denetleyici aksesuarları, cihazın şarj edilmesini etkileyebilir. Örneğin, bağlı bir kablolu kulaklığınız veya pil takımınız varsa çıkarın ve sorunun çözülüp çözülmediğini kontrol edin.

9. Güç Tasarrufu Ayarlarını Kontrol Edin
DualSense denetleyiciniz yalnızca PS5 konsolu Dinlenme Modundayken şarj olmuyorsa, konsolun güç tasarrufu ayarlarını aşağıdaki gibi değiştirmeniz gerekir:
- PS5'inizin Ayarlar menüsünü açın ve Sistem öğesini seçin.
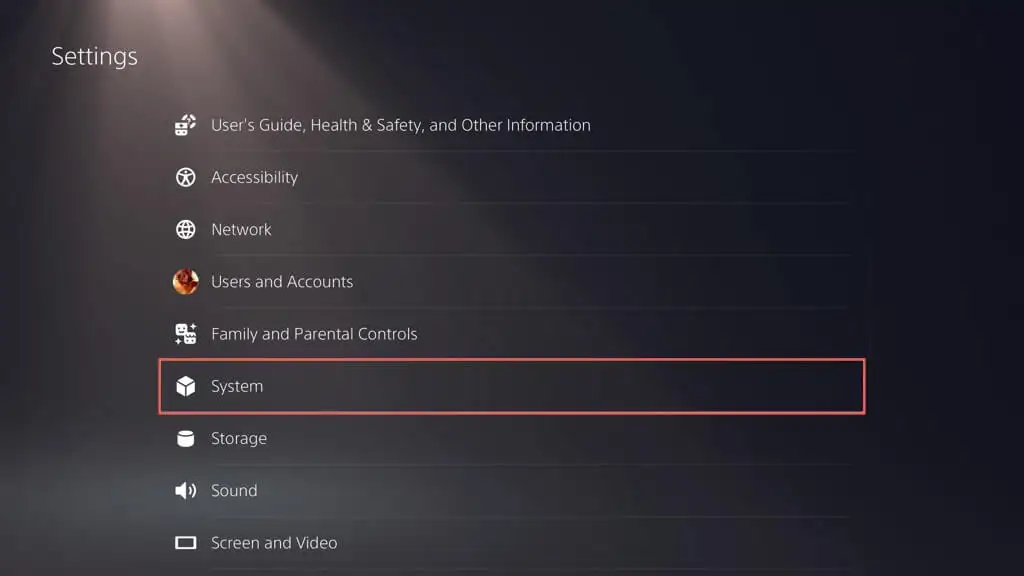
- Kenar çubuğunda Güç Tasarrufu'nu seçin ve Dinlenme Modunda Kullanılabilen Özellikler'i seçin.
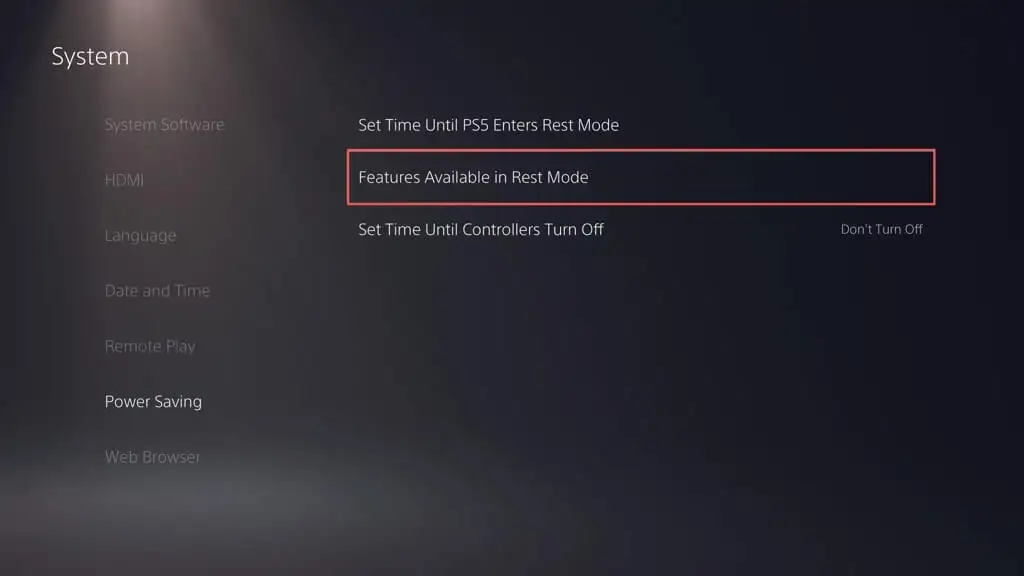
- USB Bağlantı Noktalarına Güç Besleme'yi seçin ve 3 Saat veya Her Zaman seçeneğini belirleyin.
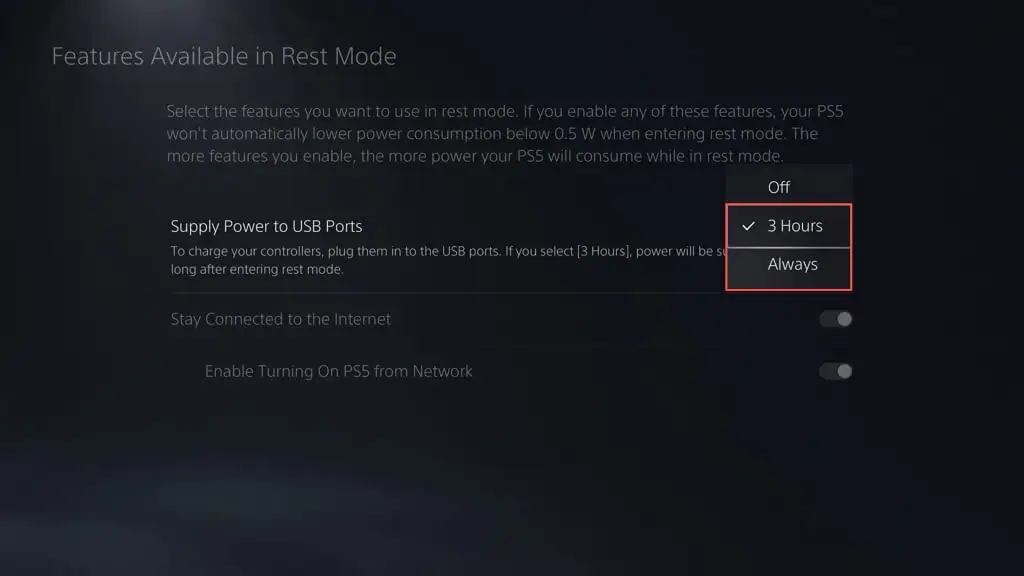
Seçtiğiniz seçeneğe bağlı olarak PS5'iniz artık USB bağlantı noktalarına sürekli veya üç saate kadar güç sağlamalıdır.
10. USB-C Bağlantı Noktasını Temizleyin
PS5 kablosuz denetleyicinizdeki USB-C bağlantı noktası kir, tüy ve toz parçacıkları toplamaya eğilimlidir. İçerideki herhangi bir pisliği çıkarmak için bir kürdan kullanın. Birkaç kısa basınçlı hava patlaması da işe yarar.
11. İletişim Yöntemini Değiştirin
PS5 kablosuz denetleyiciniz için varsayılan iletişim yöntemini Bluetooth'tan USB'ye değiştirmek de şarj sorunlarını çözebilir. Bunu yapmak için:
- PS5'in Ayarlar menüsünü açın ve Aksesuarlar öğesini seçin.
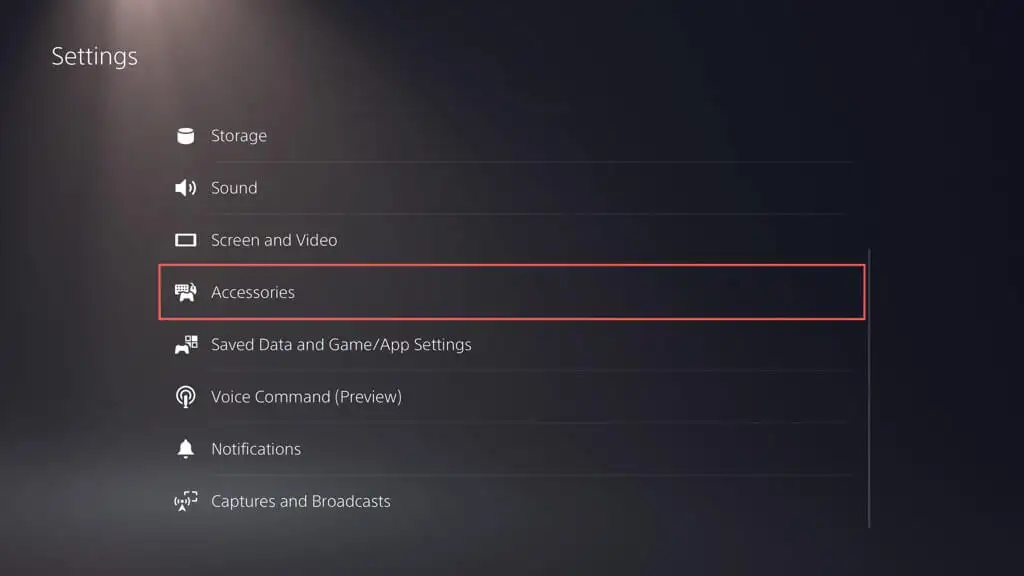
- Denetleyici (Genel) > İletişim Yöntemi öğesini seçin.
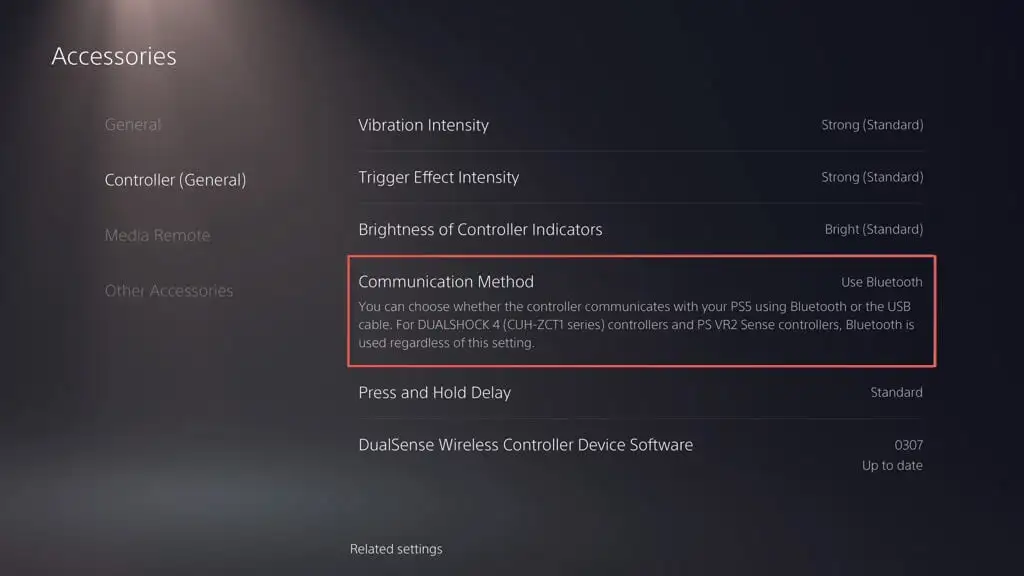
- USB Kablosu Kullan seçeneğini seçin.
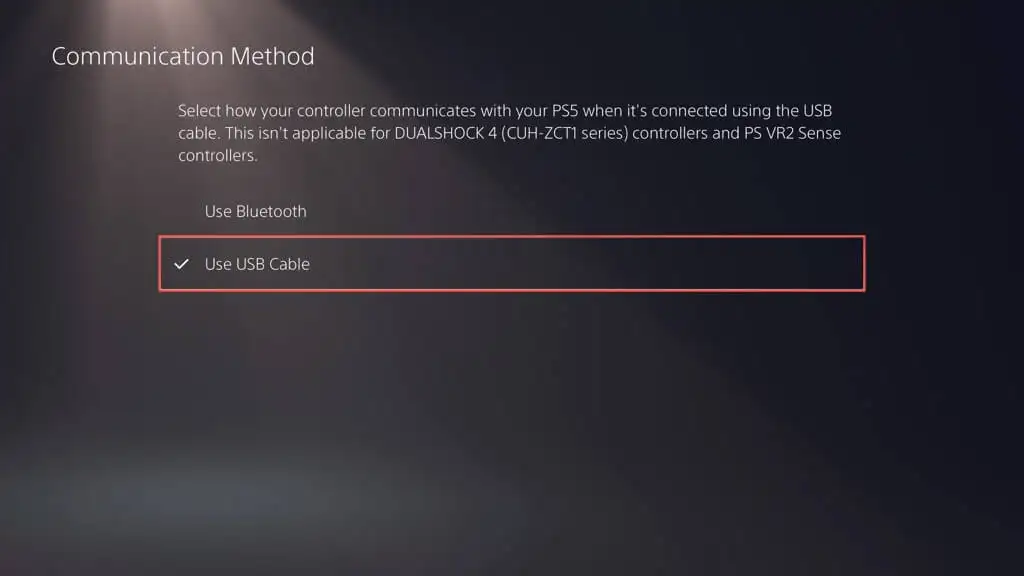
12. PS5 Denetleyicisini Sıfırla
DualSense kontrol cihazı, PS5'iniz veya başka bir cihaz aracılığıyla şarj olmazsa, onu fabrika varsayılan ayarlarına sıfırlamanız gerekir. Bunu yapmak için:
- DualSense kablosuz denetleyiciyi PS5'inizden ayırın.
- Denetleyicinin arkasındaki küçük deliği bulun.
- Bir SIM çıkarma aracı veya ataş sokun ve 3-5 saniye boyunca Sıfırla düğmesine basın.
- Denetleyicinizi konsolunuza yeniden bağlayın.
- PS düğmesine basın.
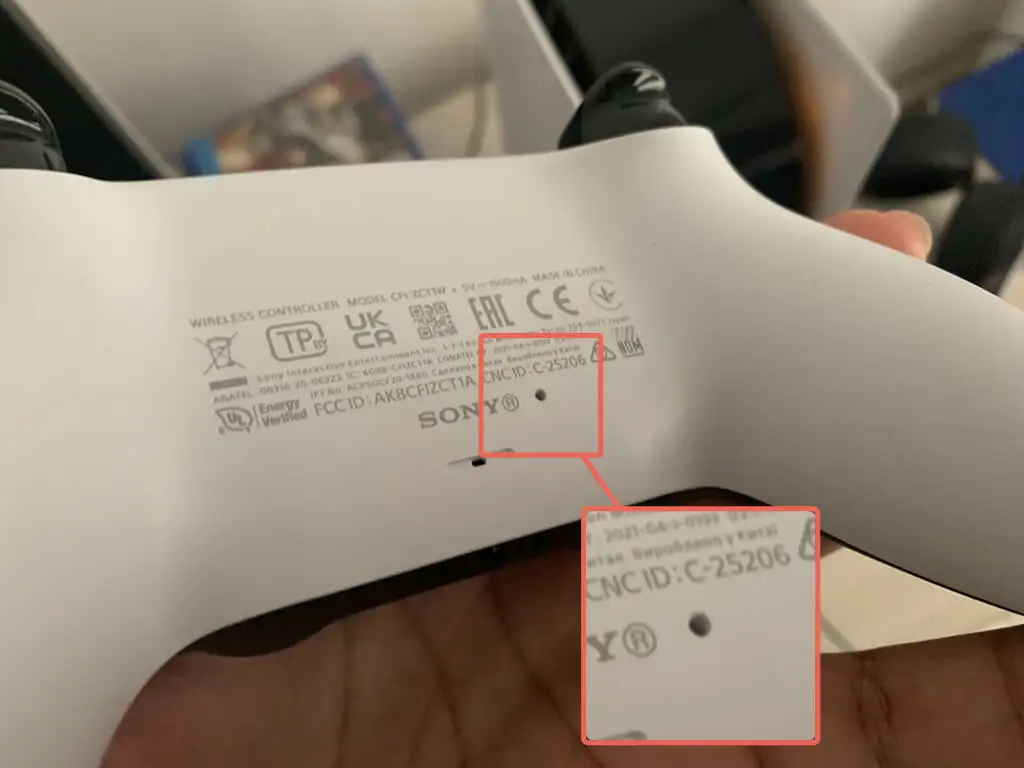
13. Donanım Yazılımı Güncellemelerini Kontrol Edin
Sony, cihazla ilgili bilinen sorunları gideren DualSense üretici yazılımı güncellemeleri yayınlar. Bunları yüklemek için:
- PS5'inizin Ayarlar menüsünü açın ve Aksesuarlar öğesini seçin.
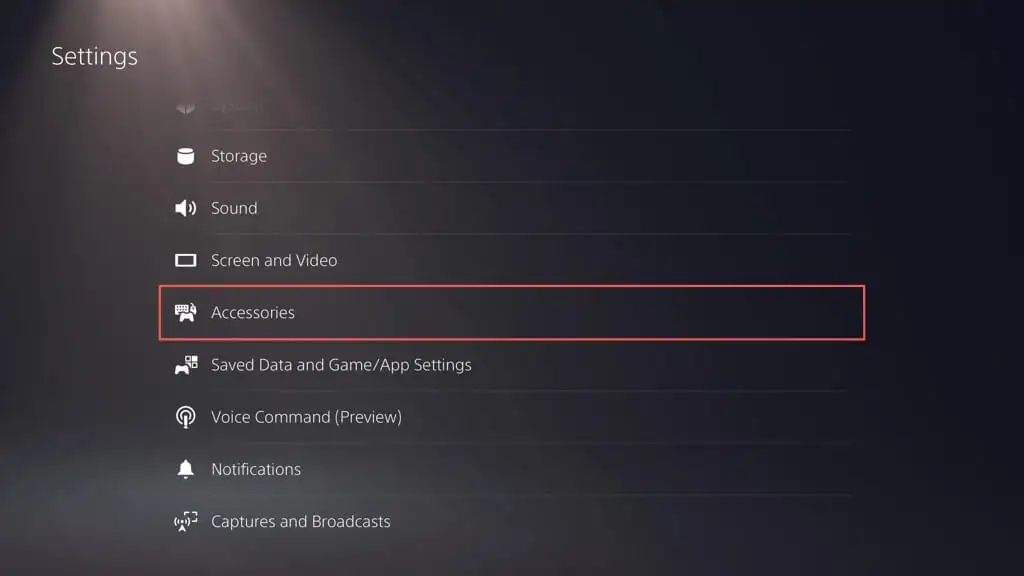
- Denetleyici (Genel) > DualSense Kablosuz Denetleyici Aygıt Yazılımı öğesine gidin.
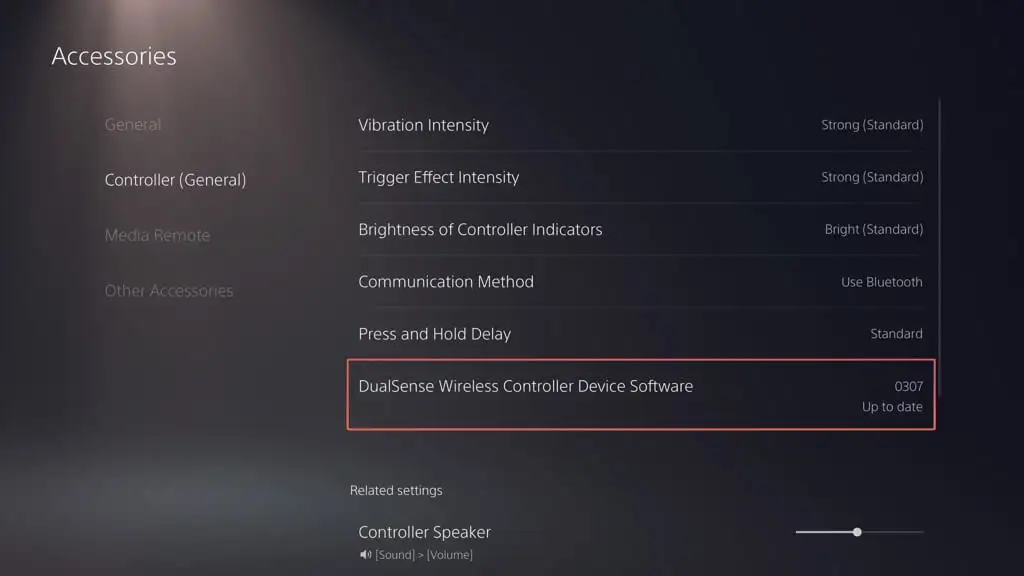
- Oyun kumandanızı USB aracılığıyla bağlayın ve Güncelle öğesini seçin.
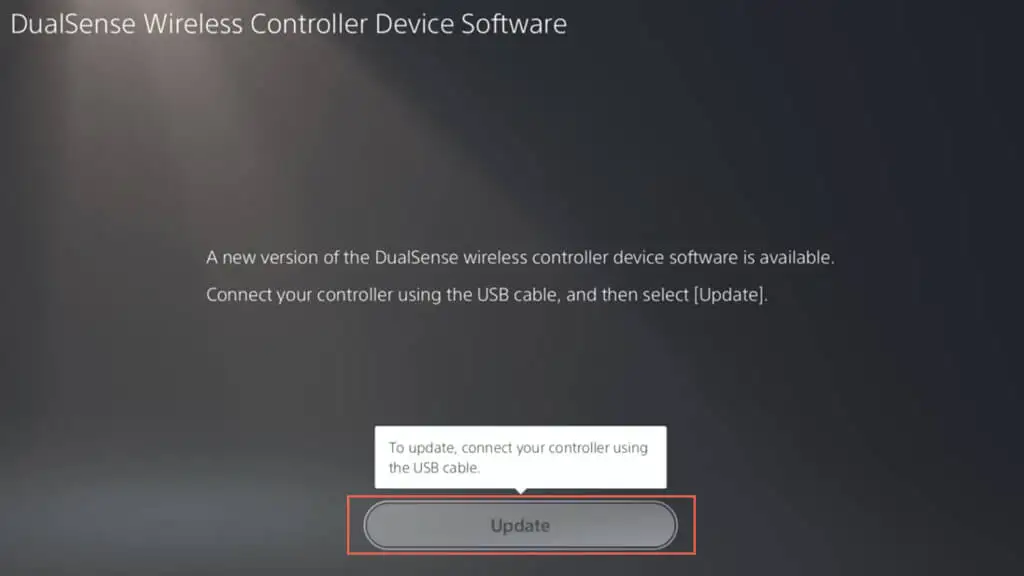
DualSense kablosuz kontrol cihazınızın cihaz yazılımını güncellemenin alternatif yollarını öğrenin.
14. PS5 Konsolunuzu Güncelleyin
PS5'inizin USB bağlantı noktaları DualSense denetleyicinizi rastgele şarj edemiyorsa konsolu en son yazılım sürümüne güncellemeniz gerekir. Bunu yapmak için
- PS5'in Ayarlar menüsünü açın ve Sistem öğesini seçin.
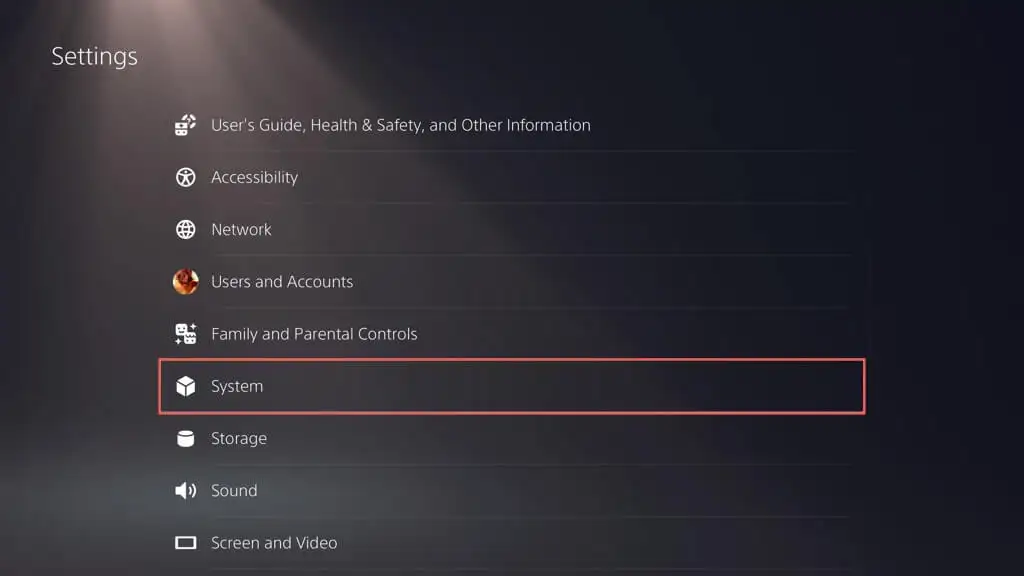
- Sistem Yazılımı > Sistem Yazılımı Güncellemesi ve Ayarlar öğesini seçin.
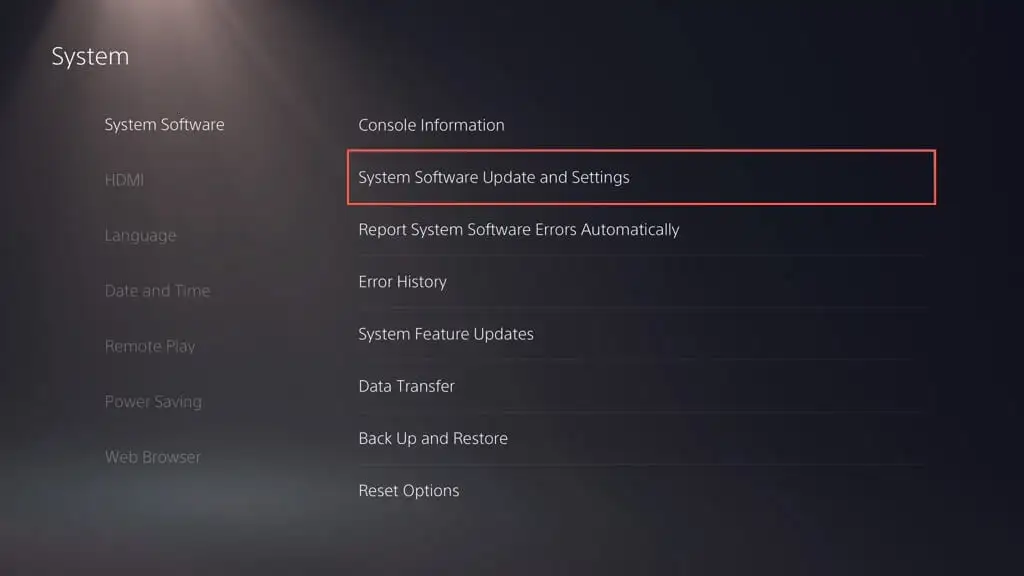
- Sistem Yazılımını Güncelle'yi seçin.
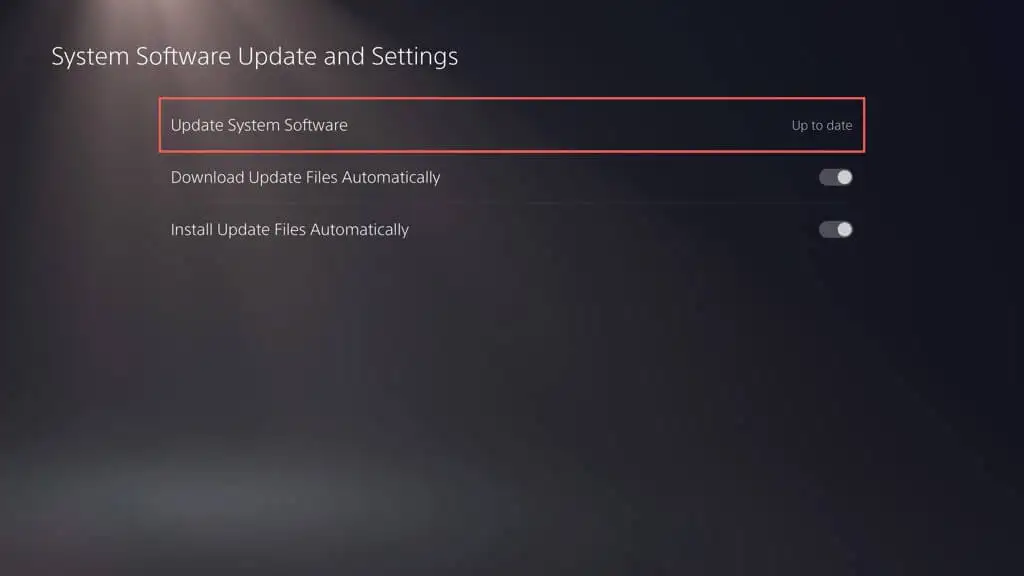
- İnternet Kullanarak Güncelle seçeneğini seçin.
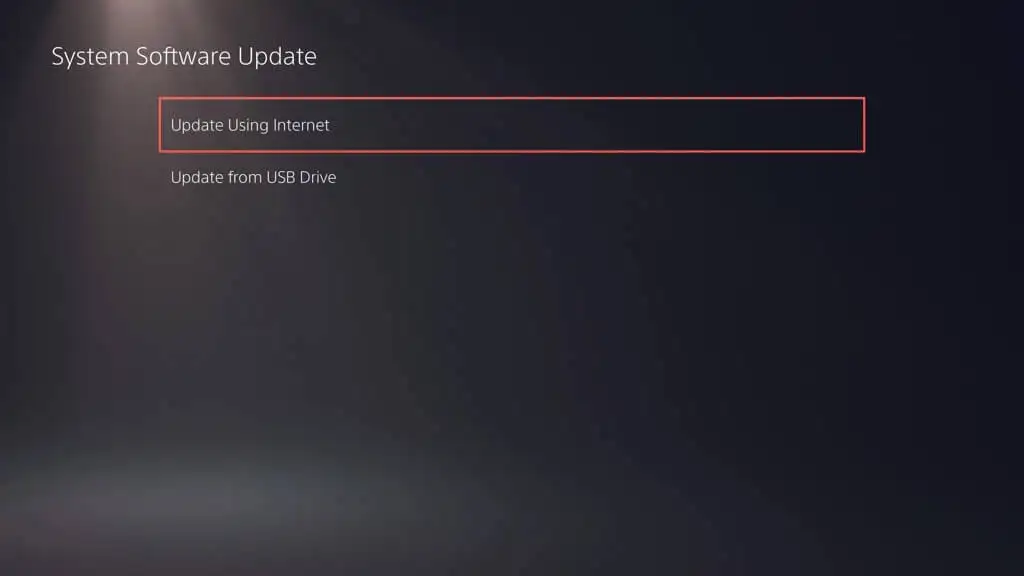
- PS5'inizin en son sistem yazılımı güncellemelerini indirip yüklemesini bekleyin.
15. PlayStation Destek ile İletişime Geçin
Yukarıdaki düzeltmelerden hiçbiri DualSense kablosuz kontrol cihazınızın tekrar şarj olmasını sağlamıyorsa, muhtemelen arızalı bir pil veya devre kartı gibi karmaşık bir sorunla uğraşıyorsunuz demektir. En iyi seçeneğiniz, donanım ve onarımlar hakkında tavsiye almak için PlayStation Destek ile iletişime geçmektir.
