PS5 İnternete Bağlanmıyor mu? Düzeltmenin 14 Yolu
Yayınlanan: 2022-08-11PS5 konsolunuzu belirli bir Wi-Fi veya Ethernet ağına bağlamakta zorlanıyor musunuz? PS5'iniz bir ağa bağlı ancak internet erişimi yok mu? PS5'inizin Wi-Fi bağlantısı sürekli kesildiği için uygulamaları oynatamıyor veya indiremiyor musunuz?
Konsolun Standart ve Dijital Sürümünde PS5 bağlantı sorunlarını nasıl çözeceğinizi göstereceğiz. Bu eğitici, PlayStation 5'teki internetle ilgili tüm olası sorunlar için sorun giderme düzeltmelerini kapsar.

1. Ağın Parolasını veya Güvenlik Ayrıntılarını Doğrulayın
PS5'inizi parola korumalı bir ağa bağlıyorsanız, doğru parolaya sahip olduğunuzu doğrulayın. Yanlış Wi-Fi şifresinin girilmesi, “Wi-Fi Ağına Bağlanamıyor” hata mesajını tetikleyebilir. Emin değilseniz, ağ ayarlarını kontrol edin veya şifreyi onaylamak için yönetici ile iletişime geçin.
2. Wi-Fi Ağına Manuel Olarak Katılın
PS5 konsolunuz, daha önce ağa bağlanmadıysanız, gizli bir kablosuz ağı otomatik olarak algılamaz. PS5'iniz bir ağ bulamıyorsa, bunun yerine ağa manuel olarak katılın.
Ayarlar > Ağ Ayarları > İnternet Bağlantısını Kur > El İle Ayarla > Wi-Fi Kullan > El İle Gir seçeneğine gidin.
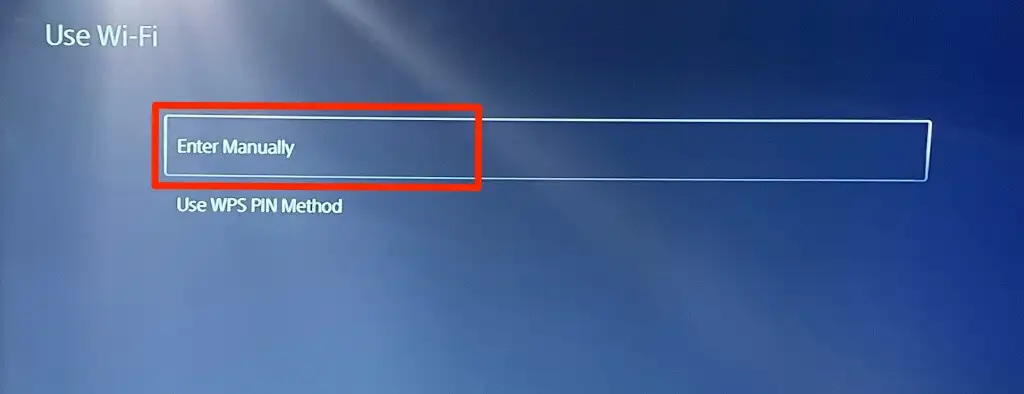
Ağın adını veya Hizmet Kümesi Tanımlayıcısını (SSID), parolayı, proxy sunucusunu ve diğer bilgileri girin. Devam etmek için Bitti'yi seçin.
Ağ bağlantısı bilgileri için yönlendiricinin ayarlarını kontrol edin veya ağ yöneticisi ile iletişime geçin.
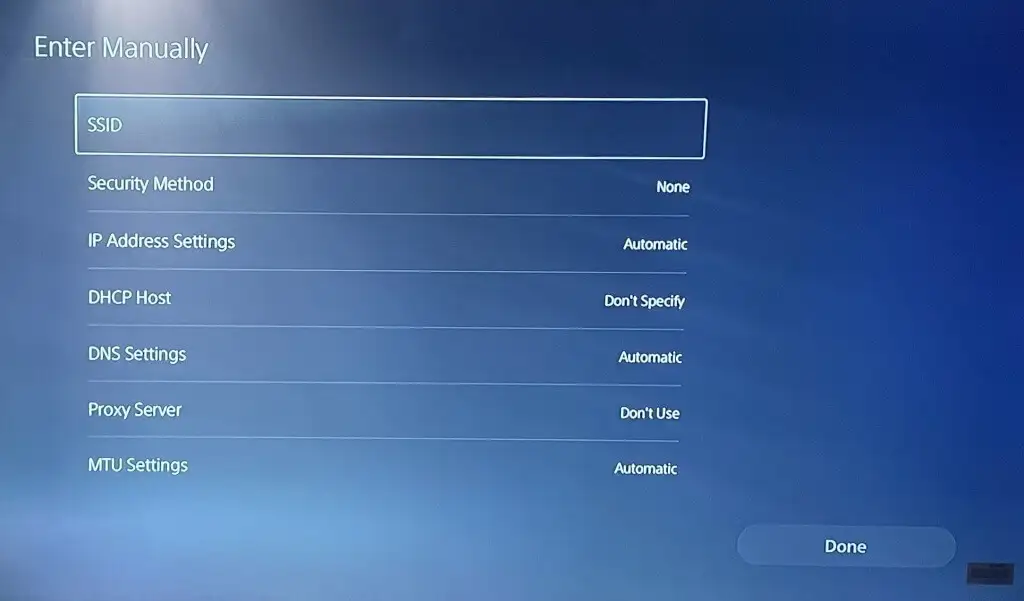
3. Ethernet Kablosu Kullanın
Kablosuz bağlantınızla ilgili bir sorun varsa bir Ethernet ağına geçin. PS5'inize bir Ethernet veya LAN kablosu takın ve konsolun ayarlar menüsünde kablolu bağlantıyı kurun.
Ayarlar > Ağ > Ayarlar > İnternet Bağlantısını Kur'a gidin ve Kablolu LAN Kur'u seçin.
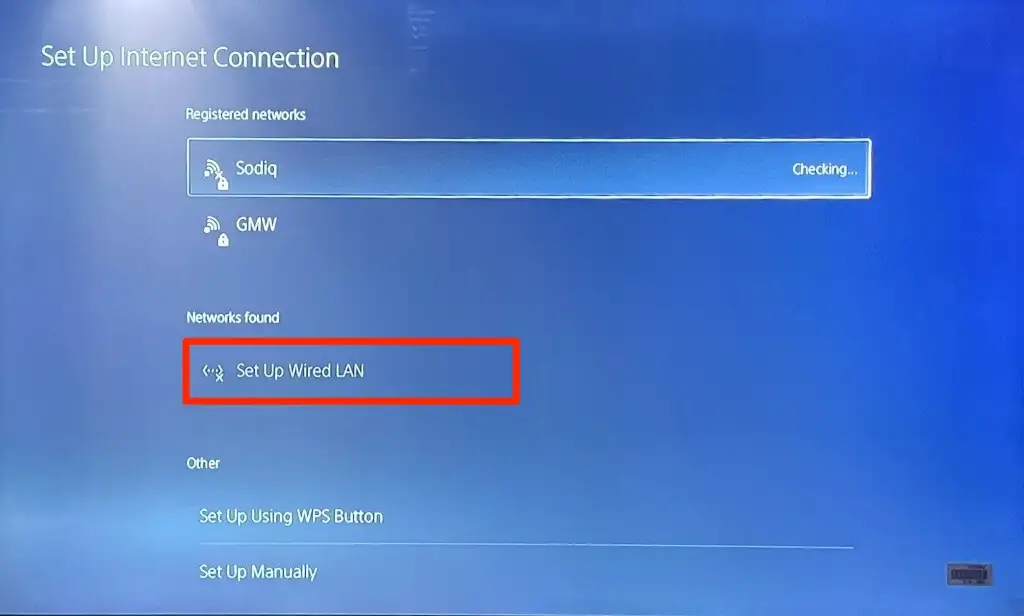
4. Bir Ağ Testi Çalıştırın
PlayStation 5, internet bağlantınızı test etmek ve teşhis etmek için yerel bir araca sahiptir. Araç, yavaş indirme veya yükleme hızlarını ve diğer bağlantı sorunlarını teşhis edebilir. PS5'iniz bir ağa bağlanıyor ancak interneti kullanamıyorsa, aracı kullanarak ağın sinyal gücünü kontrol edin.
PS5'inizin Ayarlar menüsünü açın, Ağ > Bağlantı Durumu'na gidin ve İnternet Bağlantısını Test Et'i seçin.
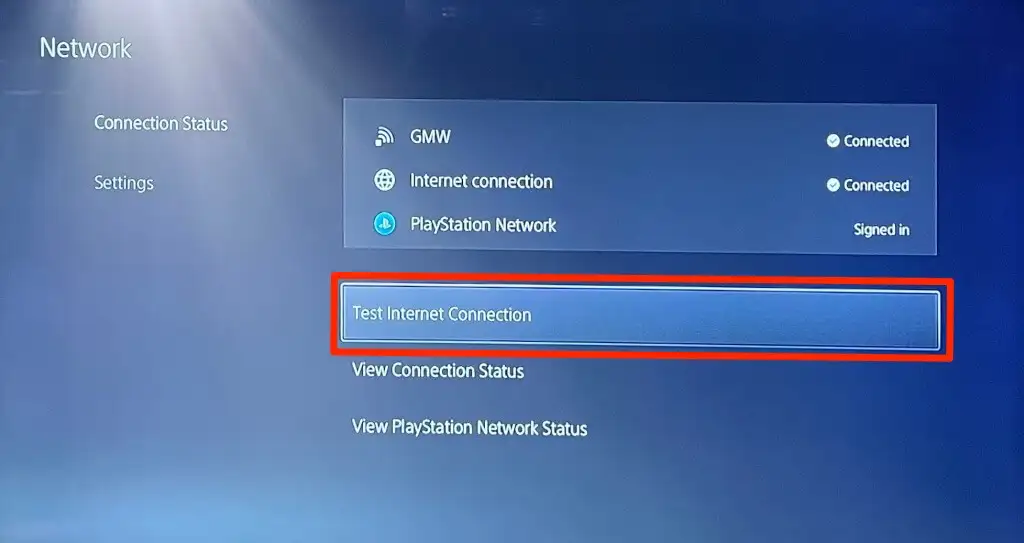
Ağınız tüm kontrolleri geçerse konsolda veya PlayStation Network sunucularında bir sorun olabilir.
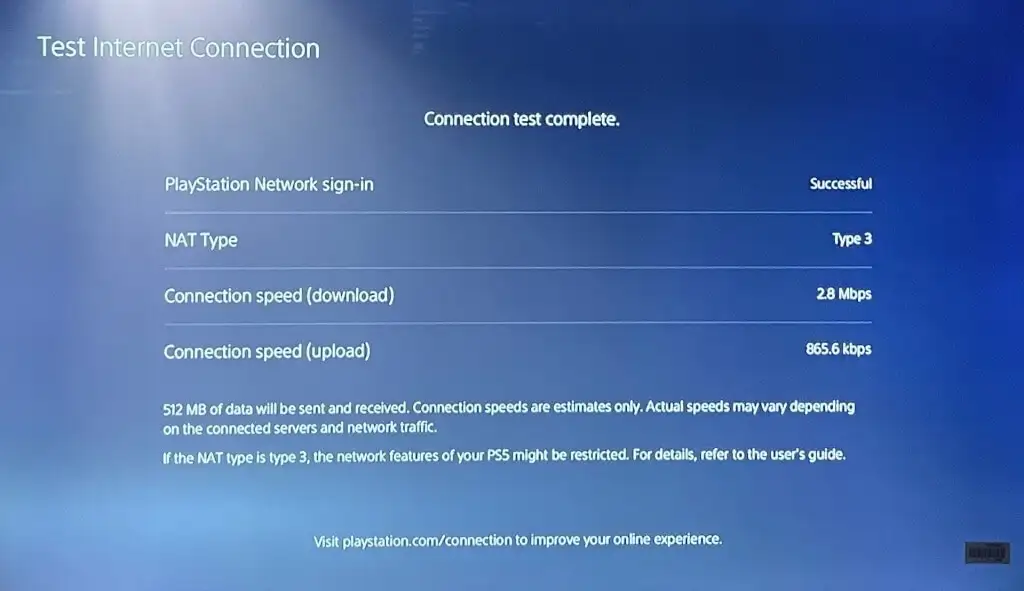
Araç bir sorun ortaya çıkarırsa yönlendiricinizi yeniden başlatın ve testi yeniden çalıştırın. Yönlendiricinizi PS5'e yaklaştırmak veya bir ağ güçlendirici/genişletici kullanmak bağlantı hızınızı artırabilir. Ağınızın Wi-Fi sinyalini ve performansını iyileştirmenin diğer yollarını inceleyin.
Ağ sorunu devam ederse, internet servis sağlayıcınıza (ISS) veya ağ yöneticinize başvurun.
5. DNS Sunucusu Ayarlarını Değiştirin
Reddit'teki bazı PS5 kullanıcıları, Google'ın DNS sunucusuna geçerek internet bağlantısı sorunlarını düzeltti. Bunu deneyin ve Google'ın ücretsiz genel DNS sunucusunun PS5'inize internet bağlantısını geri yükleyip yüklemediğini görün.
- Ayarlar > Ağ > İnternet Bağlantısını Kur seçeneğine gidin. Sorunlu ağa gidin ve PS5 denetleyicisindeki Seçenekler düğmesine basın.
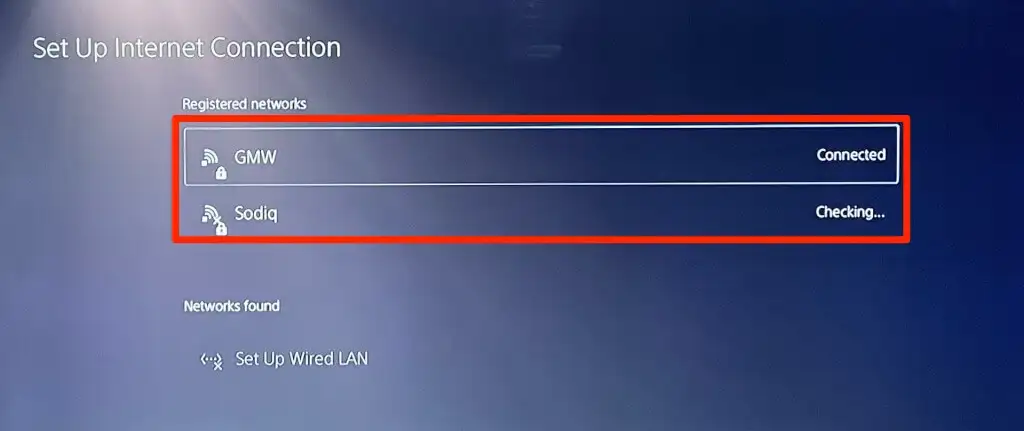
- Gelişmiş Ayarlar'ı seçin.
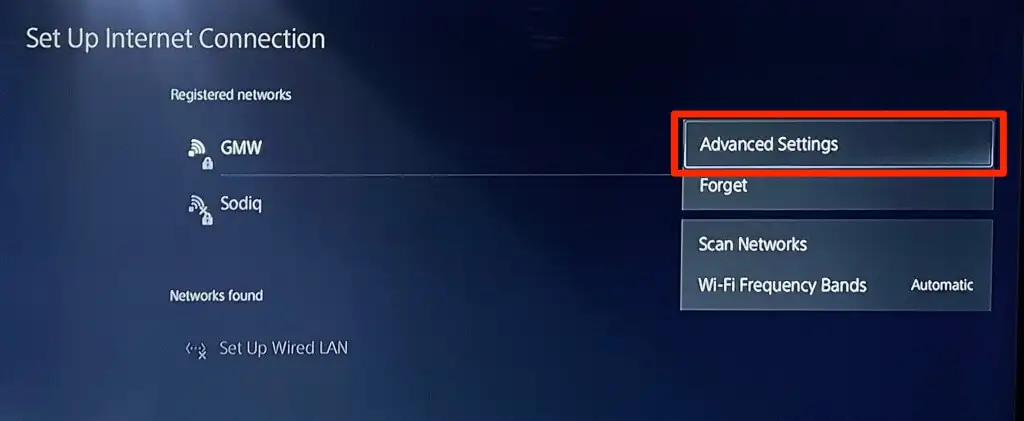
- DNS Ayarlarını “Otomatik”ten Manuel olarak değiştirin.
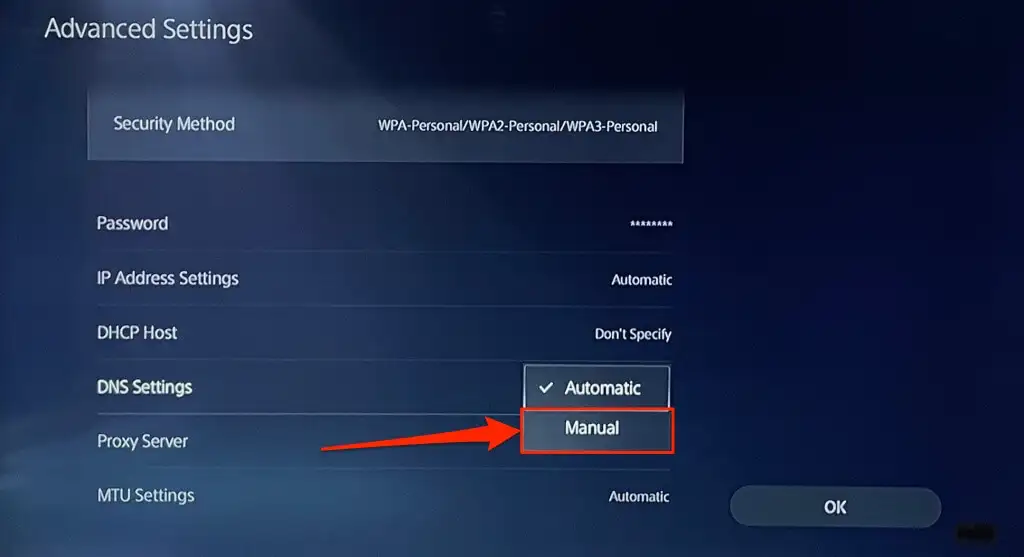
- Ardından, Birincil DNS'yi 8.8.8.8 ve İkincil DNS'yi 8.8.4.4 olarak ayarlayın. Yeni DNS ayarlarını kaydetmek için Tamam'ı seçin.
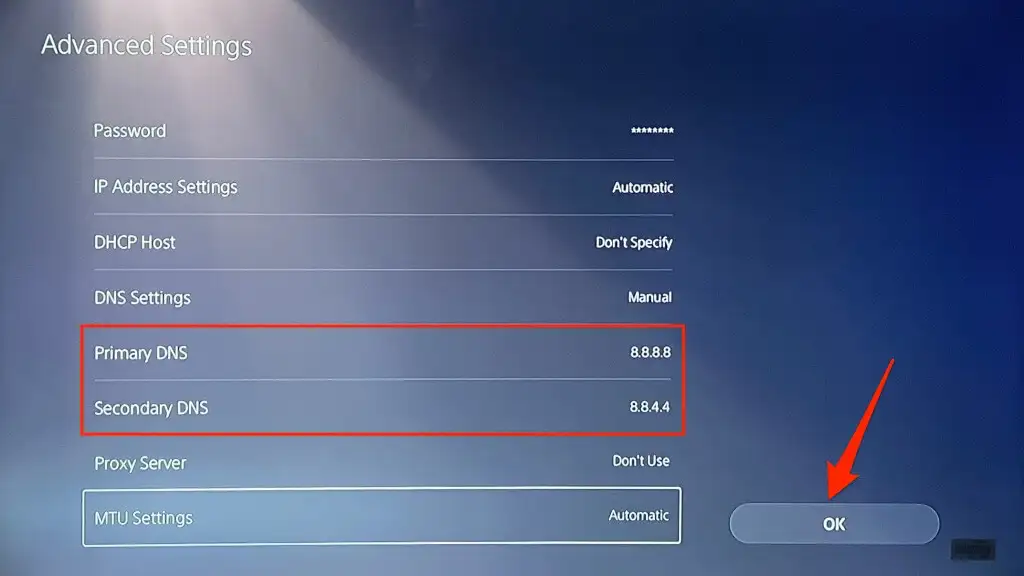
Çevrimiçi oyunlar oynamayı veya PlayStation Store'a erişmeyi deneyin ve PS5'inizin şimdi internete bağlanıp bağlanmadığını kontrol edin.
6. Yönlendiricinizi Kapatın
Bazen, yönlendiriciniz veya modeminiz, geçici sistem aksaklıkları nedeniyle kimlik doğrulaması yapamayabilir veya yeni bağlantılara izin vermeyebilir. Yönlendiricinizi yeniden başlatmak, bağlantıyı normale döndürebilir.
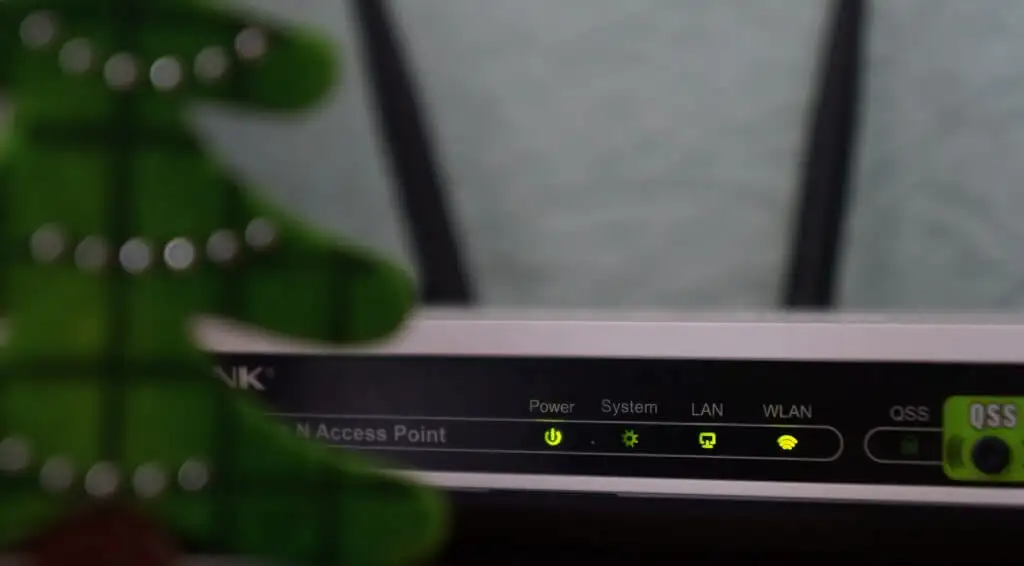
Yönlendiricinin güç adaptörünü duvar prizinden çıkarın ve birkaç saniye sonra tekrar elektrik prizine takın. Pille çalışan mobil yönlendiricilerin pilini çıkarıp yeniden takın, ardından cihazı tekrar açın.
Yönlendiriciler bazen aşırı ısındıklarında arızalanırlar. Yönlendiriciniz sıcaksa veya aşırı ısınıyorsa kapatın ve yeniden açmadan önce birkaç dakika soğumaya bırakın.
7. PlayStation 5'inizi Yeniden Başlatın
Daha önce de belirtildiği gibi, sorun PS5'iniz olabilir - özellikle diğer cihazlar internete bağlanabiliyorsa.
DualSense denetleyicisindeki PS düğmesine basın, sağ alt köşedeki güç simgesini seçin ve PS5'i Yeniden Başlat öğesini seçin.

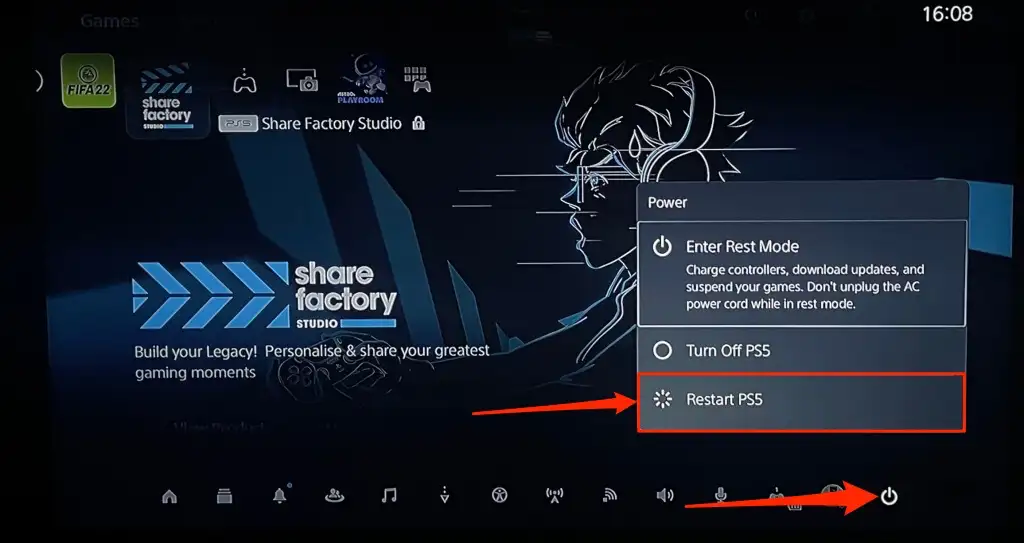
Alternatif olarak, PS5 güç kablosunu duvar prizinden çıkarın, birkaç saniye bekleyin ve tekrar takın. Ardından, PlayStation 5'inizi tekrar internete bağlamayı deneyin ve bunun sorunu çözüp çözmediğini kontrol edin.
8. Diğer Cihazların Bağlantısını Kes
Bazı ağlarda, ağa aynı anda katılabilen ve onu kullanabilen cihaz sayısını sınırlayan bir "bağlantı kuralı" vardır. Bu nedenle, PS5'iniz veya diğer cihazlarınız kablosuz bir ağa bağlanamıyorsa, ağ muhtemelen bağlantı sınırına ulaşmıştır.
Yönlendiricinin ayarlarına gidin, ağın bağlantı sınırını artırın ve PS5'inizi ağa yeniden bağlamayı deneyin. Yönlendiricinin ayarlarına erişemiyorsanız ağ yöneticisine başvurun. Bağlantı sınırını artıramıyorsanız, PS5'inize yer açmak için diğer cihazların ağ bağlantısını kesin.
9. PS5'inizi Beyaz Listeye Alın veya Engelini Kaldırın

PlayStation 5'iniz dışındaki diğer cihazlar bir ağa bağlanabiliyorsa, PS5'iniz muhtemelen engellenir veya kara listeye alınır. Ağın yönetici paneline erişebiliyorsanız, engellenen cihazları görüntülemek için “Aygıt Yönetimi” veya “MAC Adresi Filtreleme” menüsünü kontrol edin.
Ağa yeniden erişim kazanmak için PlayStation 5'inizin engellemesini kaldırın veya beyaz listeye alın. Ağın arka uç ayarlarına erişemiyorsanız, cihazınızın engellemesini kaldırmak için ağ yöneticisiyle iletişime geçin.
Ağınızdaki cihazların engellemesini kaldırmak, yönlendiricinizin markasına veya modeline bağlıdır. Daha fazla bilgi için ev ağlarında beyaz listedeki cihazlarla ilgili bu eğiticiye bakın.
10. PlayStation Ağ Sunucusu Durumunu Kontrol Edin

PlayStation Network (PSN) sunucuları kapalıysa, PS5'inizin internet erişimi olsa bile çok oyunculu oyunlar oynayamayabilir veya PlayStation Store'a erişemeyebilirsiniz. PSN sunucusu kesintileri ayrıca PS5'te şu hata kodlarını tetikleyebilir: NW-102216-2, NW-102265-6, NW-102636-8, WS-116483-3 ve NP-103047-5.
Bölgenizdeki hizmetin durumunu kontrol etmek için PlayStation Network Service aracını kullanın. Açılır menüden ülkenizi veya bölgenizi seçin ve sonucu bekleyin.
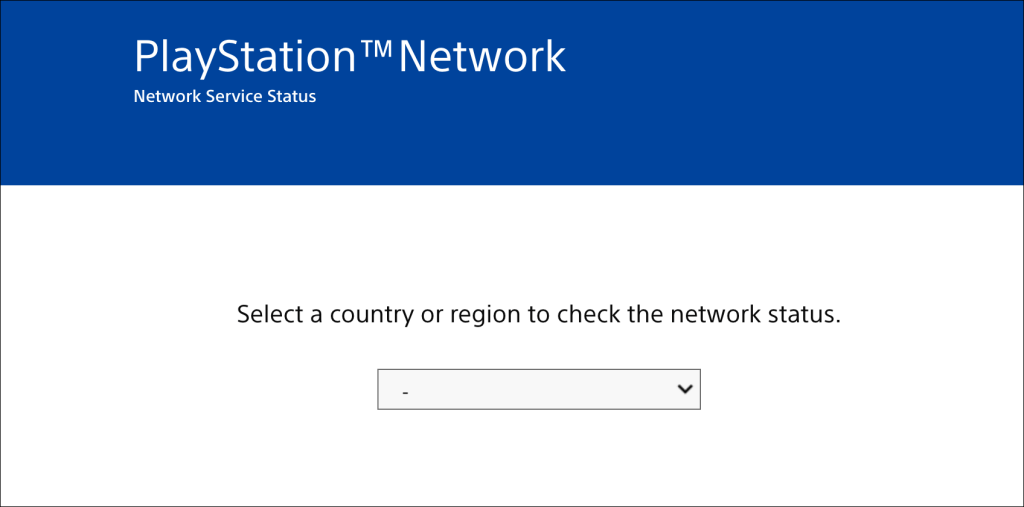
Bölgenizde bazı hizmetler çalışmıyorsa, PlayStation'ın hizmetleri geri yüklemesini beklemeniz gerekir.
11. Yönlendiricinizin Ürün Yazılımını Güncelleyin
Wi-Fi yönlendiriciler, bellenimleri hatalı veya güncel değilse genellikle arızalanır. Yönlendiricinizin web paneline gidin ve mevcut tüm bellenim veya yazılım güncellemelerini yükleyin. Aygıt yazılımının yükseltilmesiyle ilgili özel yönergeler için yönlendiricinin kullanım kılavuzuna bakın veya üreticiyle iletişime geçin.
12. PS5'inizi Güncelleyin

PS5'inizin yazılımını güncellemek, Ethernet ve Wi-Fi sorunlarını çözebilir. Ancak internete erişemediğiniz için güncellemeyi FAT32 formatlı bir USB sürücü kullanarak yüklemeniz gerekecek.
- USB sürücüsünde bir PS5 klasörü oluşturun, ardından PS5 ana klasöründe başka bir UPDATE alt klasörü oluşturun.
- PS5 konsol güncelleme dosyasını başka bir bilgisayara indirin ve dosyayı USB sürücüsüne PS5UPDATE.PUP olarak kaydedin.
- USB sürücüsünü PS5 konsolunuza takın.
- Konsoldaki Güç düğmesine 7-10 saniye basın. İkinci bir bip sesi duyduğunuzda Güç düğmesini bırakın. Bu, PS5'inizi Güvenli Modda başlatır.

- Konsola bir DualSense denetleyicisi bağlayın ve PS düğmesine basın.
- Ardından, Güvenli Mod menüsünde Sistem Yazılımını Güncelle'yi seçin.
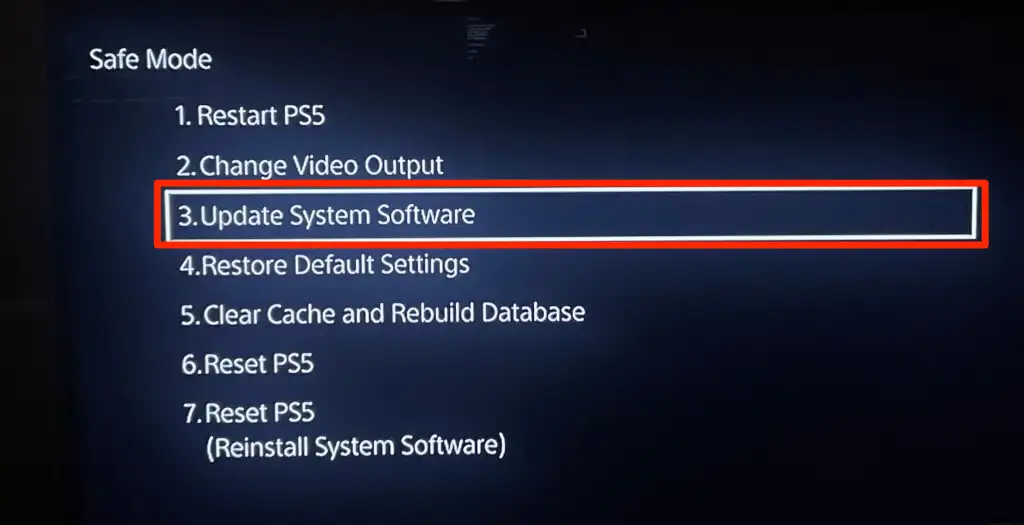
- USB Depolama Aygıtından Güncelle'yi seçin ve istemi izleyin.
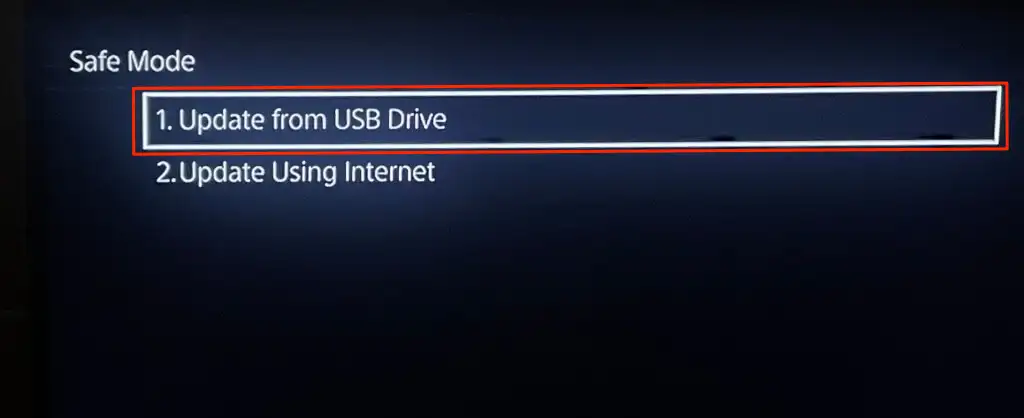
13. Yönlendiriciyi Sıfırlayın
Bu sorun giderme çözümlerinden hiçbiri sorunu çözmezse yönlendiricinizi fabrika ayarlarına sıfırlayın. Bazı yönlendiricilerde fiziksel (donanımdan sıfırlama) düğmesi bulunurken, bazılarını yalnızca ayarlarından veya yönetici menüsünden sıfırlayabilirsiniz.
Ayarlarının sıfırlanmasıyla ilgili ayrıntılı talimatlar için yönlendiricinizin kullanım kılavuzuna bakın. Bir kablosuz yönlendiricinin fabrika ayarlarına sıfırlanmasıyla ilgili bu eğitimde daha fazla bilgi bulunmaktadır.
14. PS5'inizin Ayarlarını Fabrika Ayarlarına Sıfırlayın
PS5'inizin ayarlarını fabrika varsayılanlarına geri yüklemek, performans ve bağlantı sorunlarını çözebilir.
Ayarlar > Sistem yazılımı > Seçenekleri Sıfırla > Varsayılan Ayarları Geri Yükle seçeneğine gidin.
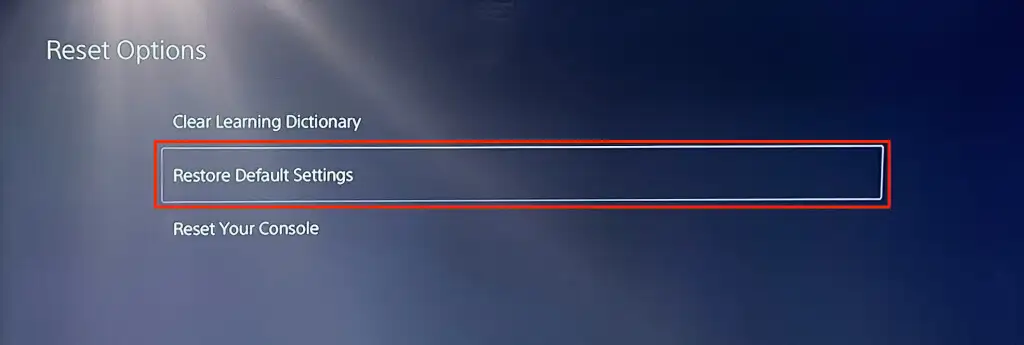
Konsolunuzun kısıtlama şifresini girmeniz istenebilir. PS5'inizin kısıtlama şifresini değiştirmediyseniz, sistem ayarlarını sıfırlamayı başlatmak için varsayılan şifreyi ( 0000 ) girin.
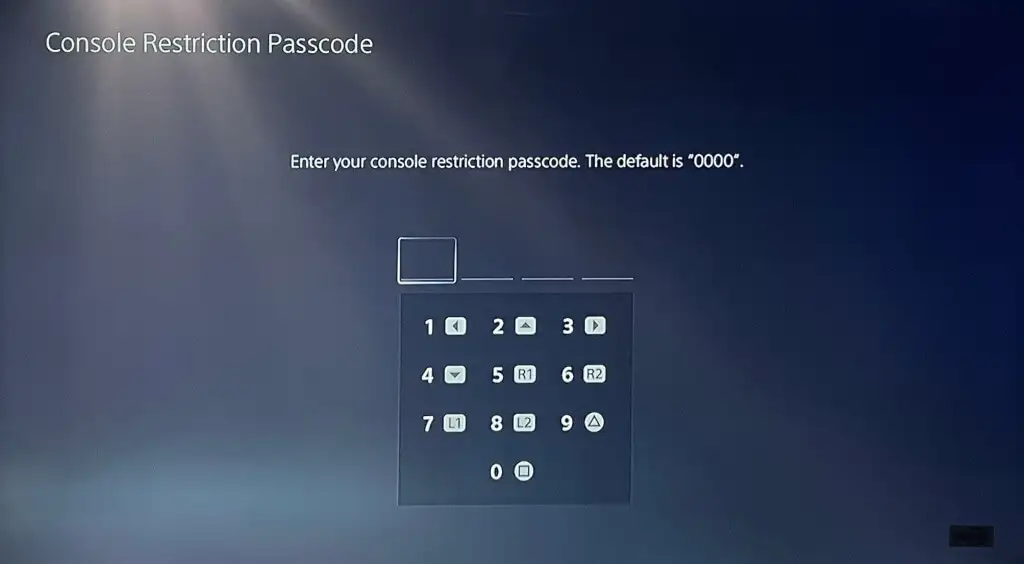
Profesyonel Destek Arayın
Bu sorun giderme düzeltmelerinden birinin PlayStation 5'inizdeki internetle ilgili sorunları ve hataları çözeceğinden eminiz. PS5'iniz hala bir Ethernet veya Wi-Fi bağlantısına katılamıyor veya bu bağlantıyı sürdüremiyorsa PlayStation Destek ile iletişime geçin. PS5'inizin fabrika kusurları ve donanım hasarları açısından incelenmesi için bir SONY veya PlayStation Store'u da ziyaret edebilirsiniz.
